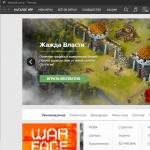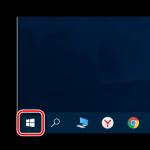Установка режима совместимости в Windows. Использование Excel с более ранними версиями Excel Excel режим совместимости зависает
Давайте разберем в этой инструкции, как отключить режим совместимости в операционной системе Windows. Специальный режим совместимости позволяет запускать старые программы в новой версии Windows.
Многие пользователи использует в работе на компьютере программное обеспечение, последние релизы которого были выпущены достаточно давно. Бывает, что разработчик прекратил поддержку приложения, программа не обновляется по каким-либо причинам, а тем временем вышла новая версия ОС. До перехода на новую версию Windows программа работает и полностью удовлетворяет потребности пользователя.
После установки новой версии Windows или после с предыдущих версий Windows 7 или Windows 8.1, выясняется, что некоторые программы не работают на компьютере. Для запуска старых приложений, нормально работающих в прежних версиях операционной системы, используется режим совместимости Windows.
В некоторых случаях, пользователю необходимо отключить s. Например, выпущена свежая версия приложения с поддержкой новой версии Windows, или из-за того, что данный режим мешает работе некоторых программ.
Иногда, появляются сообщения о том, что программа запущена в режиме совместимости, поэтому перед пользователем встает вопрос, как отключить данный режим у отдельной программы или отключить режим вообще на компьютере.
Режим совместимости программ Windows отключить можно двумя способами:
- отключить режим совместимости программы;
- отключить режим совместимости в операционной системе Windows.
В первом случае, режим совместимости будет отключен у отдельной программы. При втором варианте, произойдет отключение системной службы, отвечающей за совместимость программ на компьютере.
Для отключения режима совместимости программ в Windows можно воспользоваться несколькими способами: из «Управления службами» отключить «Службу помощника по совместимости программ», отключить с помощью Редактора локальной групповой политики», или отключением службы в конфигурации системы.
Как отключить режим совместимости для отдельной программы (1 способ)
Для отключения режима совместимости для отдельной программы выполните следующие действия:
- Кликните правой кнопкой мыши по ярлыку или файлу программы. В контекстном меню выберите пункт «Свойства».
- В окне «Свойства: Имя приложения» откройте вкладку «Совместимость».
- В разделе «Режим совместимости» снимите галку напротив «Запускать программу в режиме совместимости с:», а затем нажмите на кнопку «ОК».
После этого, в операционной системе Windows будет выключен режим совместимости для данного приложения.
Отключение службы помощника по совместимости в приложении Конфигурация системы (2 способ)
Самый простой способ для отключения службы помощника по совместимости программ в Windows: использование системной программы Конфигурация системы.
Выполните следующие настройки:
- В поисковой строке Windows введите выражение: «msconfig» (без кавычек), а затем запустите системную утилиту.
- В окне «Конфигурация системы» откройте вкладку «Службы», найдите службу «Служба помощника по совместимости программ».
- Снимите галку напротив «Служба помощника по совместимости программ», нажмите на кнопки «Применить» и «ОК» (В Windows 7 служба называется «Информация о совместимости программ»).

- Перезагрузите компьютер.
После запуска компьютера, служба помощника по совместимости программ будет отключена в операционной системе Windows.
Остановка службы помощника по совместимости программ (3 способ)
Еще один из способов: отключение в локальных службах службы помощника по совместимости в операционной системе Windows.
Настройте следующие параметры:
- Нажмите одновременно на клавиатуре на клавиши «Win» + «R».
- В окне «Выполнить», в поле «Открыть» введите выражение «services.msc» (без кавычек), а затем нажмите на кнопку «ОК» для выполнения команды.
- В окне «Службы» кликните два раза левой кнопкой мыши по службе «Служба помощника по совместимости программ».

- В окне «Свойства: Служба помощника по совместимости программ (Локальная система)», во вкладке «Общие» нажмите на кнопку «Остановить», если служба работает в данный момент времени.
- В настройке «Тип запуска» выберите «Отключена», а затем нажмите на кнопку «ОК».

Отключение помощника по совместимости в Редакторе локальной групповой политики (4 способ)
Пользователи операционной системы Windows в редакциях: Pro, Enterprise, Для образовательных учреждений могут воспользоваться еще одним способом при помощи Редактора локальной групповой политики.
Пройдите последовательные шаги:
- Введите в поле «Поиск в Windows» выражение «gpedit.msc» (без кавычек), а затем запустите Редактор локальной групповой политики.
- В настройке «Политика “Локальный компьютер”» откройте раздел «Конфигурация пользователя».
- Пройдите по пути «Административные шаблоны», далее «Компоненты Windows», найдите политику «Совместимость приложений».
- Кликните два раза левой кнопкой мыши по параметру « помощника по совместимости программ».

- В окне «Отключение помощника по совместимости программ» выберите параметр «Отключено», а затем нажмите на кнопку «ОК».

Выводы статьи
При необходимости, пользователь может отключить режим совместимости программ Windows для отдельной программы или выключить службу помощника по совместимости программ в операционной системе Windows тремя разными способами.
Режим совместимости отключает часть функционала программы, чтобы предупредить потерю данных и обеспечить совместимость документа с ранними версиями Excel. Вы всегда можете убрать режим совместимости и перевести документ в более современный формат. Как отключить режим совместимости и в каких ситуациях этого не стоит делать Вы узнаете из данного урока.
Иногда возникает необходимость работать с документами, которые созданы в более ранних версиях Microsoft Excel, например, Excel 2003 или 2000. При открытии таких книг включается режим совместимости, иногда его называют режимом ограниченной функциональности.
В режиме совместимости некоторые опции отключены, т.е. Вам доступны только те команды, что использовались для создания документа. Например, при открытии книги, созданной в Excel 2003, можно воспользоваться только теми вкладками и командами, которые присутствуют в Excel 2003.
На рисунке ниже можно увидеть каким образом режим совместимости влияет на доступность определенных команд. В данном случае отключаются некоторые функции Excel 2013, такие как Спарклайны и Срезы.
Для того чтобы убрать режим совместимости, необходимо преобразовать книгу в формат, соответствующий текущей версии Microsoft Excel. Однако, если Вы работаете с пользователями других версий программы, желательно оставить книгу в режиме совместимости, чтобы формат файла не изменился.
Преобразование книги
При необходимости можно использовать весь функционал Excel 2013, для этого необходимо преобразовать файл в формат Excel 2013.
Обратите внимание, что преобразование файла может привести к изменению оригинальной разметки файла.

Как только пользователь запускает программу, ОС автоматически включает помощник совместимости. Он предназначен для улучшения работоспособности системы, но на устройствах с минимальными техническими параметрами еще одна запущенная утилита станет причиной сбоя или медленной работы (как увеличить быстродействие ПК описано в статье « »). Поэтому, если вы желаете ускорить работу компьютера, прочитайте, как отключить режим совместимости в Windows 10.
Отключение
Помощник совместимости Windows предназначен для отслеживания:
- установленных на компьютер программ (прочитайте, как удалить программу с ПК в статье « »);
- сбоев, происходивших ранее при работе приложений;
- способов решения возникающих проблем совместимости.
Также он предназначен для запуска приложений, написанных для ранних версий ОС. Но если вы не хотите, чтобы на ПК постоянно появлялись сообщения с предложением установить приложение с рекомендуемыми параметрами, отключите эту функцию.
С помощью Служб
В групповой политике
- Нажмите Win+R и введите команду: gpedit.msc .
- Конфигурация компьютера → Административные шаблоны → Компоненты Windows - Совместимость приложений.

- В правой части окна найдите «Отключение помощника по совместимости программ» → ПКМ → Изменить → Включено → подтвердите изменения → перезагрузите ПК.

В Конфигурации ОС

Запуск приложений в режиме совместимости вручную
ПКМ по ярлыку для запуска → свойства → вкладка «Совместимость».
Здесь доступны три варианта:
- нажмите кнопку «Запустить средство устранения проблем с совместимостью» - система в автоматическом режиме попробует решить проблемы;

- в блоке «Режим совместимости» установите галочку на пункте «Запустить программу в режиме совместимости с» и выберите из раскрывающегося списка ту ОС, в которой приложение стабильно работало;

- в блоке «Параметры» укажите те значения, с которыми будет запускаться программа в режиме совместимости – сохраните изменения.

Полезно знать! Чтобы внесенные изменения были сделаны для каждого пользователя на компьютере, нажмите кнопку «Изменить параметры для всех пользователей» (понадобятся права Администратора).
На видео процесс ручного запуска описан более наглядно.
Автоматическое определение параметров
- Для запуска автоматической настройки можно также нажать ПКМ на ярлыке для запуска программы – Исправление проблем с совместимостью.
- После диагностики появится окна с двумя вариантами устранения проблем:
- использовать рекомендованные параметры;
- диагностика программы.

Вывод
Если программа перестала работать в Windows 10, используйте для ее запуска помощник совместимости. При необходимости, его можно отключить. Но делать это, если он не мешает работе компьютера, не рекомендуется.
Как только пользователь запускает программу, ОС автоматически включает помощник совместимости. Он предназначен для улучшения работоспособности системы, но на устройствах с минимальными техническими параметрами еще одна запущенная утилита станет причиной сбоя или медленной работы (как увеличить быстродействие ПК описано в статье «Определяем и увеличиваем производительность компьютера Windows 10 »). Поэтому, если вы желаете ускорить работу компьютера, прочитайте, как отключить режим совместимости в Windows 10.
Отключение
Помощник совместимости Windows предназначен для отслеживания:
- установленных на компьютер программ (прочитайте, как удалить программу с ПК в статье «Как быстро удалить ненужную программу в Windows 10? »);
- сбоев, происходивших ранее при работе приложений;
- способов решения возникающих проблем совместимости.
Также он предназначен для запуска приложений, написанных для ранних версий ОС. Но если вы не хотите, чтобы на ПК постоянно появлялись сообщения с предложением установить приложение с рекомендуемыми параметрами, отключите эту функцию.
С помощью Служб
В групповой политике
- Нажмите Win+R и введите команду: gpedit.msc .
- Конфигурация компьютера → Административные шаблоны → Компоненты Windows - Совместимость приложений.

- В правой части окна найдите «Отключение помощника по совместимости программ» → ПКМ → Изменить → Включено → подтвердите изменения → перезагрузите ПК.

В Конфигурации ОС

Запуск приложений в режиме совместимости вручную
ПКМ по ярлыку для запуска → свойства → вкладка «Совместимость».
Здесь доступны три варианта:
- нажмите кнопку «Запустить средство устранения проблем с совместимостью» - система в автоматическом режиме попробует решить проблемы;

- в блоке «Режим совместимости» установите галочку на пункте «Запустить программу в режиме совместимости с» и выберите из раскрывающегося списка ту ОС, в которой приложение стабильно работало;

- в блоке «Параметры» укажите те значения, с которыми будет запускаться программа в режиме совместимости – сохраните изменения.

Полезно знать! Чтобы внесенные изменения были сделаны для каждого пользователя на компьютере, нажмите кнопку «Изменить параметры для всех пользователей» (понадобятся права Администратора).
На видео процесс ручного запуска описан более наглядно.
Автоматическое определение параметров
- Для запуска автоматической настройки можно также нажать ПКМ на ярлыке для запуска программы – Исправление проблем с совместимостью.
- После диагностики появится окна с двумя вариантами устранения проблем:
- использовать рекомендованные параметры;
- диагностика программы.

Вывод
Если программа перестала работать в Windows 10, используйте для ее запуска помощник совместимости. При необходимости, его можно отключить. Но делать это, если он не мешает работе компьютера, не рекомендуется.
Режим совместимости в ноутбуке / компьютере на windows 10 решает проблемы с запуском приложений или драйверов.
Его вы этой функцией не пользуетесь, то ее можно отключить. Так вы немного увеличите производительность своего ПК.
Есть несколько вариантов отключить режим совместимость программ в windows 10: через групповую политику, локальные службы и администрирование.
Эти настройки следует отключить также тем, у кого они вызывают сбой работоспособности, раздражает постоянно всплывающее окно или вообще мешает правильной установке программ.
Как выключить режим совместимости в windows 10 через сервис служб
Чтобы применить вариант прямого отключения вызываем команду выполнить, водим слово services.msc и жмем окей.
Там находим строку служба помощника по совместимости, кликаем по ней правой мышью, выбираем строку «свойства» и отключить.
В заключение применить и окей. Способ простой, быстрый, надежный, только со всеми службами так поступить не получится – система не позволит.
Отключение режима совместимости программ в windows 10 через групповую политику
Чтобы вызвать групповую политику в «команде выполнить» (можно в командной строке или поиске) водим уже другое слово — gpedit.msc. Без точки в конце.

В появившемся окне идем по дороге: Административные шаблоны =>> Компоненты Windows =>> «Совместимость приложений».
Теперь кликаем по строке отключение помощника по совместимости программ, после чего ставим «черную метку» напротив слова отключить и подтверждаем свои действия.
Отключить в windows 10 помощник совместимости через администрирование
Чтобы отключить параметры этим вариантом и в соответствующем месте снимаем птичку – больше эта служба при загрузке запускаться не будет.

Вот и все – все три способа полностью работоспособны – минута времени и служба отключена.
Я, правда ее всегда оставляю – мне приходится пользоваться программами, которых пока сугубо для windows 10 нет.
Можно конечно все это проделывать в ручном режиме, хотя и так приходится делать правки.
Сам этот помощник, не всегда правильно выбирает соответствующий режим. Успехов.