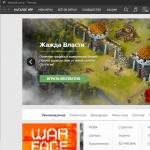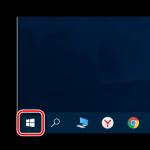Поменять имя на windows 10.
Если одним компьютером либо ноутбуком пользуются несколько человек, то стоит задуматься о . Это позволит разграничить рабочие пространства, так как у всех пользователей будут различные настройки, расположение файлов и т.д. В дальнейшем достаточно будет переключиться с одной учетной записи на другую. Именно о том, как это сделать в операционной системе Windows 10 мы и поведаем в рамках данной статьи.
Достичь описанной цели можно несколькими разными способами. Все они простые, а конечный результат будет одинаковым в любом случае. Поэтому можете выбрать для себя наиболее удобный и пользоваться им в дальнейшем. Сразу отметим, что указанные способы можно применять как к локальным учетным записям, так и к профилям Microsoft.
Способ 1: При помощи меню «Пуск»
Начнем, пожалуй, с самого популярного метода. Для его использования вам нужно будет выполнить следующие действия:

Если он по каким-то причинам вам не подходит, тогда можете ознакомиться с более простыми методами переключения профилей.
Способ 2: Комбинация клавиш «Alt+F4»
Этот метод более простой по сравнению с предыдущим. Но из-за того, что о различных операционных систем Windows знают не все, он менее распространен среди пользователей. Вот как это выглядит на практике:

Через несколько секунд появится рабочий стол и можно будет приступать к использованию компьютера или ноутбука.
Способ 3: Комбинация клавиш «Windows+L»

Когда система загрузит выбранный профиль, появится рабочий стол. Это значит, что можно приступить к использованию устройства.
Обратите внимание на следующий факт: если вы завершите работу от имени пользователя, учетная запись которого не требует пароль, тогда при следующем включении ПК или перезагрузке система запустится автоматически от имени такого профиля. Но если же у вас установлен пароль, то вы увидите окно входа, в котором его нужно будет ввести. Тут же при необходимости можно и сменить саму учетную запись.
В данной статье рассмотрим небольшую инструкцию о том, как сменить имя компьютера в операционной системе Windows 10. Для выполнения этих действий Вы должны обладать правами администратора.
Так зачем изменять имя компьютера? Согласно справке Майкрософт – у любого компьютера в сети должно быть свое уникальное имя. Тем самым два разных компьютера идентифицируют друг друга и взаимодействуют. Особенно это актуально, когда речь идет об нескольких организациях и находящихся там ПК, постоянно контактирующих между собой.
По умолчанию каждый компьютер имеет свое имя, но любой пользователь, по желанию, может изменить его в любое время.
Данную процедуру можно выполнить несколькими способами. Стоит сказать, что целесообразно присваивать короткие и понятные имена. Возможно сочетания символов и букв, без наличия пробелов.
Первый способ.
Переходим по следующему пути Пуск – Параметры – Система . В открывшемся окне, левой колонке выбираем вкладку “О системе” и нажимаем “Переименование компьютера”.

Вбиваем в окошко заранее придуманное название, жмем “Далее” и после перезагрузки компьютера, ему будет присвоено новое имя.

Второй способ.
Данный способ, может быть, наиболее знаком пользователям, так как он использовался в некоторых предыдущих версиях Windows.
Нажимаем правой кнопкой мыши по меню “Пуск” и переходим в “Система”. Далее выбираем “Дополнительные параметры” (также можно нажать “Изменить параметры”).

В окне “Свойства системы” открываем вкладку “Имя компьютера”, потом “Изменить”.

И заключительное действие – указываем новое имя компьютера и нажимаем “OK”.

Третий способ.
Это укороченный вариант второго способа. Нажимаем правой кнопкой мыши по меню “Пуск” и выбираем “Выполнить”.

Вводим команду sysdm.cpl и жмем “OK”. Далее проделываем действия описанные выше. После перезагрузки компьютера изменения вступят в силу.
Здравствуйте, сегодня я расскажу вам, как поменять или переименовывать имя пользователя на windows 10.
Причин бывает огромное множество. От обычной антипатии, до необходимости перед продажей компьютера. Сначала нужно определиться, какая учетная запись Вас интересует.
Существует два : локальный аккаунт и учетная запись Майкрософт.
Локальная учетка — это учетная запись,используемая только на вашем ПК.
Учетная запись Майкрасофт
— это запись, используемая вами на всех типах операционных систем виндовс. Если Вы уже определились и задались вопросом «как переименовать пользователя в windows 10», давайте начнём.
Первым мы рассмотрим локальную запись.
Чтобы изменить имя пользователя, нужно:
- Вызывайте диалог «Выполнить». Нажмем сочетание клавиш Win+R. Появится маленькое окно в левом нижнем углу.
- В появившемся окне вводим команду «control»
- Откроется Панель Управления. Находите сектор «Учетные записи пользователей», и переходите по «Изменение типа учетной записи»,которая находиться ниже.

- Выберите и нажмите на администратора в windows 10, имя которого нужно изменить.

- В данном окне, щелкните по «Изменение учетной записи».

- Здесь можно изменить имя учетной записи.В специальном поле вводите новое имя пользователя и нажимаете переименовать.
Именно так можно сменить имя пользователя.
Вторым рассмотрим смену учетной записи
Когда спрашивают,как изменить имя пользователя в windows 10, часто имеют ввиду и смену имени учетной записи Майкрософт. Здесь уже понадобиться подключение к интернету.
- Перейдите на официальный сайт компании.
- Войдите в Вашу учетную запись в windows 10, введя логин и пароль. После перейдите во вкладку «Учетная запись»
- Чуть ниже вашей фотографии, слева, вы увидите гиперссылку «Изменить имя». Нажимайте.

- Впишите свое Имя и Фамилию. Нажмите «Сохранить».

- Многие спрашивают: «как поменять учетную запись?,как изменить учетную запись?». В Windows 10 нет специального алгоритма для того что бы переименовать свою личную папку. Единственный способ сделать это, создать новый аккаунт с нужным именем и перенести все файлы:
Открывайте меню «Пуск». - Щелкайте по разделу «Параметры».

- Переходите в категории «Учетные записи».

- Выбирайте закладку «Семья и другие пользователи» (Она слева). И кликайте по «плюсу» в категории «Другие пользователи».
- Кликните » У меня нет данных для входа этого человека» снизу.

Хотите узнать, как переименовать папку пользователя в Windows 10? Имеется в виду каталог, расположенный в C:\Users, который называется так же, как и учетная запись, из-под которой пользователь выполняет вход в Windows 10. Предложенная статья поможет в этом.
Ниже приведены три метода, позволяющих изменить название каталога, где хранятся настройки текущего пользователя, на требуемое.
Вместо вступления
Для чего это может понадобиться? Некоторые приложения не всегда получают доступ до хранящихся настроек и прочих файлов, расположенных в каталоге пользователя, если путь к нему содержит кириллические символы. Дабы заставить такую программу нормально функционировать, приходится изменять путь к ее настройкам путем замены названия папки пользователя на то, которое не содержит кириллических символов.
Второй причиной может быть простое нежелание и дальше работать с таким названием учетной записи или ошибка при вводе ее имени.
Третьим фактором замены имени каталога может служить использования учётной записи Майкрософт. В таком случае длинные имена обрезаются, причем не всегда удачным образом.
Никогда не используйте иную учётную запись с привилегиями администратора и программы наподобие Unlocker для переименования директории пользователя. Это приведет к невозможности войти в аккаунт, путь к настройкам которого был изменен таким образом.
Создание нового аккаунта с требуемым именем
Если учетная запись используется совсем недавно и ее удаление не является критичным для пользователя, можно создать новую учетную запись с требуемым именем и соответствующими привилегиями. После авторизации под новым именем старый аккаунт можно удалять.
Помните, что таким образом удалятся все настройки и файлы, хранимые в подкаталогах пользователя.
Открываем апплет панели управления под названием «Учетные записи пользователей». Переходим по ссылке «Управление другой учетной записью».

Нажимаем по пункту - Добавить нового пользователя в окне «Параметры компьютера» отвечающему за создание нового профиля.

Попадаем в параметры компьютера, где на вкладке «Семья и другие пользователи» жмём на «Добавить пользователя для этого компьютера».

В следующем окне задаём имя, пароль нового пользователя и жмём «OK».

Далее возвращаемся в «Параметры компьютера», переходим в категорию «Учётные записи» после в под категорию «Семья и другие пользователи», где жмём «Изменить тип учётной записи» и задаём привилегии администратора вновь созданному пользователю.

Выходим из системы, выполняем вход в среду Windows 10 из-под нового аккаунта и удаляем старый, все через тот же апплет «Учетные записи…».
Предложенный способ достижения целей самый простой, но его использование допустимо в редких случаях.
Переименовываем каталог пользователя на версии домашней «десятке»
Предложенный ниже вариант подходит только для Home-редакции «десятки», однако его применение порой приводит к тому, что некоторые программы придется настраивать заново, так как они не смогут обнаружить созданные ранее конфигурационные файлы.
Активируем интегрированную учетную запись или заходим в систему из-под аккаунта с администраторскими привилегиями. Через командную строку, классический проводник, файловый менеджер (Total Commander) переименовываем каталог требуемого пользователя (переименовали на «сайт»). Вызываем утилиту редактор реестра, выполнив команду «regedit» в поисковой строке или окне командного интерпретатора (Win+R).

Переходим в раздел HKEY_LOCAL_MACHINE\SOFTWARE\Microsoft\Windows NT\CurrentVersion. В подразделе «ProfileList» находим каталог, который носит название вашего пользователя. Зачастую подразделы здесь называются свободными именами, где используются тире и цифры. Проверяем каждый из них, пока не увидим имени требуемой учетной записи. Выполняем двойной клик по параметру «ProfileImagePath», в открывшемся окне вводим новый путь к каталогу пользователя.

Жмем «OK».
Выходим из системы и выполняем вход в свою учётную запись, путь к папке, с настройками которой был изменен. Дабы выключить использованную для входа учетную запись с администраторскими правами, вводим команду вида: «net user Администратор /active:no» в командную строку, жмем «Enter».

Переименовываем директории в редакциях Pro и Enterprise
Как и ранее, создаем новый профиль с привилегиями администратора системы через апплет «Учетные записи…» или активируем отключенную учётную запись.
Для активирования неиспользуемого аккаунта Администратор запускаем командную строку от его имени (через меню Win+X).

Вводим и выполняем команду: «net user Администратор /active:yes».

Завершаем текущий сеанс, или как это еще называется, выходим из системы, воспользовавшись кнопкой завершения работы в меню «Пуск». На экране блокировки нажимаем по надписи «Администратор» для входа в среду Windows 10 с повышенными привилегиями.
Профиль Администратор не появился в списке? Перезапускаем компьютер. Заходим в аккаунт Администратор. Вызываем контекстное меню Пуска и выбираем «Управление компьютером».

Разворачиваем «Локальные пользователи» → «Пользователи».

Через контекстное меню имени пользователя, директорию которого необходимо переименовать, вызываем команду «Переименовать».

Вводим новое имя и жмем по свободной области.
Через Проводник переименовываем директорию пользователя, расположенную в «C:\Пользователи».

Вызываем редактор реестра, как в варианте с домашней версией. Переходим по пути HKEY_LOCAL_MACHINE\SOFTWARE\Microsoft\Windows NT\CurrentVersion. В подразделе «ProfileList» находим каталог, соответствующий вашей учетной записи.
Здесь будет несколько папок с непонятными названиями. Опытным способом находим нужную. Это можно понять, ориентируясь на значение «ProfileImagePath».

После двойного клика по названному выше ключу задаем новый путь расположения директории пользователя. Закрываем окно редактора реестра и выполняем выход из учетной записи Администратор через пункт Выключение, расположенный в Пуске. Заходим в свою учетную запись, если все сделали правильно, Windows 10 должна загрузиться без сбоев и ошибок.
Деактивируем использованный для изменения пути к каталогу пользователя аккаунт путем выполнения команды «net user Администратор /active:no».

На этом тему как переименовать папку пользователя в Windows 10 можно считать закрытой и исчерпанной.
Windows 10 не так сильно отличается от предыдущих версий ОС от Microsoft, однако выполнение некоторых действий вызывает здесь у пользователей затруднения. Например, вы знаете, как изменить имя пользователя в Windows 10? Если еще нет, то эта инструкция поможет заполнить пробел в знании возможностей системы.
Локальный профиль
Если вы пользуетесь обычной локальной учетной записью, то поменять её наименование вы можете так же, как и в предыдущих версиях Windows – через панель управления. Вы уже должны знать, в Windows 10.

Откроется окно вашего локального профиля. Вы можете изменить название и тип аккаунта. Ничего сложного нет: щелкните по ссылке «Изменение имени» и введите новое название в появившейся строке.
Затем кликните «Переименовать» для сохранения изменений. Чтобы конфигурация вступила в силу, необходимо перезагрузить компьютер. При повторном входе в систему название профиля будет уже другим. Есть и другой, более быстрый способ поменять имя.

Принципиальной разницы между описанными методами нет: по сути, вы выполняете одинаковые действия с помощью разных системных инструментов.
Аккаунт Microsoft
Если для авторизации в системе используется профиль Microsoft, то изменить его название через панель управления не получится. Имя учетной записи Microsoft можно поменять только на официальном сайте корпорации, используя специальную форму. Посмотрим, как до неё добраться:

После нажатия на ссылку автоматически запустится браузер. Вы будете направлены на сайт управления профилем Майкрософт, где для авторизации необходимо ввести логин и пароль. После успешного входа щелкните по ссылке «Изменить имя».
Появится специальная форма, в которой нужно указать личные данные, которые будут использоваться в логине аккаунта Майкрософт. Чтобы применить новую конфигурацию, нажмите «Сохранить».