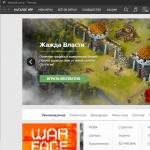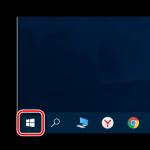Резервная копия ос. Создание резервной копии Windows
Доброго времени суток.
Есть два типа пользователей: тот, кто делает резервные копии (их еще называют бэкапами), и тот, кто еще не делает. Как правило, всегда приходит тот день, и пользователи второй группы переходят в первую…
Ну ладно 🙂 Мораль строчкой выше была направлена лишь на то, чтобы предостеречь пользователей, которые надеяться на резервные копии Windows (или на то, что с ними не произойдет никогда никаких ЧП). На самом деле любой вирус, любые проблемы с жестким диском и пр. неприятности могут быстро «закрыть» доступ к вашим документам и данным. Пусть даже вы их и не потеряете, но придется долго восстанавливать…
Другое дело, если бы была резервная копия - даже если «полетел» диск, купил новый, развернул на нем копию и через 20-30 мин. спокойно работаешь дальше со своими документами. И так, обо всем по порядку…
Эта копия может помочь лишь в отдельных случаях, например, установили драйвер - а он оказался сбойным, и теперь у вас что-то перестало работать (то же относиться и к любой программе). Так же, возможно, подхватили какие-нибудь рекламные «дополнения», которые открывают странички в браузере. В этих случаях можно быстро откатить систему в прежнее состояние и работать дальше.
Но если вдруг у вас компьютер (ноутбук) перестанет видеть диск вовсе (или вдруг пропадет половина файлов на системном диске) - то эта копия уже ничем вам не поможет…
Поэтому, если на компьютере не только играете - мораль простая, делайте копии!
Какие выбрать программы для создания резервных копий?
Ну вообще, сейчас есть десятки (если не сотни) программ подобного рода. Есть среди них как платные, так и бесплатные варианты. Лично я рекомендую использовать (по крайней мере, в качестве основной) - программу, проверенную временем (и другими пользователями:)).
В целом, я бы выделил три программы (трех разных производителей):
1) AOMEI Backupper Standard
Одна из лучших программ для резервного копирования системы. Бесплатная, работает во всех популярных ОС Windows (7, 8, 10), программа, проверенная временем. Именно ей будет отведена дальнейшая часть статьи.
2) Acronis True Image
3) Paragon Backup & Recovery Free Edition
Популярная программа для работы с жесткими дисками. Признаться, честно, пока опыт работы с ней минимален (но многие ее хвалят).
Будем считать, что программа AOMEI Backupper Standard у вас уже загружена и установлена. После запуска программы, нужно перейти в раздел «Backup» и выбрать вариант System Backup (см. рис. 1, копирование Windows…).
1) step 1 (шаг 1) - указать системный диск с Windows. Обычно это не требуется, программа сама достаточно хорошо определяет все, что нужно включить в копию.
2) step 2 (шаг 2) - указать диск, на который будет сделана резервная копия. Вот здесь крайне желательно указать другой диск, не тот, на котором у вас установлена система (подчеркиваю, а то многие путают: сохранить копию крайне желательно на другой реальный диск, а не просто на другой раздел того же самого жесткого диска ). Можно использовать, к примеру внешний жесткий диск (они сейчас боле чем доступны, вот ) или флешку (если у вас есть флешка с достаточным объемом).
После задания настроек - нажимайте кнопку Start backup . Затем программа еще раз вас переспросит и начнет копирование. Само копирование достаточно быстрое, например, мой диск с 30 Гб информацией был скопирован за ~20 мин.
Рис. 2. Старт копирования
Нужна ли загрузочная флешка, делать ли ее?
Суть здесь такая : чтобы работать с файлом резервной копии вам нужно запустить программу AOMEI Backupper Standard и в ней открыть этот образ и указать куда вам его восстанавливать. Если ваша ОС Windows загрузиться - то запустить программу нечего делать. А если нет? В этом случае, и пригодиться загрузочная флешка: с нее компьютер сможет загрузить программу AOMEI Backupper Standard и затем в ней вы уже сможете открыть свою резервную копию.
Для создания такой загрузочной флешки подойдет любая старя флешка (извиняюсь за тавтологию, на 1 ГБ, например, у многих пользователей предостаточно таких…).
Как ее создать?
Достаточно просто. В AOMEI Backupper Standard выберите раздел «Utilites», затем запустите утилиту Create Bootable Media (см. рис. 3)
В следующем шаге нужно будет указать буку диска флешки (или CD/DVD диска и нажать кнопку записи. Загрузочная флешка создается достаточно быстро (1-2 мин.). Диска CD/DVD по времени не могу сказать (давненько с ними не работаю).
Как восстановить Windows из такой резервной копии?
Кстати, сама резервная копия представляет собой обычный файл с расширением «.adi» (например, «System Backup(1).adi»). Чтобы запустить функцию восстановления - достаточно запустить AOMEI Backupper и перейти раздел Restore (рис. 5). Далее нажать на кнопку Patch и выбрать месторасположение резервной копии (многие пользователи теряются на этом шаге, кстати ).
Затем программа вас переспросит на какой диск восстанавливать и приступит к восстановлению. Процедура, сама по себе, очень быстрая (детально описывать ее, смысла, наверное, нет).
Кстати, если вы загрузитесь с загрузочной флешки - то увидите такую же в точности программу, как если бы вы ее запустили в Windows (все операции в ней делаются аналогичным образом).
Могут, правда, быть проблемы с загрузкой с флешки, поэтому приведу пару ссылок:
Как войти в BIOS, кнопки для входа в настройки BIOS:
Если BIOS не видит загрузочную флешку:
На этом заканчиваю статью. Вопросы и дополнения как всегда приветствуются. Good Luck 🙂
В Vista было необходимо устанавливать расписание в планировщике задач для того чтобы автоматизировать создание дополнительных резервных копий, и даже хуже, полные резервные копии были недоступны в версии Vista Home. Windows 7 предоставляет возможность создания резервной копии всего диска покупателям всех версий. Давайте опробуем эту функцию.
Windows 7 предлагает нам значительно улучшенное создание резервной копии всего диска, а также аварийное восстановление системы для покупателей всех (розничных) версий, включая тех, кто просто обновил систему, и тех, кто сделал полную установку.
В Vista только пользователи версий Professional, Ultimate и Enterprise могли сделать полнодисковую копию ос и резервные копии данных. Пользователи более ограниченных версий Vista получали более ограниченную версию Windows Backup. С его помощью можно было создать резервные копии пользовательских данных, но не исполнительных файлов и не самой системы. Эта версия не позволяла создавать «полнодисковый» образ жесткого диска и вообще редко использовалась.
В Windows 7 все изменилось. Покупатели всех версий имеют возможность как создавать копии всего диска, так и ОС, и сохранять на внешние и встроенные носители, а также на CD/DVD. Пользователи Professional и Ultimate все равно имеют преимущества – они могут сохранять и восстанавливать по сети.
Так как локальные архивы (в Windows 7 Home Premium и Professional) более широко используются, их мы и рассмотрим.
Настройка первого резервного копирования
Лучшим объектом для сохранения резервных копий является внешний жесткий диск, тем более что в последнее время они значительно упали в цене. Лучше всего брать диск либо такого же объема, как встроенный, либо еще больше.
Для начала Настройки резервного копирования Windows 7, нажмите кнопку со значком Windows (кнопку Пуск). Введите в строке «восстановление» и в окне вверху списка должно появиться «Архивация и восстановление». Заметьте, что так же поиск предложит «Восстановление системы», «Восстановление», «Восстановление предшествующего состояния компьютера» и «Восстановление системных файлов и параметров из точки восстановления». Это результат улучшения функциональности нашими друзьями из Microsoft.
Откроется окно «Архивация и восстановление системы», в котором вы увидите сообщение, что «Архивация данных не настроена» и «Windows не удалось обнаружить архив для этого компьютера».
Нажмите «Настроить резервное копирование» и начнется процесс создание архивация данных. После того, как он просканирует компьютер на предмет носителей подключенных к ПК, появится запрос «Выберите где следует хранить создаваемые архивы», и наиболее подходящие варианты будут выделены.
В порядке предпочтения, Windows Backup выберет встроенный жесткий диск, внешний жесткий диск, CD/DVD и флэш-носитель. Полная копия установки Windows называется «образ». Не у всех есть флэш-носители, на которых хватит места для хранения образа.
Затем Windows Backup спросит, что вы хотите сохранить. Есть 2 выбора – «Предоставить выбор Windows» и «Предоставить мне выбор». В выборе Windows автоматически включена архивация всего диска (если на выбранном носителе достаточно места), но ее также можно выбрать и через выбор пользователя.
Создание диска восстановления системы
Перед тем, как продолжить, неплохо было бы создать загрузочный диск для восстановления, просто на всякий случай, если вам вдруг когда-нибудь понадобится именно образ диска для восстановления вашего компьютера.
Этой возможности катастрофически не хватало в Vista, что заставляло многих чесать голову с мыслью как создать загрузочный диск чтобы таки воспользоваться резервной копией, которую они создали. Странно, но эту функцию удалили из Vista в период существования бета-версии. В Windows 7 ее снова вернули.
Чтобы создать загрузочный диск, вернитесь в «Архивация и восстановление» и нажмите «Создать диск восстановления системы» в левой колонке. Убедитесь, что в приводе есть записываемый CD или DVD диск, затем убедитесь, что привод отображается, и нажмите «Создать».
Стандартная установка Windows 7, кстати, идет уже с образом загрузочного диска для аварийного восстановления системы на жестком диске. Если Windows Backup его найдет, то он использует его в процессе записи и сам процесс будет довольно быстрым. Если образа нет, он запросит установочный диск с Windows 7. Будьте осторожны.
Запуск первого восстановления системы в Windows 7
Вернитесь в окно «Архивация и восстановление», пришло время запустить резервное копирование. В окне «Настроить резервное копирование» нажмите «Сохранить параметры и запустить архивацию».
Оно переключится на окно «Прогресс архивации». Нажмите на кнопку «Отображать Детали» если вы хотите знать, что именно сейчас архивируется.
Лучше всего оставить компьютер в режиме ожидания пока он архивирует данные. Я еще и принимаю меры чтобы компьютер не отключился.
Через некоторое время архивация будет завершена.
Windows Backup создаст расписание для сохранения резервных копий. В моем случае, он выбрал воскресенье, 7 вечера. Это тоже лучше, чем в Vista. Vista выбирала воскресенье, 3 часа ночи.
Если вы сохранили копии на более-менее постоянный носитель, то не помешает установить расписание. Однако, если вы решили пользоваться своим расписанием вместо того, которое вам предлагает Windows, вам придется запускать процесс архивации заново, как минимум для того, чтобы попасть в настройки.
В окне «Архивация и восстановление», после завершения первого резервного копирования, прокрутите вниз и нажмите «Изменить настройки».
Архивация откроется с момента «Что вы хотите сохранить?». Нажмите 2 раза Далее и вы увидите окно «Просмотрите свои параметры резервного копирования». В нижнем конце окна нажмите «Изменить расписание».
Здесь вы можете выбрать временной интервал, время и день недели, когда следует запускать резервное копирование.
Настройка автоматического дополнительного резервного копирования
Если вы хотите, чтобы Backup сохранял ежедневные или еженедельные дополнительные копии, это очень просто сделать. Фактически, достаточно просто настроить расписание для создания копий, как это показано выше, и позволить Windows 7 сохранять их.
По умолчанию, Backup не будет создавать образов системы больше, чем может поместиться на 30% общего объема выбранного вами носителя. Узнать, сколько места Backup будет использовать для старых образов системы, можно, открыв «Управление объемом» в меню «Архивация и восстановление», а потом нажав на «Изменить настройки» под Образом системы. Если число вас устраивает, значит все хорошо. Вы установили автоматическое создание резервных копий. Это был ужас в Vista, и просто сказка в Windows 7.
(Конечно, если ваш внешний носитель используется для работы на других компьютерах, вы можете выбрать сохранение только последних образов.)
Операция по восстановлению – файлы, папки и полное восстановление
Хоть сохраненные копии содержимого и не доступны через проводник, их можно открыть через это же меню «Архивация и восстановление». Конечно, это разные вещи, но я бы сравнил Windows 7 Backup с моей любимой утилитой для создания резервных копий - Acronis True Image. С помощью Acronis вы сохраняете файлы и образы ОС как «контейнеры». Потом в этот контейнер можно получить доступ непосредственно через проводник, и разархивировать файл так же просто, как просто перетащить его на рабочий стол.
Но вернемся к Windows 7. Если нажать «Восстановить мои файлы» в окне «Архивация и восстановление», откроется окно «Восстановление файлов».
Заключение
Конечно, мне нужно было проверить хотя бы одно дополнительное резервное копирование. Оно запустилось и работало в фоновом режиме с минимальным участием ПК и только одной длинной проверкой жесткого диска. Если бы я не следил, я б и не заметил его, и завершился процесс меньше чем за 10 минут.
В общем, это все. Windows 7 значительно упростила процесс создания резервных копий ПК и восстановления файлов, папок или всего компьютера. Она в полной мере использует то, что было раньше (теневые копии и точки восстановления), но сейчас это все делается намного проще и понятнее, чем в любой предыдущей версии Windows. Даже лучше то, что теперь эти функции объединены с созданием загрузочного диска восстановления системы на CD или DVD.
Всем привет! С вами снова Дмитрий Костин и у меня к вам есть один вопросец. Вы не боитесь потерять какие-то данные с вашего компьютера с случае непредвиденных обстоятельств? Я лично очень боюсь, так как со мной это случалось раньше. Вот это была задница (извиняюсь за выражение), да и кучу раз слышал, как люди теряли важные данные. А ведь всё могло бы быть лучше, если бы вовремя сделали простую вещь.
Сегодня речь пойдет о том как провести резервное копирование windows 7 и других файловна внешний жесткий диск, флешку или даже обычный ЖД. Такая же схема действует и в новенькой десятке, а вот в восьмерке всё немного по другому, поэтому о ней я расскажу в отдельной статье. Я расскажу, как создать копию пользовательских данных, чтобы они не были утеряны в случае переустановки системы, случайного удаления, повреждения файлов и т.д.
Если перед вами возникла задача переустановки Windows, либо вы беспокоитесь за ваши важные файлы (и во многих других случаях), стоит заранее побеспокоиться о том, чтобы ваша информация не была безвозвратно утеряна в результате новой инсталляции системы. Иначе слёз вам не избежать, если что-то случится с важными данными.
Для создания резервной копии ваших файлов можно прибегнуть к стандартной функции резервирования или архивирования. Резервировать можно не только пользовательские папки типа «Документы» или «Изображения», но и заданные диски целиком целиком или определенные папки. Вы только не волнуйтесь. На самом деле всё намного проще, чем вам кажется. Я вам серьезно говорю.
Архивирование (резервирование) информации в Windows 7
В семерке и в десятке на выбор пользователя предлагается несколько инструментов для архивации файлов. В первую очередь, здесь присутствует функция создания бэкапа (резервной копии) файловых объектов, расположенных в доступных по умолчанию папках Виндовс; на рабочем столе и в библиотеках (документы, изображения и т.д.). Можно предоставить выбор объектов для архивации самой операционной системе, либо задать их самому.
Где же сохранить архив с файлами? Резервную копию можно хранить как на выбранном логическом устройстве, так и на внешнем жестком диске. Но конечно же я настоятельно рекомендуя вам пользоваться именно внешним жестким диском, так как если ваш обычный диск «полетит», то все старания напрасны.
- Для запуска процедуры архивации и выберите «Архивация и восстановление
» (в windows 10 — «Резервное копирование и восстановление windows 7»
), при условии, что у вас стоят «Крупные значки» как способ отображения элементов. Если в панеле всё отображается по категориям, то выберете «Система и безопасность», а уж там «Архивация и восстановление».

- Мастер архивации доступен при нажатии кнопки «Настроить резервное копирование
». Следуя пошаговым инструкциям вы с легкостью сможете создать резервный архив, сохранив его на выбранном диске. Но я вам всё равно помогу.

- После того, как вы нажали на «Настроить...», у вас появится окно с выбором диска, на который будет осуществлено резервное копирование. Вставьте ваш внешний жесткий диск или флешку перед этим, тогда вы их увидите в данном окне. Но за неимением таковых можно и на обычный логический диск фигачить, правда это рискованнее. И есть еще одно НО. Если вы решите выбрать ваш же жесткий диск в качестве носителя копии, то вы не сможете делать резервные копии файлов, которые в данный момент находятся на нём. Точнее вы не сможете делать резервные копии файлов того раздела жесткого диска, куда вы собираетесь сохранять архив. Например я выбрал в качестве хранилища диск F, значит я не смогу включить в резервную копию файлы с диска F. Ну ладно. Допустим выбрали.

- Вам нужно выбрать, что архивировать. Если вы выберете «Предоставить выбор windows»
, то будет создаваться копия системных файлов, рабочего стола, стандартных библиотек (документы и т.д.) и некоторые другие файлы, которые смогут пригодиться в случае сбоя системы.

- Если же вы хотите архивировать определенные файлы и папки, то вам нужно выбрать второй пункт, а именно «Предоставить мне выбор»
. Тогда вам откроется некое древо ваших папок, где вы должны будете отметить, что конкретно архивировать. Обратите также внимание на галочку внизу. Советую оставить ее включенной.

- Ну в общем нажимайте «Далее» и вам откроется новое окошечко, где покажут то, что вы там навыбирали, а также покажут расписание. То есть суть расписания состоит в том, что 1 раз в определенное время (например каждое воскресение в 19.00) начинается процесс резервного копирования. Но если вам не нравится данное время, то вы можете нажать на «Изменить расписание»
и сделать его либо чаще, либо реже, либо вовсе убрать, чтобы сделать копию только 1 раз. Я поставил по умолчанию, но это необязательно. Я его потом отключу. В общем нажимайте снова «Далее».

- Вот теперь и пошел процесс создания резервной копии системы. Остается только ждать окончания, этого процесса, который зависит от объема информации. Ну как? Легче, чем вы думали?)

- После того как резервное копирование будет выполнено, то на своём внешнем жестком диске (или там, где вы выбрали) появится файл с вашим архивом, нажав на который вы сможете восстановить все ваши подготовленные файлы.

- Кроме того восстановить ваши файлы вы можете из того же окна «Архивация и восстановление». Там будет специальный пункт, вы не промахнетесь.

Еще одна удобная фишка – это архивирование полного образа системы. В этом случае вы сможете создать точную копию дисков, которые необходимы для работы Виндовс. Сохранить такую копию также можно на любом носителе: от логического устройства винчестера до DVD-диска или сетевого хранилища. Но об этом я расскажу в другой статье.
Функция создания диска для восстановления операционки
В дополнение к описанным возможностям, в семерке и в десятке присутствует опциональное создание диска восстановления операционной среды. Подобный диск вполне подойдет для загрузки ПК, если стандартным способом загрузить систему не представляется возможным (ну мало ли что произошло). Помимо этого, на таком лазерном диске будут содержаться все необходимые инструменты для возврата Виндовс к рабочему виду, при использовании которых вы сможете выполнить восстановление операционки в результате критической ошибки. В этом вам и поможет созданный образ системы.
Как же создать такой диск? На форме «Архивация и восстановление », доступной в разделе «Система и безопасность» панели управления, выберите опцию «Создать диск восстановления системы ». По нажатию кнопки будет запущен мастер записи диска. Процедура записи является элементарной, и не вызовет никаких сложностей у новичка. Главное вставьте чистый диск.

Зато потом этот диск сможет стать вашей палочкой-выручалочкой, если ваша системка кердыкнется. Вы просто загрузитесь с нее и восстановите систему. Кроме того, благодаря этому диску вы сможете запускать ранее созданные резервные копии, способ создания, которых описан выше. В общем вещь нужная.
Данный способ хорош, но на самом деле этот не без недостатков. Есть такой грешок у встроенных средств. Поэтому лучше подстраховаться. Если вы хотите, чтобы ваши файлы были действительно надёжно защищены, чтобы не было проблем с их восстановлением, чтобы всё работало четко и даже на автомате, то очень рекомендую вам посмотреть превосходный курс по этой теме. Все уроки в формате видео и объясняется всё доступным и понятным языком. Теперь вы точно сможете спать спокойно.
На этом, по сути, все, что я хотел рассказать о процедуре архивирования/резервирования сведений в системах Windows 7 и 10. Если вам нравится контент моего ресурса, непременно подпишитесь на обновления. Также обязательно поделитесь тем материалом, который вам понравился, в социальных сетях. Надеюсь, что на моем сайте вы нашли немало интересного. Удачи вам и пока-пока!
С уважением, Дмитрий Костин
В операционную систему Windows 7 встроены средства архивации, которые позволяют провести резервное копирование операционной системы Windows и пользовательских данных. Архивация позволит создать резервный образ системы и других данных пользователя, с помощью которых можно будет восстановить систему после серьезных неполадок.
В этой статье будет дан обзор использования встроенных средств резервного копирования Windows 7. Встроенные средства резервного копирования операционной системы, по своим возможностям, могут удовлетворить большинство пользователей компьютера.
Как сделать резервное копирование? Существует довольно много программ для резервного копирования, среди них выделяются такие популярные программы, как , Nero BackItUp, Norton Ghost, Paragon Drive Backup Professional, . Также резервное копирование системы можно сделать без помощи сторонних программ, используя средства архивации и резервного копирования Windows.
Почему резервное копирование желательно делать? Потому что, в случае переустановки операционной системы Windows, по каким-либо причинам, на вашем компьютере будут потеряны все данные, которые находятся на системном диске. Вам придется заново устанавливать все программы, делать другие настройки операционной системы.
Внезапно, из-за отказа жесткого диска или от воздействия вирусов, вы можете потерять все свои данные, и далеко не всегда потерянные данные смогут восстановить специалисты по восстановлению.
Выходом из этой ситуации будет создание резервной копии системы и других нужных вам файлов. После внезапного отказа системы или оборудования, вы сможете восстановить все данные из резервной копии. На вашем компьютере будут восстановлены операционная система, драйвера, программы и другие файлы, которые вы архивировали.
Теперь можно перейти к обзору о том, как работает архивация в Windows 7.
Для того, чтобы запустить резервное копирование системы, войдите в меню «Пуск» => «Все программы» => «Обслуживание» => «Архивация и восстановление». Запустить встроенные средства архивации и резервного копирования Windows, можно и из меню «Пуск» => «Панель управления» => «Архивация и восстановление файлов».
Может так случится, что в случае серьезных неполадок с операционной системой, вы не сможете загрузить операционную систему в обычном или в безопасном режиме. Тогда вам придется использовать для восстановления системы установочный диск Windows 7, или загрузочную флешку, с записанной на ней образом операционной системы.
Загрузочную флешку Windows можно создать при помощи специализированных программ, обзоры о которых вы можете прочитать на моем сайте в разделе «Программы».
При отсутствии у вас установочного диска с операционной системой Windows 7, вам следует создать диск восстановления системы. Диск восстановления, который содержит в себе среду восстановления, можно будет использовать для загрузки компьютера.
На таком диске восстановления системы содержатся средства восстановления операционной системы Windows, используя которые можно будет восстановить операционную систему после серьезной ошибки, или восстановить систему из созданного образа системы.
Создание диска восстановления системы
Для тех пользователей, которые имеют предустановленные операционные системы на своем компьютере, создать загрузочный диск восстановления системы просто необходимо. Производители компьютеров, сейчас часто не комплектуют их установочным диском Windows. В этом случае, аварийный диск восстановления системы, поможет загрузить компьютер для его восстановления, если загрузиться другим способом не представляется возможным.
В окне «Архивация и восстановление» необходимо нажать на пункт «Создать диск восстановления системы», для создания аварийного диска восстановления системы. В этом случае, у вас будет аварийный компакт диск для восстановления системы, в случае возникновения серьезных неполадок с операционной системой.
После нажатия на пункт «Создать диск восстановления системы», открывается окно «Создать диск восстановления». Для создания диска восстановления системы необходимо вставить в устройство для чтения оптических дисков пустой CD или DVD диск, а затем нажать на кнопку «Создать диск».

Далее происходит процесс создания диска восстановления системы. После завершения создания аварийного диска восстановления, нужно нажать на кнопку «ОК». Аварийный диск восстановления Windows 7 занимает объем около 150 МБ.

Теперь у вас будет возможность получить доступ к вариантам восстановления системы, используя загрузочный диск восстановления, если невозможно будет загрузить компьютер другими способами.
Для загрузки компьютера с аварийного или установочного диска, вам необходимо будет выбрать в BIOS приоритет загрузки с устройства для чтения дисков CD/DVD, а в случае использования загрузочной флешки с диска USB, к которому подключена такая загрузочная флешка.
Если при создании диска восстановления вам предложат вставить установочный диск с операционной системой Windows 7, то это значит, что необходимые файлы для создания диска восстановления системы не были обнаружены. В этом случае вам необходимо будет вставить в оптический привод компьютера установочный диск DVD с операционной системой Windows 7.
С помощью установочного диска Windows 7 или аварийного диска для восстановления системы, вы сможете загрузиться на своем компьютере, и будете иметь доступ ко всем параметрам восстановления операционной системы.
Создание образа системы
Если в окне «Архивация и восстановление» выбрать пункт «Создание образа системы», то тогда будет создан образ системы для ее восстановления, который включает в себя копии дисков, необходимых для работы операционной системы Windows. В образ системы можно включать дополнительные диски и использовать его для восстановления, в случае неполадок. При этом нельзя использовать отдельные элементы для восстановления.
В окне «Создание образа системы» вам необходимо будет выбрать место для хранения резервной копии.

В окне «Создание образа системы» вам нужно будет выбрать диски, которые нужно включить в архивацию. При этом, нельзя будет добавить тот диск, на котором будет сохранена резервная копия. Затем нажимаете на кнопку «Далее».

В новом окне «Создание образа системы» вам необходимо будет подтвердить параметры архивации и расположение резервной копии. После этого, нажимаете на кнопку «Архивировать».

Архивация в Windows 7
Теперь перейдем к настройкам архивации и резервного копирования. В окне «Архивация и восстановление файлов» нужно нажать на пункт «Настроить резервное копирование».

Далее открывается окно «Настройка архивации». Вам придется подождать некоторое время, пока производится запуск архивации данных. Вы увидите в окне надпись «Запуск архивации данных», при этом сама архивация еще не происходит.

Затем открывается окно «Настройка архивации». В этом окне необходимо выбрать место для хранения резервной копии архива.
Лучшим вариантом для хранения создаваемой резервной копии системы будет внешний жесткий диск. Потому что, если вы резервные копии на другом разделе жесткого диска вашего компьютера, то в том случае, если выйдет из строя жесткий диск, то тогда будут навсегда потеряны операционная система, ваши данные и созданные резервные копии для восстановления. Данные, при этом, физически находятся на одном жестком диске, они только расположены на разных логических дисках.
На этом изображении видно, что система сама подсказала мне место для хранения - внешний жесткий диск, с достаточным местом для создания резервной копии.

В окне «Настройки архивации» вам нужно будет выбрать, что следует архивировать.
В случае предоставления выбора Windows, операционная система выполнит архивацию файлов, сохраненных в стандартных папках, в библиотеках, на Рабочем столе, а также создаст образ системы, который позволит восстановить компьютер в случае неполадок. Все ваши данные и настройки будут архивированы, и вы сможете при необходимости восстановить систему из резервной копии.

В этом случае можно будет выбрать конкретные диски, выбрать отдельные папки, находящиеся на выбранном диске. Обязательно поставьте флажок напротив пункта «Включить образ системы дисков: (С:)», для того, чтобы у вас была возможность в случае необходимости восстановить систему из созданной резервной копии.
Выбранные вами данные будут архивироваться по расписанию, если вы не будете запускать архивацию вручную. После завершения выбора объектов для архивации, следует нажать на кнопку «Далее».

В окне настройка архивации вам еще раз нужно проверить настройки архивации, а затем нажать на кнопку «Сохранить параметры и запустить архивацию».

Перед запуском начала архивации, вы можете нажать на ссылку «Изменить расписание», для выбора своего расписания или выполнять резервное копирование по требованию.
Если вы будете выполнять архивацию не по расписанию, а вручную, когда это вам необходимо, то тогда вам нужно будет снять флажок напротив пункта «Выполнять архивацию по расписанию (рекомендуется)», а затем нажать на кнопку «ОК».

Далее вам необходимо будет запустить начало архивации. Время создания резервной копии будет зависеть от объема дисков и файлов, которые будут архивированы, а также от мощности вашего компьютера. Резервное копирование запускаемое повторно будет происходить быстрее, потому что будут перезаписываться только измененные файлы после предыдущего резервного копирования.

Следует помнить, что в случае настройки резервного копирования по расписанию, внешний жесткий диск должен быть в это время подключен к вашему компьютеру. Если вы будете делать резервное копирование без определенного расписания, то оптимальным вариантом будет проведение архивации примерно раз месяц. В этом случае у вас будут сохраняться настройки системы, которые вы сделали относительно недавно.
Важные данные, которые вы часто изменяете, архивировать потребуется чаще, чем раз в месяц, чтобы всегда иметь актуальную резервную версию для восстановления.
Как отключить архивацию в Windows 7
Иногда, бывает необходимо отключить архивацию, в том случае, если вы настроили создание резервных копий по расписанию, а на том диске, где вы сохраняете резервные копии, заканчивается свободное место. В этом случае, вам нужно будет отключить создание резервных копий по расписанию.
Для этого, необходимо будет войти в меню «Пуск» => «Панель управления» => «Администрирование» => «Службы». В окне «Службы» нужно найти пункт «Служба модуля архивации на уровне блоков (Служба WBENGINE используется для выполнения операций архивации и восстановления)».
Для отключения автоматической архивации необходимо изменить тип запуска службы с «Автоматически» на «Вручную». Для этого, нужно кликнуть правой кнопкой мыши по пункту «Автоматически и выбрать в контекстном меню пункт «Свойства».
В открывшемся окне «Свойства: Служба модуля архивации на уровне блоков», во вкладке «Общие», в пункте «Тип запуска» выбрать «Вручную» и нажать на кнопку «ОК». Далее потребуется перезагрузить компьютер. Теперь запускать резервное копирование вы можете по своему усмотрению вручную.
Если вас раздражают время от времени появляющиеся сообщения о необходимости настройки архивации из Панели уведомлений (трея), то тогда такие сообщения можно будет отключить. Для этого нужно войти в меню «Пуск» => «Панель управления» => «Центр поддержки». В окне «Центр поддержки», в поле «Обслуживание», в пункте «Настройка архивации» необходимо нажать на ссылку «Не получать больше сообщений на тему: «об архивации Windows»».

Выводы статьи
С помощью встроенного средства операционной системы - архивация Windows 7, вы сможете делать резервное копирование Windows, всего содержимого вашего жесткого диска или делать копии отдельных дисков, файлов и папок.
В случае серьезного сбоя вашего компьютера, вы сможете восстановить систему и все ваши данные из резервной копии. Архивация позволяет вам делать резервное копирование не только вручную, но и по выбранному вами расписанию.
Резервное копирование в Windows 7 (видео)
Резервное копирование операционной системы windows 7 ,играет немаловажную роль в продолжительной и безаварийной эксплуатации компьютера. Ведь выход из строя нашего незаменимого помощника, как мы знаем, происходит всегда в самый неподходящий момент. Сегодня на , мы поговорим о том, как продлить срок его службы.
Разработчики windows всех моделей, предусмотрели возможность быстрого восстановления ОС(здесь и далее -операционной системы) из архива . Но попадаются сборки, у которых в наличии имеется только система восстановления . А значит период вынужденной переустановки «операционки» уменьшается. Поэтому нужно быть всегда готовым, что восстановление не сработает, и компьютер начнёт «виснуть»,при том, не по детски…
Такая сборка,стоит у меня на ноутбуке,это Windows 7 Ultimate Service Pack 1, и в ней отсутствует система архивации и резервного копирования
. А в наличии имеется только Восстановление
,которое создаёт по расписанию Точки восстановления,делая ту копию ОС,какая находится в данный момент на системном диске. А значит она не может заменить битые файлы на работоспособные-их просто неоткуда взять.
Правда она имеет систему создания загрузочного диска,но этой функцией необходимо воспользоваться сразу после установки системы,до того как «операционку покусают»вирусы.
Как сделать резервное копирование windows 7
Итак,для того чтобы воспользоваться системой резервного копирования,в сборках ОС где эта функция присутствует, необходимо пройти по пути:Пуск—>Панель управления—->Система и безопасность—>Архивация и восстановление .

После нажатия на клавишу Настроить резервное копирование появится окошко: Настройка архивации .

После окончания подготовки к архивации данных, в следующем окне, система предложит вам сохранить резервную копию на одном из существующих на компьютере дисков. Это может быть любой диск, кроме системного,то есть тот, на котором у вас расположена работающая в данный момент операционная система архивировать нельзя.

Далее пройдя несколько этапов,где система спросит у вас,что следует архивировать и как,то есть по расписанию, или вручную. Естесственно нужно отметить вариант по расписанию,а затем: Сохранить параметры и запустить архивацию .
Как отключить архивацию в windows 7
В случае, когда на диске на который производится архивация,заканчивается свободное пространство можно его просто отключить. Зайдя по тому же пути как и при настройке,но в окне по расписанию или…выбрать вручную и пройти по подсказкам дальше.
А вообще есть вариант проще,для этого не нужно ничего выключать,а просто зайти в папку куда архивируются данные, и уменьшить часть копий путём их удаления,и будет вам счастье.
Таким образом уважаемые, мы с вами сегодня разобрались,с системой резервного копирования операционной системы windows 7.
А если вы забыли взять на вооружение одну из фишек «семёрки»,то перейдя по ссылке, вы будете проинформированы о том, .
Всем пока и до новых встреч.
- ,