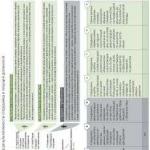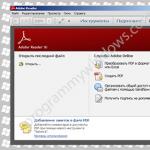Как внести файл или личную папку программы в исключения Защитника Windows. Как внести файл или личную папку программы в исключения Защитника Windows Защитник виндовс добавить папку в исключение
Эта статья содержит в себе информацию о встроенном в Windows 10 антивирусе «Защитнике Windows» и его настройке.
Здесь вы сможете найти подробное описание, способы включения и отключения этого системного инструмента, а также посмотреть результаты сравнения «защитника» со сторонними антивирусными программами.
Воспользуйтесь содержанием, чтобы быстро найти интересующий вас вопрос о «Защитнике».
Что такое Защитник Windows. Его возможности
Защитник Windows (англ. Windows Defender) – антивирусный продукт компании Microsoft, который создан специально для нахождения и устранения вредоносного кода на ОС Windows. Защитник Windows несколько отличается от привычных пользователю бесплатных программ, которые просто сканируют файлы на наличие вирусов.Он состоит из целого набора специальных модулей, постоянно отслеживающих состояние системы и ее отдельных компонентов. Возможности этого антивирусного средства следующие:
- Защита от вирусов и угроз , которая помогает обнаруживать вредоносный код в программах, запускаемых вместе с ОС, а также следить за системными службами и инструментами, отвечающими за регистрацию ПО;
- Поддержка работоспособности устройства , которая следит за актуальностью обновлений, драйверов оборудования. Этот компонент также помогает оптимизировать запуск/завершение работы операционной системы и использование памяти, повышая общую производительность Windows во многих задачах;
- Брандмауэр и безопасность сети , устраняющий неполадки с сетью и защищающий компьютер от атак «извне»;
- Управление приложениями и браузером позволяет защитить устройство от «эксплойтов» и другого вредоносного ПО при использовании интернета.
 Рисунок 1. Открываем параметры Защитника Windows.
Рисунок 1. Открываем параметры Защитника Windows.
«Защитник Windows»
изначально установлен в Windows 10 и начинает защищать пользователя непосредственно после первого включения компьютера.
Тем не менее, эта встроенная защита обладает определенными минусами и иногда уступает многим сторонним антивирусам.
Некоторые недостатки в работе системного антивируса
К сожалению, встроенный в Windows защитник не полностью гарантирует защиту от вредоносного ПО.
«Защитник Windows» имеет ряд недостатков, но в целом, с каждым обновлением работа антивируса только улучшается. Ниже будут перечислены основные проблемы «Защитника Windows» , которые препятствуют обеспечению полноценной безопасности компьютера:
- Слабая защита от «фишинга» (один из видов интернет-мошенничества, целью которого является получение важных данных пользователей: логинов, паролей, номеров карт, путем создания копий популярных сайтов);
- Посредственная функция блокировки сайтов, содержащих вредоносное ПО. Будьте осторожны при посещении подозрительных web-страниц.
В следующей главе вы сможете оценить работу программной защиты от Microsoft в сравнении со сторонними антивирусами.
Нужен ли Защитник Windows? Сравнение с популярными антивирусами
В этой главе трем антивирусам, в том числе и «Защитнику Windows», будет поставлена очень непростая задача – просканировать архив со сборником большого количества вирусов. Внимание!
Ни в коем случае не повторяйте тесты, которые вы увидите ниже во избежание заражения вашей системы вирусными программами.
Дальнейший эксперимент проводился на отдельном дисковом пространстве в среде виртуальной машины с установленной Windows 10 и имеет мало общего с реальными условиями эксплуатации компьютера.
Несмотря на это, такое испытание ставит антивирусное обеспечение в «стрессовую»
ситуацию и показывает уровень работы защиты.
Тест будет производиться на следующих антивирусах:
- Встроенный в систему «Защитник Windows» ;
- Условно-бесплатный Eset Nod 32 ;
- Полностью бесплатный Avast .
Приступаем.
Процесс тестирования антивирусов: Защитник Windows, NOD 32, Avast
Для большей объективности все антивирусные программы были обновлены вручную.
Также следует упомянуть, что все средства защиты работают отдельно друг от друга.
Тест проводился 03.11.2017
, и на рисунке ниже вы можете видеть информацию об актуальности обновлений каждого из антивирусов (соответственно, Защитник Windows
, Eset Nod 32
и Avast
).
 Рисунок 2. Обновляем базы данных всех антивирусов.
Рисунок 2. Обновляем базы данных всех антивирусов.
Теперь запустим проверку архива, используя его контекстное меню, вызванное при помощи правой кнопки мыши, и выберем принудительное
сканирование файла на вирусы.
Каждой из программ было просканировано по 3798
одинаковых элементов, являющихся вредоносными.
Количество найденных угроз :
- Защитник Windows обнаружил 3674 вируса;
- Eset Nod 32 обнаружил 3622 вируса;
- Avast обнаружил 3352 вируса.
 Рисунок 3. Смотрим на количество найденных угроз.
Рисунок 3. Смотрим на количество найденных угроз.
Разумеется, это тестирование не является реальным показателем уровня защиты вашего компьютера. Сторонние антивирусы, например, гораздо лучше блокируют подозрительные сайт, предотвращая угрозы извне.
В следующей главе вы сможете узнать, как отключить Защитник Windows, если появилась необходимость установить иную программу по обеспечению безопасности.
Отключение Защитника Windows на время (до перезагрузки)
Внимание!Информация в этой главе подойдет исключительно пользователям, на компьютере которых не установлена ни одна сторонняя программа обеспечения безопасности.
Установка любого антивируса влечет за собой автоматическое отключение защитника , поэтому дополнительных действий в таком случае не требуется.
Временно отключить системный антивирус можно в окне «Центр безопасности Защитника Windows».Для этого необходимо:
- Кликнуть по меню «Пуск» правой кнопкой мыши → открыть «Параметры» ;
- Ввести запрос: «защитник» в строке поиска открывшего окна → выбрать пункт ;
- Далее во вкладке Защита от вирусов и угроз (иконка со щитом) нужно кликнуть на «Параметры защиты от вирусов и других угроз» ;
 Рисунок 4. Настраиваем защиту в режиме реального времени.
Рисунок 4. Настраиваем защиту в режиме реального времени.
Антивирусная защита будет автоматически восстановлена после перезагрузки для обеспечения безопасности компьютера.
Если вам необходимо окончательно отключить «Защитник Windows» – ознакомьтесь с инструкцией ниже.
Полное отключение Защитника Windows
Будьте осторожны!Полностью отключать системный центр обеспечения безопасности рекомендуется только после установки стороннего антивирусного ПО.
В противном случае защищенность вашего компьютера будет нарушена. Окончательно отключить встроенную системную защиту можно при помощи редактора реестра (regedit).
Для этого нужно по порядку выполнить следующие действия:
- Открыть меню «Поиск» (вторая по счету иконка в левом нижнем углу) → ввести в соответствующей строке запрос: «regedit» → запустить найденную программу левой кнопкой мыши;
 Рисунок 5. Запускаем редактор реестра.
Рисунок 5. Запускаем редактор реестра.
- В открывшемся окне, используя навигацию в левой части экрана, перейти к разделу: «HKEY_LOCAL_MACHINE\SOFTWARE\ Policies\Microsoft\Windows Defender» ;
- Создать «Параметр Dword (32 бита)» с именем DisableAntiSpyware (если отсутствует). Это можно сделать, кликнув правой кнопкой мыши по свободному месту в правой части и выбрав соответствующий пункт;
- Открыть появившийся параметр быстрым двойным нажатием мыши → изменить «Значение» : 0 на 1 → сохранить настройки при помощи «ОК» .
 Рисунок 6. Редактируем значение параметра DisableAntiSpyware.
Рисунок 6. Редактируем значение параметра DisableAntiSpyware.
Готово. Теперь нужно закрыть редактор реестра и перезагрузить компьютер. При необходимости, работу защитника можно восстановить. Для этого нужно просто поменять только что созданное значение обратно на «0» .
Удаление значка из системного трея (область уведомлений)
За отображение иконки системного антивируса отвечает файл под названием .
Эту программу можно отключить в параметрах автозагрузки
без каких-либо последствий.
Запустите диспетчер задач (при помощи сочетания Ctrl + Alt + Delete) и выполните следующие действия:
-
;
- Кликните по строке «Windows Defender notification icon» правой кнопкой мыши → выберите действие «Отключить» .
 Рисунок 7. Отключаем запуск процесса с запуском ОС.
Рисунок 7. Отключаем запуск процесса с запуском ОС.
Готово!
Изменения вступят в силу после перезагрузки компьютера.
Иконка Защитника Windows не будет показываться в области уведомлений, пока вы не включите соответствующую программу обратно в автозагрузку ОС.
Включение и настройка Защитника Windows
По умолчанию, Защитник Windows настроен на максимальную защиту системы. Однако иногда при попытке запуска этой антивирусной программы вы можете наблюдать сообщение об отключении приложения локальной групповой политикой . Любые настройки защитника также неактивны, хотя сторонние антивирусы на компьютере не установлены. Есть два способа решения этой проблемы:
- Редактирование локальной групповой политики (только для Windows 10 Professional).
- Редактирование реестра с последующим изменением значения запуска службы системной безопасности;
Включение Защитника Windows методом редактирования локальной групповой политики
Обратите внимание . Этот способ работает только на профессиональных версиях системы (Professional), так как локальная групповая политика попросту отсутствует в Windows 10 Home. Чтобы запустить Защитника Windows, необходимо:- Открыть меню «Поиск» (рядом с иконкой Пуск) → ввести запрос: «gpedit.msc» → запустить соответствующую программу кликом левой кнопки мыши;
- В открывшемся окне локальной групповой политики перейти к разделу «Компоненты Windows\ Endpoint Protection» (или «Антивирусная программа защитник Windows);
- Найти параметр «Выключить Endpoint Protection» и посмотреть его состояние (если вы увидите значение «Включено», дважды нажмите по соответствующей строке левой кнопкой мыши);
- Установить значение «Отключено» → «ОК» .
 Рисунок 8. Включаем «Endpoint Protection».
Рисунок 8. Включаем «Endpoint Protection».
В большинстве случаев проблема будет решена, и вы сможете запустить службу Защитника Windows вручную.
Включение Защитника Windows через редактор реестра
Способ включения системной защиты через редактор реестра является обратной противоположностью способу ее отключения.
Ознакомьтесь с подзаголовком: «Полное отключение Защитника Windows»
, выполните все действия по инструкции.
Необходимо лишь поменять значение «1»
на «0»
и перезагрузить компьютер.
Далее вы сможете беспрепятственно включить Защитник Windows, используя соответствующую опцию в параметрах
ОС.
Настройка исключений в Защитнике Windows
Если вы уверены в безопасности файлов, в которых системный антивирус по каким-либо причинам видит угрозу, добавьте их в исключения Защитника Windows .
Исключить можно не только отдельную папку или файл, но и:
- Любой запущенный процесс;
- Отдельный тип файла с выбранным расширением (.exe, .msi и т.д.).
- Открыть «Центр безопасности Защитника Windows» , который находится в системном поиске;
- Кликнуть на пункт «Защита от вирусов и угроз» ;
- Найти и выбрать «Добавление и удаление исключений» ;
- Нажать на кнопку со знаком «+» → добавить интересующее вас исключение.
 Рисунок 9. Добавляем необходимые исключения.
Рисунок 9. Добавляем необходимые исключения.
Готово.
Теперь Защитник Windows будет игнорировать файл, папку, расширение или процесс, который вы указали. Обратите внимание!
Исключение применяется ко всем вложенным папкам, находящимся в директории, которая была удалена из алгоритма сканирования.
Что делать, если Защитник Windows не включается
Иногда «защитник» не запускается даже при отсутствии сторонних антивирусов. Подробное решение этой проблемы указано в следующих подзаголовках:
Внимательное ознакомление с этими инструкциями позволит избавиться от множества сбоев в работе этого ПО.
Простой метод устранения ошибки 577
В основном эта ошибка встречается после удаления стороннего антивирусного программного обеспечения.
Если вы столкнулись с ошибкой 577 , выполните следующие действия:
- Перезапустите компьютер, если не сделали этого после деинсталляции антивируса;
- Откройте «Поиск» (рядом с меню Пуск) → введите без кавычек запрос: «wscui.cpl» → нажмите клавишу «Enter» на клавиатуре;
- В появившемся окне разверните «Безопасность» → запустите «Защиту от вирусов» при помощи кнопки «Включить» .
«Защитник Windows» – это антивирус от Майкрософт, который идет в комплекте с Windows 10, являющийся неким аналогам остальным платным продуктам. C одной стороны - это довольно простой и очень полезный инструмент, который в принципе, может полноценно заменить любой антивирус.
Но, иногда, как и любой антивирус, он так же может блокировать или мешать запуску некоторых файлов или программ, которые, могут определяться, как небезопасные, даже если вы знаете, что они не содержат вирусов.
Конечно же, самым простым решением может оказаться , но оставлять компьютер полностью без защиты, как-то тоже не очень хочется.
Поэтому, более рациональным решением будет добавить необходимую программу или файлик в исключения «Защитника Windows» для того, что бы в дальнейшем при запуске приложения, не осуществлялась самопроизвольная блокировка или удаления подозрительного файла.
И как раз ниже я подготовил наглядную, пошаговую инструкцию о добавление или удаление файла, папки, или приложения в исключение «Защитник Windows 10».
Порядок добавления файла в защитник Windows 10
Итак, для добавления в исключения защитника Windows следует добраться до «Центра безопасности защитника», в который попасть можно следующим образом.
Первый этап выполнен, мы оказались в центре безопасности.
Теперь переходим к меню «Защита от вирусов и угроз » и там воспользовавшись ссылкой открываем «».

Спустившись на открывшейся странице чуть ниже находим строку «Добавление или удаление исключений ».

После чего нажимаем на плюсик, напротив пункта «Добавить исключения » и выбираем, что мы хотим внести в исключения защитника. Это может быть файл или папка, отдельный процесс или некоторые типы файлов.

Определившись с необходимым типом исключения, указываем путь к файлу или папке и нажимаем «Открыть ».
После чего ниже в виде списка будут появляться исключенные вами приложения, программы или папки.
Кстати, для удобства можно сделать следующее, просто создаем отдельную папку, например, на диске D. После чего загружаем или перемещаем туда файлы, определяющиеся защитником, как подозрительные, но в безопасности, в которых вы уверенны на все 100%, и добавляем эту папку в исключения.
В результате все, что в ней будет храниться, теперь будет определятся, как исключение. Соответственно в дальнейшем похожие файлы, так же, можно сохранять в эту папку и без проблем запускать их оттуда.
Удалить ранее добавленное исключения, так же, довольно просто. Переходим в то же окно добавления исключений и в появившемся списке щелкаем по необходимому файлу или папке, и нажимаем кнопку «Удалить».
После чего выбранный вами файл будет удален из списка и больше не будет являться исключением.
Как добавить или удалить исключение в «Защитник Windows 10»
Системная утилита, которая была создана компанией Майкрософт для защиты персонального компьютера от вредоносных сетевых программ или нежелательного трафика с интернета, которые хоть как-то могли повредить установленной операционной системе.
Однако, как показало время, данная функция или утилита, работает не совсем так, как того ожидали пользователи. Например, при установке какой-то сетевой программы она отказывается работать, а иногда даже не запускается, и всё это благодаря брандмауэру. Tunngle - это последнее, что недавно я пытался настроить. Именно, после установки программа никак ни хотела работать по той причине, что не был найден сетевой адаптер, порывшись по форуму этого приложения, мне порекомендовали занести программу в список исключений брандмауэра Windows. Вы не поверите, но, как только я это сделал все заработало.
Тоже самое иногда встречается и с различными онлайн играми, когда брандмауэр попросту не дает подключится к серверу, тем самым расстраивая пользователя. Обычно с играми так же, достаточно занести запускаемый файл в исключения брандмауэра Windows и все начинает работать как часы.
Конечно, можно просто отключить брандмауэр полностью, но что делать если вы по определённым причинам не можете этого сделать? Именно, для таких случаев и существует список исключений. Поэтому, давайте ка подробно разберем, как можно внести программы в список исключений брандмауэра Windows на всех новых системах и на Windows XP.
Добавляем в список исключений брандмауэра на ОС Windows 10 (7, 8)
Итак, вне зависимости какую вы используете систему первоначальным действием, конечно же, будет вход в панель управления.
Если вы пользуетесь Windows 10, можно сделать это таким образом: правой клавишей мыши нажмите на кнопку «Пуск » и там в появившемся меню выберите пункт «Панель управления ».


Теперь сфокусировавшись на левой боковой панели заходим в параметры «Разрешение взаимодействия с приложениями в брандмауэре... ».

Нас перекинет к следующему, основному шагу, где потребуется нажать сначала «Изменить параметры », ну и потом «Разрешить другое приложение ».

Воспользовавшись кнопкой «Обзор », находим файл запуска той программы, которую мы хотим поместить в исключения брандмауэра Windows.
 Выбрав приложение нажимаем «Добавить
».
Выбрав приложение нажимаем «Добавить
».

Дальше, в списке разрешенных программ и компонентов напротив добавленного файла выставляем галочки для «Частной » и «Публичной сети ». Ну и конечно, для завершения, не забудьте, нажать ещё раз «ОК ».
Вносим приложение в исключение брандмауэра на Windows XP
Итак, через пуск заходим в панель управления, а там в «».

Открыв закладку «Исключения » кликам по кнопке «Добавить программу ».


Как всегда, для сохранения настроек нажимаем на всех окнах «ОК ».
Повторюсь, на всякий случай ещё раз, что первый вариант подойдет для всех новых систем начиная с семёрки и заканчивая десяткой. Возможно, в некоторых местах будут изменено название некоторых параметров, но в этом нет ничего страшного, так как они всё равно остаются на тех же местах. Ну, а для всего остального у вас есть форма комментариев, в которой вы сможете оставить волнующий вас вопрос и в дальнейшем получить на него ответ.
Как в Windows 10 внести программу в список исключений брандмауэра
Если вы пользуетесь интернетом, добавление приложений в исключения брандмауэра Windows 10 является важным инструментом безопасности. Операционная система поставляется со своим встроенным фаерволом, включенным по умолчанию. Так что он защищает вас с самого первого момента, когда вы вошли в интернет.
Это не единственный необходимый инструмент, но он очень важен. Он защищает ваш компьютер от хакеров и вирусов.
Создание списка исключений
Когда фаервол включен и работает, вам не нужно ничего делать, чтобы его задействовать. Но интернет-протоколы, не применяющие стандартные электронные почты и веб-порты могут потребовать создать исключение правил для входящего трафика.
Например, утилиты обмена мгновенными сообщениями и некоторые онлайн-игры. При попытке применять такой софт, фаервол отображает предупреждение безопасности.
Сообщение не означает, что утилита является «плохой». Это означает, что для ее использования брандмауэр должен открыть порт. Если вы не знаете, что это за программа и издатель, нажмите кнопку «Отмена». Если хотите пользоваться ей, решите, какие исключения должны быть задействованы. (Для этого нажмите разрешить доступ). Фаервол лишь создает новое правило, позволяющее этой задаче воспользоваться им.
Вы по-прежнему защищены, поскольку порт закрыт. К нему также нет доступа у других пользователей. Если вы измените свое мнение, то сможете выключить его, как описано ниже.
Ручная настройка (разрешенные приложения и функции)
Обычно, когда вы пытаетесь запустить утилиту (упоминаемую в Firewall), которая должна работать через фаервол, то получите предупреждение о безопасности. Иногда может потребоваться вручную разрешить или блокировать ее.
Если у вас есть права администратора, вы можете открыть панель управления и выбрать «Брандмауэр Windows», затем слева в меню отметьте «Разрешение взаимодействия с приложением или компонентом».
Пункты в списке с галочкой рядом представляют собой компоненты работающие через фаервол. Также можно увидеть исключения, созданные вами в ответ на предупреждение системы.
Добавление в список исключений
Вы можете разблокировать порты для приложений, не перечисленных в допустимых компонентах. Делайте это только в том случае, если знаете и доверяете производителю софта.
Если программы, для которой вы хотите создать исключение нет в представленном списке можно сделать следующее: Щелкните кнопку «Разрешить другое приложение». Затем нажмите кнопку «Обзор» и выберите главный исполняемый файл с расширением.exe, который нужно добавить в список.

Нажатие на кнопку «Типы сетей» позволяет определить адреса, с которых течет любой нежелательный трафик. Например, вы не хотите принимать непрошеные данные, поступающие на этот порт из интернета. Вы хотите принимать данные только от компьютеров вашей сети. Нажав на кнопку вы увидите следующее:

- Частная: применяйте для дома или на рабочем месте сети. Если данный софт не имеет ничего общего с интернетом, выбирайте эту опцию, чтобы заблокировать доступ в интернет, но разрешить обмен информацией внутри вашей собственной сети.
- Публичные: применяйте эту опцию для сетей общего пользования, например, в аэропорту или кафе. Если хотите, чтобы приложение имело возможность подключения к интернету, выберите этот вариант.
Как открыть порт
Вы можете заблокировать или открыть порт в фаерволе. Когда брандмауэр блокирует какую-либо программу, а вам нужно, чтобы она работала через него, можно выбрать ее в одобренном списке.
Но, если задача не указана, возможно потребуется открывать порт. Он остается открытым постоянно, поэтому не забывайте закрывать те, которые больше не используете.
Запустите брандмауэр. Выберите «Дополнительные параметры».


На панели слева откройте «Правила для входящих подключений», далее на правой панели нажмите «Создать правило».

Как настроить дополнительные правила
Windows на самом деле предлагает два различных интерфейса для эффективной работы с фаерволом. Интерфейс основных настроек мы рассмотрели выше, и это - самый простой способ создавать исключения.
Но есть еще один инструмент: Firewall в режиме повышенной безопасности, и он имеет гораздо больше возможностей. Запустите фаервол и на панели слева выберите пункт «Дополнительные параметры». Пользуясь этим инструментом, вы сможете:
- создавать правила, регулирующие входящий и исходящий трафик не только для определенной задачи, но и сетевой трафик, поступающий из определенного порта;
- направлять информацию к конкретным компьютерам в локальной сети в зависимости от приложения;
- создавать правила безопасности подключений и использовать различные типы протоколов аутентификации.
Маловероятно, что вам когда-нибудь понадобится какая-либо из функций, предлагаемых в режиме повышенной безопасности за исключением особых обстоятельств. Тем не менее будет полезно знать, что есть различные варианты дополнительной настройки.