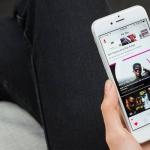Как в экселе сделать пароль. Как защитить файл Excel? Поставить пароль на лист и на всю книгу
Безопасность и защита данных являются одним из главных направлений развития современных информационных технологий. Актуальность этой проблемы не уменьшается, а только растет. Особенно важна защита данных для табличных файлов, в которых зачастую хранится важная информация коммерческого характера. Давайте узнаем, как защитить файлы Excel при помощи пароля.
Разработчики программы прекрасно понимали важность возможности установки пароля именно на файлы Excel, поэтому внедрили сразу несколько вариантов выполнения данной процедуры. При этом, существует возможность установить ключ, как на открытие книги, так и на её изменение.
Способ 1: установка пароля при сохранении файла
Один из способов предполагает установить пароль непосредственно при сохранении книги Excel.


Таким образом мы защитили файл Excel. Теперь для его открытия и редактирования потребуется вводить соответствующие пароли.
Способ 2: установка пароля в разделе «Сведения»
Второй способ подразумевает установку пароля в разделе Excel «Сведения» .


Способ 3: Установка пароля и его снятие во вкладке «Рецензирование»
Возможность установки пароля существует также во вкладке «Рецензирование» .


Как видим, программа Microsoft Excel предлагает сразу несколько способов защитить файл паролем, как от преднамеренного взлома, так и от неумышленных действий. Запаролить можно, как открытие книги, так и редактирование или изменение её отдельных структурных элементов. При этом, автор может сам определять, от каких именно изменений он хочет защитить документ.
Электронные таблицы это такой переходный вид между базами данных и их программрованием и собиранием кучи хлама в (MS Word) вордовском файле.
Эксельчик — мощный инструмент, а в руках дотошного менеджера, безумного бухгалтера или маниакального аналитика он превращается в абсолютное оружие против хаоса и здравого смысла:). Да, нет, я действительно думаю, что Эксель не плохая штука, только иногда от безысходности люди используют его сверх того, на что он был рассчитан.
Я им тоже пользуюсь для самых, порой, странных вещей, иногда настолько важных, что их нужно закрыть паролем. Так как расположена установка пароля совершенно в неожиданном месте, то я расскажу, где она есть и как ей можно воспользоваться. Речь пойдет о Excel 2007 и, видимо, ещё более новых версиях.
Как установить пароль на открытие файла XLS?
У вас уже есть готовый XLS файл, и вы хотите установить пароль. Открываем кнопку office (расположена сверху-слева с логипом MS Offfice 2007) и выбираем пункт «сохранить как». Внизу окна «Сохранение документа», рядом с кнопкой «сохранить», будет панель опций «Сервис».
Выберите пункт «Общие параметры», где вам предложат установить пароли для двух случаев — на открытие документа и на изменение документа.

В нашем случае нужно заполнить поле «Пароль для открытия», нажать «ОК» и повторить пароль ещё раз. Все готово. Осталось нажать кнопочку «Сохранить».
Теперь каждый раз при открытии документа Excel будет запрашивать вас установленный ранее пароль.
Насколько хороша такая защита паролем файла EXCEL?
Любая парольная защита обычно хороша настолько, насколько хорош сам пароль. Но эта аксиома не касается ранних продуктов Microsoft, потому интернет буквально пестрит софтом, выполняющим взлом офисных документов. В последних версиях офиса (начиная с MS Office 2007) разработчики учли свои промахи, и теперь парольную защиту взламывают методом bruteforce (грубой силой, т.е. перебором всех возможных комбинаций или с использованием словаря).
Один из самых действенных методов защиты документа – установка на него пароля. Сегодня у компьютерных пользователей есть возможность установить пароль на любой документ из пакета Microsoft Office. Если в вашем Excel-документе содержатся важные данные, которые не стоит видеть третьим лицам, то на этот документ можно поставить пароль, чтобы обеспечить ему надежную защиту.
Как установить пароль на документ Excel?
Практически каждый полноценный редактор электронных таблиц располагает функцией защиты документ паролем. Ниже мы рассмотрим процедуру установки пароля для двух популярных программ – и бесплатного офисного пакета LibreOffice.
Установка пароля в Microsoft Excel
1. Запустите Microsoft Excel, щелкните по кнопке меню и перейдите к пункту «Подготовить» – «Зашифровать документ» .

2. В открывшемся окне в графе «Пароль» введите любо желаемый ключ безопасности, длительность которого не должна превышать 255 символов.
3. Подтвердите пароль, указав его еще раз в графе «Подтверждение» , а затем щелкните по кнопке «ОК» .
Если вам вдруг понадобится , то сделать это можно, перейдя к меню «Зашифровать документ» , а затем выставив в графах «Пароль» и «Подтверждение» пустые строки.
Установка пароля в LibreOffice
1. Запустите электронную таблицу в LibreOffice, а затем перейдите к меню «Файл» – «Сохранить как» . В отобразившемся проводнике укажите папку, куда будет сохранена копия документа, расширение, поставьте галочку около пункта «Сохранить с паролем» , а затем нажмите кнопку «ОК» .

2. На экране отобразится окно задания пароля. Придумайте любой желаемый пароль, введите его в первую графу, а затем повторите во второй. Как только вы нажмете кнопку «ОК» , в указанной папке появится запароленная копия документа (при необходимости, старую копию без пароля можно спокойно удалить).

Снятие пароля осуществляется следующим образом: снова перейдите в меню «Сохранить как» и убедитесь, что в открывшемся проводнике не стоит галочка «Сохранить с паролем» . После нажатия кнопки «ОК» в папке на компьютере появится копия документа, но уже как раньше, – без пароля.
Используя такой простой метод защиты данных, вы можете быть уверены в конфиденциальности вашей информации.
Вопрос защиты данных на сегодняшний день является особенно актуальным. В сети полно злоумышленников, которые легко могут завладеть незащищенной информацией. Кроме того, нередкими являются случаи, когда пользователь хочет установить защиту просто от посторонних глаз, например, в случае, если одним и тем же компьютером пользуется несколько человек. В общем, сейчас мы не будем выяснять мотив подобного желания, а поговорим лучше о том, как запаролить файл excel. В данной статье под прицелом оказался Excel версии 2007 и 2010, ведь принцип установки пароля у них будет идентичный. Итак, всем желающим установить защиту на экселевский документ, я предлагаю воспользоваться одним из двух способов. Какими? Узнаете далее!
Способ первый
На самом деле, оба способа предельно простые, и одинаково функциональные, поэтому не имеет значения, какой вы выберете. Это также просто . Итак, начнем с алгоритма выполнения первого способа:
- Давайте представим, что нужный документ готов, осталось лишь его запаролить. Для этого нажимаем большую кнопку «Office» в верхнем левом углу программы.
- В открывшемся контекстном меню жмите «Сохранить как».
- Откроется новое окно, ваша задача – обратить внимание на маленькую кнопку «Сервис», расположенную рядом с «Сохранить» и «Отмена». Нажимаете на нее, и выпадает небольшая менюшка, выбирайте строчку «Общие параметры».
- Далее вы можете установить пароли для двух случаев: для открытия документа и его изменения. Вводите нужный шифр и нажимайте «ОК». Отныне, всякий раз при открытии документа каждому юзеру будет предложено ввести установленный пароль. Пароли лучше где-то запишите иначе, если забудете, то придется ломать голову .
Способ второй
Помимо вышеописанного, могу предложить еще один вариант для установки пароля на документ Excel.

Придерживаясь таких несложных правил, вы можете в два счета установить защиту на любой файл программы Excel. Отмечу, что в основе этой функции лежит 128-битное шифрование AES, которое считается стандартным методом защиты файла.
Видео в помощь
Большинство компьютерных пользователей использует в своей повседневной работе пакет Microsoft Office. Довольно часто файлы с документацией могут содержать важную информацию, которую необходимо защищать от третьих лиц. Для того, чтобы ваши документы могли открывать и редактировать только вы, в системе есть возможность закрывать их паролем. Не все пользователи знают об этом.
Тем не менее, у нас такая возможность. На самом деле, поставить пароль на файл Excel или Word и тем самым защитить его довольно легко, достаточно проделать несложные манипуляции.
Как поставить пароль на файл Excel 2007
Эти действия выполняются после того, как вы создали документ с вышеупомянутым названием. Сначала нужно с помощью меню открыть пункт Сохранить как .
В появившемся окне находим в левой части внизу кнопку Сервис , нажимаем и в появившемся перечне находим Общие параметры . Во вновь открывшемся окне находим строку Пароль для открытия .
Рекомендуется придумывать средней и высокой степени сложности, содержащие буквы и цифры, чтобы уменьшить вероятность взлома файла Excel, имеющего важную информацию. После того, как вы вписали пароль в соответствующую строку, нужно будет повторно ввести его, после нажатия на ОК . Эта операция существует для того, чтобы исключить ошибку при вводе. Вышеуказанные действия выполняются точно так же с документами Word.
Как поставить пароль на файл Excel 2003
- После создания файла нужно открыть пункт меню Файл и выбрать строку с названием Сохранить как .
- В появившемся окне ищем пункт Сервис и во всплывшем меню находим строчку Общие параметры .
- Далее появляется окно с запрашиванием пароля, вписываем