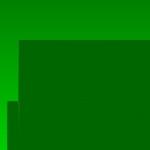Схема подключения камеры в телефоне андроид. Как использовать телефон в качестве веб камеры? iPhone и Андроид как веб камера
Как подключить и настроить IP-камеру для просмотра видео через телефон. Использование WPS для быстрого соединения с WiFi камерой. Программы для смартфона, с помощью которых можно смотреть трансляцию и управлять видеонаблюдением.
Подключение WiFi камеры к Интернету
Перед включением трансляции на телефоне необходимо подключить камеру к беспроводной сети. Подключение выполняется через протокол WiFi Protected Setup или с помощью ручного ввода данных. Перед установкой соединения IP-камеры по WPS убедитесь, что используемое устройство поддерживает эту технологию.
Проверить наличие функции WPS можно на коробке от камеры, на официальном сайте производителя или в инструкции. WiFi Protected Setup обозначается значком в виде двух стрелок, каждая из которых указывает на окончание другой. На корпусе IP-камеры может размещаться отдельная кнопка для быстрого подключения, отмеченная этим значком.
Нажмите кнопку, после чего активируйте режим WPS на роутере. Это делается нажатием такой же кнопки на маршрутизаторе (не позднее, чем через 2 минуты) или через веб-интерфейс. Также можно подключить устройство видеонаблюдения с вводом PIN-кода в панели управления роутером. Код расположен на коробке от IP-камеры, отдельном вкладыше или среди данных на наклейке внизу устройства.
Приложение UniFi Video
Эта утилита от компании Ubiquiti Networks является профессиональным инструментом для организации видеонаблюдения с телефона. Отдельные версии UniFi Video разработаны для разных операционных систем, в том числе мобильных: iOS и Android. После начальной настройки и добавления IP-адресов используемых камер утилита предоставляет следующие возможности:
- Переключение между разными IP-камерами;
- Отображение параметров трансляции;
- Настройка картинки;
- Изменение режима съёмки;
- Поворот при помощи технологии PTZ (Pan-tilt-zoom);
- Управление звуком.
Бесперебойная работа и широкий функционал — главные достоинства приложения. Основной недостаток программного обеспечения Ubiquiti заключается в необходимости использовать сетевой видеорегистратор (NVR). Поэтому такое решение больше подойдёт для подключения видеонаблюдения в большом доме или офисе.
К системе NVR от Ubiquiti можно подключить до 50 разных IP-камер. Если планируется работа с 1-2 устройствами, целесообразно использовать решения без сетевого видеорегистратора. При необходимости видео можно записывать на SD-карту или в облачное хранилище. Это поможет снизить стоимость оборудования и дальнейшего обслуживания инфраструктуры наблюдения.

Важно знать! Для корректной работы UniFi Video версия контроллера NVR должна быть не ниже 3.1.0.
Программа TinyCam Monitor
При помощи этого приложения на телефоне можно просматривать одновременную трансляцию с нескольких камер. Общее количество устройств, которые можно подключить для просмотра в интерфейсе TinyCam, составляет 16. Программа также имеет платную версию — TinyCam Monitor Pro, которая отличается набором дополнительных возможностей:
- Двунаправленная передача звука без ограничений (если оборудование поддерживает эту функцию);
- Запись видео на карту SD, FTP-сервер или в облачное хранилище;
- Поддержка программных и аппаратных датчиков движения;
- Работа по защищённому протоколу SSL (шифрование получаемых и передаваемых данных);
- Передача звука в фоновом режиме;
- Бесплатная техническая поддержка от разработчика;

MEyePro и MEyeProHD
Данные программы позволяют подключаться к WiFi камерам с телефона, сохранять скриншоты и отрывки видео с трансляции, управлять сразу несколькими устройствами. Для IP-камер с поддержкой PTZ в интерфейсе добавлены дополнительные элементы управления. При помощи MEyePro также можно настраивать параметры картинки и звука.

Важный совет! Для проверки возможностей утилиты воспользуйтесь тестовой WiFi камерой, доступ к которой предоставлен разработчиками. Данные для подключения указаны на страницы программы в Google Play.
Обучающее видео: Подключение IP камеры к смартфону на android или ios
Приложение Eye 4 для контроля камер Vstarcam
Наилучший вариант для просмотра видео с устройств Vstarcam на телефоне — утилита Eye 4. Она позволяет интегрировать IP-камеры в систему «Умный дом», а не только получать доступ к изображению и звуку. С помощью встроенных функций можно управлять всеми параметрами оборудования для видеонаблюдения.
Современный человек давно привык к тому, что смартфон является многофункциональным устройством, с помощью которого можно решить самый широкий спектр задач. Но о некоторых возможностях своего мобильного гаджета пользователь может даже и не догадываться. Например, в ситуации, когда требуется веб-камера для видеосвязи, ее можно заменить камерой телефона на Android.
Превращение телефона в веб-камеру пригодится в случае, если нужно:
- Сделать срочный видеовызов по Скайпу, но под рукой нет стандартной камеры, или она сломана;
- Установить дополнительную веб-камеру для интернет-трансляции;
- Создать удаленное наблюдение с помощью телефона.
В качестве веб-камеры можно использовать даже телефон, у которого разбит экран. Главное, чтобы в рабочем состоянии был модуль фронтальной или основной камеры. Для разных способов подключения телефона вам потребуется:
- USB-кабель;
- Точка доступа Wi-Fi;
- Программы для сопряжения телефона и компьютера или ноутбука.
Способ 1. Как использовать телефон в качестве веб-камеры через USB
Подключить смартфон как веб-камеру к ПК или ноутбуку можно через обычный USB-кабель. Вам понадобится определенный софт для настройки видеосвязи. Самым популярным и удобным является Андроид-приложение DroidCam Wireless Webcam, которое можно бесплатно скачать в цифровом магазине Google Play. Также необходимо установить на ПК программу DroidCam.
Данное программное обеспечение будет работать в связке: Android-приложение настроит телефон в качестве веб-камеры, а программа для ПК будет принимать и обрабатывать сигнал с мобильного устройства.

Рассмотрим пошаговую настройку телефона:
- Установите приложение DroidCam Wireless Webcam на смартфон;
- Откройте в браузере страницу http://www.dev47apps.com/ , скачайте дистрибутив и установите на свой компьютер или ноутбук;
- Включите в телефоне режим для разработчиков. О том, как это сделать, можно прочитать в нашей статье «10 самых полезных скрытых функций Андроида »;
- Запустите функцию «Отладка по USB». Для этого в настройках телефона выберет пункт меню «Для разработчиков» и нажмите кнопку в соответствующем пункте.



- Запустите приложение DroidCam Wireless Webcam;
- Подключите смартфон к компьютеру через USB-кабель;
- Запустите клиент DroidCam на компьютере;
- Нажмите на кнопку соединения через USB;
- Нажмите на кнопку Start.


На экране клиента появится изображение с камеры телефона. В настройках приложения DroidCam Wireless Webcam можно выбрать фронтальную камеру в качестве основной для подключения, а также назначить микрофон телефона для захвата звука.


Способ 2. Как использовать телефон в качестве веб-камеры через Wi-Fi
Программа DroidCam Wireless Webcam позволяет настроить телефон в качестве веб-камеры через Wi-Fi соединение. Для этого выполните пункты 1 и 2 из вышеуказанной инструкции. Затем пройдите следующие шаги:
- Запустите Wi-Fi в своем телефоне;
- Откройте приложение DroidCam Wireless Webcam;
- Откройте программу DroidCam на ПК;
- Нажмите на кнопку соединения по Wi-Fi;
- В строке Device IP вбейте номер, который отобразится на главном экране Android-приложения в пункте WiFi IP;
- Поставьте галочки в чек-боксах Audio и Video;
- Нажмите Srart.


После этого приложение захватит видеосигнал с камеры телефона и передаст его через клиент на компьютер. Бесплатная версия приложения лишь соединяет телефон и ПК, а также содержит рекламу. Платное приложение DroidCam не показывает рекламные баннеры и позволяет настроить видео: выставить контрастность и яркость, поменять разрешение и так далее.
Обратите внимание!В Интернете можно найти немало рекомендаций по приложениям, которые позволяют использовать телефон как веб-камеру. Второй по популярности программой является Android-приложение USB Webcam. Оно должно работать аналогично утилите DroidCam, то есть нужно скачать приложение на смартфон и программу для ПК с официального сайта. Проблема в том, что, хоть приложение до сих пор доступно в Google Play, офсайт разработчика клиента прекратил свое существование, а скачивать дистрибутив со стороннего источника чревато занесением на ваш компьютер опасного вируса.
Способ 3. Превращаем смартфон в IP-камеру для удаленного видеонаблюдения
Данный способ подойдет тем, кто не хочет ограничивать себя длиной кабеля USB или зоной приема домашнего Wi-Fi сигнала. Сделать смартфон веб-камерой, находясь при этом хоть на другом конце города можно с помощью Android-приложения IP Webcam, которое бесплатно скачивается из магазина Google Play. Для вывода видеосигнала с телефона на ПК или в Скайп потребуется специальный адаптер, который скачивается с официального сайта .

Для настройки телефона в качестве веб-камеры нужно:
- Установить приложение на смартфон;
- Установить адаптер на компьютер;
- Настроить в приложении камеру для видеозахвата;
- Выставить разрешение и качество видео;
- Изменить дополнительные настройки: ориентацию видео, режим фокуса и вспышки, баланс белого, цветовой эффект и так далее;
- Выбрать в приложении пункт «Начать трансляцию».




- Через браузер;
- Через плеер VLC;
- Через Skype.
Для просмотра видео в браузере вбейте в поисковую строку IP-адрес и порт устройства. Данную информацию можно узнать, нажав в приложении кнопку «Как мне подключиться». Укажите, что подключаетесь напрямую и выберете способ соединения: через мобильную сеть или Wi-Fi. Во всплывающем окне приложение сообщит нужный номер, например, 192.168.0.39:8080. Далее на странице видеотрансляции выберете режим просмотра и прослушивания.

- Установите дистрибутив;
- Откройте плеер;
- В верхнем меню выберете пункт «Медиа»;
- Нажмите «Открыть URL»;
- Вбейте строку с адресом, который указан в приложении и добавьте слово videofeed, например, так: http://192.168.0.39:8080/videofeed ;
- Нажмите «Воспроизвести».


Для подключения трансляции в Skype:
- Откройте программу-адаптер;
- Вбейте адрес, аналогичный тому, который использовался для плеера VLC;
- Укажите разрешение 320х240 (если сигнал не подключится, увеличьте разрешение на следующую ступень, например 640х480);
- Нажмите «Применить»;
- В Скайпе откройте Настройки видео;
- В селекте «Выбрать веб-камеру» укажите MJPEG Camera.


От DroidCam Wireless Webcam приложение IP Webcam отличается расширенным функционалом и более простым подключением, которое не требует установки дополнительных драйверов вашего телефона.
Изучая способы, с помощью которых телефон можно сделать веб-камерой, мы использовали модель гаджета от компании Fly.
Почему Fly
С 2003 года британская компания Fly является стабильным производителем качественных смартфонов, в которых инженеры стараются учитывать все требования современных пользователей. Основной упор компания делает на создание бюджетных смартфонов, которые не уступают по качеству моделям средней ценовой категории. Даже в гаджете за 7-8 тысяч рублей пользователь найдет мощный 4-ядерный процессор, емкий аккумулятор, отличную камера, качественный IPS-экран, и все то в обрамлении стильного дизайна.

В веб-камеру мы на некоторое время превратили смартфон . Поскольку тестирование заняло довольно много времени нам понадобился гаджет с емким аккумулятором, большим экраном, модулем высокоскоростного интернета и шустрым процессором. И смартфон Cirrus 9 подошел по каждому пункту. На большом 5,5-дюймовом IPS-экране было очень удобно управлять настройками приложений и изучать инструкции по управлению программами. Мощный 4-ядерный процессор на 1,25 ГГц обеспечивал стабильную работу системы во время скачивания и запуска нескольких апплетов одновременно. Модуль 4G LTE позволял моментально загружать самое объемное приложение, а емкий аккумулятор на 2800 мАч все это время держал смартфон в состоянии полной боевой готовности.
Но телефон может находиться где угодно, при соединении посредством Bluetooth-адаптера.
Для того чтобы камера телефона начала работать, как веб-камера, необходимо ее правильно подключить. При подключении телефона посредством USB-кабеля, необходимо установить драйвера, которые требуются модему вашего телефона. После их установки телефон будет полностью синхронизирован с компьютером. При вставке диска с драйверами, выберите пункт «Автоматическая установка». Это позволит установить дополнительные программы для работы с телефоном.
После установки драйверов в трее должно появиться уведомление об обнаружении нового устройства. Спустя некоторое время ваш телефон будет готов к работе.
Для подключения телефона к компьютеру посредством Bluetooth-соединения, необходимо активировать функциу Bluetooth на обоих устройствах. После этого зайдите в «Панель управления» (меню «Пуск» - «Панель управления»), нажмите дважды значок "Устройства Bluetooth".
В появившемся окне настройки параметров Bluetooth-адаптера нажмите кнопку "Добавить", начнется поиск Bluetooth-устройств. После выбора вашего Bluetooth-адаптера из предложенного списка, выберите свой телефон, дважды щелкнув по нему. Выберите пункт "Не использовать ключ доступа".
Видео по теме
Источники:
- как подключить камеру от мобильного телефона
Еще не так много времени назад о камере в мобильном телефоне можно было только мечтать, но сейчас в некоторых аппаратах их даже две. И нужны они не только для фотографирования.
Инструкция
Первое возможное назначение камеры очевидно и следует напрямую из названия - это, конечно же, фотографирование.
Причём в зависимости от её параметров качество снимков может получаться как минимум не хуже некоторых . Плюс, как и в фотоаппарате, у камеры в есть масса настроек: яркость/контрастность, вспышка, режим съёмки, условия съёмки, фокусировка, таймер, белого, эффекты и проч. Словом, даже в случае не очень удачных условий съёмки можно настроить параметры так, чтобы результат получился наилучшим.
Также на можно снимать видео. Но не спешите радоваться, если у понравившейся модели телефона указано разрешение камеры 5 или даже 10 МП - это вовсе не значит, что вы сможете снимать HD-видео. Кстати, эта новомодная функция обычно прописывается крупным шрифтом на видном месте, потому как спрос на неё большой. Так вот, бывает так, что фотосъёмка будет намного лучшего качества, чем видео (например, 5 и 2 МП, соответственно), или наоборот. В любом случае, обратите внимание на этот момент и уточните все параметры, потому что обычно производители громче заявляют о максимальной цифре из этих двух, что вполне понятно.
Третий способ применения. Наверное, в первое время их появления не все сразу сообразили, для чего же в телефоне целых две камеры, причём одна из них направлена на вас - не зеркало же. Оказалось, что это удобная опция для осуществления видеозвонков и конференций. В самом деле, это ведь гораздо удобнее, чем держать телефон перевёрнутым крышкой вверх, глядя в экран телефона расположен всё-таки спереди, что позволяет, не отрываясь от видеовызова, выполнять какие-то действия. Такой функцией обладают далеко не все аппараты, но ведь и надобность в ней не настолько широкая, как в случае с первыми двумя. В общем, веб-камера получается. Удобная, компактная и всегда с собой.
Видео по теме
Совет 3: Как использовать камеру телефона как веб-камеру
Отправка ММС-сообщений, общение по Skype, видеосъемка – все это требует наличия видеокамеры, а в случае с компьютерами – веб-камеры. Самую простую веб-камеру сейчас можно приобрести практически в любом магазине техники. Но если ее нет под рукой, можно в этих целях использовать видеокамеру мобильного телефона, в котором есть подобная функция.

Инструкция
Можно подключить к компьютеру с помощью USB-кабеля или через Bluetooth, алгоритм таков: запомните наименование и содержимое той папки , в которую телефон сохраняет картинку после видеосъемки (сохраните настройки по умолчанию или определите нужную вам папку).
Для того чтобы видеокамера телефона управлялась с компьютера, необходима DES (Data Exchange Software), а также АТ-команды. Также существует специальная программа Mobile Web Camera (то есть мобильная веб-камера), которую можно купить или скачать бесплатную тестовую версию в интернете. Эта программа состоит из 2х компонентов: приложение, которое устанавливается на мобильный телефон и драйвер, который обеспечивает совместимость с различными приложениями для Windows для приема видеофайлов.
Видео по теме
Обычная вебкамера связана с компьютером проводом, длина которого не превышает полутора метров. Гораздо удобнее иметь камеру , которую можно брать с собой куда угодно и вести прямую трансляцию. Если вы обладаете мобильным телефоном с фотоаппаратом, значит, такая камера у вас уже есть.

Инструкция
Установите на свой телефон программу Mobile Webcam, скачав ее со следующей страницы:
http://www.mobile-mir.com/ru/MobileWebCam.php
Зарегистрируйтесь на следующей странице:
http://webcam.mobile-mir.com/ru/reg.php
Укажите свой настоящий почтовый ящик. После регистрации найдите в нем сообщение для подтверждения, после чего перейдите по входящей в его состав ссылке. Учтите, что ваш адрес электронной почты станет доступен публично, хотя и с примитивной защитой от спама. а удаление учетной записи не предусмотрено.
В телефоне выберите для приложения следующие настройки: доступ в интернет - спрашивать один раз, доступ к мультимедиа-устройствам - спрашивать один раз. Если телефон работает под управлением операционной системы Symbian, ищите пункт для осуществления соответствующих настроек не в папке меню с приложениями, а в Диспетчере приложений.
Запустите программу на телефоне. В её меню выберите пункт "Settings". В поле "Login" введите имя, которое вы указали при регистрации. В поле "Pause" введите интервал между автоматическим фотографированием в секундах. Если доступ к интернету у вас безлимитный, не делайте этот интервал слишком малым.
Выберите в меню пункт "Start webcam". Разрешите приложению доступ к камере, а затем - и к интернету.
Войдите на сайт под логином и паролем. Форма для их ввода расположена по следующей ссылке:
http://www.mobile-mir.com/wc/indexRU.php
Делая камеру публичной, будьте осторожны! Не допускайте попадания в камеры в этом режиме того, чего вы сами не хотите показывать публике, собственной или чьей-либо еще конфиденциальной информации. Не транслируйте изображений, способных выдать ваше местонахождение. Не забывайте также и о существовании авторских прав. Помимо этого, помните, что для трансляции видеопотока такая веб-камера, в отличие от обычной, непригодна. Она способна отправлять лишь фотоснимки с определенными интервалами.
Для того, чтобы узнать, по какому URL ваша камера доступна другим, перейдите по ссылке «Получить HTML-код». Для выбора и последующего просмотра потоков с чужих камер перейдите на следующую страницу:
http://webcam.mobile-mir.com/ru/allWebCams.php
Если вы хотите использовать телефон для видеонаблюдения, убедитесь, что он обладает функцией автоматического восстановления GPRS-соединения при его обрыве. Поставьте его на постоянную зарядку. Не забывайте пополнять его счет. Не делайте такую камеру публичной. Используйте только безлимитный доступ. Обязательно разместите в помещении табличку, предупреждающую о наличии видеонаблюдения.
Видео по теме
Возможности многих телефонов позволяют использовать их в качестве веб-камеры. Для этого потребуется установка специального приложения, которое выбирается в зависимости от операционной системы, которой управляется сотовый телефон.

Инструкция
Для сотовых телефонов на базе Android существует программа под названием USB Webcam for Android. Она распространяется бесплатно, поэтому ее можно свободно загрузить с официального сайта http://www.placaware.com. Запустите веб-браузер, перейдите по этому адресу, выберите необходимую версию и скачайте ее на жесткий диск компьютера. Установите программу, чтобы использовать телефон на базе Android для работы в Skype, Windows Live Messenger и других сервисах в качестве веб-камеры. Звук передается только в такие приложения как VirtualDub и VLC Media Player. Для подключения используйте интерфейс USB.
Чтобы использовать в качестве веб-камеры iPhone используйте программу, которая называется PocketCam. Существуют версии приложения для операционных систем Windows и Mac OS X. После установки PocketCam веб-камера будет автоматически обнаруживаться во всех программах, предназначенных для видео общения, за исключением iChat. Передача данных осуществляется с помощью Wi-Fi, что обеспечивает полную свободу передвижения, минусом является задержка видео в 1 секунду. Поддерживается работа микрофона. Официальный сайт приложения: http://www.senstic.com
Для устройств BlackBerry, а также телефонов под управлением Windows Mobile, Symbian S60, UIQ 3.0 существует программа Mobiola Web Camera. Передача данных осуществляется при помощи USB или Wi-Fi. Данное приложение позволяет изменять яркость изображения, разворачивать его, сохранять видео и фото. Работа микрофона не поддерживается. Официальный сайт: http://www.mobiola.com.
Еще одной программой для телефонов с Windows Mobile является Webcamera Plus. Передача данных осуществляется с помощью USB, Wi-Fi, GPRS/3G, Bluetooth – на выбор пользователя. Поддерживаются настройки частоты кадров, качества изображения и т.п. Имеется поддержка микрофона. Чтобы ознакомиться с приложением, перейдите по ссылке на сайт разработчиков: http://www.ateksoft.com.
Для сотовых телефонов, работающих с java-приложениями, существует программа FoxCam. Для ее работы требуется поддержка телефоном jsr-82 и mmapi. Передача данных осуществляется с помощью USB или Bluetooth.
Видео по теме
Источники:
- из сотового видеокамера
Камеру мобильного телефона можно использовать не только для создания фотографий, но и при определенном функционале телефона от нее можно долбиться расширения возможностей мобильного устройства.

Вам понадобится
- - ваш телефон с камерой;
- - подключение к интернету.
Инструкция
Проверьте наличие в вашей модели фронтальной камеры и возможность высокоскоростного подключения к интернету. Скачайте на ваш
Инструкция
Так как интерфейс USB поддерживает 2 стандарта передачи данных и несколько типов разъемов, может случиться так, что подключение камеры к телефону при помощи кабеля становится невозможным только по этой причине. Приобретите в этом случае универсальный кабель. На обоих концах такого кабеля имеются разъемы, которые можно подключить к одному из 5-ти переходников.
Если ваша камера поддерживает WI-FI, то подключить ее к подавляющему большинству современных телефонов не составит труда: она будет распознавать все имеющиеся поблизости устройства. Другой вопрос, если у вас возникли трудности с настройкой WI-FI непосредственно на самой камере.
Соберите из составных частей, входящих в комплект поставки, беспроводную антенну и вкрутите ее в соответствующий разъем камеры. Соберите основание камеры. Подключите Ethernet-кабель (он есть в комплекте поставки) к разъему, который находится в нижней части антенны. Второй конец подключите к одному из USB-портов компьютера.
Подключите адаптер питания. Обратите внимание на индикатор статуса (расположен на передней панели антенны): он должен загореться красным цветом.
Вставьте в установочный диск в привод компьютера. Если автозапуск не сработал, нажмите на кнопку «Пуск», потом выберите из списка «Выполнить». Наберите в возникшем окне путь (например, E:...) и нажмите «ОК».
Теперь в появившемся окне выберите язык и нажмите Start. После того как камера будет успешно определена программой, выберите из списка идентификационный номер своей камеры и нажмите Next. Введите вручную IP-адрес, если программа не сумела его распознать.
После этого вашей камере будет присвоен URL, перейдя по которому вы сможете попасть в интерфейс устройства и соединиться по WI-FI с телефоном - например, для того чтобы передать фотографии или видео.
Источники:
- веб камера через телефон usb
Не секрет, что оборудование, произведенное в других странах, будет не так легко настроить и использовать. В случае, если к вам попала в руки веб-камера от китайского производителя (без русификации), ее все равно можно подключить к компьютеру. Правда, будет несколько тяжелее найти драйвера.
Инструкция
Подключите веб-камеру в заведомо рабочий порт USB. Подождите, пока операционная система определит подключенное устройство. Запустите утилиту «Диспетчера устройств» через свойства «Моего компьютера» или «Панель управления». Найдите пункт, касающийся устройств обработки изображений (обычно он в самом низу списка). Если устройство автоматически не определилось, то откройте его самостоятельно через «Мой компьютер».
Если драйвера не были найдены, то веб-камера будет присутствовать в списке как . Если же вопросительных и восклицательных знаков в списке оборудования нет, и веб-камера определилась как «Устройство обработки изображений», значит, у вас все получилось и камера полностью установлена.
Если диска в комплекте веб-камеры нет, драйвера нужно искать вручную. Откройте окно свойств веб-камеры, кликнув по пункту правой кнопкой мыши и выбрав нужный пункт. Перейдите на закладку «Сведения» и посмотрите на код экземпляра устройства. Введите часть кода в поисковую систему браузера. Используйте только символы между слешами, остальная часть кода не нужна. Найдите и загрузите на компьютер подходящий драйвер для веб-камеры. Установите драйвер, запустив setup.
Если веб-камера так и не заработала, попробуйте скачать другую версию драйвера. Проверьте USB-порт и саму камеру на другом компьютере. Для определения неисправности веб-камеры можно использовать программу Webcam Diagnostics. Также стоит отметить, что существуют специальные сайты, которые предоставляют драйвера на китайское оборудование. Как правило, многие пользователи сталкивались с подобными проблемами, поэтому найти решение не составит труда.
Видео по теме
Установка и обновление драйвера цифрового фотоаппарата зависит от того, насколько операционная система, имеющаяся на компьютере, готова к распознаванию нового устройства.

Инструкция
Перед тем как устанавливать драйверы фотоаппарата, отключите на время антивирусные программы и другие USB-устройства (принтер, сканер и пр.). Проверьте общее состояние системы.
Подсоедините фотоаппарат к компьютеру и включите его. Если в комплекте с камерой имеется компакт-диск с программным обеспечением, вставьте его в привод.
Сейчас существует огромное количество приложений для подключения USB камер. Не все они одинаково удобны и хорошо работают. Поэтому, я сделаю обзор нескольких наиболее достойных.
Перед началом важно отметить, что последние версии Android и прошивки новых веб-камер значительно упрощают нам жизнь. Разработчики научились договариваться про совместимость. В результате, для подключения новой камеры в 80% случаев достаточно сделать следующее:

Фирменные приложения для Web-камер
Для более широкого функционала и использования возможностей камеры лучше всего выбрать приложения от производителей камер. Например, сейчас есть приложения от GoPro и Yi Action Camera. Такие приложения позволяют в разы упростить работу с камерами. Также они дают возможность использовать Wi-Fi беспроводное подключение.
Подключение камеры по USB
 Наиболее удобным и надежным приложением для подключения является
. Сейчас оно имеет более миллиона скачиваний и в целом неплохую оценку для приложения такого рода. К тому же, разработчики подошли к проекту основательно и сделали целый сайт посвященный ему . Сам сайт является англоязычным, но содержит все поясняющие материалы по приложению и камерам.
Наиболее удобным и надежным приложением для подключения является
. Сейчас оно имеет более миллиона скачиваний и в целом неплохую оценку для приложения такого рода. К тому же, разработчики подошли к проекту основательно и сделали целый сайт посвященный ему . Сам сайт является англоязычным, но содержит все поясняющие материалы по приложению и камерам.
Подключение с помощью CameraFI
Для работы с WEB камерой через CameraFI, просто подключите камеру к смартфону или планшету и запустите приложение. В появившемся окне, разрешите доступ приложению к тем пунктам, о которых он будет запрашивать. После этого, вы уже можете использовать камеру. При этом, стоит учитывать, что при выставлении в настройках разрешения больше чем может выдать камера, изображение может пропадать.
Приложения CameraFi имеет четыре основных преимущества:
- Не нужно рутировать устройство
Некоторые приложения для подключения камер требуют Root-доступ, который снимает гарантию с телефона, а его неправильное использование может привести к критическим ошибкам операционной системы Android.
- Подключение как беспроводных так и USB камер
Приложение работает с широким спектром камер подключаемых посредством USB OTG кабеля. Также оно позволяет подключать камеры через другие разъемы есть имеется соответствующий переходник.
- Поддержка большого количества камер

CameraFI совместимо с огромным количеством разнообразных камер от практически любого производителя. Приложение работает с экшн-камерами, профессиональными фото и видеокамерами, WEB-камерами и камкодерами.
- Быстрая скорость
Приложение поддерживает высокую скорость передачи данных. Передача может осуществляться по беспроводной сети на скорость вплоть до 30 кадров в секунду при разрешении FullHD.
- Простой и понятный интерфейс
Также имеется русскоязычная версия. Само приложение постоянно обновляется для поддержки все более новых камер и записывающих устройств. Последние версии также хорошо работают с камерами на квадрокоптерах, медицинскими камерами и встроенными экшн-камерами.
Приложение CameraFi имеет как бесплатную так и платную CameraFi Pro версию.
Проблемы с подключением камеры по USB
Наиболее распространенной проблемой подключения является то, что смартфон просто не видит камеры или неверно её распознает. Для решения этой проблемы подходит приложение Stickmount
. Оно позволяет системе правильно определить устройство и подключиться к нему. Само приложение для корректной работы требует наличия на смартфоне прав суперпользователя.

Stickmount анализирует подключаемое устройство и позволяет распознать его как USB-камеру. Помимо камеры, приложение позволяет работать с накопителями и другими устройствами подключенными через USB интерфейс.
UsbWebカメラ
Приложение UsbWebカメラ - является еще одним путем подключения внешней USB камеры к смартфону. Оно также имеет бесплатную и PRO версию. Скачать UsbWebカメラ можно в Google Play Store.
 Само по себе приложение имеет простой интерфейс и не такой широкий функционал как CameraFi, но при этом имеет широкую совместимость с камерами разных производителей. Приложение позволяет снимать фото и записывать видео в разном разрешении. Камера полностью настраивается через смартфон.
Само по себе приложение имеет простой интерфейс и не такой широкий функционал как CameraFi, но при этом имеет широкую совместимость с камерами разных производителей. Приложение позволяет снимать фото и записывать видео в разном разрешении. Камера полностью настраивается через смартфон.
Чтобы подключить внешнюю USB камеру через UsbWebカメラ следуйте инструкции:
- Подключите камеру с смартфону или планшету через OTG кабель.
- Запустите приложение, перейдите в настройки и запустите диагностику подключения.
- По требования приложения, отключите камеру от смартфона и нажмите ОК.
- По требованию приложения, подключите камеру к смартфону и нажмите ОК.
- Далее камера будет подключаться к приложению, что займет до 20 секунд.
- После этого, приложение запросит у вас разрешение на передачу данных о камере на сервер. Тут лучше выбрать да, поскольку именно на основе таких данных формируется база видеокамер и методов соединения с нимим. Все это помогает улучшать приложение.
- После этого, вы можете использовать камеру. Если же приложение не определило его попробуйте снова.
- В случае проблем с подключением стоит в окне USB Host Diagnostics выбрать пункт Stock.
Другие приложения в Google Play Market для работы с USB камерами
 Сейчас в Google Play Market есть за сотню приложений по подключению внешних камер по USB к смартфону или планшету. Но, проблема заключается в том, что существует огромное количество камер от разных производителей. Они имеют разные матрицы, чипы и прошивку, поэтому процедура подключения может быть совершенно разной. Поэтому, даже лучшие приложения с миллионами скачиваний имеют низкий рейтинги из-за того, что кто-то нашел камеру от неизвестного производителя, которая просто не распознавалась. Но, используя именно более популярные приложения вы повышаете шанс того, что камера будет работать. К тому же, современные камеры лучше оптимизированы и стандартизированы чем модели 10-летней давности.
Сейчас в Google Play Market есть за сотню приложений по подключению внешних камер по USB к смартфону или планшету. Но, проблема заключается в том, что существует огромное количество камер от разных производителей. Они имеют разные матрицы, чипы и прошивку, поэтому процедура подключения может быть совершенно разной. Поэтому, даже лучшие приложения с миллионами скачиваний имеют низкий рейтинги из-за того, что кто-то нашел камеру от неизвестного производителя, которая просто не распознавалась. Но, используя именно более популярные приложения вы повышаете шанс того, что камера будет работать. К тому же, современные камеры лучше оптимизированы и стандартизированы чем модели 10-летней давности.
Многие приложения требуют для подключения камеры по USB наличия на смартфоне Root-доступа, что является вовсе не обязательным для топовых приложений.
Итоги
Для того, чтобы подключить USB камеру к смартфону необходимо использовать специальные приложения. Наиболее распространенным и универсальным является CameraFi. Оно поддерживает работу с большим количеством камер, имеет удобный интерфейс и легко настраивается. К тому же, CameraFi имеет как бесплатную так и платную PRO-версию.
UsbWebカメラ - также отличное приложения для работы с камерами. Оно имеет простой интерфейс, поддерживает большое количество камер и постоянно обновляется. В отличие от данное приложение более сложное в использовании.
Очень часто при подключении камера просто не распознается. Для решения данной проблемы рекомендуется использовать Stickmount
, но он требует наличия доступа суперпользователя, что несет за собой последующие негативные эффекты.
Наиболее оптимальным вариантом является приобретение Wi-Fi камеры производства 2015 и более поздних годов. Такие камеры отличаются более стандартизированным программным обеспечением, что позволяют легче её подключать к смартфону и получать более качественное видео и снимки.