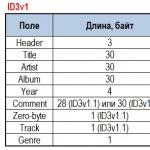Как конвертировать программой snagit v 7.2 5. Snagit Инструмент: Принимая Лучше Скриншоты легкий путь
Приветствуем вас! Сделать снимок экрана компа довольно просто с помощью сочетаний клавиш по умолчанию. Но бывают случаи, когда вам необходимо сделать скрин экрана всей страницы, но вы не просто хотите одну небольшую часть страницы, а нужна вся веб-страница — или, по крайней мере, более одной ее части. Как сделать снимок экрана на компе с прокруткой страницы? Мы пробовали много инструментов и методов, но только некоторые из них работают. Вот об этом мы сегодня и поговорим, а также мы укажем на плюсы и минусы каждого метода. Ну что поехали?
1 Захват окна прокрутки или всей страницы с помощью Snagit
Мы длительное время были поклонниками Snagit. Это мощное приложение для захвата и редактирования экрана, которое позволяет вам делать практически все, что связано с скриншотами. Вместе с Camtasia (программное обеспечение для записи экрана и редактирования видео), это отличные продукты от TechSmith.
Обратите внимание: Snagit не является бесплатным, но у него есть 15-дневная бесплатная пробная версия. Чтобы сделать полный снимок экрана страницы, выполните следующие действия (мы будем использовать Snagit для Windows в качестве примера).
Шаг 1. Скачайте Snagit и установите его на свой компьютер. Откройте главное окно захвата. В разделе «Image (изображение)»> «Selection (выбор)» убедитесь, что вы выбрали «Scrolling Window (окно прокрутки)». Нажмите красную кнопку «Capture» для продолжения.
Шаг 2. Идем на страницу, с которой вы хотите снять скриншот, затем переместите курсор в эту область. Теперь Snagit будет активирован, и вы увидите три кнопки с изображением желтой стрелки.
Нижняя стрелка представляет «Захват вертикальной области прокрутки», стрелка вправо представляет «Захват горизонтальной области прокрутки», а стрелка в правом нижнем углу — «Захват всей прокручивающейся области». Мы будем использовать кнопку «Захват вертикальной области прокрутки».
Шаг 3. Теперь Snagit автоматически прокручивает страницу и захватывает части экрана. Вскоре появится окно панели редактора Snagit со снимком, который он только что сделал.
Плюсы:
Минусы:
2 Онлайн сервис Web-Capture.Net
Это онлайн-сервис для скриншотов веб-сайта. Шлепаем на Web-Capture, копируем URL-адрес веб-страницы, которую хотите снять с экрана, и вставляете ее здесь (см. Ниже). Вы также можете выбрать формат файла для экспорта. Нажмите «Enter» на клавиатуре, чтобы продолжить или «Захват веб-страницы».
Ждем. Нам потребовалось около двух минут, прежде чем мы увидели сообщение: «Ваша ссылка обработана! Вы можете скачать файл или ZIP-архив. Теперь вы можете скачать скриншот.
Плюсы:
Минусы:
3 Способ с помощью команд по умолчанию
Уменьшите страницу и используйте команды по умолчанию. Это быстрое решение, если страница выходит за пределы видимой области вашего экрана. Увеличьте масштаб до тех пор, пока он не встанет на экран, а затем используйте команды по умолчанию для захвата полного скриншота.
То есть — в Windows, нажмите «Print Screen» на клавиатуре. Он сохранит скриншот в буфер обмена, поэтому вам придется открыть графический редактор и вставить скриншот в новый файл.
4 Снимок экрана с помощью программы PicPick
Существует множество бесплатных утилит для скриншотов, как бесплатных, так и платных. Большинство из них трудны в установке и работу выполняют не так как нам хотелось бы. Мы выбрали PicPick, как одну из лучших доступных программ. Он бесплатный, доступный для Windows, XP и более поздних версий, с полным набором различных функций.
Шаг 1. Загружаем и устанавливаем PicPick. Простой мастер установки проведет вас через весь процесс установки, от установки файлов до создания ярлыка на рабочем столе.
Шаг 2. После открытия выберите тип выделения из списка, размещенного в разделе «Захват экрана» в нижнем левом углу главного окна программы.
Как инструмент Snipping, есть опции для скриншотов в свободной форме, прямоугольных, оконных и полноэкранных снимках, а также параметры окна фиксированной области и прокрутки для большего контроля при захвате удлиненных изображений.
Шаг 3. Сохраните снимок экрана. Выполните любые изменения, которые вы хотите, например, обрезку и наложение фильтров, и щелкните по главному файлу в верхнем левом углу.
Затем выберите «Сохранить как», запишите новый файл, выберите место сохранения и выбираем необходимый формат файла в раскрывающемся меню. На выбор можно выбрать множество форматов, включая JPG, PNG, GIF или PDF. После завершения жмем на кнопку «Сохранить» в правом нижнем углу.
Плюсы:
Минусов нет. Ну мы по крайней мере не нашли)).
Заключение
Мы рассказали вам о четырех методах сделать скриншоты для полной или прокручиваемой веб-страницы. Как мы уже говорили, у разных методов есть свои преимущества и недостатки, поэтому обязательно выберите тот, который оптимальным образом соответствует вашим потребностям.
Если у вас есть долгосрочные потребности в скриншотах, мы настоятельно рекомендуем Snagit, так как это более мощный и удобный способ, хотя вам придется потратить кое-какое время на ознакомление с приложением или бесплатную программу PicPick. Если у вас есть какие-либо вопросы или предложения, не стесняйтесь оставлять комментарии ниже. А у нас на этом все. Всем пока!
С уважением Вячеслав и Валерия!
Приветствую вас друзья.
SnagIT по праву является одной из самых лучших программ подобного направления. С помощью SnagIT вы не только сделаете скрин любой части вашего экрана, но и сможете добавить к нему различные эффекты, изображения и т.д.
В этой статья я подробно расскажу как скачать и установить программу SnagIT, как снять скриншот, как выбрать режим съемки, как добавить на полученное изображение различные элементы (стрелочки, подчеркивания, выделения, курсоры и т.д.), как добавить к вашему изображению эффект тени, рваных углов, эффект затухания и многое другое.
Итак, давайте начнем с самого начала.
Как скачать и установить программу SnagIT
1. Идем на официальный сайт программы (сайт компании techsmith, которая кстати, выпускает ) —
2. Во вкладке «Products’ выбираем «SnagIT»
3. В правом верхнем углу находим кнопку “Free trial”, нажимаем ее


5. После того, как вы скачаете установочный файл программы SnagIT, запустите его и следуете всем инструкциям. Когда вам предложат активировать программу выберите 30 days trial (если у вас нет ключа), если у вас есть ключ (Google вам в помощь), то введите его в предложенное поле.
При установке ни каких проблем возникнуть не должно, там все очень просто.
Так, программу вы скачали и установили, теперь переходим к снятию скрина.
Программа для создания скриншотов SnagIT позволяет снять изображение любой части экрана (как фиксированной части так и произвольной).
Для начала давайте рассмотрим режимы съемки.
Запустите программу SnagIT , посмотрите на ее рабочие области “Профиль» и “Параметры профиля”. В этих рабочих областях вы можете с легкостью сделать все необходимые настройки сьемки.

Для того, чтобы выбрать вариант съемки скрина, в рабочей области «Параметры профиля» выберите пункт ввод

Область — в этом режиме съемка будет производиться выбранного вами участка вашего рабочего стола. Например, какого либо прямоугольно участка вашего экрана.
Окно – с помощью этого режима вы сможете снять активное окно на вашем рабочем столе, просто наведя на него курсор мыши.
Прокручивающееся окно – если вы хотите сделать изображение превышающий по размерам (по ширине или по высоте) ваш экран, то выбираете именно этот режим съемки.
Меню – съемка меню.
Полный экран – название говорит само за себя.
В меню “Форма” вы можете задать форму области съемки (например эллипс, треугольник, прямоугольник и т.д.)
В меню “Дополнительно” вы можете задать дополнительные параметры съемки скриншота.
После того, как выбран режим съемки, вам необходимо указать параметры съемки. Они находятся в рабочей области “Параметры профиля”, в поле “Параметры”

1. Если активна эта кнопка, то во время съемки скриншота будет виден указатель мыши (по умолчанию он исчезает). Вот так:

2. Если активна эта кнопка, то все отснятые изображения будут открываться в редакторе SnagIT Editor (эта кнопка должна быть активна обязательно)
3. Параметр “таймер” позволяет сделать скриншот с задержкой во времени. Если включен данный параметр, то съемка скриншота произойдёт не сразу, а через заданное количество секунд


5. Данный параметр позволяет сделать скриншот нескольких разных “кусков” рабочего стола

6. При создании обычных скриншотов (а значит в 99.9% случаев) этот параметр вам не пригодится.
Итак, все необходимые настройки мы сделали, теперь давайте снимем скриншот.
Для этого нажмите на кнопку “Начать сбор данных” (большая красная кнопка в правом нижнем углу программы)

Программа для создания скриншотов SnagIT имеет встроенный редактор SnagIT Editor. С помощью встроенного редактора вы сможете отредактировать снятый скриншот, изменить его размеры, добавить к нему различные элементы, сделать эффект тени и рваных краев.
После снятия ваш скриншот автоматически открывается в редакторе

Теперь давайте “пробежимся” по вкладкам редактора:
Рисование – с помощью инструментов расположенных на этой вкладке вы сможете добавить на свой скриншот различные графические элементы (стрелочки, указатели, текст, выделения, маркер, заливка и т.д.)

Например, если вы хотите добавить к вашему изображению, стрелочку, то кликните по инструменту “Стрелка”, выберите вид стрелки и добавьте ее на изображение

Изображение – с помощью инструментов расположенных на этой панели, вы сможете добавить к своему скриншоту различные эффекты (тень, рваные края, водяной знак)

Для того, чтобы добавить на изображение эффект тени , в поле “стиль изображения” выберите изображение с тенью

После добавления тени ваша картинка будет выглядеть так

Для того, чтобы добавить к изображению эффект рваных краев , в поле стиль изображения выберите изображение с рваными краями.
У вас получится примерно такой скриншот

Для того, чтобы добавить к изображению водяной знак , в поле “Изменить” выберите “Водяной знак”, загрузите картинку водяного знака

После добавления водяного знака у вас получится, примерно, такой скриншот

Для создания простых скринов, другие вкладки вам не понадобятся. Не стоит забивать себе голову.)
Ну, вот в принципе и все. Теперь вы умеете создавать красивые скрины.
Программа для создания скриншотов SnagIT, самая лучшая программа подобного вида, теперь есть у вас на вооружения. Создать скрин, теперь не проблема.
ВИДЕО-УРОК «Как создать красивый скриншот»
Из урока Вы узнаете:
1. Возможности программы SnagIt в целом.
2. Возможности внутреннего редактора SnagIt.
3. Панель инструментов SnagIt.
4. Панель задач и эффектов SnagIt.
5. Основное меню кнопок SnagIt.
6. Различные режимы захвата элементов изображения.
7. Настройка параметров встроенных профилей обработки изображения.
8. Создание собственных профилей обработки изображения.
SnagIt 9 программа для снятия скриншота записи видео рабочего стола
Технология продуктов Смит Screen Capture (скриншот).Решение простое в использовании интерфейс напоминает офис 2007 (лента), этот тип макета была введена много программного обеспечения (O & O Defrag, Paint и др.) в последнее время, как и его интуитивные контекстуальность.
Соответствующие опции видео режим съемки ограничены в этом курсе пользу менее опытный, но более продвинутые пользователи в другом месте искать решение автоматизации захвата видео, последнее не нужно далеко ходить, все от них зависящее во дворе Технология Смит найти Camtasia Studio, которая может удовлетворить самого требовательного любителя видеозахвата все о Camtasia Studio скоро поймете, видео-учебник.
С точки зрения Режим перехвата изображения с рабочего стола и не только никогда не в чем упрекнуть Snagit все, что вы можете попросить такого приложения, вы увидите, учебник, как много можно сделать с изображение, снятое с рабочего стола или даже нейтральной картины для этой версии Snagit них имеется независимый редактор.
Snagit любил меня от захвата изображения, мы в значительной степени просто использовать эту программу для различных вещей, таких, как ноготь большого пальца захвата (изображение каждого учебника) с Snagit сделать, потому что вы должны захватить ключевой момент, что учебник, который должен сказать, как много об этом взгляде из учебника и не всегда ключевой момент это начало.
На видео меня были большие ожидания от него, но для тех, кто делает случайные захвата видео велик.
Мы желаем вам приятного и надеемся, любить и использовать это программное обеспечение.
Обязательно скачайте эту полезную программу
, если вы
еще не пользуетесь ею. Вы удивитесь, какие неограниченные возможности
она может предложить. Программа направлена на захват изображений:
целиком, одного окна или сразу нескольких, захват графических объектов
(меню, панели, экранные кнопки, значки и т.п.). Захват произвольных
областей или сложной формы (эллипс, многоугольник, прямоугольник с
закругленными углами).
С помощью программы SnagIt
можно делать разные
скриншоты, а экранная лупа поможет выделить нужную область захвата с
точностью до пикселя. Используя функцию предварительного просмотра, вы
сможете быстро добавить надписи с объяснениями и сохранить изображение в
файл. Программа SnagIt может также записывать происходящее на экране
компьютера
и делать видеоролики в формате AVI.
А теперь подробней рассмотрим некоторые функции полезной программы SnagIt для компьютера.

Позволяет сделать скриншот любой части экрана в форме прямоугольника. Если вы уже определились с чего хотите сделать скрин, то выбираете этот профиль "Область" и левой кнопкой мыши жмете на значок в правом нижнем углу, чтобы начать работу. Выбираете фрагмент, который вам нужен. Сразу после того, как вы отпустите кнопку мышки появится панель "Предварительный просмотр захвата" и, если вам нравится захват, жмите "Сохранить как" , если что-то не так, повторите процесс.
○ Захват "Прокрутка окна":
с помощью этого профиля можно сделать скрин страницы или окна даже если вся информация на них не помещается на рабочем столе. С помощью ползунка можно прокрутить скрин, который сохраняется как один файл.
Можете использовать этот профиль, если вам нужно сохранить только сам текст из какой-либо программы или сайта.
○ Профиль "Запись экранного видео":
этот профиль позволит вам сохранить любое видео, даже то, которое вы
смотрите онлайн. Возможность, конечно, не плохая, но есть более удобные
программы для этих целей.
○ Профиль "Предварительный просмотр захвата" :
сразу после того, как вы сделали скрин, эта панель позволит сделать
редактирование: подкорректировать изображение, вставить текст, добавить
цвет, выделить то, что вам нужно линией или стрелкой, стереть ластиком
информацию, которую нужно скрыть, изменить размер, добавить эффект и,
наконец, сохранить в любом стандартном формате.
○ Профиль "Автоматическая обработка и сохранение снимков":
программа SnagIt
автоматически может обработать
снимок с экрана: изменить масштаб и размеры изображения, сделать
цветокоррекцию, установить глубину цвета, добавить тени, рамку, водяные
знаки, заголовок, а также эффектно обрезать края.
Я перечислил далеко не все возможности этой полезной программы
.
Работать с ней очень удобно. Если вы решите скачать себе эту программу,
не забудьте русифицировать ее. Если во время знакомства или работы с
этой программой у вас возникнут вопросы, то пишите в комментариях, буду
рад ответить.
Очень часто необходимо для тех, кто работает на компьютерах и ноутбуках принимает скриншоты из окна браузера или приложения, что они работают. Несмотря на то, задача кажется простой, это может быть утомительным время от времени. Как правило, если вы хотите, чтобы сделать снимок вы будете использовать горячие клавиши на вашей системе Windows, вставьте его в Paint, а затем изменить их соответствующим образом. Тем не менее, это идет с несколькими недостатками:
- Вы должны использовать клавиши быстрого доступа и вставки в Paint.
- Вы не можете делать скриншоты части экрана (без обрезки его в Paint позже).
- Если вы принимаете скриншот веб-страницы, и вам нужно прокрутить, чтобы посмотреть все это, вы не сможете разместить его в одном изображении. В качестве временного решения вам придется взять несколько скриншотов веб-страницы, а затем объединить их, которые, безусловно, обыденная задача.
Для того, чтобы преодолеть все эти недостатки, я вообще использовать инструмент под названием Snagit , который позволяет:
Хотя Snagit может выполнить все, что было сказано выше, мы ограничимся обсуждением особенностей Screeshot в т своей статье.
Скачать SnagIt
Шаг 1: Загрузите бесплатную пробную версию Snagit от этого места: https://www.techsmith.com/snagit.html
Шаг 2: Следуйте инструкциям по установке после загрузки программы установки. Есть две вещи, которые будут созданы: Snagit и Snagit редактор. Первый из них будет использоваться для захвата изображений, пока редактор будет использоваться, чтобы сделать какие-либо манипуляции после захвата.
Шаг 3: После установки, откройте приложение SnagIt. Вы увидите красный лоток на правой стороне экрана с круглой красной кнопки (так называемый "Start New Capture" кнопку). Откройте экран, для которого вы хотели бы взять скриншот. В моем примере, я беру скриншот сайта Учебники Point.
Шаг 4: Нажмите кнопку "Start New Capture". Вам будет предложено выбрать регион, из которого вы хотите сделать снимок экрана.

Как только вы выбираете регион и освободить кнопку мыши, вам будет предложено выбрать вариант для съемки изображения или видео. Выберите вариант изображения, и вы сделали. Захваченное изображение откроется в редакторе SnagIt.
Шаг 5: От редактора, вы можете редактировать и сохранять изображения. В верхнем меню вы увидите опции File, Инструменты, изображения, Share и библиотеки.
Исследуйте SnagIt меню
Меню Инструменты
Это меню содержит опции для редактирования изображений, редактирования текста, инструментов рисования, буфер обмена и другие настройки. Следующий пример показывает, отредактированный снимок экрана, когда пользователь расфасованные в.

Меню изображение
Это меню содержит опции для редактирования холст (например, обрезка, поворот, изменение размера и т.д.), эффекты, стили и модификации (например, оттенки серого, водяной знак и т.д.).
Доля меню
Это меню позволяет разделять изображения по электронной почте, FTP, Word, Powerpoint, Youtube, Dropbox, Google Drive, OneNote и т.д.
Меню Библиотека
В этом меню хранятся все изображения, которые вы взяли с помощью SnagIt. Лучшая часть об этой библиотеки является то, что даже если вы забыли сохранить скриншоты, вы всегда будете иметь возможность просматривать эти изображения и получить их обратно.
Возьмите Scrolling Скриншоты
До сих пор мы принимали скриншоты отдельных регионов и окон. Тем не менее, вы также можете воспользоваться прокруткой скриншоты открытых веб-страниц. Для этого выполните следующие действия:
Шаг 1: Откройте приложение SnagIt.
Шаг 2: Нажмите на кнопку "Тип Capture". Вы увидите подопции региона, окна и окна прокрутки. Выберите "окна прокрутки" от этого.

Шаг 3: Нажмите на кнопку "Start New Capture". На этот раз вы увидите скроллер в конце окна (скриншот ниже). Нажмите на эту скроллер, и она начнет прокрутке все веб-страницы сама по себе и захватить скриншот открытого окна всей веб-сайта.

Шаг 4: И мы сделали!! Это один из лучших и полезных функций Snagit.
подведению
Мы исследовали очень полезный инструмент сегодня, который поможет вам в работе с лучшим изображением и редактирования видео. Теперь, когда вы знаете основы использования SnagIt, вы можете попробовать другие интересные функции, предлагаемые инструментом.
Частенько на экране монитора появляется нечто, что хотелось бы навсегда увековечить в виде изображения или видео. Это явление называется снимком экрана монитора, или просто скриншотом. Снимать можно всё, что угодно: от сообщения об ошибке программы до движений курсора мышки. В данной статье мы разберемся, как делать скриншоты и снимать происходящие на экране события с помощью программы SnagIt.
{mosloadposition debug}
Прежде всего, вспомним самый распространенный способ создания скриншотов: нажимаем на клавиатуре кнопочку «Print Screen» (она также может называться «Prt Sc»), чтобы сфотографировать все содержимое экрана монитора, либо одновременно нажимаем «Alt» и «Print Screen», чтобы сфотографировать активное окно. Затем открываем любой графический редактор (Paint, Photoshop и т.д.), вставляем туда снимок и сохраняем как обычное изображение. Этот стандартный набор операций подходит для большинства простых задач. А если вам, например, нужно заснять движение мышки на экране или какой-то отдельный элемент в окне, да еще снабдить их вменяемыми комментариями в красивом оформлении? Тут всё также просто, достаточно воспользоваться программой SnagIt.
SnagIt позволяет делать снимки экрана монитора, окон и отдельных областей, а также добавлять к полученным изображениям различные эффекты и надписи. Также SnagIt умеет записывать происходящие на экране действия в видеофайл формата avi. Сразу скажу, программа платная, но свою цену она отрабатывает на раз. Официальный сайт разработчика SnagIt - www.techsmith.com.
Установка SnagIt проста до безобразия, достаточно принять лицензионное соглашение и ввести ключ (если вы купили SnagIt), а затем нажать пару раз «Далее» и «Готово». И вот мы видим окно программы.
Чтобы вам не приходилось путешествовать по сети интернет в поисках дистрибутива программы, мы решили выложить ее на сайт. Скачать SnagIt + руссификатор (в одном архиве) можно здесь.
Стоит отметить, что у SnagIt очень продуманный и удобный интерфейс (т.е. внешний вид), чем-то напоминающий обычный Проводник Windows.
В верхней части окна, как и положено, находится главное меню (1). Слева расположились пара утилит и список задач, которые, по мнению разработчиков, призваны упростить работу со скриншотами. Так, Редактор SnagIt (2) позволяет вставлять в изображения надписи, стрелки, выноски, тени и еще много полезных элементов. Немного ниже разместился Преобразователь файлов (3). Он умеет добавлять тень и другие спецэффекты к изображениям, а также конвертировать их из одного графического формата в другой. Причем использовать данные инструменты можно как для созданных в SnagIt скриншотов, так и для уже имеющихся у вас изображений.
Большую часть окна занимает список профилей (4). Что такое профиль в SnagIt? Представьте, что вы хотите сфотографировать web-страницу. И не просто сфотографировать, а непременно во всю её высоту, пусть даже она не умещается в окне вашего браузера. Так вот, цель - «web-страница», вместе с параметрами сбора данных - «во всю высоту», и называется профилем. В программе по умолчанию есть два типа профилей: Basic capture profiles и Other capture profiles.
Группа Basic capture profiles представлена следующими базовыми профилями:
Region
- скриншот выбранной области на экране;
Window
- скриншот выбранного окна или прямоугольной области в окне;
Full Screen
- полный скриншот экрана монитора, включающий меню Пуск, Панель задач, часы в трее и все открытые окна;
Scrolling window (Web page)
- полный скриншот web-страниц с прокруткой;
Web page (keep links)
- полный скриншот web-страниц с ссылками (даже на скриншоте ссылки будут рабочими, если его сохранить в соответствующих форматах, например, swf или pdf);
Группа Other capture profiles
включает дополнительные профили:
Scrolling window to PDF
- скриншот окна с прокруткой, сохраняемый в формате pdf (в окне Просмотра готового скриншота можно будет выбрать и любой другой формат);
Menu with time delay
- скриншот меню с задержкой времени начала сбора данных (съемки);
Object
- скриншот какого-либо объекта на экране (например, значка Мои документы);
Images from Web page
- сохранение картинок с web-страницы;
Text from Window
- сохранение текста из окна в текстовом файле (например, списка папок и файлов в Моих документах);
Record screen video
- запись происходящих на экране событий и звука в видео файл (формат avi).
В процессе работы вы также сможете создавать личные профили, определяя для каждого из них уникальные и необходимые только вам параметры сбора данных. Такие профили будут сохраняться под заголовком My Profiles (Мои профили).
Под списком профилей располагаются параметры профиля - настройки ввода, вывода и эффектов (5). Настройки ввода - это опции, которые будут использоваться SnagIt при создании скриншота или записи видео. Здесь нужно указать программе, что конкретно вы хотите снимать. Настройки вывода - это параметры, по которым строится полученное изображение или видео. И наконец, эффекты: настройки цвета, надписи, водяные знаки, рамка и т.п. Повторимся, что в SnagIt для каждого профиля вы можете задавать настройки по вашему желанию, а затем сохранить их в списке My Profiles. Например, вы можете настроить снимок окна с прокруткой и тенью, запись видео со звуком и т.п.
В правом верхнем углу окна SnagIt находятся кнопочки для работы с профилями (6). С их помощью вы можете создавать и сохранять профили, а также изменять порядок их отображения в окне SnagIt .
В нижнем углу расположилась самая главная кнопка, большая и красная, которая запускает процесс создания скриншота, т.е. сбора данных (7).
Кстати, все прямоугольники и циферки на изображении выше мы добавили при помощи Редактора SnagIt. Так что вы уже можете воочию оценить возможности программы.
Пробежавшись по основным элементам интерфейса SnagIt, перейдем к главному и самому интересному - созданию скриншотов и записи видео. Алгоритм работы с программой достаточно прост:
1.выбираем то, что хотим сфотографировать или записать, т.е. профиль;
2.настраиваем параметры снимка: ввод, вывод, эффекты;
3.нажимаем кнопочку сбора данных;
4.получаем результат в виде графического изображения или видео, которые автоматически открываются в окне Предварительного просмотра;
5.редактируем полученный снимок и при достижении нужного нам результата сохраняем в нужном нам формате.
Теперь перейдем к практической стороне вопроса. В качестве примеров мы сделаем несколько скриншотов и запишем видеоролик.
Скриншот окна
Для начала научимся делать скриншоты окон. Для этого откроем окно программы, которое требуется сфотографировать, например, браузер Firefox. В списке профилей Basic capture profiles выберем Window
… и нажмем красную кнопку «Начать сбор данных».
Программа выдаст нам подсказку, что делать дальше. А нужно лишь переместить курсор мыши над нашим окном, пока красная рамка не захватит его полностью, и щелкнуть по нему левой кнопкой мышки. Созданный скриншот моментально отправится в окно Предварительного просмотра SnagIT.
При желании мы можем добавить к полученному скриншоту различные спецэффекты, воспользовавшись инструментами рисования на левой панели программы, а затем сохранить его в необходимом нам формате, нажав кнопочку «Сохранить как». SnagIT может сохранять скриншоты в 11 форматах, включая pdf (формат Adobe PDF), swf (формат Adobe Flash) и ico (значки Widows).
Скриншот документа
Предположим, нам нужно сфотографировать не просто окно программы, а документ Microsoft Word, который полностью не вмещается в высоту окна. Раньше бы пришлось ломать голову, но в SnagIT всё проще некуда.
Открываем документ, который требуется заснять, например, эту статью в Microsoft Word, и выбираем профиль Scrolling Window to PDF. Нажимаем уже знакомую нам красную кнопку.
Программа, как обычно, даст нам подсказку, что делать дальше. А нужно лишь переместить курсор мыши над нужной областью окна (она будет выделена красной рамкой) и щелкнуть левой кнопкой мышки. Документ сам начнет прокручиваться. Так и должно быть, главное сейчас не нажимать никаких кнопок, особенно у мышки. Когда окно прокрутится до конца, мы получим наш скриншот, который, как и положено, сразу откроется в окне Предварительного просмотра SnagIT.
При необходимости добавляем к скриншоту эффекты и сохраняем его, нажав «Сохранить как». Необязательно сохранять скриншот в формате pdf, можно выбрать любой другой формат, например, jpg.
Данный способ идеально подходит, когда вам необходимо переслать кому-то образец документа в формате pdf или jpg. Рекомендую при этом не использовать полноэкранный режим для Word и скрыть пробелы между страницами в самом документе. С другими настройками у нас почему-то возникали ошибка - в скриншоте отображалась только первая страница документа.
Скриншот отдельного объекта
Еще одна распространенная задача при создании скриншотов - снять отдельный элемент на экране. Например, какой-либо значок или кнопку. Для этого в списке профилей Other capture profiles выберем Object и нажмем кнопку «Начать сбор данных».
Переместим указатель мышки над нужным объектом и щелкнем левую кнопку. При этом на скриншоте окажется не только наш значок, но и его фон. Поэтому, если вы планируете использовать значок в каких-либо документах, проверьте, что у него белый фон.
Из окна Предварительного просмотра SnagIT нам осталось сохранить скриншот значка в нужном формате, нажав «Сохранить как». В результате у нас получилось вот такое изображение
Согласитесь, что при использовании обычных средств, было бы трудно сделать подобный снимок.
Скриншот экрана монитора
В SnagIT нет ничего проще, чем сфотографировать все содержимое экрана монитора. Для этого предназначен профиль Full screen.
После того, как вы нажмете кнопочку «Нажать сбор данных» скриншот экрана тут же откроется в окне Предварительного просмотра SnagIT. Останется лишь добавить к нему комментарии и сохранить в нужном формате.
Скриншот меню
При подготовке справок и руководств к программным продуктам очень часто возникает необходимость сделать скриншот меню программы, на котором были бы видны не только пункты меню, но и курсор мыши. Для решения данной задачи в SnagIT существует профиль Menu with time delay.
Нам дается 10 секунд для открытия меню и выбора нужного пункта. По прошествии этого времени программа сделает скриншот меню и откроет его в Предварительном просмотре. Мы, как обычно, сохраняем изображение в нужном формате и получаем примерно следующее

Как видите, и меню при нас, и курсор мышки мы запечатлели.
Скриншот web-страницы
Иногда приходится фотографировать не только окна и документы, но и web-страницы. Здесь SnagIT с радостью придет нам на помощь. Программа умеет делать как полные скриншоты web-страниц, так и скриншоты с сохранением всех имеющихся на странице ссылок в рабочем состоянии.
Для создания скриншота web-страницы выбираем профиль Scrolling window (Web page) и нажимаем кнопку «Начать сбор данных».
При этом нужная страница уже должна быть открыта в нашем браузере и прокручена в самое начало. Программа предложит нам выделить нужную область красной рамкой и нажать левую кнопку мыши. Мы послушно следуем её совету и ждем несколько секунд, пока страница прокручивается самостоятельно. Во время этого процесса категорически не советую трогать мышку, иначе все придется начинать сначала.
По окончании прокрутки наш скриншот откроется всё в том же окне Предварительного просмотра, где мы его и сохраним.
По окончании процесса сбора данных SnagIT откроет наш скриншот в окне Предварительного просмотра и уведомит о том, что все ссылки записаны. Сохранять полученный скриншот лучше в формате, поддерживающем активные ссылки: pdf, swf или mht.
Снимаем видео
Текст - это очень хорошо, но курсор мышки, показывающий куда жать, вместе с приятным голосом за кадром, объясняющим, что и зачем делается на экране, согласитесь, намного лучше. Создав скриншоты окон, документов и сайтов переходим к записи видео. На примере видео мы научимся также создавать собственный профиль.
Наверное, вы уже догадались, что записать видео можно при помощи профиля Record screen video из группы Other capture profiles. Естественно, нужно выбрать его и нажать знакомую нам большую красную кнопочку. По умолчанию мы получим нормального качества видео файл формата avi, отражающий то, что происходит на экране. Однако в отличие от скриншотов видео имеет большие размеры файлов и в некоторых случаях их желательно сократить, в других - улучшить качество картинки или добавить звук и т.д. В настройках по умолчанию это не предусмотрено, поэтому мы создадим свой профиль и сохраним его в группе My profiles.
Прежде всего, нажмем кнопочку «Мастер создания профиля», выберем «Запись видео» и нажмем «Далее».

Теперь настроим параметры ввода данных. Выберем область съемок, например, экран. При этом справа в разделе «Описание» будут появляться подсказки, что означает тот или иной элемент. Включим указатель (имеется в виду курсор мышки) и запись звука. Для продолжения нажмем «Далее».

В следующем окне нам предстоит настроить параметры вывода, т.е. то, каким будет наше видео.

Здесь имеет смысл нажать кнопочку «Свойства» и определиться с некоторыми опциями на вкладке «Файл видео».
Снимаем галочку с пункта «Автонастройка». Количество кадров оставляем равным 5 и нажимаем кнопку «Настройка…».

Здесь мы можем выбрать программу сжатия видео, т.е. кодек. Количество кодеков в списке будет зависеть от установленного в вашей операционной системе набора кодеков. Рекомендуем скачать и установить последний набор K-Lite Codec Pack с нашего сайта. Мы выберем кодек ffdshow video codec. Для дополнительной настройки кодека в этом же окошке можете нажать кнопку «Настроить…». Мы не стали этого делать, т.к. по умолчанию все настройки позволяют получить видео хорошего качества.
Нажав «ОК» в окошке выбора кодека настроим микрофон для записи звука. Это делается в области «Звуковые параметры». Собственно нам нужно всего лишь выбрать микрофон из списка.
После очередного нажатия кнопки «ОК» мы возвращаемся в окошко настройки вывода данных - 3 шага в создании нашего профиля. Нажмем «Далее».
Теперь нам предлагается настроить параметры сбора данных: мы включим указатель, предварительный просмотр и запись звука. Вновь жмем «Далее».

В окошке настройки фильтров мы можем добавить надпись, которая будет отображаться на нашем видео: вверху или внизу экрана, справа или слева. Отмечаем пункт «Включить надпись» и вводим, например, Мое видео. После этого нажимаем «ОК» и «Далее».

И, наконец, последний шаг: в поле «Имя» водим имя нашего свежеиспеченного профиля и нажимаем «Готово».

Теперь приступим к съемкам! Выбираем в списке My profiles только что созданный нами профиль и нажимаем красную кнопочку «Начать сбор данных».
На экране появится окошко с параметрами записи видео. Нам остается только нажать кнопку «Начать». Теперь можем поводить мышкой по экрану и что-нибудь сказать в микрофон. Для окончания записи видео нажмем Print Screen на клавиатуре. Снова выскочит знакомое окошко, в котором необходимо будет нажать кнопку «Завершить». И вот наше видео готово!
По каким-то непонятным причинам SnagIT не смог открыть наше видео в окне Предварительного просмотра. Возможно, дело в кодеке. В таких случаях рекомендую в окне Предварительного просмотра снимка нажать кнопочку «Воспроизвести», а затем сохранить полученное видео из окна проигрывателя Windows Media (меню «Файл» - «Сохранить как»). С некоторыми другими кодеками получалась аналогичная ситуация, с другими всё работало без проблем. Поэтому, если вдруг SnagIT выдаст вам сообщение, что не может сохранить видео файл, вы уже знаете, что делать.
На этом мы завершим наш съемочный день. В SnagIT еще много интересных опций, описание которых заняло бы целую книгу. Если вы умеете рисовать в Paint, вы без труда с ними разберетесь.
Специально для проекта Ячайник , Елена Карлтон
{mosloadposition cpanel}