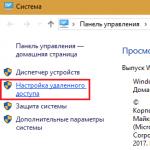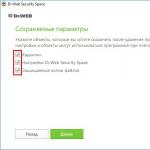1.10.4. Создание новой учетной записи
Создание учетной записи происходит в знакомом нам окне Учетные записи (Accounts), которое открывается щелчком мыши на значке, расположенном в окне системных настроек:
Как упоминалось раньше, для доступа к изменениям необходимо произвести
автора
Дубнов Павел Юрьевич
17.2. Создание новой презентации
Даже самая простая презентация, включающая фотографии вашего семейного отдыха летом, требует некоторого планирования. Как вы расположите слайды? Хаотично или в хронологической последовательности (первый день, второй день и т. д.)? Об этом
Из книги
Социальные сети без страха для тех, кому за...
автора
Виннер Марина
Глава 3 Создание таблиц новой базы данных
Как уже было сказано в главе 2, разработка новой базы данных «Контрольно-измерительные приборы» производится в программной среде Access 2002.Формирование БД в Access состоит из ряда последовательных этапов, описываемых ниже. Первый этап
Из книги
Как приручить компьютер за несколько часов
автора
Ремнева Ирина
Глава 4 Создание форм новой базы данных
Если таблицы служат первичными, исходными элементами базы данных, то «на выходе» вы получаете формы и отчеты. Как правило, формы используются для получения ответов на запросы пользователя, записи данных в таблицы и/или изменения
Из книги
автора
Глава 5 Создание отчетов новой базы данных
В Access 2002 отчет создается почти так же, как форма. Разница между этими двумя объектами базы данных состоит не в технологии их построения, а в их целевом назначении. Если с формой пользователь будет работать на экране, то отчет
Из книги
автора
Из книги
автора
Создание новой папки
Чтобы создать папку на рабочем столе (или окне папки), щелкните правой кнопкой мыши на свободном месте рабочего стола. В появившемся меню выберите Создать. Появится контекстное меню, из которого выбираем команду Папку. Можете назвать ее, как вам
Министерство
образования и науки Российской Федерации
Федеральное
агентство по образованию
Саратовский
государственный технический университет
Балаковский
институт техники, технологии и управления
Создание и использование форм в microsoft access 2007
Методические
указания к выполнению лабораторной
работы
по курсу
«Информационное обеспечение систем
управления»
для студентов
специальности 210100
дневной и вечерней
форм обучения
Одобрено
редакционно-издательским
советом
Балаковского
института техники,
технологии и
управления
Балаково 2009
Цель работы:
научиться создавать и использовать
формы.
Основные понятия
В MS
Access
существует два формата отображения
содержимого таблицы
– в виде
таблицы и в виде формы. Формы
предназначены в первую очередь для
«индивидуальной» работы только с одной
записью. Формы позволяют забыть о
тех неудобствах, которые неизбежно
возникают при работе с таблицами,
имеющими большое количество полей. В
режиме формы можно все свое внимание
уделить одной записи, не пользуясь
прокруткой для поиска нужного поля в
длинной череде столбцов таблицы, а имея
перед глазами всю информацию, например,
по конкретному клиенту или товару.
Режим работы с
данными в форме может быть разным: в
одном случае это только просмотр записей
таблицы, в другом – полноценный доступ
ко всем полям, возможность ввода и
редактирования данных. Формы не
обязательно содержат все поля исходной
таблицы.
Формы в Access создаются
не только для одной таблицы, но и для
нескольких, связанных между собой,
таблиц. Тогда возможным становится с
помощью формы вводить данные сразу в
несколько таблиц, соблюдая условия
целостности данных. Кроме того, в качестве
источника данных для формы может
использоваться как сама таблица, так и
разработанный для нее запрос, что
обеспечивает тем самым отображение на
экране самой актуальной информации.
Особо следует
отметить возможности настройки внешнего
вида формы. На фоне тех достаточно
скромных операций, которые доступны
для этих целей в режиме таблицы, арсенал
средств конструктора форм выглядит
просто роскошным, позволяя разработчикам
в полной мере реализовать свои творческие
замыслы и создавать удобные в использовании,
информативные и внешне привлекательные
формы. В режиме конструктора можно
разместить поля в наиболее удобном для
отображения порядке, изменить цвет
заливки или добавить дополнительные
элементы.
Такие объекты OLE,
как рисунки, видеофрагменты или
аудиозаписи, можно увидеть (воспроизвести)
только в форме.
В Access можно создать
формы самых разных типов.
«В столбик»
(полноэкранная форма).
В такой форме все поля выводятся на
экран как один столбец. Слева от каждого
поля отображается значение, указанное
в свойстве Подпись
данного поля. Поля
могут быть упорядочены в любом порядке.
Ленточная
.
Нечто среднее между формой «в столбик»
и табличным представлением данных.
Названия полей расположены сверху, как
и в таблице, но каждое значение имеет
свое собственное поле для просмотра.
На каждой странице вы можете разместить
более одной записи, что позволит
сравнивать данные двух записей.
Табличная
.
Данные в такой форме представлены в
стиле электронных таблиц Microsoft Excel, когда
каждой записи соответствует одна строка
таблицы, а каждому полю – один столбец.
Подписи полей выводятся в качестве
заголовков столбцов. Прямо в окне формы
можно изменять ширину столбцов и высоту
строк, а также выполнять многие другие
операции, которые используются для
настройки внешнего вида таблиц в
режиме таблицы.
Разделенная
.
Новшество программы Access 2007, совмещает
в себе два представления данных – в
режиме формы и режиме таблицы. Такая
форма позволяет просматривать в
нижней части экрана все записи источника
данных в табличном виде, а в верхней
части – редактировать данные выбранной
текущей записи. Обе части формы всегда
синхронизированы друг с другом.
«Главная/подчиненная»
.
Используется для отображения отношения
«один ко многим». Одна область такой
формы (главная форма) предоставлена для
данных из основной таблицы, а другая
(подчиненная форма) отображает записи
из связанной таблицы, причем только те,
которые непосредственно связаны с
текущей записью в главной форме.
Сводная таблица
.
Такой формат позволяет обрабатывать
данные и анализировать их.
Сводная
диаграмма
.
Позволяет эффективно выполнять
графический анализ данных.
Создать форму в
программе Access 2007 можно следующими
способами:
с помощью
инструментов группы Форма;
посредством услуг
мастера создания форм, который поможет
выбрать требуемые поля и стиль оформления
для формы;
выполнив весь
процесс создания новой формы «с нуля»
в режиме конструктора формы.
В Access 2007 появился
новый режим работы с формой – режим
макета
.
Данный режим представляет собой в
некотором роде облегченным вариант
режима конструктора. Основное преимущество
нового режима – это возможность изменять
структуру формы при одновременном
отображении в ней фактических данных,
что позволяет точнее задавать размеры
элементов управления, применять некоторые
опции форматировании, добавлять
существующие поля и корректировать
их свойства.
В форме Access, как на витрине магазина, удобно просматривать и открывать нужные элементы. Так как форма - это объект, с помощью которого пользователи могут добавлять, редактировать и отображать данные, хранящиеся в базе данных классического приложения Access, ее внешний вид играет важную роль. Если база данных классического приложения Access используется несколькими пользователями, хорошо продуманные формы - залог точности данных и эффективности работы с ними.
Создать форму на компьютере в базе данных Access можно несколькими способами. В этой статье мы рассмотрим наиболее распространенные из них.
Примечание:
Информация, приведенная в этой статье, не относится к веб-базам данных Access или веб-приложениям Access.
В этой статье
Создание формы из существующей таблицы или запроса в Access
Чтобы создать форму из таблицы или запроса базы данных, в области навигации щелкните таблицу или запрос, содержащие данные для формы, а затем на вкладке Создание
нажмите кнопку Форма
.
Создание пустой формы в Access
Чтобы создать форму без элементов управления и заранее отформатированных элементов, выполните следующее. На вкладке Создание
нажмите кнопку Пустая форма
. Приложение Access откроет пустую форму в режиме разметки страницы и отобразит область Список полей
.
В области Список полей
щелкните знак плюс (+
) рядом с одной или несколькими таблицами, содержащими поля, которые нужно включить в форму.
Чтобы добавить поле к форме, дважды щелкните его или перетащите на форму. Чтобы добавить сразу несколько полей, щелкните их по очереди, удерживая нажатой клавишу CTRL. Затем перетащите выбранные поля на форму.
Примечание:
Порядок таблиц в области Список полей
может изменяться в зависимости от выбранной части формы. Если не удается добавить поле в форму, выберите другую часть формы и повторите попытку.
С помощью инструментов в группе Элементы управления
на вкладке Работа с макетами форм
можно добавить в форму эмблему компании, заголовок, номера страниц, дату и время.
Если требуется добавить в форму другие виды элементов управления, откройте вкладку Конструктор
и выберите нужные элементы в группе Элементы управления
.
Создание разделенной формы в Access
Разделенная форма позволяет одновременно отображать данные в двух представлениях: в представлении формы и в режиме таблицы. То есть вы можете использовать возможности обоих этих представлений в одной форме. Например, можно быстро найти запись в режиме таблицы, а затем просмотреть или изменить ее в представлении формы. Эти две части формы связаны с одним и тем же источником данных и всегда синхронизированы друг с другом.
Чтобы создать новую разделенную форму с помощью инструмента "Разделенная форма", в области навигации щелкните таблицу или запрос с нужными данными, а затем на вкладке Создание
нажмите кнопку Другие формы
и выберите пункт Разделенная форма
.
Создание формы, отображающей несколько записей, в Access
Форма нескольких элементов (также называется ленточной) удобна, если требуется отобразить несколько записей. Кроме того, ее легче настроить, чем таблицу. Такую форму можно создать с помощью инструмента "Несколько элементов".
В области навигации щелкните таблицу или запрос с данными, которые должны отображаться в форме.
На вкладке Создание
нажмите кнопку Другие формы
и выберите пункт Несколько элементов
.
Создание формы, содержащей подчиненную форму, в Access
Создание формы навигации в Access
Форма навигации - это простая форма, содержащая элемент навигации. Формы навигации являются полезным дополнением любой базы данных, но особенно важны для баз данных, публикуемых в Интернете, так как область навигации Access не отображается в браузере.
Откройте базу данных, в которую нужно добавить форму навигации.
На вкладке Создание
в группе Формы
нажмите кнопку Навигация
и выберите нужный стиль формы навигации.
Дополнительные сведения
Формы можно настраивать с помощью нескольких параметров. Выберите нужные из представленных ниже.
Параметры
| См. статью
|
|---|
|
Если вы хотите иметь возможность выбирать поля, которые будут отображаться в форме, создайте форму с помощью мастера форм.
|
|
|
Добавление вкладок в форму позволяет упорядочить данные и сделать форму более удобной для восприятия, особенно, если форма содержит большое количество элементов управления.
|
|
|
Элемент управления "Веб-браузер" дает возможность отображать в форме веб-страницы. Вы можете связывать его с полями и элементами управления базы данных, чтобы динамически определять отображаемую страницу. Например, с помощью адресов в базе данных можно создавать настраиваемые карты на сайте, или использовать сведения о товаре в базе данных для поиска объектов на веб-сайте поставщика.
|
|
|
Элементы управления в Access размещаются вдоль направляющих линий (макетов), которые позволяют выравнивать элементы управления в форме. Узнайте, как перемещать и изменять размер отдельных элементов управления.
|
|
Создание форм в программе Access является одним из ключевых моментов при работе с базами данных . Каждый пользователь, работающий с базами данных, должен быть знаком с элементами и объектами баз данных, уметь создавать отчёты, запросы, оперировать информацией, содержащейся в таблицах. В этой статье подробно рассмотрим, как создать форму в Access, а также дадим ей определение. Давайте разбираться. Поехали!
Приводится описание общих приемов работы в СУБД
Формой в Microsoft Access называют объект базы данных, который позволяет добавлять, редактировать или отображать данные , хранящиеся в базе данных. Создать её можно двумя способами:
- При помощи Конструктора форм;
- При помощи Мастера форм.
Перейдите на вкладку «Создание», затем отыщите и нажмите кнопку «Мастер форм». Перед вами откроется окно мастера, в котором необходимо указать таблицы , содержащие нужные поля, из выпадающего списка. Также обратите внимание, что в качестве основы можно использовать не только таблицы, но и запросы. Однако, в этом случае больше рекомендуется использовать именно таблицы. После этого отметьте все поля, которые хотите добавить. Далее, выберите внешний вид, отметив один из следующих вариантов:
- «В один столбец»;
- «Ленточный»;
- «Табличный»;
- «Выровненный».

Наиболее универсальный метод
Перед вами появится обычная форма. В нижней части окна вы обнаружите специальные кнопки для навигации. Для большего удобства рекомендуется установить свои кнопки, чтобы было проще переключаться между записями. Делается это следующим образом. Кликните правой клавишей мыши и выберите в меню пункт «конструктор». Затем перейдите к ленте инструментов и в разделе «Элементы управления» выберите «Кнопка». Разместите её в нужном месте формы и в открывшемся окне укажите «Переходы по записям» в разделе «Категории» и «Предыдущая запись» в разделе «Действия». В следующем окне вы можете выбрать, что разместить на кнопке: текст либо рисунок. Выберите то, что вам больше нравится, принципиальной разницы тут нет. Нажмите «Готово». Аналогичным образом создайте ещё одну, только уже для перехода к следующей записи.

Повышаем удобство навигации по базе
Также стоит добавить кнопку для выхода из формы. В разделе «Категории» выберите «Работа с формой», а в разделе «Действия» - строку «Закрыть форму». Ещё пригодится специальная кнопка для добавления данных. Укажите «Обработка записей» в пункте «Категории» и «Добавить запись» в пункте «Действия».

Еще одна полезная доработка
После этого вам будет очень удобно переходить от одной записи к другой и добавлять новые, находясь в режиме формы. Всё это позволит значительно повысить скорость работы.
Возникают ситуации, когда необходимо добавить вычисляемое поле . Как это делается? Очень просто. Сперва перейдите в режим конструктора. Далее в ленте инструментов укажите «Поле» в блоке «Элементы управления». Затем нажмите «Страница свойств» и перейдите на вкладку «Данные». В одноимённом пункте нажмите на «…» в конце строки. В появившемся окне вы сможете составить выражения на основе полей таблицы. Если формат числа, отображаемого в вычисляемом поле, не соответствует нужному (например, должна отображаться денежная сумма), то формат можно изменить. Для этого перейдите на страницу свойств, откройте вкладку «Макет» и в строке «Формат поля» выберите нужный из выплывающего списка вариантов.

Вычисляемые поля — это просто
Если необходимо создать подчинённую форму, отметьте соответствующий пункт в одном из окон мастера. Обратите внимание, что создание такого типа формы рекомендуется только для таблиц, имеющих связь «один ко многим».
Теперь рассмотрим второй способ создания - при помощи конструктора форм. После нажатия на соответствующий инструмент перед вами откроется размеченная пустая область, не имеющая ни полей, ни заголовков. В этом случае заполнять пустую область придётся полностью самостоятельно. Воспользуйтесь инструментом «Добавить поле», который находится в блоке «Сервис» на панели инструментов. В появившемся окне выберите нужные таблицы и поля из них. Просто перетаскивайте в незаполненную область. Чтобы не мучиться с размещение каждого отдельного поля, выделите их все и щёлкните правой клавишей мыши. В открывшемся меню нажмите «Макет» и выберите один из вариантов размещения: «В столбик» либо «В виде таблицы». Для добавления заголовков воспользуйтесь инструментом «Надпись». В свойствах вы можете изменять шрифт, его размер, цвет и прочие параметры. Для каждого поля можно настроить свой цвет, выбрать цвет заливки и так далее. В общем, Microsoft Access позволяет вам настраивать все элементы по своему усмотрению.

Широкий простор для творчества
Разобравшись с тем, как делаются формы, какова их роль и, что они дают, вы будете чувствовать себя значительно увереннее, работая в программе Microsoft Access . Способы, рассмотренные в статье, ничем по своей сути не отличаются. Каждый из них по-своему хорош, поэтому выбирайте тот, с которым вам будет удобнее работать. Пишите в комментариях была ли полезной для вас эта статья и продолжайте совершенствовать свои навыки работы в Microsoft Access. Если у вас остались какие-либо вопросы после ознакомления с материалом статьи, не стесняйтесь, задавать их в комментариях.
В современном мире нужны инструменты, которые бы позволяли хранить, систематизировать и обрабатывать большие объемы информации, с которыми сложно работать в Excel или Word.
Подобные хранилища используются для разработки информационных сайтов, интернет-магазинов и бухгалтерских дополнений. Основными средствами, реализующими данный подход, являются MS SQL и MySQL.
Продукт от Microsoft Office представляет собой упрощенную версию в функциональном плане и более понятную для неопытных пользователей. Давайте рассмотрим пошагово создание базы данных в Access 2007.
Описание MS Access
Microsoft Access 2007 – это система управления базами данных (СУБД), реализующая полноценный графический интерфейс пользователя, принцип создания сущностей и связей между ними, а также структурный язык запросов SQL. Единственный минус этой СУБД – невозможность работать в промышленных масштабах. Она не предназначена для хранения огромных объемов данных. Поэтому MS Access 2007 используется для небольших проектов и в личных некоммерческих целях.
Но прежде чем показывать пошагово создание БД, нужно ознакомиться с базовыми понятиями из теории баз данных.

Определения основных понятий
Без базовых знаний об элементах управления и объектах, использующихся при создании и конфигурации БД, нельзя успешно понять принцип и особенности настройки предметной области. Поэтому сейчас я постараюсь простым языком объяснить суть всех важных элементов. Итак, начнем:
- Предметная область – множество созданных таблиц в базе данных, которые связаны между собой с помощью первичных и вторичных ключей.
- Сущность – отдельная таблица базы данных.
- Атрибут – заголовок отдельного столбца в таблице.
- Кортеж – это строка, принимающая значение всех атрибутов.
- Первичный ключ – это уникальное значение (id), которое присваивается каждому кортежу.
- Вторичный ключ таблицы «Б» – это уникальное значение таблицы «А», использующееся в таблице «Б».
- SQL запрос – это специальное выражение, выполняющее определенное действие с базой данных: добавление, редактирование, удаление полей, создание выборок.
Теперь, когда в общих чертах есть представление о том, с чем мы будем работать, можно приступить к созданию БД.
Создание БД
Для наглядности всей теории создадим тренировочную базу данных «Студенты-Экзамены», которая будет содержать 2 таблицы: «Студенты» и «Экзамены». Главным ключом будет поле «Номер зачетки», т.к. данный параметр является уникальным для каждого студента. Остальные поля предназначены для более полной информации об учащихся.
Итак, выполните следующее:

Все, теперь осталось только создать, заполнить и связать таблицы. Переходите к следующему пункту.
Создание и заполнение таблиц
После успешного создания БД на экране появится пустая таблица. Для формирования ее структуры и заполнения выполните следующее:


Совет! Для тонкой настройки формата данных перейдите на ленте во вкладку «Режим таблицы» и обратите внимание на блок «Форматирование и тип данных». Там можно кастомизировать формат отображаемых данных.
Создание и редактирование схем данных
Перед тем, как приступить к связыванию двух сущностей, по аналогии с предыдущим пунктом нужно создать и заполнить таблицу «Экзамены». Она имеет следующие атрибуты: «Номер зачетки», «Экзамен1», «Экзамен2», «Экзамен3».
Для выполнения запросов нужно связать наши таблицы. Иными словами, это некая зависимость, которая реализуется с помощью ключевых полей. Для этого нужно:

Конструктор должен автоматически создать связь, в зависимости от контекста. Если же этого не случилось, то:

Выполнение запросов
Что же делать, если нам нужны студенты, которые учатся только в Москве? Да, в нашей БД только 6 человек, но что, если их будет 6000? Без дополнительных инструментов узнать это будет сложно.
Именно в этой ситуации к нам на помощь приходят SQL запросы, которые помогают изъять лишь необходимую информацию.
Виды запросов
SQL синтаксис реализует принцип CRUD (сокр. от англ. create, read, update, delete - «создать, прочесть, обновить, удалить»). Т.е. с помощью запросов вы сможете реализовать все эти функции.
На выборку
В этом случае в ход вступает принцип «прочесть». Например, нам нужно найти всех студентов, которые учатся в Харькове. Для этого нужно:

А что делать, если нас интересуют студенты из Харькова, стипендии у которых больше 1000? Тогда наш запрос будет выглядеть следующим образом:
SELECT * FROM Студенты WHERE Адрес = «Харьков» AND Стипендия > 1000;
а результирующая таблица примет следующий вид:
На создание сущности
Кроме добавления таблицы с помощью встроенного конструктора, иногда может потребоваться выполнение этой операции с помощью SQL запроса. В большинстве случаев это нужно во время выполнения лабораторных или курсовых работ в рамках университетского курса, ведь в реальной жизни необходимости в этом нет. Если вы, конечно, не занимаетесь профессиональной разработкой приложений. Итак, для создания запроса нужно:
- Перейти во вкладку «Создание».
- Нажать кнопку «Конструктор запросов» в блоке «Другие».
- В новом окне нажмите на кнопку SQL, после чего в текстовое поле введите команду:
CREATE TABLE Преподаватели
(КодПреподавателя INT PRIMARY KEY,
Фамилия CHAR(20),
Имя CHAR (15),
Отчество CHAR (15),
Пол CHAR (1),
Дата_рождения DATE,
Основной_предмет CHAR (200));
где «CREATE TABLE» означает создание таблицы «Преподаватели», а «CHAR», «DATE» и «INT» - типы данных для соответствующих значений.


Внимание! В конце каждого запроса должен стоять символ «;». Без него выполнение скрипта приведет к ошибке.
На добавление, удаление, редактирование
Здесь все гораздо проще. Снова перейдите в поле для создания запроса и введите следующие команды:

Создание формы
При огромном количестве полей в таблице заполнять базу данных становится сложно. Можно случайно пропустить значение, ввести неверное или другого типа. В данной ситуации на помощь приходят формы, с помощью которых можно быстро заполнять сущности, а вероятность допустить ошибку минимизируется. Для этого потребуются следующие действия:

Все базовые функции MS Access 2007 мы уже рассмотрели. Остался последний важный компонент – формирование отчета.
Формирование отчета
Отчет – это специальная функция MS Access, позволяющая оформить и подготовить для печати данные из базы данных. В основном это используется для создания товарных накладных, бухгалтерских отчетов и прочей офисной документации.
Если вы никогда не сталкивались с подобной функцией, рекомендуется воспользоваться встроенным «Мастером отчетов». Для этого сделайте следующее:
- Перейдите во вкладку «Создание».
- Нажмите на кнопку «Мастер отчетов» в блоке «Отчеты».

- Выберите интересующую таблицу и поля, нужные для печати.

- Добавьте необходимый уровень группировки.

- Выберите тип сортировки каждого из полей.

- Настройте вид макета для отчета.