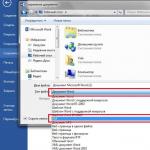Установка пароля на файлы в программе Microsoft Excel. Можно ли поставить пароль на эксель
Периодически во время работы возникает необходимость установить или снять пароль на файл Excel. В данной статье мы рассмотрим, как это можно сделать в различных версиях Excel.
Если вам необходимо установить пароль в Excel, то вы можете сделать это в специальном диалоговом окне. Местоположение данного окна в разных версиях Excel отличается.
Пароль необходимо устанавливать после всех изменений в файле перед его сохранением. Для этого необходимо зайти в раздел Сервис → Параметры
После этого откроется диалоговое окно параметров книги Excel, вам необходимо выбрать вкладку Безопасность , где вы можете ввести либо пароль для открытия файла Excel , либо пароль для его изменения в соответствующем поле
После ввода пароля необходимо нажать ОК, при этом откроется окно в котором вам необходимо подтвердить введенный вами пароль. Это необходимо для того, чтобы вы были уверены, что первый раз ввели пароль правильно и запомнили его. Изменения вступят после сохранения файл.
Установить или удалить пароль в Excel можно и способом рассмотренным ниже.
Установить или снять пароль в Excel 2007 и 2010
Установка пароля в Excel 2010 немного отличается от 2003, и сейчас мы с вами рассмотрим, как это можно сделать. Установить пароль вы можете непосредственно перед сохранением файла. Для этого выберите диалоговое окно для сохранения файла: Файл → Сохранить как
После этого откроется окно, где вам необходимо выбрать пункт Сервис → Общие параметры

Доброго всем времени суток, дорогие друзья! Как настроение? Лично у меня оно пятничное, но на улице не ахти. Ну да ладно. Скажите пожалуйста, а каким офисным пакетом вы пользуетесь? Уверен, что большинство из вас пользуются Microsoft Office, и я не исключение. Ну и конечно же про excel все тоже наверняка знают. Так вот вы знаете, что оказывается эксель обладает встроенным средством защиты?
Нет, я не имею в виду антивирус. Я имею ввиду то, что вы можете защитить этот документ с помощью пароля. В одной из своих статей я рассказывал , но я не вижу смысла пользоваться представленной в той статье программой, если вам надо защитить экселевский документ или информацию, которую можно поместить в текстовый документ (например имена, пароли и т.д.).
В общем сегодня я вам покажу как поставить пароль на файл excel, если вы еще этого не знаете. Причем все эти способы прекрасно работают как в версии 2010, так и в версии 2013. Поехали!
Парольная защита на открытие
Всё. Теперь выйдите и экселя и откройте этот документ снова. Вам выскочит окно, где вам нужно будет ввести ваш пароль. Только не забывайте пароли от документа, иначе, в отличие от других интернет-сервисов, восстановить по e-mail или телефону вы не сможете.

Защита от редактирования
Кроме обычной парольной защиты вы можете заблокировать какие-то конкретные функции на отдельном листе, либо на всей книге целиком. Давайте посмотрим как это делается.

Ну что? Всё получилось? Я думаю, что проблем у вас не должно было возникнуть. Но если всё таки есть проблемы, то обращайтесь. Помогу вам).
Альтернативный способ
Можно поставить пароль и немного другим способом.

Теперь попробуем зайти в сохраненный документ и увидим как это работает в действии. Если вы ставили оба пароля, то сначала вам придется прорваться через защиту на открытие, а потом через защиту на редактирование (либо же открыть документ только для чтения).

В общем как видите, способов для защиты экселевского документа целая куча. Так что можете выбирать любой.
Ну а на этом я статью заканчиваю. Я очень надеюсь, что данные советы вам пригодятся в жизни. Обязательно подписывайтесь на обновления моего блога, чтобы быть в курсе всего самого интересного. Всего вам наилучшего. Увидимся в других статьях. Пока-пока!
С уважением, Дмитрий Костин
Иногда требуется сделать так, чтобы доступ к документу не получил никто посторонний. Это бывает сделать довольно сложно, если одним устройством пользуются несколько человек. В этой статье будут описаны способы установки защиты на файлы при помощи стандартных средств, а также то, как удалить защиту, если она больше не нужна пользователю.
Устанавливаем пароль в Office 2003
В 2003 офисе для установки защиты на ворд и эксель, нужно зайти в меню сервис , а дальше проследовать в параметры . На вкладке безопасность можно установить защиту, которая откроет доступ другим людям на просмотр файла и шифр, который позволит редактировать документ.
После этого останется лишь применить изменения и файл станет защищен от просмотра и редактирования.
Защита паролем в офисе 2007
Здесь придется зайти в главное меню
, которое запускается при нажатии на круглую кнопку в левом верхнем углу. Здесь в разделе «Подготовить
», будет присутствовать пункт «», необходимо на него нажать, для открытия окна настроек.
Далее необходимо ввести набор символов, который и станет шифром. Удалить его можно зайдя в файл, введя защитную последовательность, а затем нужно снова зайти в данную настройку. После чего вместо шифра нужно будет ввести пустую комбинацию, т.е. не вводить ничего.
Установка пароля на Word и Excel 2010, 2013, 2016
Для шифрования данных, нужно будет зайти в главное меню
, перейти в раздел сведения, а затем выбрать защиту документа и зашифровать с помощью пароля
.
В следующем меню нужно ввести комбинацию для шифрования.
Чтобы снять защиту, нужно будет зайти в файл, пройти в тот же пункт настроек, а защитную комбинацию оставить пустой.
Такой стандартный метод шифрования позволит оградить данные пользователя от просмотра и редактирования, доступ к ним смогут получить только те люди, которым юзер передаст комбинацию. Взломать их не так уж и просто, встроенных средств для сброса шифра не существует, остаются обычные программы перебора, а они требуют много ресурсов и работать могут очень долго. Особенно это заметно, если шифр состоит из большого количества знаков и составлен по всем правилам, а не представляет собой какое-то одно слово.
Однако, именно поэтому пользователю самому нужно быть аккуратнее с паролями. Если зашифрован важный документ, то комбинация должна быть такая, какую пользователь точно не забудет, потому что подбирать ее будет очень сложно.
Сегодня рассмотрим вопрос: Как поставить пароль на документ Word и Excel ? Это уже третья статья по счету, в котором мы говорим, о защите личной информации. В первой статье говорили о том: Как поставить пароль на папку ? Затем затрагивали вопрос: Как ставить пароль на компьютер ? Сегодня разберем следующий вопрос: Как ставить пароль на любой документ в Microsoft Office Word, Excel, PowerPoint, Publisher?
Знать о том, как ставить пароль на документы , особенно важно, когда вам приходиться пользоваться с коллегами на работе одним компьютером. Хочу вас обрадовать, в продуктах Microsoft Office, функция защиты документа предусмотрена. Давайте рассмотрим, как же это осуществляется:
— Для тех, кто использует Microsoft Office 2003 нужно:
Открыть документ Word, Excel и PowerPoint, после чего нужно перейти в раздел «Сервис» и выбрать в подменю «Параметры» :
После того, как откроется окошко «Параметры» , перейдите во вкладку «Безопасность», и в строке «Параметры шифрования, для данного документа» введите ваш пароль:

Далее нажмите на кнопку «Дополнительно» , которая находиться около поля ввода пароля. У вас откроется окно «Тип шифрования» в котором выберите любой тип криптошифрования со стойкостью ключа 128.

Нажмите на кнопку «ОК», после чего, введите повторно пароль для подтверждения.
Вот и все, теперь для того чтобы открыть ваш документ нужно ввести пароль.

— Для тех, кто использует Microsoft Office 2007 нужно:
Открыть документ Word, Excel и PowerPoint, после чего открыть главное меню программы. Затем перейдите в раздел «Подготовить» и выбрать «Зашифровать документ» :


Вот и все, теперь ваш документ защищен паролем, при открытие программа просит ввести пароль:

— Для тех, кто использует Microsoft Office 2010 нужно:
Открыть документ Word, Excel и PowerPoint, далее открыть раздел «Файл» и выбрать элемент «Сведения» . Затем в строке «Разрешения» выбрать способ защиты документа, а именно пункт «Зашифровать паролем» :

После открытия окна «Шифрование документа», ввести пароль и подтвердить его повторным вводом, затем нажать на «ОК»

Закрыть документ сохранив изменения. Вот и все, документ защищен паролем.

Если вы хотите защитить ваш документ Microsoft Office 2010 Word и Excel от редактирования или изменений, вы можете сделать это, перейдя во вкладку «Рецензирование» и в группе «Защитить» выберите «Ограничить редактирование» :

После чего откроется окошко «Ограничить форматирование» , в котором вы сможете выбрать способ редактирования. Выберите подходящий вам способ и нажмите на кнопку «Да, включить защиту» .

Вот мы и разобрались с вопросом как поставить пароль на документ Word и Excel?
Удачи вам и до новых встреч на страницах блога
Вопрос защиты данных на сегодняшний день является особенно актуальным. В сети полно злоумышленников, которые легко могут завладеть незащищенной информацией. Кроме того, нередкими являются случаи, когда пользователь хочет установить защиту просто от посторонних глаз, например, в случае, если одним и тем же компьютером пользуется несколько человек. В общем, сейчас мы не будем выяснять мотив подобного желания, а поговорим лучше о том, как запаролить файл excel. В данной статье под прицелом оказался Excel версии 2007 и 2010, ведь принцип установки пароля у них будет идентичный. Итак, всем желающим установить защиту на экселевский документ, я предлагаю воспользоваться одним из двух способов. Какими? Узнаете далее!
Способ первый
На самом деле, оба способа предельно простые, и одинаково функциональные, поэтому не имеет значения, какой вы выберете. Это также просто . Итак, начнем с алгоритма выполнения первого способа:
- Давайте представим, что нужный документ готов, осталось лишь его запаролить. Для этого нажимаем большую кнопку «Office» в верхнем левом углу программы.
- В открывшемся контекстном меню жмите «Сохранить как».
- Откроется новое окно, ваша задача – обратить внимание на маленькую кнопку «Сервис», расположенную рядом с «Сохранить» и «Отмена». Нажимаете на нее, и выпадает небольшая менюшка, выбирайте строчку «Общие параметры».
- Далее вы можете установить пароли для двух случаев: для открытия документа и его изменения. Вводите нужный шифр и нажимайте «ОК». Отныне, всякий раз при открытии документа каждому юзеру будет предложено ввести установленный пароль. Пароли лучше где-то запишите иначе, если забудете, то придется ломать голову .
Способ второй
Помимо вышеописанного, могу предложить еще один вариант для установки пароля на документ Excel.

Придерживаясь таких несложных правил, вы можете в два счета установить защиту на любой файл программы Excel. Отмечу, что в основе этой функции лежит 128-битное шифрование AES, которое считается стандартным методом защиты файла.
Видео в помощь