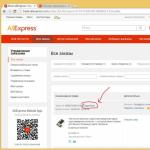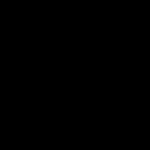Как открыть файлы с внешнего диска с Mac OS (HFS) на Windows-компе бесплатно? Как открыть Мас-диск на ПК с Windows Форматирование в hfs.
macOS и Windows имеют массу отличий, одно из главных - файловая система. И если на Mac NTFS-диски можно хотя бы читать, то Windows диски, отформатированные в HFS+, не видит вообще. Но если вам очень надо, то есть несколько обходных путей.
Ситуации, когда это может понадобиться, бывают разными. Самая распространённая - это доступ к вашим файлам из Windows, установленной через Boot Camp (по умолчанию доступно только чтение файлов). В таких случаях либо ставят драйвер HFS+, добавляющий поддержку файловой системы Apple в Windows, либо используют специальные утилиты, которые уже умеют работать с HFS+. Мы рассмотрим оба варианта плюс ещё один, бонусный.
Способ 1. Работаем с HFS+ через драйверы
Драйверы хороши тем, что добавляют поддержку HFS+ на системном уровне, а значит, Mac-диски будут отображаться в «Проводнике» и других приложениях. Драйвер загружается при старте Windows, и разница между файловыми системами попросту перестаёт существовать: вы можете работать с дисками любых форматов.
Главное преимущество драйверов - это поддержка как чтения, так и записи файлов. Кроме того, этот способ обеспечивает максимально возможную скорость передачи данных. В качестве минуса можно упомянуть высокую цену: все популярные драйверы, обеспечивающие стабильную работу, довольно дороги.
Самый популярный драйвер с полной поддержкой HFS+ на дисках любого типа (GPT и MBR) и набором дополнительных утилит. Отличается высокой производительностью при передаче файлов большого объёма по различным интерфейсам, включая SATA и USB. Совместим с .
Лицензия стоит относительно недорого - 790 рублей. При этом есть 10-дневная пробная версия.

Более мощный драйвер с дополнительными возможностями. MacDrive умеет всё то же, что и драйвер от Paragon, но при этом позволяет открывать резервные копии и копировать файлы из них на Windows-диски. Также драйвер работает в виртуальных машинах и позволяет монтировать Mac-диски в режиме Target Disk Mode для загрузки на других компьютерах.
MacDrive стоит дороже - целых 50 долларов. Пробная версия тоже есть, но на 5 дней.
Способ 2. Работаем с HFS+ через утилиты
Работа с Mac-дисками через специальные приложения предоставляет более ограниченную поддержку HFS+. Доступ к файловой системе при этом будет возможен только в них, а в «Проводнике» диски даже не будут отображаться. Обычно приложения позволяют только просматривать и копировать файлы, но не записывать.
Утилиты для работы с HFS+ стоят гораздо дешевле, причём встречаются даже бесплатные. Этот способ подойдёт тем, кому нужно только чтение файлов. Кроме того, с помощью не требующих установки утилит можно просматривать файлы с Mac-дисков на компьютерах, где нельзя установить драйвер или стороннее ПО.

Простая и, что немаловажно, бесплатная утилита, которая позволит просматривать файлы с дисков HFS+ в среде Windows. HFSExplorer открывает содержимое Mac-дисков в виде дерева каталогов, где можно выбрать нужные файлы. Для просмотра их нужно скопировать на диск Windows. Также есть возможность создания образов дисков HFS+ для последующей работы уже с ними.
Утилита HFSExplorer не так удобна, как драйверы, и умеет только просматривать файлы, зато не стоит ни копейки.

Как и HFSExplorer, TransMac не устанавливает драйверы в систему, а открывает доступ к дискам HFS+ внутри своего окна. Более того, приложение вообще не нужно инсталлировать, благодаря чему его можно использовать на рабочем компьютере или в гостях. При этом доступны не только чтение, но и запись данных. Есть даже поддержка изменения и форматирования разделов на дисках HFS+.
Утилита будет полезна всем, кто по каким-либо причинам не хочет (или не может) установить драйверы, но нуждается в полноценной поддержке HFS+.
Стоимость лицензии - 59 долларов, ознакомительный период - 15 дней.
Бонус
Если вы не хотите тратиться и заморачиваться с установкой драйверов или дополнительных утилит, можно поступить по-другому: воспользоваться Live-USB-дистрибутивом Linux. Загрузившись с него, вы получите доступ ко всем вашим дискам, включая HFS+ и NTFS, а затем сможете просмотреть или скопировать любые файлы на них. Так умеет, например, Ubuntu.

Установочный образ обычно имеет и Live USB, поэтому всё, что вам останется сделать, - это скачать образ и записать его на флешку.
«Рифат, я купил новый диск и мне надо сделать так, что бы он работал и в Mac и Windows». «Привет, у меня есть диск, но я не могу на него записать ничего на маке, что делать?». «Слушай, а как произвести форматирование диска Mac, что бы он ?».
Примерно такие вопросы мне задают мои знакомые и клиенты, раз в неделю, если не чаще! Так вот сейчас, я покажу, как нужно форматировать диск в дисковой утилите, для разных случаев!
Для начала, небольшое введение в основные файловые системы (ФС). Если вы не хотите заморачиваться за теоретические аспекты, можете проматывать ниже, непосредственно до процедуры форматирования.
Для форматирования диска необходимо зайти в Дисковую утилиту, которая находится в папке Программы — Утилиты (Служебные программы) или найти её через Spotlight. В появившемся окне, в левой части, нужно выбрать диск для форматирования — именно сам диск, а не название тома. В моем случае это 160,04 ГБ Seagate TOSH…, а не Extended HD. Далее нам надо нажать на кнопку Раздел диска, вверху по-середине, и вот уже тут мы сможем увидеть все параметры для форматирования диска под разные нужды! Итак, сейчас я опишу все разделы и что они нам дают:

1) Схема разделов — нажав на «Текущая», мы можем выбрать количество разделов на диске. Кому-то может понадобиться создать диск с 2-мя и более разделами для хранения разных файлов или для использования на разных компьютерах.

2) Информация о разделе — здесь необходимо выбрать имя диска и ФС. Для использования на Mac и Win, выбираем FAT или ExFAT. Для использования диска для Time Machine, выбираем Mac OS Extended (журнальный) .

3) Параметры — нажав на эту кнопку мы выбираем тип загрузчика — это очень важный параметр, т.к. от него зависит то, будет и определяться диск на компьютере или нет!

— Схема разделов GUID — независимо от того, какую ФС вы выберите, диск будет определяться только на Mac с процессором Intel (все современные маки). Совместно с файловой системой HFS+ (Mac OS Extended), диск будет доступен для создания резервных копий через Time Machine! Никакое другое сочетание параметров «Схема разделов» и ФС не позволят использовать диск для копий!
— Схема разделов Apple — предназначена для использования в старых компьютерах Mac с процессором PPC. Нам она не пригодится.
— Основная загрузочная запись — при выборе этого пункта, диск будет виден на компьютерах с Win. Но кроме этого, нужно что бы и формат был FAT или ExFAT.
ВНИМАНИЕ! ФОРМАТИРОВАНИЕ ДИСКА СТИРАЕТ С НЕГО ВСЕ ДАННЫЕ!!! ПРЕЖДЕ ЧЕМ ФОРМАТИРОВАТЬ ДИСК, УБЕДИТЕСЬ, ЧТО НА НЕМ НЕТ ВАЖНЫХ ФАЙЛОВ ИЛИ СОХРАНИТЕ ИХ НА ДРУГОЙ НОСИТЕЛЬ ИНФОРМАЦИИ!!!
После выбора всех параметров можно нажать на кнопку «Применить» в правом нижем углу и появится вот это:

Система предупредит вас о том, что все данные будут удален с диска, и если вы согласны, то нажимайте на кнопку «Раздел диска». Форматирование проходит достаточно быстро — от 3 до 20 секунд, в зависимости от объема диска.
Если вы выбрали путь для создания Time Machine , то сразу после форматирования может появится окно с выбором этого диска для резервных копий.
Еще раз уточню, какие пункты нужно выбрать для:
— Time Machine и работа диска только с Mac — файловая система Mac OS Extended и Схема разделов GUID;
— Диск для Mac и Win — файловая система ExFAT и Основная загрузочная запись.
Вот мы и разобрались, как производить форматирование диска в Mac, и какие параметры нужно выбрать для разных случаев! Данный способ подходит для дисков, флешек, независимо от интерфейса подключения — USB, FireWare или Thunderbolt. Если у вас появился какой-то вопрос или сложность в процессе форматирования диска Mac, напишите об этом в комментарии 🙂
Кстати, если вам была интересна эта статья, то смело добавляйтесь в мои группы в
У многих юзеров возникают трудности при использовании USB-накопителей и внешних дисков в системе от Apple, особенно если ранее эти компоненты утилизировались под Windows. Рассмотрим детальнее, почему так случается и как настроить оборудование для полноценного применения с разными ОС.
Внешние накопители поддерживают разные типы файловых систем.
Прежде чем разбираться с тем, как отформатировать флешку на Mac, важно узнать кое-что о типах основных файловых систем:
- NTFS. Популярная в Windows система. Если подключить диск с NTFS на устройство Mac, то с него можно будет копировать и читать файлы, но вести какую-либо запись без сторонних программ не получится;
- FAT. Представляет собой достаточно старую систему, которая пользовалась знаменитостью ещё на DOS-системах. Сегодня её поддерживают не только компьютеры, но и диски, проигрыватели, фотокамеры. В Win и Mac можно записывать и читать файлы FAT-формата. Главным недостатком называют объем исходных файлов - 4 гигабайта и не более. Обычно это приговор для фильмов в высоком качестве ;
- ExFAT. Разница с FAT состоит только в том, что файлы могут быть любого размера. Флешка, записанная в данном формате, будет одинаково хорошо работать в разных модерных операционках;
- HFS+. Также её называют Mac OS Extended, как понятно с названия, рассчитана она исключительно на продукцию Apple. Считать информацию на Windows можно лишь с помощью особых утилит.

Существует несколько способов решения вопроса совместимости накопителей на разных ОС. Рассмотрим их детальнее.
Разделение диска
Диск можно разбить на два отдельных раздела, в которых будет своя системa. Решение прекрасно подходит для любых жёстких накопителей и флешек, все этапы выполняются в «Дисковой утилите». Всё, что вам нужно - перейти в «Раздел диска», выбрать «2 тома» в схеме разделов, после чего определиться, какой конкретно объём должны занимать части. В этом же окне выставляется формат и имя.

Прибор должен работать и в Windows, и в Mac? Тогда нужно правильно выбрать схему разделов. Схема MBR считается универсальной, APM и GUID не подходит для Windows.
Помните, что вся информация после нажатия клавиши «Применить» будет удалена с диска. Рекомендуем заранее перенести важные файлы на флешку или диск.

Данный способ считается достаточно удачным для решения совместимости, но до момента переноса информации с одного раздела на другой: в случае выбора разных файловых систем меняться файлами не получится.
Форматирование в Mac OS
Чтобы поменять файловую систему на флешку, нужно выполнить такие манипуляции:
- подключитесь к USB-входу;
- нажмите на «Дисковая утилита»;
- в левой части экрана выберите интересующий вас раздел, после чего кликните по вкладке «Стереть»;
- придумайте имя для флешки, выберите интересующую вас систему. Оптимальный вариант для универсального накопителя - ExFAT или FAT.

Применение драйвера
Если необходимо оставить NTFS формат, но так, чтобы полноценно работать с ним в любой системе, рекомендуем употребить особый драйвер. Воспользовавшись NTFS-3G драйвером и OSXFuse, можно «подружить» две, казалось бы, несовместимые системы. Метод удалось осилить многим программистам, но они утверждают, что для эффективной работы все эти драйверы и утилиты необходимо дополнительно настраивать.

Итоги
Существует несколько типов файловых систeм, некоторые из них несовместимы с Mac OS. Наилучшим образом подходит exFAT - это «универсальный солдат», система даёт возможность просматривать и перезаписывать информацию на разных ОС. Чтобы выполнить форматирование накопителей, в Mac существует специальный помощник - «Дисковая утилита».
Windows и macOS используют разные файловые системы – у жестких дисков для «винды» это NTFS, у «макоси» – HFS+ (в более новых версиях ей на смену пришла APFS). Внешние жесткие диски и USB-флешки форматируются в еще одном Windows-поддерживаемом стандарте – FAT32, macOS «понимает» этот формат. Но…
Нередко бывает так, что внешний диск или флешка созданы на Mac не в FAT32 – и, следовательно, Windows не может прочитать информацию на устройстве. Ниже мы расскажем о том, как «научить» операционную систему Microsoft понимать «чужую речь».
1. Установка драйверов Apple HFS+ (HFS+, только чтение)
Если всё, что вам нужно от файлов на флешке – это чтение, есть вариант с установкой соответствующего программного обеспечения от Apple для Windows.
Важно: убедитесь, что перед установкой драйверов на Windows-компьютере нет программ Paragon или MacDrive. Если они уже установлены, удалите их.
Скачайте подходящий драйвер Apple HFS+ , а затем сделайте следующее:
- Скопируйте файлы ApplsHFS.sys и AppleMNT.sys в C:WindowsSystem32drivers
- Объедините файл Add_AppleHFS.reg с вашим реестром Windows.
- Перезагрузите компьютер.
Весь процесс установки детально показан на этом видео:
После перезагрузки, если всё сделано правильно, ваш Windows-ПК должен распознать подключенную флешку или внешний жесткий диск.
2. HFSExplorer (HFS+)
Цена: бесплатно

Единственное бесплатное решение для решения нашей проблемы.
Примечание: для запуска потребуются права администратора Windows и Java. Да, в идеале хорошо бы жить без «джавы» вообще, но в данном случае придется или установить её, или платить деньги.
Пользоваться HFSExplorer очень легко. Просто подключите отформатированный на Mac внешний диск к Windows-компьютеру, откройте программу, а затем выберите File – Load File System From Device. HFSExplorer автоматически распознает, подключит и откроет устройства с файловой системой HFS+. Файлы на флешке можно будет разархивировать и перенести в Windows.
Примечание: имейте в виду, что HFSExplorer предназначен для чтения, т.е. изменить файлы на Mac-флешку или удалить их не получится. Кроме того, программа не интегрируется с Проводником Windows – файлы доступны для работы только в приложении HFSExplorer, и для работы их нужно сначала скопировать в Windows-окружение.
3. Paragon HFS+ for Windows и Paragon APFS for Windows (чтение и запись)
Цена: 1440 рублей, есть пробный период на 10 дней

Мы платим деньги – зато получаем полный доступ к чтению и записи на Мас-флешке , подключенной к Windows-компьютеру. К тому же, работа с файлами осуществляется на высокой скорости, чего нельзя сказать о предыдущей программе. Да что там – Paragon HFS+ (или APFS) for Windows интегрирует HFS+ (или APFS) c Проводником Windows! В результате читать и записывать файлы на отформатированную в непонятном «маковском» формате может любое приложение. Это удобно – и безопасно, ведь не нужно ставить на компьютер небезопасную Java.
Полезный совет: если вы столкнулись с ошибкой «inaccessible_boot_device», загрузитесь в BIOS, в настройках SATA укажите IDEA, загрузитесь в Безопасном режиме Windows, сделайте восстановление системы (System Restore), после чего вернитесь в BIOS и в разделе SATA поставьте старую настройку – AHCI.
Начиная от ядра и заканчивая пользовательским интерфейсом, все в операционной системе macOS имеет существенные отличия от Windows. Даже к аппаратному обеспечению macOS предъявляет особые требования, что сильно затрудняет установку этой системы на компьютер не от Apple. А еще в маках используется другая файловая система – HFS или HFS+.
Впрочем, есть у этих столь разных ОС и нечто общее, например, и Mac, и Windows могут читать диски с файловой системой NTFS, но если подключить к компьютеру с Windows диск с HFS или HFS+, то система его попросту не увидит. Конечно, ничто не мешает вам конвертировать файловую систему носителя в NTFS, но что если HFS-диск нужно оставить с исходной файловой системой? Есть по крайней мере три способа получить доступ к диску HFS или HFS+ из-под Windows.
Установка специальных драйверов
Способ весьма эффективный, так как позволяет не только читать, но и записывать данные. После установки такого драйвера вы сможете работать с HFS-диском в Windows точно так же, как и прочими разделами и дисками NTFS и FAT32. Наиболее популярным драйвером является Paragon HFS+ for Windows. Работает с дисками MBR и GPT, поддерживает передачу данных по разным интерфейсам, в том числе SATA и USB, совместим с Windows 10.

Еще более мощным и функциональным является драйвер MacDrive. Включая в себя все возможности Paragon HFS+ for Windows, MacDrive также позволяет работать с резервными копиями Time Machine, виртуальными машинами, поддерживает монтирование дисков Mac в режиме Target Disk Mode. Также MacDrive имеет встроенный менеджер с удобным графическим интерфейсом для работы с Mac-дисками. Оба эти инструмента платные. Стоимость лицензии Paragon HFS+ for Windows составляет 12 долларов (Trial 10 дней), а MacDrive – 50 долларов (Trial 5 дней).

Файловые менеджеры с поддержкой HFS
Помимо драйверов, обеспечивающих поддержку HFS на уровне системы, для работы с дисками HFS можно использовать специальные файловые менеджеры, например, HFSExplorer или TransMac. Они не столь удобны и функциональны как драйвера, тем не менее, доступ к HFS-дискам обеспечивают, а это самое главное. HFSExplorer отображает содержимое Mac-дисков в виде дерева объектов, которые можно просматривать и копировать на диски NTFS. Запись HFSExplorer не поддерживается, зато утилита совершенно бесплатна.

TransMac, в отличие от HFSExplorer, является платной, но зато и более функциональной. Утилитой поддерживается чтение и запись, форматирование разделов на HFS-дисках, конвертирование DMG-образов в ISO, а также запись ISO и DMG-образов на CD/DVD/Blu-Ray диски. Содержимое дисков макинтош в этой программе также представлено в виде древовидной структуры.

Использование LiveCD на базе Linux

Ну и третий способ получить доступ к невидимым в Проводнике HFS-дискам – это загрузка ПК с LiveCD на базе Linux. Это может быть установочный диск Ubuntu, Mint либо же Dr.Web LiveDisk, не важно, главное, что, загрузившись с него, вы сможете просматривать все разделы и диски на вашем ПК, в том числе диски с файловой системой HFS и HFS+, а также копировать имеющиеся на них файлы в другое расположение.
Отличного Вам дня!