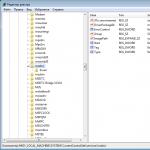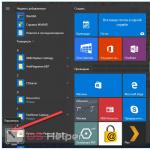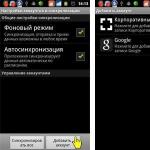Как установить приоритет программы в виндовс 10. Конкурс хаков: запускаем процессы с заранее заданным приоритетом
Это руководство было сделано для Source 1, для Reborn будет проверено так же, как будет возможность.
Вступление
Руководство было полностью обновлено 1 февраля 2014 года. Большинство команд не изменились. Если же появились новые - пишите.
Расположение настройки
Расположение (скриншоты)
Список команд (запуск игры)
-console
- запускает игру с включенной консолью. Подробнее:
-novid
- при запуске отключает видеоролик, проигрываемый при запуске игры
-toconsole
- принудительно запускает консоль
, даже если указан параметр +map
, заставляющий движок загрузить карту при запуске игры
Список команд
-override_vpk
- игра будет читать игровые элементы в \steamapps\common\dota 2
beta\dota заменять и загружать их в игру. Команда предназначена для Модификаций
.
Использование -override_vpk убрано Valve.
Вместо нее добавили немного другую команду:
-enable_addons
- позволяет использовать разрешенные модификации ресурсов клиента (Мини-карту, HUD, иконки и скрипты звуков, скрипты музыки и флеш-видео
)
-autoconfig
- восстанавливает настройки графики по умолчанию. Игнорирует любые установленные конфиги до удаления данного параметра
-dev
- включает режим разработчика
. Также отключает автоматическую загрузку фоновой картинки меню и перестает запрашивать подтверждение о выходе.
Последние строки консоли будут отображаться поверх HUD игры. Не рекомендуется использовать
-nod3d9ex
* - выключает
(принудительно) directx 9 external rendering
.
-d3d9ex
* - включает
(принудительно) directx 9 external rendering
.
-32bit
- запускает движок в 32-разрядном режиме. Полезно только для 64-х разрядных ОС.
-full
или -fullscreen
- запускать игру в полноэкранном режиме
-windowed
или -sw
- запускает игру в экранном режиме
-w
**** -h
**** - Запускает Dota 2 с определенным разрешением экрана (ширина и высота). К примеру: -w 1280
-h 1024
-noborder
- не отображать рамку и заголовок окна при запуске игры в оконном режиме
-nosound
- полностью отключает звук в игре
-nosync
* - отключает вертикальную синхронизацию.
+exec
"имя cfg файла" (без кавычек) - Автоматически подгружает конфигурационный файл CFG при запуске. Например, можно выполнить ваш специальный конфиг с настройками.
-noaafonts
* - отключить TrueType
шрифты (сглаживание шрифтов)
-insecure
- VAC
не используется при запуске сервера
-nomaster
- созданный вами сервер не виден другим пользователям в списке серверов Steam
-gl
- изменяет качество игры на OpenGL
, по умолчанию стоит SoftWare.
-heapsize
"ЧИСЛО" * - Задает размер файла подкачки (приемлемая цифра - размер в 2-4 раза больше объема физической оперативной памяти), который будет использовать игра (в килобайтах).
Рассчитывается по формуле: (оперативная память / 2 * 1024). Примеры чисел для ОП:
- 512 МБ => 262144;
- 1 ГБ => 524288;
- 2 ГБ => 1048576;
- 3 ГБ => 1572864;
- 4 ГБ => 2097152;
- 8 ГБ => 4194304
-high * - запускает игру с ВЫСОКИМ приоритетом.
-nojoy - отключает джойстик в игре
-noipx - не загружает IPX соединений , позволяет сэкономить оперативную память
-noforcemspd ** - использовать настройки скорости мыши из Windows;
-noforcemparms ** - использовать настройки кнопок мыши из Windows;
-noforcemaccel ** - использовать настройки ускорения мыши из Windows;
-freq "ЧИСЛО" или -refresh "ЧИСЛО" * - устанавливает частоту обновления экрана (для ЖК мониторов рекомендуется 60 Гц, а для ЭЛТ - 85 или 100 Гц)
-nocrashdialog - запрещает встроенный в игру отладчик, позволяет сэкономить немного оперативной памяти. Убирает диалог "memory could not be read ".
-condebug - включает режим отладки, при котором всё содержимое консоли будет записываться в файл console.log
* Помогут с оптимизацией FPS, но возможно и не все команды (что бы дота *не лагала
*)
** Акселлерация мыши в Windows
Список команд (интерфейс меню)
-dota_embers 0
- Отключение анимации фона в главном меню (только так можно поставить старые фоны в меню, т.е. они будут без анимации)
-dashboard international_2012
- Изменение темы меню на International 2012
-dashboard international_2013
- Изменение темы меню на International 2013
-dashboard frostivus_2013
- Изменение темы меню на Frostivus 2013
-dashboard spirits_2013
- Изменение темы меню на 3 Spirits Update
-dashboard newbloom_2014
- Изменение темы меню на Newbloom
Список команд (неработающие)
-international
-international2012
-halloween
-perfectworld
* - Подарочный орб через китайский клиент
-dxlevel
:
-dxlevel 9 ; запуск с DirectX 9.
-dxlevel 8 ; запуск с DirectX 8.
-dxlevel 7 ; запуск с DirectX 7.
-dxlevel 6 ; запуск с DirectX 6.
* Может сломать клиент
Частые вопросы и проблемы
Между командами сохранять (писать) пробелы
.
- Можно ли писать несколько команд? - Можно
.
- Большинство проблем с игрой решается проверкой КЭШа
.
- Если вы все-таки запустили игру с командой -perfectworld
и намудрили с регистрацией китайского клиента, игрой и т.п. и при этом, после всего, Dota будет странно выглядеть нужно:
- Проверить КЭШ
- Поменять язык Dota с English на другой и обратно (в крайнем случае, такую же махинацию проделать с самим Steam)
- Через Диспетчер задач выставить для процесса Steam.exe приоритет реального времени (в крайнем случае, высокий приоритет )
- Запустить игру с высоким приоритетом (-high )
- Прописать параметр запуска -clientport 27015 (или 27011 -20 т.е любое число от 11 до 20 )
- Удалить все в папке \Steam\userdata\ и запустить проверку КЭШа.
-high
: высокий приоритет ЦП в вашей системе
, не чит
-nod3d9ex
: может дать небольшой прирост FPS
и более быстрое ALT-TAB
Но! так же эта команда может сломать игру
(только перестанет запускаться), а так же если 1 раз попробовав
запустить игру с -nod3d9ex, рост FPS
должен сохраниться
, а потом спокойно убирать эту команду.
Попробуйте поставить режим *на весь экран
*, у многих при *на весь экран
* с включенной командой nod3d9ex игра висла или вылетала, или вылетала при сворачивании, поэтому придуман способ устранения этой проблемы - режим *в окне без рамки
*. Если у вас в полноэкранном режиме не вылетает и не зависает, оставляйте где больше фпс, у БОЛЬШИНСТВА в полноэкранном
режиме дает больше фпс.
Запуская с помощью консольной команды start можно запускать приложение с нужным приоритетом, указывать время, через которое приложение должно быть закрыто, и некоторые другие параметры. Для более подробной справки почитайте start /? Все эти команды можно прописать в *.bat файле и пользоваться им для запуска приложени. Что бы не писать *.bat файлы для каждой программы отдельно, и не набирать команду целиком, можно сделать файлик high .bat , с таким содержимым
echo off
start /high %1
и поместить его в директорию SendTo профиля вашего пользователя. Тогда, что бы запустить программу с более высоким приоритетом, достаточно просто переслать её на этот файлик через правую кнопку мыши. Но пересылать надо именно исполняемый файл, а не shortcut к нему. Конечно же, этот файлик можно и переделать и запускать программы с другим приоритетом.
Дополнение: Ускорение запуска программ
XP может работать в двух режимах. Первый отводит больший приоритет запущенным пользователем приложениям (Optimize Performance for Applications ), второй отводит больший приоритет на фоновые приложения и службы (Optimize Performance for Background ). Настройку можно посмотреть, если выбрать значок System в Control panel , далее закладку Advanced и кнопку "Performance options ". (В русской версии Панель управления/Система/Дополнительно/Параметры быстродействия).
Первое значение (for Applications ) выделяет программам приоритет в зависимости от их уровня приоритета (priority level ). Если вы не знакомы с этим понятием, то вкратце поясним: по уровню компьютер решает, какие программы более важны и тратит на них больше процессорного времени. Уровень определяется двумя параметрами: классом приоритета (Priority Class ) и приоритетом нити (thread priority ). Классы бывают: реального времени (real –time ), высокого (high ), среднего (normal ), близкого к нулю (idle ) приоритетов. У нити выделяют следующие приоритеты: критичный ко времени (time critical ), высокий (highest ), выше среднего (above normal ), средний (normal ), ниже среднего (below normal ), низкий (low ) и близкий к нулю (idle ).
В приведенной ниже таблице можно посмотреть, как эти два параметра влияют на выполнение задачи.
|
Priority Class |
|||||
Значение от 1 до 31 показывает, сколько компьютерного времени выделяется на каждый процесс. Пользователь может изменить класс приоритета программы, причем двумя способами. Первый – через Диспетчер задач (Task Manager ). Он подходит, если программа уже запущена. Выбираем закладку "Процессы" (Processes ), нажимаем правую клавишу мыши на нужном процессе, выбираем строчку "Приоритет" (Set Priority ) и устанавливаем класс приоритета. Второй способ заключается в указании параметра при запуске программы, или создании командного (.CMD ) файла в текстовом редакторе. Параметры:
start /<класс приоритета> [<путь>]<имя файла>
Например, start /high c:\windows\notepad.exe
Будьте осторожны в присваивании класса реального времени. Такая программа будет иметь очень высокий приоритет, что может сказаться на замедлении выполнения других программ. Более того, если у вас не SMP система, то охочее до ресурсов приложение может просо ничего не оставить системе, и вы столкнётесь с ситуацией, когда компьютер не будет реагировать на ваши действия, или будет реагировать с большим опозданием. В худшем случае он может просто повиснуть.
 Если поставить высокий приоритет приложению, то оно начнет работать быстрее. У меня лично есть скрипт, который выставляет всем процессам приоритет Высокий. И вы знаете — реально все работает быстрее, страницы открываются быстрее. Правда и Хром при этом грузит процессор еще сильнее.
Если поставить высокий приоритет приложению, то оно начнет работать быстрее. У меня лично есть скрипт, который выставляет всем процессам приоритет Высокий. И вы знаете — реально все работает быстрее, страницы открываются быстрее. Правда и Хром при этом грузит процессор еще сильнее.
Итак, я сейчас покажу как вручную установить высокий приоритет программе/процессу в Windows 10. Для примера я возьму.. аську (ICQ). Аська это программа для общения, мессенджер, которая была очень популярна раньше. Но сейчас ей на смену пришли социальные сети, Вайбер, ну и все.. а хотя была оч популярная, да и удобная, у каждого был свой номер, и можно было друг другу написать. Да и сегодня можно — вот только мало кто ней пользуется сейчас. Так, ладно, запускаем диспетчер — правой кнопкой по панели задач и выбираем этот пункт:

Потом ищем ту программу, которой хотим задать высокий приоритет, у меня это аська, она тут называется как ICQ (32 бита):

Нажимаем по ней правой кнопкой и выбираем пункт Подробно:

После этого автоматом активируется вкладка Подробности, где будет выделен процесс программы, в моем случае это icq.exe. Нажимаем по нему правой кнопкой и выставляем приоритет:

Подтверждаем:

Все, после этого приоритет процесса программы будет высокий. Ставить реального времени я не советуют — могут быть дикие тормоза, если сама программа зависнет, и на ней еще будет приоритет реального времени.. то может и весь комп зависнуть намертво. Чтобы вернуть приоритет обратно — то делаете все наоборот, ну думаю и так понятно.
Стоит ли выставлять высокий приоритет игре? Если при этом вы закроете все программы, максимально все что можно — то да, стоит. И эффект будет лучше, если вы еще и интернет отключите и антивирус. Чем больше всего вы отключите — тем лучше будет работать высокий приоритет. Но игре не ставьте реальный приоритет, если у вас только не топовый процессор. Если топовый — то можете попробовать, но опять же, может все зависнуть. Дело в том, что ставя реальный приоритет.. вы указываете, что игру нужно обрабатывать в первую очередь. В плане процессорных команд. Ну хорошо, а что делать с остальными процессами, среди которых есть важные и системные? Вот они и могут недополучать ресурсов.. и в итоге может комп зависнуть раз, два, а на третий раз уже и не развиснуть..
Инструкция
Нажмите сочетание клавиш «Ctrl+Alt+Delete». На экране появиться список действий, которые можно выполнить.
В открывшемся окне диспетчера задач перейдите на вкладку «Приложения».
Выберите программу, приоритет которой хотите изменить. Щелкните по ней правой кнопкой мыши и, в выпавшем меню, нажмите на пункт «Перейти к процессам». Все программы, которые выполняются на компьютере, имеют свои процессы, именно для них и устанавливаются приоритеты.
В выпавшем меню установите средний, высокий, низкий или другой приоритет.
Вы можете посмотреть дополнительные сведения о запущенном процессе в диспетчере задач. Для этого щелкните по нему правой кнопкой мыши и выберите команду «Свойства». В появившемся диалоговом окне отображаются сведения о процессе, включая его размещение и размер. Перейдите на вкладку «Подробности», чтобы просмотреть подробные сведений о процессе.
Диспетчер задач можно запустить, если щелкнуть правой кнопкой мыши по панели задач и, в выпавшем меню, выбрать пункт «Диспетчер задач».
Источники:
- как изменить свои приоритеты
Планировка процессов в UNIX основывается на их приоритете. Обычно каждый процесс имеет два приоритетных атрибута. В Windows существует 32 уровня приоритетов. На компьютере можно ускорять работу программ, которые находятся в операционной системе. Для этого надо только повысить приоритет процесса.
Инструкция
Вам нужно зайти в «Диспетчер задач». Для этого нажмите правой кнопкой мыши по разделу «Панель задач». В контекстном меню выберите «Диспетчер задач». Зайдите во вкладку «Процессы». Там вы увидите список всех запущенных процессов. Найдите тот, который вам , и с помощью клика правой кнопкой мыши кликните по нему. Далее выберите команду «Приоритет». Теперь можете повышать приоритет процесса. «Диспетчер задач» можно .
Повысить приоритет можно также с помощью утилиты InqSoft Speedballs. Данная отслеживает все процессы. Запустите ее . Повышение приоритета процесса автоматически. Зайдя в «Настройки», вы можете изменить параметры. В меню, где написано «Повышать приоритет до», поставьте галочку на High и нажмите «Применить».
В «Панели управления» зайдите в раздел «Настройка». Выберите пункт «Производительность и обслуживание». Перейдите в меню «Система» и переключитесь на вкладку «Быстродействие». Найдите раздел Application Performance и установите с помощью стрелочки нужный уровень приоритета процесса.
Можно повысить приоритет процесса и в Linux. Делается это через консоль. Нажмите команду top - перед вами появится текст. Теперь можно выполнять разные действия. Для повышения приоритета нажмите кнопку на клавиатуре r.
Если вам надо повысить приоритет процесса в игре, сделайте следующее. Например, возьмите игру World of Warcraft. Откройте через «Пуск», далее программу «Блокнот». Вставьте следующий текст: @echo off cd/d "C:/Program Files/World of Warcraft"start/high wow.exe. Измените вот этот путь: "C:/Program Files/World of Warcraft" на новый, который будет у вас. Сохраните написанный ранее текст в «Блокноте», в формате.bat. Через этот файл запускайте вашу игру. Вы заметите увеличение приоритета.
Источники:
- как изменить приоритет про
Сколь бы мощным резервом ресурсов не обладал ваш компьютер, они все же не бесконечны. Распределением оперативной и графической памяти, очередности и частоты доступа к процессору, кэш-памяти и некоторых других ресурсов между всеми запущенными системными и прикладными программами занимается специальный компонент ОС. Делает он это в соответствии с таблицей приоритетов, которую по умолчанию сам же и составляет. У пользователя есть возможность вмешаться в распределение степени важности запущенных процессов.

Инструкция
Запустите диспетчер задач Windows. Сделать это можно несколькими способами - например, нажатием сочетания клавиш Ctrl + Alt + Delete. В ОС Windows 7 при этом на экране появляется дополнительное меню, в котором следует выбрать пункт «Запустить диспетчер задач», а в более ранних версиях Windows этого промежуточного шага нет. Другой способ открытия диспетчера задач заключается в вызове нажатием сочетания клавиш Win и R окна запуска программ с последующим вводом команды taskmgr и щелчком по кнопке OK.
Щелкните правой кнопкой мыши по строке с нужным процессом и раскройте в контекстном меню раздел «Приоритет». По умолчанию все процессы имеют «нормальный» приоритет - измените его выбором любого из шести помещенных в список вариантов. При этом не забывайте, что в некоторых случаях чрезмерное повышение приоритета прикладных программ (пункты «Высокий» и «Реального времени») может привести к заторможенной реакции операционной системы на нажатие клавиш, перемещение мыши и т.д. Эта же неприятность может произойти и при излишнем понижении приоритета системных процессов (например, процесса с именем explorer).
Пользуемся словарём. Если программы не закрыты, они используют ресурс нашего компьютера. Посмотреть, что в реальности происходит, можно в специальной программе ОС Windows. Но не просто посмотреть, а управлять распределением ресурсов с целью повышения быстродействия. Рассмотрим, как повысить приоритет в Диспетчере задач Windows.
Работая со многими программами, компьютер переключается от одной к другой в определённой очерёдности. Те, которые он считает наиболее важными, выполняются первыми. Степень важности и называется приоритетом. Как правило, он управляется кодом самой программы. Но пользователь может сам сменить базовый параметр на какой-либо другой, тем самым сделав более быстрым то, что ему важно в данный момент.
Типы очерёдности
Степень важности имеет следующие градации:
- приоритет реального времени означает, что все ресурсы компьютера отдаются выбранному процессу, даже те ресурсы, которые предназначались для системных процессов, подумайте, прежде чем повысить его до такой степени.
- высокий;
- выше среднего;
- обычный;
- ниже среднего;
- низкий.
Изменение значений очерёдности
Рассмотрим, как выставить приоритет в Диспетчере задач:

ВАЖНО. Помните, что высокие значения для какой-то одной программы могут существенно снизить производительность машины в целом. Повышайте постепенно, и опытным путём найдите ту степень, которая сделает работу комфортной.
Когда это применяется? В основном для решения временных заданий. Например, вы смотрите фильм, и одновременно скачиваете какие-либо данные с интернета, и видео периодически прерывается. Повысив важность плеера, вы решите эту проблему. Ещё этим часто пользуются для повышения быстродействия браузера при работе в сети.
Как уже было сказано, изменение действует лишь определённый момент времени, пока работает программа. Когда она перезапускается, опять будут базовые значения. Рассмотрим, как можно более удобным способом сменить приоритет задач Windows.
Другие способы работы с быстродействием
Согласитесь, каждый раз экспериментировать с настройками весьма неудобно. Существуют специальные программы, которые позволяют упростить процедуру. Например, Process Explorer и Mz CPU Accelerator. Подробно на них останавливаться не будем, отметим лишь суть их работы.

Mz CPU Accelerator позволяет автоматически повышать значения для программы активного окна, делая это весьма эффективно. Кроме того, она позволяет управлять распределением ресурсов процессора, например, выделить программе одно или два ядра вместо всех. В общем, программа позволяет увеличить скорость работы приложений.
Process Explorer позволяет получить подробную информацию обо всех процессах, происходящих на компьютере и задать более продвинутые настройки, чем стандартное средство windows.
Таким образом, зная, как можно поменять уровень приоритета в Диспетчере задач, можно повысить скорость работы компьютера , избежать ошибок и зависания. Если у вас есть советы, как изменить этот параметр в той или иной ситуации при работе в windows, поделитесь ими с другими пользователями, оставив комментарий ниже.