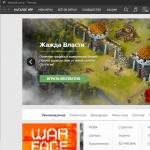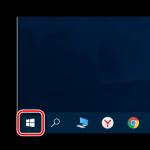Как отключить фоновые приложения на Андроид — оптимизируем пространство на смартфоне или планшете. Как отключить фоновые приложения Android и когда стоит это делать Как отключить приложения в андроид 7
Фоновым режимом в ОС Android называется выполнение программы, которая не видна пользователю (выполняется в фоне). В частности в фоновом режиме работают программы, запускаемые самой системой или службы. У них нет пользовательского интерфейса, а также эти задачи выполняются с более низким приоритетом, чем обычные процессы. Кроме того, в фоновом режиме могут работать приложения, установленные вами на смартфон. По большей части, цель работы программ в фоновом режиме - обмен информацией с сервером. Например: игра постоянно обращается к серверу чтобы проверить новые обновления, мессенджер - чтобы оповестить вас о новом сообщении и т.д. Обращение фоновых задач к серверу требует мобильное или Wi-Fi подключение к сети, которое съедает трафик. Поэтому, я дам несколько советов, как отключить фоновый режим на андроиде всех приложений разом и каждого по отдельности.
Отключение передачи данных для одного приложения
По сути, отключить фоновый системный процесс нельзя, а можно перевести в процесс "Приостановлено". Делается это через диспетчер приложений в настройках Android аппарата. Также, чтобы приложение в фоне не смогло обращаться к серверу, сэкономив при этом заряд батареи и мобильный трафик, необходимо:
После этого, приложение не сможет обмениваться информацией с сервером. По поводу системных приложений, например "СМС" или "Телефон", их отключить не получится. Необходим старый добрый .
Отключение передачи данных для всех приложений
Чтобы перекрыть сетевой трафик для всех приложений, нужно выключить Wi-Fi и передачу мобильных данных. Сделать это можно нажав на иконки панели уведомлений.

То же самое можно сделать в настройках:

Включить функцию можно там же.
Даже на новом компьютере, только доставленном из магазина, найдётся несколько программ, ненужных пользователю. Разумеется, и сама Windows 7 старается загрузиться в оперативную память поглубже, включая некоторые никогда не используемые службы. Пользователь ещё ни разу не ударил по клавишам, а его компьютер уже тратит свою мощность на нечто ненужное. О том, как найти и отключить лишние процессы, как удалить ненужные программы, не навредив компьютеру, мы подробно расскажем в нашей статье.
Откуда на компьютере ненужные программы
Лишние программы попадают на компьютер несколькими путями:
Даже если места на жёстком диске и запаса оперативной памяти достаточно, лишние приложения стоит удалить из соображений безопасности. Многие из них, стремясь настроить свою работу на интересы и предпочтения пользователя, собирают персональную информацию и передают её на свои серверы. Иногда этот канал становится прозрачным также и для вредоносного программного обеспечения, способного нарушить работу компьютера.
Какие программы и процессы в Windows 7 можно убрать, а какие лучше не трогать?
Главное правило при удалении лишних программ или служб: «Знай, что делаешь!» Прежде чем удалять незнакомую программу, стоит разобраться, что она делает и откуда появилась на компьютере. То же касается и служб Windows 7.
Удаление должно проходить по установленной процедуре, а не через стирание папки с программой, поскольку в противном случае компьютер будет засорён остатками ненужных каталогов, настроек, закладок в браузере. Очень полезным является создание точки восстановления системы накануне «большой чистки», это позволит аннулировать результаты неудачной работы.
Не опасаясь негативных последствий, можно отключить некоторые службы системы.
Что можно без сожалений удалить (таблица)
Службы, которые нельзя отключать (таблица)
Как удалить лишние программы и службы
Большинство программ легко удаляется стандартными средствами Windows 7, для других следует использовать специальные приложения. Иногда производитель намеренно устанавливает утилиты, которые пользователь не может удалить, например, Disable_Windowsupdate.exe компании Samsung. Лишние службы и процессы также можно отключить несколькими способами. Однако первым шагом перед серьёзной чисткой компьютера должно быть создание точки восстановления Windows 7 на случай некорректного удаления компонентов системы.
Создание точки восстановления
«Панель управления»
«Пуск»
В то же окно «Удаление или изменение программы» со списком приложений можно попасть через кнопку «Пуск», нажав которую в строке поиска набираем «Удаление программы». Выбрав одноимённую строку меню, попадаем в нужное окно, после чего действуем по уже известному алгоритму.
Также можно воспользоваться деинсталлятором самой программы. Для этого нажимаем «Пуск», после чего «Все программы». В открывшемся списке выбираем нужное приложение (некоторые сгруппированы в папки) и нажимаем на нём правую кнопку мыши.
В раскрывшемся контекстном меню нам нужна строка «Удалить». Нажимаем её и видим всплывшее окно «Удаление ярлыка», предупреждающее нас, что, продолжая действовать тем же образом, мы удалим ярлык, но не тронем приложение.
Послушаемся совета и перейдём по активной строке «Программы и компоненты». Это вновь приведёт нас в знакомое окно «Удаление или изменение программы».
«Диспетчер задач»
Завершение процесса означает остановку работы конкретного сеанса работы службы или приложения, но не затрагивает их запуск в будущем. Для того чтобы служба не была запущена системой при следующем сеансе, необходимо её отключить.
Как отключить службы с помощью «Конфигурации системы»
Список служб можно отредактировать с помощью «Конфигурации системы», которая вызывается из командной строки.
Видео: как удалить программы на Windows 7
Специализированные программы для очистки системы
Существует достаточно небольших программ, специализирующихся на удалении лишних приложений. Одни делают упор на вычищение компьютера от лишних папок, которые иногда не замечают стандартные средства Windows 7, другие ведут «чёрный список» рекламных и предустановленных приложений, разыскивая их на компьютере. Третьи позволяют осуществить тонкую настройку служб системы.
PC Decrapifier - зачистка по «чёрному списку»
PC Decrapifier подкупает своей честностью: освобождая компьютер от лишнего программного обеспечения, не просит установить на жёсткий диск себя, а довольствуется запуском с внешнего носителя. Приложение является бесплатным, регулярно выходят новые версии и обновляются базы данных непрошенных программ. Интерфейс простой и интуитивно понятный. Перед началом основной стадии работы создаётся точка восстановления.
PC Decrapifier некоторыми антивирусными программами ошибочно классифицируется как опасное приложение. Это неправда, предупреждение можно игнорировать. Учитывая, что PC Decrapifier не требует установки, занимает мало места и распространяется бесплатно, для полной уверенности можно его удалить и заново скачать с сайта производителя.
Программа CCleaner
Мощное сканирование и удаление неубиваемых программ с IObit Uninstaller
Ещё одно бесплатное приложение, специализирующееся на качественном удалении лишних программ. Тщательно разыскивает все следы работы удаляемого пакета и зачищает их. IObit Uninstaller позволяет создавать точки восстановления перед каждым удалением, а также принудительно удалять «сопротивляющиеся» программы.
Другие программы
- Should I Remove It? Альтернатива PC Decrapifier, также ведущая список лишних программ. Отличается интерфейсом (рейтинги выделены цветом), а также постоянной связью с основным сайтом. Более простая, не предусматривает редактирование автозагрузки.
- Slim Computer. Составляет более широкий список для удаления, включая в него расширения для браузеров и плагины. «Убивает» ненужные процессы и программы.
- AdwCleaner. Специализируется на зачистке нежелательных элементов браузеров. Формирует отчёт в виде текстового файла.
Производители и продавцы программных продуктов тратят много сил и средств на то, чтобы их приложения были установлены на ваш компьютер. И гораздо меньше внимания они уделяют полноценному удалению своих пакетов, а иногда и намеренно сопротивляются этому. Поэтому чтобы оставаться хозяином своего «железа», нужно регулярно его чистить от непрошенных гостей.
Как и в любой другой операционной системе, на Андроид есть программы, работающие в фоновом режиме. Они запускаются автоматически при включении смартфона. Большинство этих процессов необходимы для работы системы и являются ее частью. Однако иногда обнаруживаются такие приложения, которые потребляют слишком много оперативной памяти системы и энергии батареи. В этом случае понадобится самостоятельно приложить усилия, чтобы улучшить производительность и сэкономить заряд батареи.
Для того чтобы отключить автозапуск ПО на смартфоне, можно воспользоваться сторонним приложением, отключить процессы вручную или полностью удалить программу с устройства. Разберемся, как это сделать.
Будьте предельно осторожны, останавливая работающие процессы или удаляя приложения, так как это может привести к сбоям в работе системы. Отключайте только те программы, в которых уверены на 100%. Такие инструменты, как будильник, календарь, навигатор, почта, напоминания и другие должны работать в фоновом режиме, чтобы выполнять свою функцию.
Способ 1: All-In-One Toolbox
Многофункциональная программа, с помощью которой можно оптимизировать работу системы путем избавления от ненужных файлов , экономии заряда батареи , а также отключения автозапуска приложений.

Этот способ хотя и простой, но не слишком надежный, так как без рут-прав некоторые приложения всё равно будут запускаться. Вы можете использовать его в сочетании с другими методами, описанными в статье. Если в вашем телефоне есть рут-доступ, управлять автозапуском можно при помощи программ или .
Способ 2: Greenify
Этот инструмент позволяет анализировать работу приложений в фоновом режиме и на время «усыплять» те из них, которыми вы не пользуетесь в данный момент. Основные преимущества: отсутствие необходимости удалять программы, которые могут понадобиться в будущем и доступность для устройств без root-прав.
- Скачайте и установите приложение. Сразу после открытия появится небольшое описание, читаем и жмем кнопку «Далее» .
- В следующем окне потребуется указать, есть ли на вашем устройстве root-доступ. Если вы сами не предпринимали каких-либо действий для его получения, то, скорее всего, у вас его нет. Укажите соответствующее значение или выберите «Я не уверен» и нажмите «Далее» .
- Поставьте галочку, если используете блокировку экрана, и нажмите «Далее» .
- Если выбран режим без рута или вы не уверены, есть ли рут-права на вашем устройстве, появится окно, где потребуется включить службу специальных возможностей. Нажимаем «Настройка» .
- В появившемся списке нажмите на приложение Гринифай.
- Включите возможность автоматизированной гибернации.
- Снова зайдите в приложение Greenify и нажмите «Далее» .
- Закончите настройку, прочитав предлагаемую информацию. В главном окне нажмите на плюсик в правом нижнем углу экрана.
- Откроется окно анализа приложений. Одним нажатием выберите программы, которые хотите усыпить. Нажмите галочку в правом нижнем углу.
- В открывшемся окне будут показаны усыплённые приложения и те, которые будут усыплены после отключения. Если вы хотите усыпить сразу все программы, нажмите кнопку «Zzz» в правом нижнем углу.










При возникновении проблем приложение уведомит вас о необходимости ввода дополнительных настроек, просто следуйте инструкциям. В настройках можно создать ярлык гибернации, позволяющий мгновенно усыплять выбранные программы одним нажатием.
В этой статье я продолжаю тему по оптимизации работы компьютера, сегодня мы остановим некоторые программы, работающие в фоновом режиме для ускорения и быстродействия ПК.
В прошлом уроке мы отключали программы из автозагрузки (если вы не читали этот урок, то советую начать именно с него), тем самым увеличивая быстродействие, а теперь будем отключать службы Windows работающие в фоновом режиме.
Любая из этих служб может быть как системной, так и сторонней, но все они съедают свою не большую часть ресурсов системы если учесть что их там несколько десятков, то нагрузка заметно увеличивается.
Конечно в большинстве случаев системные программы работающие в фоне нужны для нормальной работы компьютера но есть такие которые совсем не нужны и врятле кому понадобятся.
При самостоятельном отключении нужно быть предельно внимательным, отключая какой либо процесс надо знать за, что он отвечает чтобы не навредить ОС. Ниже я приведу небольшой список из того что можно исключить а, что перевести в ручной режим.
Какие программы можно отключить?
Для этого нужно войти в Управление службами путем нажатия правой кнопкой мыши по ярлыку мой компьютер, который находиться на вашем рабочем столе или в меню пуск выбрать пункт компьютер. В появившемся меню выбираем Управление

потом нажимаем на Службы и приложения и последний пункт Службы . Вот здесь можно увидеть все нужные и ненужные программы работающие в фоновом режиме в общей сложности у меня их набралось более 150 шт!

В первую очередь советую просмотреть весь список и найти, что то из знакомых программ, возможно вами установленных и просто отключить их.
Например: торрент клиенты µTorrent или BitComet их можно смело отключать, если конечно вы день и ночь не раздаете какие-то файлы. Программа Skype (скайп) если вы звоните, раз в месяц тогда зачем он будет поглощать ежедневно ресурсы в пустую?
Также и с другими программами, если нет надобности в ежеминутной ее работе смело останавливайте. Ни в коем случае не путайте, отключение программы не подразумевает под собой ее не работоспособность в будущем! Когда она вам понадобится, то просто запустите ее с ярлыка , как обычно это делаете.
Фоновый режим - это режим ожидания то есть программа запущена всегда хоть и не используется.
И наконец, обещанный мной список служб Windows которые можно отключить наверняка или перевести в ручной режим.
Parental Control – отключаем
KtmRm для координатора распределенных транзакций – вручную
Адаптивная регулировка - отключаем яркости необходима только владельцам ПК. с встроенным датчиком света для автоматической регулировки яркости монитора
Авто настройка WWAN – отключаем если у вас нет CDMA или GSM модулей
Брандмауэр Windows – отключаем, если в вашем антивирусе есть эта услуга
Браузер компьютеров – перевести вручную при неиспользовании локальной сети
Вспомогательная служба IP (Support IP Service) – отключаем
Вторичный вход в систему – отключить или вручную
Диспетчер автоматических подключений удалённого доступа – отключить или вручную
Диспетчер печати – отключаем, если не используем принтер
Защитник Windows – отключаем, совершенно ненужная служба
Координатор распределенных транзакций – отключаем
Модуль поддержки NetBIOS – отключаем, но при условии, что нет локальной сети (объединение от 2 компьютеров и больше)
Настройка сервера удаленных рабочих столов – отключаем
Служба поддержки Bluetooth – отключаем, не думаю, что это сейчас актуально.
Служба загрузки изображений Windows (WIA) – если используете сканер, то ничего не трогаете
Служба удаленного управления Windows – отключаем
Служба удаленных рабочих столов – отключаем
Смарткарта – отключаем
Служба ввода планшетного ПК – отключаем
Удаленный реестр – здесь вообще все плохо есть мнение, что это своего рода открытая дверь для вируса, который может изменить системный реестр. Однозначно отключаем
Факс – отключаем, вообще прошлый век.
Для отключения службы производим по ней двойной клик левой кнопкой мыши, откроется окно где меняем значение Тип запуска с Автоматически на Отключена потом Остановить// Применить//OK . вот так поступаем с каждой неугодной нам службой.

Вот такой получился список служб, о которых я смог узнать, буду рад если кто, то сможет его дополнить в комментариях к этой статье.
На этом данная статья закончена, но продолжение по теме оптимизация следует, подписывайтесь на обновления, чтобы не пропустить ее и другие последующие статьи.
Валерий Семенов, moikomputer.ru
В любом смартфоне на Android предустановлено большое количество приложений, многими из которых мы никогда не пользуемся. Изначально они не занимают место в памяти приложений, но после автоматического обновления иногда доходит даже до того, что обновления предустановленных приложений забивают всю память и не дают установить какие-либо новые приложения. Кроме того, у большинства предустановленных приложений есть постоянно работающая резидентная часть, которая замедляет работу смартфона и потребляет энергию аккумулятора.
Сегодня я расскажу, как просто и быстро избавиться от ненужных приложений и освободить память.
Предустановленные приложения нельзя удалить стандартными средствами, но можно отключить их, не забыв удалить обновления. После отключения приложения исчезнут из меню и не будут потреблять системные ресурсы.
Итак, заходим в "Настройки-Приложения" и ищем кандидатов на удаление. Во вкладке "загруженные" будут те из предустановленных приложений, для которых Андроид установил обновления.
Нажимаем на приложение. Первым делом нажимаем кнопку "удалить обновления".
Соглашаемся на предложение заменить обновлённое приложение исходной версией.
Затем нажимаем "Выключить" и подтверждаем своё действие.
Нажимаем "Остановить", чтобы выгрузить приложение из памяти (если этого не сделать, оно будет работать до перезагрузки).
Так делаем со всеми ненужными приложениями. Далее переходим на вкладку "Все".
Здесь видны те приложения, которые не обновлялись. Достаточно просто выключить и остановить всё, что вам не нужно. В этой вкладке находятся в том числе и важные системные приложения, поэтому отключайте только то, в чём Вы абсолютно уверены.
Я всегда отключаю следующие приложения:
Диск (Google диск)
Карты (Google карты)
Новости и погода
Синхронизация календаря Google
Фильмы (Google фильмы)
Email
Gmail
Google Keep
Google Play Пресса
Google Play Фильмы
Google+
Hangouts
Play Книги
Play Музыка
Разумеется, если вы пользуетесь какими-либо приложениями из этого списка, отключать их не надо.
Для того, чтобы Андроид не устанавливал обновления на всё подряд, автообновление лучше выключить: запускаем "Play Маркет" и нажимаем на три полоски в левом верхнем углу.
Заходим в настройки. "Автообновление приложений - никогда"
Заодно отключаем "Оповещения о наличии обновлений".
Вот так просто, быстро и стандартными средствами можно сделать, чтобы смартфон работал быстрее, память приложений дольше не кончалось и аккумулятора хватало на более долгое время работы.
Прежде всего мой блог о технике: я пишу обзоры, делюсь опытом, рассказываю о всяких интересных штуках. А ещё делаю репортажи из интересных мест, публикую заметки о музыке, кино и интересных событиях.
Добавьте меня в друзья