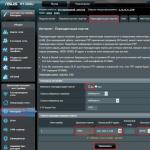Как установить hdmi разъем на компьютер. Подключение телевизора к компьютеру и ноутбуку через HDMI
Количество пикселей у телевизора будь это ЖК или плазма – фиксированное. Оно зависит от того, какая фирма выпустила его, от диагонали экрана, и поколения модельного ряда. Но, сегодня телевизору фирмы LG, способному передавать при помощи ЖК-панели экрана картинку с hdmi разрешением 1366х768, приходится работать в режиме 720х576 точек. Всё потому, что это стандарт для обычного телевизионного сигнала. А ведь дорогая модель телевизора от фирм Самсунг и LG легко работает в режиме, имеющемся не у всякого монитора – 1920х1080 точек.
Логично, что через кабель позволяющий провести подключение к источнику сигнала высокого качества hdmi вроде нетбука или ноутбука к Вашему телевизору марки LG можно получить более качественную картинку. Ведь проходящий через современные процессоры, которыми оснащаются ПК, видеосигнал значительно улучшается. Кроме того для ПК созданы специальные программы, позволяющие использовать жк-экраны дорогих моделей телевизора на пределе их возможностей. В то же время качественный кабель под разъем hdmi не влияет на качество картинки тв-приемников LG.
Плюсы подключения ТВ-техники к компьютеру
Большие ЖК-панели Самсунг отлично подходят для трансляции через них HD-фильма. Размер диагонали телевизора в режиме hdmi позволяет разглядеть множество деталей, невидимых на экране монитора. Поклонники техники LG, использующие вместо ретрансляционной сети возможности Интернета с помощью нетбука или ноутбука меня поймут. ЖК-экраны указанных видов ПК имеют малую диагональ. В то же время эта техника LG способна дать качественный цифровой сигнал. И хотя большое расширение монитора и может передать все нюансы картинки, его размеры делают комфортный просмотр фильмов невозможным.

Раньше для любого ноутбука было применимо правило “он только для работы”. Сегодня это полноценный ПК со всеми плюсами данной категории техники. И по этой причине у нетбука, равно как и ноутбука сегодня имеются разъёмы hdmi, позволяющие провести их подключение через специальный кабель к современному телевизору, неважно будет это LG, Рейнфорд или Самсунг – главное чтобы у них также имелся разъем hdmi.
Жесткий диск ПК – как телевышка для телевизора
Подключение телевизора к персональному компьютеру выгодно не только качественной картинкой на ЖК-панели сателлита. Самсунг – известный производитель качественных жестких дисков. Любой из них через разъем hdmi, используя специальный кабель и соответствующие программы на ПК, можно превратить в источник сигнала для телевизора последних поколений от LG. И вместо просмотра через большую ЖК-панель фирмы Самсунг фильма в качестве 720х576 точек, или использования для того же монитора от производителя LG с разрешением 1366х768 но с малой диагональю ЖК-экрана LG можно объединить лучшее от обоих вариантов.

Еще при помощи нетбука возможен просмотр интернет-телевидения высокой четкости через любую имеющую разъем hdmi модель телевизора и соединительный кабель. Это же возможно при помощи ноутбука и любого стационарного ПК. После подключения современного телевизора к персональному компьютеру можно самостоятельно управлять информационным потоком, приходящим через коммуникационные сети.
Проводим подключение Вашего телевизора к компьютерной технике LG
Чтобы провести подключение собственного телевизора к любому варианту ПК, начиная от ноутбука и заканчивая стационарным системным блоком производства LG и других фирм необходимо:
- Наличие разъёмов hdmi как у ноутбука или видеокарты ПК-стационара, так и у Вашего телевизора.
- Кабель с двумя соединителями hdmi, через которые осуществляется коннект аппаратов.
- В некоторых моделях телевизора имеется только DVI-коннектор. Тогда можно использовать специальные переходники hdmi-DVI для коннекта к компьютеру. В обоих случаях сигнал на ЖК-панель LG передается одинаково. Главное отличие в том, что кабель DVI способен через себя передавать аналоговый сигнал.
- Рекомендовано использование специального ПО. Оно призвано обеспечить полноценное функциональное использование телевизора с плоским ЖК-экраном вместо стандартного монитора.

Использование ПК в качестве источника сигнала телевизора с помощью подключения через разъем высокой точности hdmi – это не только возможность увидеть старые фильмы в “новом цвете”. Еще это способ открыть все заложенные создателями возможности экранов LG.
Настройка дополнительного монитора для ноутбука
Использовав специальный кабель для соединения через него портов hdmi у Вашего ПК и телевизора, некоторые забывают переключиться на нужный вход. И вместо нажатия одной кнопки на пульте телевизора звонят в сервисный центр LG, жалуясь, что у модели не работает hdmi. Или начинают изменять настройки компьютеру, дергать кабель. И от подобных действий через некоторое время он и впрямь ломается.

На пультах управления LG есть специальная кнопка для перевода телевизора на прием сигнала hdmi от подключенного ПК и превращение его в большой вариант монитора. Нажимаем кнопку, затем выбираем разъем, к которому подключен кабель. Всё, картинка с ноутбука должна через секунду появиться на экране Вашей ЖК-панели. И вместо маленьких, пусть даже и очень четких картинок, видимых на экране монитора, можем увидеть все мелкие нюансы на большой диагонали ЖК-панели производства LG. Дальнейшее управление видеопотоком производится с помощью ноутбука или иного варианта ПК, подключение которого возможно через разъем высокой четкости hdmi.
Дублирование ЖК-экрана ноутбука не всегда удобно
Не всегда бывает удобно подключение отдельного ЖК-экрана, дублирующего информацию ПК. Поэтому использование дополнительной ЖК-панели фирмы LG при помощи ноутбука возможно, как ещё одного рабочего стола. Для этого после подключения Вашего ПК с помощью настроек центра мобильности Windows выберите вариант “Расширить”.

Теперь внешний ЖК-дисплей использует кабель и соединение hdmi как средство, позволяющее добавить компьютеру дополнительный экран. При этом ПК легко способен поддерживать трансляцию фильма в hdmi-качестве через кабель, а пользователь может одновременно давать компьютеру параллельные задачи на второй видео панели. Также через центр мобильности можно задать следующие режимы работы:
- “Только компьютер”. Хоть, кабель для подключения техники через коннекторы hdmi используется, в этом режиме картинка есть только на жк-экране ПК.
- “Дублировать”. Информация с экрана ПК дублируется на панели LG один к одному.
- “Расширить”. Пользователь сам задает компьютеру, что и какой из ЖК-экранов в данный момент транслирует.
- “Только проектор”. Через соединительный кабель картинка поступает только на подключенную ЖК-панель. Экран ПК неактивен.
Для длительного использования плоских ЖК-экранов LG рекомендован режим “Только проектор”. Для работы оптимальным является совместная работа ПК и добавочного экрана через коннект hdmi и вариант “Расширить”. Но на самом деле вопрос собственного комфорта каждый человек решает сам.
Обратите внимание.
| В этой статье вы узнаете как подключить HDMI к компьютеру. Прежде всего, следует определить, какой у вас видеоадаптер. При отсутствии HDMI выхода обычно применяют DVI канал с переходником или коннектором DVI-HDMI. Этот канал способен пропускать звук любого качества. Для настройки HDMI необходимо разобраться в инструкции, которая прилагается к телевизору. Далее необходимо удостовериться, что звуковой сигнал поступает на телевизор. Когда вы подключаете телевизор и видеокарту компьютера, то потребуется HDMI - HDMI кабель. Чтобы изображение на экране телевизора и дисплея компьютера были одинаковыми нужно отметить опцию синхронного взаимодействия данных устройств. При этом выполним следующие действия: 1) найти Панель управления предварительно открыть Пуск 2) найти значок Экран и щёлкнуть мышью на Настройках разрешения экрана. 3) выполнить активацию «Дублировать экран». При желании, чтобы эти два устройства функционировали отдельно, то для этого необходимо включить пункт «Расширить экран». Монитор должен быть главным устройством. Следующее действие, которое надо осуществить – регулировка звукового сигнала. Необходимо выполнить следующее: 1) найти Панель управления; 2) нажать на иконке оборудование и звук; 3) щёлкнуть мышью на управление звуковыми устройствами; 4) в открывшемся окне, открыть управление звуковыми устройствами; 5) сделать по умолчанию. HDMI-выход; 6) нажать Применить. Чтобы проверить выполненные настройки и, что HDMI-выход функционирует как надо, открыть любой видео фрагмент. Мы удостоверились в том, что не следует обращаться к специалистам, а выполнить все настройки самостоятельно. 1) с высоким разрешением; 2) с разрешением HDTV. Встречаются шнуры от 1 до 10 м. Чем длиннее шнур, тем выше степень потери звукового сигнала. Лучше всего использовать активные HDMI- кабели, которые «не боятся» расстояния. Если вы приобрели такой шнур, будьте внимательны, и просмотрите все его разъёмы. spec-komp.com Как настроить HDMIПрежде всего нужно сказать, что таким выходом оборудуются все современные видеокарты для персональных компьютеров, кроме того, HDMI можно встретить на ноутбуках, даже на тех моделях, которые используют встроенную видеокарту. Для начала рекомендуется изучить возможности вашего видеоадаптера. Если на вашей видеокарте отсутствует выход HDMI, можно воспользоваться каналом DVI с использованием специального переходника, который еще называют коннектором DVI-HDMI. Особенностью таких переходников является способность передачи звукового сигнала. Для того чтобы настроить HDMI, понадобится изучить технические характеристики телевизора, к которому выполняется подключение. Обязательно следует убедиться, что его вход HDMI предназначен для приема звукового сигнала. Для подключения понадобится лишь кабель HDMI-HDMI, один конец которого вставляется в видеокарту компьютера, а второй - в разъем телевизора. Если вы хотите, чтобы телевизор и монитор работали одновременно, необходимо установить опцию синхронной работы этих устройств. Для этого нужно открыть меню «Пуск» и войти в «Панель управления». Далее необходимо выбрать «Экран» и щелкнуть на пункт «Настройки разрешения экрана». В появившемся диалоговом окне необходимо активировать функцию «Дублировать экран». Теперь компьютер будет передавать одинаковое изображение на все устройства. Если же вам необходимо, чтобы оба дисплея работали независимо друг от друга, следует активировать режим «Расширить экран». В этом случае понадобится предварительно назначить дисплей компьютера основным устройством. Чтобы настроить HDMI, также необходимо отрегулировать передачу звукового сигнала. Для этого нужно открыть «Панель управления» и выбрать пункт «Оборудование и звук». Далее необходимо кликнуть на «Управление звуковыми устройствами». На экране появится диалоговое окно, в котором следует перейти на вкладку «Управление звуковыми устройствами». Здесь нужно отметить оборудование HDMI Output, нажав на его иконку левой кнопкой мыши, а после этого нажать на кнопку «По умолчанию». Далее необходимо нажать на кнопку «Применить» и закрыть диалоговое окно. Теперь в качестве проверки можно запустить какой-нибудь видеоролик и убедиться в том, что HDMI-выход правильно работает. Стоит отметить, что при отключении кабеля от порта стандартный звуковой порт включится автоматически. Как вы смогли убедиться, настроить HDMI-выход довольно просто и для этого не нужны какие-либо специальные знания. Напоследок стоит рассказать о том, как правильно выбрать HDMI-кабель. Такие кабели бывают двух типов: для поддержки высокого разрешения, а также для поддержки разрешения HDTV. Что касается длины проводов, то она может варьироваться от 1 до 10 метров. Однако следует помнить, что чем больше длина кабеля, тем большая вероятность потери сигнала. Поэтому некоторые производители предлагают так называемые активные HDMI-кабели, которые используют различные технологии для передачи данных на большие расстояния. При покупке кабеля обязательно обратите внимание не только на качество провода, но и на разъемы.  strana-sovetov.com Почему нет звука через HDMI на телевизоре, при подключении ноутбука (ПК) на windows 7 и windows 10Уже подготовил несколько инструкций по подключению телевизора к компьютеру по HDMI кабелю, и заметил, что есть одна очень популярная проблема, с которой сталкиваются многие. Проблема заключается в том, что после подключения телевизора к компьютеру, или ноутбуку, нет звука на телевизоре. То есть, звук не воспроизводится через HDMI кабель, а продолжает звучать с динамиков ноутбука, или акустической системы. Мы знаем, что через HDMI кабель, звук передается. Значит, он должен звучать с динамиков телевизора. Да и как правило, звук на телевизоре намного лучше и качественнее, чем на том же ноутбуке. Поэтому, есть смысл все таки настроить звук через HDMI кабель на телевизоре. Я когда писал инструкции по подключению, сам сталкивался с проблемой, когда не было звука на телевизора. Но, решается эта проблема очень просто. Нужно всего лишь сменить некоторые настройки на вашем ноутбуке, или ПК. Причем, в windows 7 и windows 10 эти настройки практически одинаковые. Кстати, в этих статьях, я писал о проблемах со звуком. Там все подробно описано. В одной статье на примере windows 7, а во второй, на примере windows 10. Настройка звука по HDMI для телевизора в windows 7В windows 10, эти настройки выглядят точно так же. Соедините свой компьютер с телевизором с помощью HDMI кабеля. Выберите на телевизоре нужный HDMI вход в качестве источника, что бы появилось изображение с компьютера. Проверьте, не скручен и не выключен ли звук на самом телевизоре. В новом окне, в списке доступных устройств, вы увидите свой телевизор, или устройство «Цифровое аудио (HDMI)». У меня, например, Philips. У вас там может быть написано LG, Samsung, Sony и т. д. Нажмите на него правой кнопкой мыши, и выберите "Использовать по умолчанию".
Все, звук заработает на телевизоре. Выбранное нами устройство, будет использоваться по умолчанию. Нажмите Ok, что бы закрыть окно.
Как видите, нужно было просто сменить устройство воспроизведения, и звук сразу начал звучать с телевизора. Таким же способом, можно обратно переключится на динамики ноутбука, или колонки. После отключения HDMI кабеля, звук автоматически будет звучать с динамиков. А при повторном подключении телевизора, звук сам будет работать по HDMI. Обновление: включаем отображение отключенных и отсоединенных устройствВ комментариях подсказали еще один способ. Откройте "Устройств воспроизведения", и нажмите правой кнопкой мыши на пустую область в окне. Поставьте галочки возле двух пунктов: "Показать отключенные устройства" и "Показать отсоединенные устройства".
Обновление: переустановка драйвераВ комментариях Виталий посоветовал способ, который помог ему решить эту проблему. И судя по отзывам помог не только ему. Суть заключается в том, чтобы обновить драйвер (видео, аудио) через программу DriverPack Solution с подключенным по HDMI телевизором. Честно говоря, я против этих программ. Они могут такой драйвер подсунуть, что потом не разгребешь. Но если это помогает, и народ пишет что все работает, то решил добавить этот способ в статью. Обновление: удаляем звуковую карту в диспетчере устройствЕще один совет из комментариев. Сам я это не проверял, но есть отзывы, что способ рабочий. Телевизор должен быть подключен к компьютеру, или ноутбуку. Дальше нужно зайти в диспетчер устройств, и открыть там вкладку "Звуковые, игровые и видеоустройства". Там должны быть звуковые адаптеры, которые нужно удалить (пробуйте по очереди). В зависимости от компьютера (ноутбука), названия могут отличатся. У меня это скорее всего "Аудио Intel(R) для дисплеев", или "Realtek High Definition Audio". Просто нажимаем на адаптер правой кнопкой мыши и выбираем "Удалить". Когда устройство будет удалено, нажимаем на кнопку "Обновить конфигурацию оборудования". Или перезагрузите компьютер.
После этого адаптер должен установится заново, а звук на телевизоре по HDMI должен заработать. Обновление: диагностика неполадокПодключите свой телевизор к компьютеру по HDMI кабелю. Проверьте все советы, о которых я писал выше. Если ничего не помогает, то нужно запустить диагностику неполадок. Это можно сделать через панель управления в windows 10, 8, 7 (Панель управления\Все элементы панели управления\Устранение неполадок\Оборудование и звук). Или нажав правой кнопкой мыши на значок звука и выбрав "Диагностика неполадок со звуком".
Возможно, windows обнаружит и исправит некоторые неполадки. После этого выполните действия, о которых я писал в начале этой статьи. Если у вас остались какие-то вопросы по этой статье, то задавайте их в комментариях. Удачи! help-wifi.com Как правильно установить и настроить драйвер HDMI для windows? Подробная инструкцияПриветствую вас, дорогие читатели. С развитием технологий все чаще для воспроизведения видео со звуком используется стандарт HDMI. Так, например, можно запустить мультимедийный файл высокого качества на компьютере или ноутбуке, а затем посредством специального кабеля вывести изображение на большой телевизор. При этом сама картинка будет четкой и яркой. Но помимо провода также нужен и драйвер HDMI для windows 7. Ведь без соответствующего программного обеспечения ничего работать не будет. Я постараюсь вам рассказать все, что знаю об этом. Общая информация(к содержанию )High Definition Multimedia Interface или сокращенно HDMI представляет собой интерфейс для мультимедийных файлов повышенной четкости. Он позволяет передавать видео и звук отличного качества. Это производится посредством специального провода и соответствующего разъема на подключаемых устройствах. Вместе с тем в системе обязательно должно быть установлено программное обеспечение.
Автоматическая установка(к содержанию )Последние версии операционной системы от Microsoft (в частности windows 10) могут самостоятельно разместить все необходимые драйвера. Для этого достаточно просто правильно подсоединить оборудование. И спустя некоторое время все должно начать работать. Правда иногда встречаются ситуации, когда в операционке не предусмотрено какого-то дистрибутива. Так, например, нередко у пользователей могут возникать проблемы с устройствами Lenovo. Для решения этого вопроса нужно воспользоваться другими возможными инструментами. Обновления(к содержанию )Начиная с виндовс 7, в системах от Microsoft предусмотрен полезный инструмент – «Центр обновления». Он позволяет получить не только элементы, которые разработчики выпустили для самой операционки, но и ПО, предназначенное для сторонних компонентов. Так, чтобы воспользоваться инструментом, нужно сделать несколько шагов:  В результате все пройдет в автоматическом режиме. После технология должна работать без каких-либо проблем. На виндовс 10 этот инструмент имеет другое расположение. Нужно зайти в «Пуск», а затем в «Параметры».  Таким же образом ОС позволяет произвести и обновление драйвера, в случае если об этом постарался разработчик. Официальный сайт(к содержанию )В целом если говорить о поиске программного обеспечения, позволяющего работать тем или иным компонентам, важно помнить о наличии официальных ресурсов. Так, совсем неважно, используете ли вы оборудование от Asus или HP. Главное после подключения всего необходимого, обращаемся к интернет-странице создателей. Ищем соответствующий раздел для пользователей. Выбираем свой элемент, операционную систему, разрядность. После этого нажимаем «Скачать драйвер». Затем запускаем полученный дистрибутив. Пользуясь подсказками, производим установку. После этого желательно перезагрузиться. Иногда для процесса необходимо непосредственно обратиться к производителю видеокарты, будь то Nvidia, ATI Radeon или кто-то другой. Схема точно такая же – находите, скачиваете, устанавливаете.
Проблемы со звуком(к содержанию )Нередко пользователи встречаются с ситуацией, когда после совершения всех манипуляцией, в системе попросту отсутствует звук, при этом картинка показывается хорошо. Чтобы исправить ситуацию, нужно попробовать заменить программное обеспечение более современным. Но как обновить уже имеющийся драйвер. Все просто – любым из вышеперечисленных способов. В редких случаях ситуация может потребовать вернуть прежнюю версию ПО. Для этого в свойствах устройства есть соответствующая кнопка.
Настройка(к содержанию )После того, как вы первый раз подключили HDMI-кабель ко всем устройствам, нередко может потребоваться настройка звука. Все зависит от версий и модификаций каждой отдельной ОС. Итак, делаем несколько шагов:  Это позволит системе автоматически во время подсоединения определять нужную звуковую схему. Так, во время подключения наушников, того же HDMI-кабеля или колонок, будут запускаться соответствующие варианты. Устранение неполадок(к содержанию )Иногда пользователи могут встретиться с ситуацией, когда по каким-то необъяснимым причинам устройство не хочет воспроизводить аудиодорожку. Для решения проблемы предусмотрен специальный инструмент:  В результате вы сможете смотреть все, что заходите бесплатно со звуком. Если по каким-то причинам что-то не работает, возможно стоит обратиться непосредственно к самому разработчику. Как показывает практика, именно драйвер звука обычно вызывает определенные трудности в использовании данной технологии. Несмотря на это существуют варианты, позволяющие полностью восстановить все, что нужно. Надеюсь, вы смогли найти для себя что-то новое и полезное. Подписывайтесь и рассказывайте о блоге другим. windwix.ru Как подключить ноутбук к телевизору по HDMIЗдравствуйте, мои дорогие читатели. Я уже давно использую прелести технологии HDMI для передачи цифрового сигнала с ПК на телевизор большой диагонали. Но это лишь малая часть возможностей этого интерфейса. Если интересует, как подключить ноутбук к телевизору через HDMI, то эта статья Вам определенно пригодится. Что такое HDMI?Это современный мультимедийный способ передачи сигнала (не только видео и звука) на высокой скорости и без потери качества. Позволяет избежать использования нескольких кабелей. Реализуется на практике очень просто. К примеру, видеокарта Вашего ПК имеет встроенный выход HDMI. Значит, можно использовать специальный кабель, чтобы подсоединить компьютер к любому дисплею с таким же интерфейсом. Большинство современных мониторов и телевизоров с высоким разрешением матрицы поддерживает эту технологию. Кроме того, даже планшеты и смартфоны оснащаются такими разъемами (mini-HDMI), что позволяет передать изображение и звук с компактного устройства на большой экран (или проектор). Поскольку сигнал передается в чистом виде, без преобразования, то его потери сводятся к минимуму. В итоге, мы получаем чёткую картинку и качественный звук (при условии, что используется соответствующий источник). Что делать если у Вас нет HDMI?Если уж очень хочется ощутить все прелести пользования этим интерфейсом, но на Вашей видеокарте присутствуют только VGA или DVI разъемы, то выхода из ситуации я вижу только два:
Настройка подключенияНичего сложного в этом процессе нет. Главное вставить HDMI кабель для компьютера к телевизору плотно в разъемы.
Предлагаю рассмотреть дальнейшие действия пошагово.
А теперь предлагаю подробнее рассмотреть каждый из перечисленных режимов. Вам ведь интересно узнать, как они включаются и настраиваются? ДублированиеРекомендую устанавливать максимальное разрешение, которое доступно для выбора. А в разделе «Несколько экранов» следует остановиться на пункте «Дублировать…». После применения изменений, на всех подключенных мониторах будет отображаться одна и та же картинка. Расширение экрановЭтот вариант немного сложнее в плане настройки. Но я постараюсь разложить всё по полочкам. В первую очередь, следует определиться с приоритетами и выбрать, какой дисплей будет основным, а какой дополнительным (второстепенным). Если Вы подключаете к ноутбуку телевизор, то его следует указать в качестве неосновного интерфейса, а экран ПК обозначить главным. Как это делается на практике?
Как настроить вывод звука?Передача изображения – это хорошо. Но хотелось бы и цифровой звук по кабелю HDMI отправлять на динамики ТВ. Как быть в такой ситуации? Кстати, если бывают проблемы с драйверами, то я писал отдельную статью о том как правильно искать драйвера в интернете.
Всё оказалось проще, чем Вы думали? Да, так и есть. Штатные настройки windows 10 не должны вызывать трудностей. Но если звук не выводиться на телевизор, то решение найдете здесь. Куда более сложно разобраться с конфигурацией драйвера видео адаптера. Зачем это нужно? Бывает так, что в списке разрешений нет оптимального значения, которое соответствует подключенному к компьютеру телевизору. Если выбрать неподходящее значение, то изображение может обрезаться, или появятся черные полосы по краям. А нам это совершенно не нужно, так ведь? Если Вы используете адаптер nVidia, то к Вашему вниманию следующая инструкция (для владельцев видеокарт ATI пошаговая настройка будет рассмотрена чуть ниже).
Можно настраивать и размер изображения. Делается это так:
Принцип для видеоадаптеров Radeon тот же, что для nVidia, только используются другие названия параметров. Сейчас будем разбираться. Функциональность утилиты Catalyst Control Center немного поскромнее, чем в рассмотренном выше примере, но для настройки разрешения есть все необходимое.
Примечание. Если у Вас нет такого пункта, значит необходимо установить дополнительный интерфейс драйвера. Скачать универсальную утилиту можно по ссылке: http://support.amd.com/ru-ru/download
Думаю, это было несложно. Кстати, если используете планшет c windows 10 и выходом HDMI, то его настройки будут аналогичны тем, которые были рассмотрены в данной статье. А вы давно свой компьютер или ноутбук чистили? Поделитесь об этом в комментариях. Вот статья о том как стоит правильно делать чистку ПК. Если возникли вопросы по подключению телевизора к компьютеру через HDMI, жду Ваших комментариев и пожеланий. С уважением, Виктор «До чего дошел прогресс…», – хочется спеть, глядя на полки современных супермаркетов цифровой техники. Век новых технологий постоянно меняет повседневную жизнь, и сегодня любимое кино можно посмотреть не с гнусавым пиратским переводом, а в высоком качестве HD или Blu-Ray. Все, что нужно – наличие выходов HDMI у телевизора и компьютера. Первое, что вам понадобится – это кабель HDMI. Часто он поставляется в комплекте к телевизору. Если нет, кабель можно купить в любом магазине аудио-, видеотехники. Заранее продумайте, кабель какой длины вам нужен. На телевизорах последних поколений сзади имеются несколько разъемов HDMI. Подключите один конец кабеля к HDMI 2, а второй – к разъему HDMI вашего компьютера или ноутбука. Не волнуйтесь, если вместо нужного изображения вы прочтете на экране телевизора предупреждение о том, что кабель не был подключен или отсутствует сигнал. Как действовать в этом случае, показано на примере телевизоров Samsung. Найдите на телевизионном пульте кнопку Source (Источник) и выберите пункт HDMI 2 из предложенного списка. Возможно, на этом этапе вопрос решится, и изображение появится на экране телевизора. Если ничего не изменилось, переходите к настройкам компьютера (ноутбука) – нажмите правую кнопку мыши на свободном поле рабочего стола. Появится окно, в котором нужно выбрать «Разрешение экрана». Обратите внимание на строку «Несколько экранов». Если в ней установлена опция «Отобразить рабочий стол только на 1 (2) монитор», измените ее на опцию «Дублировать эти экраны». В пункте «Экран» должна появиться надпись «Несколько мониторов».
При наличии большого ЖК или плазменного телевизора рано или поздно возникает желание подключить к нему ноутбук или компьютер чтобы посмотреть кино, а может поработать или просто почувствовать как оно 🙂 Соблазн не маленький и руки чешутся. В первой части статьи я расскажу о возможных способах соединения устройств, во второй части поговорим о настройках видеокарты в Windows 7/8/10, а в третьей части расскажу как вывести звук через HDMI. В конце есть наглядное видео с описанием всего происходящего. HDMI кабеля, разъёмы, переходникиЯ пробовал работать на 32” телевизоре Toshiba с разрешением 1366×768 и мне не очень понравилось работать с текстом, хотя дизайнеры и игроманы, вероятно, оценят такую возможность подключения техники. В простейшем случае, нужен только один HDMI кабель, которым нужно соединить компьютер и телевизор. Кабель имеет одинаковые разъёмы на обоих концах:
Кабель можно покупать недорогой, только смотрите, что если вы планируете использовать режим 3D, то кабель должен быть версии HDMI 1.4 или выше. Теперь вам нужно только найти гнездо HDMI сзади телевизора и такое же у компьютера. Вот так выглядят гнёзда на задней стенке телевизора:
А примерно вот такое гнездо нужно искать с задней стороны системного блока:
Оно расположено прямо на видеокарте рядом с подключением для монитора VGA или DVI. С одной поправочкой, если у вас нет , то гнездо будет расположено на материнской плате, попросту говоря, где-то рядом с USB-портами, но выглядеть будет также. С ноутбуками проще, у них HDMI-гнездо выглядит одинаково, разве что в различных моделях находится с разных сторон:
В компактных устройствах, таких как планшеты, нетбуки, камеры и фотоаппараты ставят mini-HDMI разъёмы. Они раза в 3 меньше по размеру и, соответственно, кабель для них нужен стандарта mini-HDMI. Частенько телевизор висит на стене и не получается вставить сзади массивный кабель. Специально для таких случаев продаются кабеля со штекером под углом 90 градусов. Ещё есть вариант прикупить HDMI-уголок:
С помощью подобного уголка можно подключиться как сзади, так и сбоку. Бывают даже с регулируемым углом и с изгибом не прямо, а в сторону. Только перед покупкой прикиньте по внешнему виду в какую сторону выйдет кабель после подключения через уголок (вверх-вниз-вправо-влево). Просто бывают угловые переходники ориентированные на разные стороны, учтите это обязательно! Без HDMI разъёмов подключиться не получится. Разве что если есть свободный разъём для монитора DVI, то можно купить переходник DVI-HDMI и использовать его. Итак, вставляем кабель в оба разъёма до упора. Обязательно, перед подключением отключите оба устройства из сети! Обязательно почитайте об этом более подробно в статье ! При совпадении некоторых негативных факторов возможны выгорания портов HDMI или даже всего телевизора, компьютера или ноутбука! Если на телеке не хватает портов, то можно приобрести так называемый HDMI переключатель или «switcher». Он подключается всего к одному входу на телевизоре, а к свитчеру можно подключить несколько источников. С помощью кнопки или отдельного пульта можно переключаться между устройствами:
Покупать можно обычные китайские свитчеры по 10 долларов, а не те что продаются в компьютерных интернет-магазинах за 50-100$ и выше! Уже опробовано многими людьми и всё прекрасно работает даже без внешнего блока питания. Единственное, что если вы собираетесь смотреть через него тяжёлые фильмы высокого разрешения 1080p, то стоит присмотреться к более дорогим моделям. Настройка HDMI подключенияИтак, всё соединено и теперь осталось немного настроить Windows. Если подключён только один телевизор, то картинка сразу должна появиться. Заметьте, чтобы компьютер загружался по телевизору, монитор нужно не просто выключить, а отсоединить от системного блока! После загрузки Windows останется только выбрать подходящее разрешение экрана. Сделать это можно нажав по свободному месту на рабочем столе правой кнопкой и выбрав «Разрешение экрана»
Здесь можно выбрать предпочитаемое разрешение. Чем выше – тем чётче картинка, но тем мельче элементы на экране. По умолчанию система выбирает максимальное разрешение, которое поддерживает устройство. Можно так и оставить, если всё устраивает. Но если работать некомфортно, шрифт слишком мелкий и трудночитаемый, то можно уменьшить разрешение, но есть нюансы. Жидкокристаллические телевизоры и мониторы рассчитаны показывать определённое количество точек (пикселей) по горизонтали и вертикали, например 1920×1080 (это и есть разрешение матрицы). И если выставить нестандартное разрешение, то чтобы его отобразить на своей матрице телевизор будет его масштабировать, а это МОЖЕТ привести к ухудшению качества и замыливанию картинки, а может всё будет и так нормально. Если ваш телевизор поддерживает разрешение 1920×1080 (Full HD), то он также будет хорошо показывать 1280×720, при этом все детали и шрифты будут большего размера. Для телевизора HD Ready (не Full HD) нет смысла выставлять 1920×1080, т.к. его реальное разрешение 1366×768 пикселей. По кнопке «Дополнительные параметры» на вкладке «Монитор» можно установить частоту обновления экрана. Рекомендую поставить 60Гц или больше, если ваш телевизор это поддерживает:
Телевизор на этой вкладке может называться не своим именем, а как-нибудь типа «Универсальный монитор PnP». Если при просмотре видео, оно немножко дёргается или идёт как-то не плавно, то можно поэкспериментировать с частотой. Качество цветопередачи выбираем «True Color (32 бита)». При любом изменении в разрешении, частоте или глубине цвета система покажет окно для подтверждения изменений. Если устройство не заработало с новыми параметрами, то вы не сможете увидеть это окно и не подтвердите свои действия. Не надо паниковать, просто подождите 15 секунд и система, поняв что вы ничего не видите, вернёт прежние настройки. Как настроить несколько дисплеевЕсли одновременно с телевизором будет подключён и монитор, то Windows будет считать, что подключено несколько дисплеев. Вообще, не важно что это, телек или моник, для системы это всё – дисплеи. Есть два режима работы нескольких дисплеев: дублирование (клонирование) и расширение рабочего стола. Выбирается это там же, где вы устанавливали разрешение. Дублирование экранаВ случае клонирования на обоих устройствах будет одинаково показываться ваш Рабочий стол. При этом разрешение экрана будет общее для обоих устройств, и выставить его разным невозможно, по крайней мере пока что. Если вы знаете как это можно сделать, то пожалуйста напишите мне в комментариях 😉 Получается, что для использования этого режима лучше иметь и телевизор и монитор с одинаковыми разрешениями, иначе кому-то придётся работать не на своей волне 🙂 Или устройства должны быть хотя бы одного формата, например оба широкоформатники. Если монитор будет квадратный (с соотношением сторон 4:3 или 5:4), а телевизор широкоформатный (16:9 и другие), то картинка на нём будет с чёрными полосами слева и справа, вот так вот. Расширение рабочего столаЗдесь всё поинтереснее 🙂 Этот режим позволяет иметь два и более рабочих столов. Т.е., если поставить два дисплея рядом, то при движении курсор мышки будет переходить из монитора в телевизор и обратно. Каждому устройству система присваивает номер, который видно перед названием дисплея. Если непонятно, кто под каким номером находится, то нажмите кнопку «Определить» и на всех дисплеях отобразится большая цифра на весь экран с его номером:
Сверху видно картинки устройств с подписанными номерами, они означают расположение дисплеев в пространстве. Перетаскивая их мышкой, вы сами задаёте кто слева, справа или сверху, снизу. Нажимаем «Применить» и вуаля! Рабочий стол расширяется на два дисплея. С помощью соответствующей галочки можно сделать одно из устройств основным монитором, т.е. где находится кнопка «Пуск». Для компьютера и телевизора в режиме расширения можно отдельно настроить разрешение экрана и частоту также, как делали это раньше для одного устройства. В настройках видеокарт NVidia, AMD (ATI) и других есть свои возможности установки нескольких дисплеев. Например, для видеокарт NVidia серии GeForce нужно нажать правой кнопкой на пустом месте рабочего стола и выбрать «Панель управления NVidia». В разделе «Дисплей» можно настроить свои мониторы:
Как вывести звук на телевизор через HDMIВо-первых, у вас на видеокарту. Увидеть, установлен ли драйвер вывода звука через HDMI можно в « ». Чтобы его открыть нажмите кнопки «Win+Pause» и слева выберите «Диспетчер устройств». В Windows 10 нужно нажать правой кнопкой по меню «Пуск» и выбрать одноимённый пункт. В разделе «Звуковые, игровые и видеоустройства» должно быть что-то наподобие «Устройство с поддержкой High Definition Audio», т.е. поддержка звука высокой чёткости:
Во-вторых, в устройствах воспроизведения (открыть правой кнопкой по динамику возле часиков или «Панель управления -> Звук») должно быть устройство цифрового аудио (HDMI) или что-то похожее по названию.
В-третьих, когда телевизор будет подключён к компьютеру, устройство поменяет статус на «Готов». Теперь нужно кликнуть по нему правой кнопкой и выбрать «Использовать по умолчанию».
В-четвёртых, на разных телевизорах не все входы HDMI могут принимать звук! Порт под названием «HDMI 1» точно должен уметь это делать. Если само не заработало, то вам нужно покопаться в настройках телевизора на предмет использования для HDMI входа №X цифрового потока звука, а не аналогового (используется при дополнительном подключении тюльпанов). Если у вас на компьютере или ноутбуке, то почитайте мою статью по решению этой проблемы. Посмотрите два видео (плейлист) с наглядным процессом подключения и настройки Windows 7 (8/10) (125 голосов, в среднем: 4.5 из 5 ) Отредактировано: 2019-07-14
Ответить Валерий Иванович Ответить Валерий Иванович Ответить Дмитрий Ответить Ответить Дмитрий Ответить Ответить Ответить Ответить Анатолий Ответить Ответить сергей Ответить Арсель Ответить Сергей Ответить Сергей Ответить Сергей Ответить Ответить андрей Ответить Ответить Руслан Ответить сергей Ответить Дмитрий Ответить Сергей Ответить александр Ответить Ответить Ответить Ответить Ответить Михаил Ответить Наталия Ответить Ответить Ответить Владимир Ответить Алексей Ответить Ответить Ответить Руслан Ответить Алексей Ответить Алексей Ответить Ответить Владимир Ответить Ответить Константин Ответить Ответить Вячеслав Ответить Сергей А. Ответить Сергей Ответить Руслан Ответить Дмитрий Ответить Ответить Владимир Ответить Николай Ответить Ильнар Ответить дмитрий сергеевич Ответить Ответить Александр Ответить Ответить Ответить Андрей Ответить Ответить Николай Ответить Станислав Ответить Ответить Ответить Алексей Ответить Виктор Ответить Ответить Андрей Ответить Ответить Ответить ГРИГОРИЙ Ответить Влад Ответить Валентин Можно ли воспроизводить контент в режиме online без Smart TV? Да, но для этого придется настроить синхронизацию ТВ с ПК, который подключен к интернету. Сейчас рассмотрим, как подключить телевизор к компьютеру через HDMI, чтобы смотреть фильмы, сериалы, видео и фото на большом экране. Интерфейс HDMI постоянно развивается. Разработчики усовершенствуют его. Поэтому пользователю следует знать о существующих модификациях этого разъема. Далеко не всегда новая версия интерфейса будет существенно превосходить прошлую. Иногда отличия настолько не существенны, что обычный пользователь может и вовсе не заметить разницу. Производителями активно используется технология обратной совместимости. Суть заключается в том, что каждая новая модификация обладает перечнем функциональных возможностей предшественника. Как идентифицировать разные версии стандарта HDMI? Во-первых, каждая модификация имеет определенную маркировку. Во-вторых, они могут отличаться внешне.
Рассмотрим несколько наиболее распространенных версий HDMI разъемов: Готовясь, к настройке подключения, учитывайте, что огромную роль играет тип HDMI кабеля. Например, некоторые версии позволяют передавать видеосигнал с разрешением Full HD, а более старые модификации, наоборот, предназначены для трансляции изображения с не самым лучшим качеством. В ситуациях, когда ТВ LG или устройство от другой компании повешено на стене, традиционное подсоединение кабеля реализовать невероятно сложно. Это объясняется тем, что между задней крышкой TV, на которой преимущественно располагается разъем HDMI, и стенкой – минимальное расстояние.
Пользователи, планирующие подсоединить сразу несколько устройств к TV по HDMI, покупают так называемый свитчер. Switcher – переходник, позволяющий подключить к одному разъему несколько источников сигнала. В продолжение темы о переходниках отметим, что далеко не все телевизоры и компьютеры оборудованы интерфейсом HDMI. В таких случаях покупаются специальные переходники: VGA-HDMI, DVI-HDMI, USB-HDMI и т.д. Преимущества подключения через HDMIПочему осуществляется подключение телевизора к компьютеру через HDMI? Такой способ обладает несколькими существенными преимуществами:
Существуют и другие способы подключить плазму к компьютеру. Однако если использовать устаревшие разъемы, то качество изображения будет заметно уступать HDMI. Поэтому нет ничего удивительного в том, что пользователи отдают предпочтение такому типу синхронизации. Чтобы отключить, подключенный по HDMI к ПК телевизор, нужно просто вытащить кабель, а потом на ТВ изменить источник сигнала. Что нужно для соединения компьютера и телевизораКаким образом осуществляется подключение PC к TV по HDMI? Для синхронизации техники вам потребуется: Теперь пошагово рассмотрим, как вывести изображение на большой экран. Сначала нужно вставить штекеры кабеля в соответствующие разъемы. Один конец провода вставляем в порт компьютера, а второй в разъем телевизора. Когда пользователь завершил подсоединение, нужно провести настройку. Включите ТВ и компьютер, если ранее они были выключены. Когда Windows загрузится, можно начать настройку подключения. Кликните ПКМ по пустому пространству рабочего стола. В открывшемся контекстном меню необходимо выбрать команду «Разрешение экрана». Появится диалоговое окно с настройками. Вам нужно подобрать оптимальное для большого экрана разрешение.
Согласно настройкам по умолчанию операционная система автоматически подбирает максимальное разрешение. Однако из-за большого разрешения шрифт будет чрезвычайно мелким. Прочить его практически нереально. Это создаст дополнительные неудобства, если вы планируете смотреть фильмы с субтитрами. Каждый пользователь сможет самостоятельно поменять разрешение. Однако если выбрать нестандартное разрешение, то это может стать причиной непропорциональной демонстрации изображения на большом дисплее ТВ. Это происходит из-за того, чтобы матрица выполняет масштабирование согласно установкам. Когда с разрешением экрана разобрались, откройте меню с дополнительными настройками, которое находится на вкладке «Монитор». Укажите частоту обновления, которую будет поддерживать ваш телевизор. Для этого используйте выпадающий список из пункта «Частота обновления экрана». Выберите одно из предложенных значений.
Обязательно проведите настройку передачи цветов. Для этого нужно воспользоваться параметром «True Color (32 бит)». Не забудьте выбрать во вкладке «Тип монитора», подсоединенный к PC телевизор. При изменении того или иного параметра, открывается диалоговое окно, в котором вы сможете применить или отменить, указанные значения. Будьте предельно внимательны, если изображение слишком растянуто или сплюснуто, тогда отмените, установленные параметры. Настройка телевизора при соединении с компьютеромКак настраивается компьютер при подключении к телевизору через HDMI, разобрались. Теперь самое время рассмотреть процедуру настройки ТВ. Пользователю нужно выполнить только одно простое действие – переключить источник сигнала. По умолчанию ТВ транслирует цифровой или аналоговый сигнал.
На пульте дистанционного управления TV преимущественно есть специальная кнопка, которая открывает список источников сигналов. Среди доступных вариантов нужно выбрать HDMI. Если отдельной кнопки нет, тогда зайдите в главное меню, и там найдите параметр «Источник сигнала». К компьютеру можно подключить не только телек, но и сразу несколько дисплеев. Сейчас проанализируем, как настроить мониторы при HDMI подключении. Настройка нескольких дисплеевДля трансляции картинки на экране ТВ, PC и дополнительного монитора, необходимо воспользоваться опцией демонстрации изображения на нескольких экранах. Для этого нужно найти в настройках раздел «Тип монитора», а потом выбрать соответствующий вариант из выпадающего списка. Например, из предложенного операционкой перечня можно выбрать «дублирование дисплея» или «расширение рабочего стола». В первом случае будет осуществлена одинаковая демонстрация рабочего стола на всех подключенных устройствах одновременно.
Чтобы картинка отображалась корректно, желательно иметь в своем распоряжении мониторы одного формата (16:9 или 4:3). В противном случае на одном из устройств изображение будет искажено.
При необходимости все мониторы можно поменять местами. Для этого нужно зайти в окно настроек. В результате их нумерация будет изменена. Чтобы сохранить, внесенные изменения, нажмите на кнопку «Применить». Чтобы удостовериться в корректной работе расширенного рабочего стола – поместите курсор мышки на край экрана. Как только курсор окажется на границе, он появится на другом экране.
Когда ТВ будет подсоединен к ПК, можно настроить частоту обновления, а также разрешения экрана, для всех подключенных устройств. Настройка осуществляется с помощью графического процессора. GPU-модули NVIDIA, AMD имеют собственное меню настроек для всех подсоединенных мониторов. Чтобы преступить к настройке базовых параметров, кликните ПКМ по пустому пространству рабочего стола. Если ваш системный блок оснащен видеокартой GeForce, тогда выберите из выпадающего списка «Панель управления NVIDIA». В появившемся диалоговом окне выберите экраны, которые планируете использовать в дальнейшем. Вывод звука на телевизорДля проигрывания чистого и объемного звука, нужно чтобы системный блок был оборудован звуковой картой с поддержкой High Definition Audio. Как проверить это? Зайдите в диспетчер устройств, а потом выберите вкладку «Звуковые, игровые и видеоустройства». Существует альтернативный способ проверки поддержки звука высокой четкости. Кликните ПКМ по иконке динамика, который расположен в системном трее. Выберите раздел «Микшер громкости», а потом откройте список устройств в меню «Динамики». В списке должна присутствовать надпись «Realtek Digital Output». Поставьте галочку напротив этой строчки, чтобы осуществлялся вывод HD-звука.
Некоторые ТВ не способны воспроизводить звук при подсоединении к PC. В большей степени это касается старых моделей. Если у вас на задней панели размещен только 1 разъем HDMI, то аудиосигнал передаваться будет. Что делать, если подобных входов несколько? Нужно изучить технические характеристики телевизора, чтобы узнать, присутствует ли возможность использования разъема цифрового потокового звука. Как вы видите, с настройкой подключения никаких проблем у вас возникнуть не должно. Все достаточно просто и легко. Главное – следуйте рекомендациям и инструкциям. Обратите внимание. Рекомендуем также |