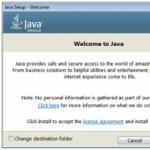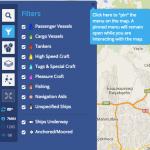Как войти в «Google Account» на Андроид – пошаговая инструкция. Как создать аккаунт на телефоне: пошаговая инструкция
Итак, по каким-то причинам вы не можете войти в свой аккаунт от Google в YouTube, Gmail, AdWords, AdSense, Google+, Гугл Диск и др. Не имеет значения, забыли ли вы свой пароль, имя пользователя, или вообще ваш аккаунт был взломан недоброжелателями. Я не раз сталкивался с проблемой восстановления аккаунта google.com/accounts/recovery, поэтому ниже изложу простую и эффективную методику её решения. Посему, приступим.

Прежде чем проходить процедуру восстановления аккаунта через www.google.com/accounts/recovery стоит ещё раз проверить правильность ввода вашего пароля. Убедитесь, что при вводе пароля случайно не нажата клавиша Caps Lock, и вы верно набираете пароль латиницей или кириллицей. По собственному опыту знаю, что множество пользователей ошибается с паролем, используя вместо латинских букв кириллические, или попросту спутав большие и малые буквы. Будьте аккуратны, и вводите всё правильно.
Стандартное восстановление пароля
Воспользуемся процедурой восстановления доступа к аккаунту, любезно предложенной компанией «Googlе». Если после набора пароля вы получили отказ системы от входа со строкой «Указан неправильный адрес или пароль», и переборы пароля не помогают, тогда смело жмите строчку «Нужна помощь».

Странная активность моего аккаунта
Если вы заметили подозрительную активность с вашего аккаунта, то рекомендую сменить пароль, дабы затруднить злоумышленникам использование ваших данных в своих интересах. Избегайте доверять свой пароль другим людям, при входе в систему на чужом компьютере не нажимайте «запомнить», иначе вы автоматизируете процесс входа в аккаунт, чего на чужих компьютерах нужно всячески избегать.
Для максимальной защиты своего аккаунта Google рекомендуется подключить двухэтапную аутентификацию с помощью отправки кода на телефон, инструкция на видео и по ссылке https://support.google.com/accounts/answer/185839?hl=ru :
Заключение
Как видим, процесс восстановления доступа к аккаунту Google через google.com/accounts/recovery не несёт в себе никаких проблем. Достаточно совершить пару действий, подтвердить свою идентичность с помощью телефона или е-мейла – и вы получите доступ к своим данным. При этом важно с серьёзностью отнестись к процедуре создания своего пароля, не доверять его другим людям, помнить о технике безопасности, исключить возможность проникновения на компьютер различного вредоносного ПО — и тогда вы не будете испытывать проблем с работой вашего аккаунта. Удачи.
Вконтакте
Все современные смартфоны имеют привязку к определенному аккаунту. Например, гаджеты на базе Android регистрируются в системе Google. Аккаунт помогает как идентифицировать пользователя (и защитить его телефон от злоумышленников), так синхронизировать данные между несколькими устройствами (к примеру, старым и новым гаджетом). Кроме того, он открывает большой спектр возможностей перед владельцем гаджета. Как создать аккаунт на телефоне, мы с вами подробно и разберем в статье.
Что вам дает аккаунт на смартфоне?
Многие пользователи считают лишним заморачиваться с регистрацией своего устройства в системе "Гугл". А зря. Аккаунт "Гугл" на телефоне предоставляет вам следующее:
- Синхронизацию всех записанных контактов с Google-облаком.
- Сохранение настроек загруженных вами приложений.
- Перемещение контактов и других данных на новый смартфон и другие устройства на базе "Андроид".
- Сохранение как истории, так и закладок браузера.
- Идентификацию во всем многообразии гугловских сервисов: социальной сети Google+, "Ютубе", "Гугл-диске", "Плэй музыке", "Плэй прессе", "Плэй фильмах" и проч.
- Идентификацию игрока в "Плэй играх" - со своим аккаунтом вы перейдете на новое устройство с сохранением всех своих достижений.
- Доступ к облаку и хранение в нем различной информации - фото, аудио, видео.
Как создать аккаунт на телефоне?
Процедура будет довольно несложной. Итак, как создать аккаунт на телефоне:
- Подключите свой гаджет к интернету.
- Перейдите в "Настройки".
- Найдите пункт "Учетные записи".
- Нажмите на "Добавить учетную запись" или подобную строку.
- Устройство может предложить несколько систем, помимо "Гугл", - "Самсунг", "Майкрософт", "Дропбокс" и проч. Выберите нужную вам.
- Далее кликните на "Создать...".
- Как установить аккаунт на телефоне? Первым делом введите свое имя и фамилию.
- Нажмите на стрелочку "Далее".
- В следующем окне и пароль - уникальную комбинацию из цифр 0-9 и букв латинского алфавита различного регистра (строчных и заглавных). Что касается пароля, то в нем можно использовать и ряд специальных символов: №, %, тире, подчеркивание, восклицательный и вопросительный знаки, точку, запятую и проч.
- Надежным считается пароль, включающий в себя не менее 12 символов. Его на этом этапе для подтверждения нужно ввести дважды.
- Как настроить аккаунт на телефоне? В следующем окне необходимо указать номер своего мобильного телефона. Именно он поможет вам восстановить логин и пароль, если вы их подзабудете.
- На указанный номер придет сообщение со специальным кодом, символы из которого нужно ввести в окошко на следующем окне.
- Затем перед вами будут представлены условия использования аккаунта. Только приняв их, вы сможете пользоваться своей учетной записью в системе.
- Потом появится окошко с вашим логином и паролем - жмите "Далее".
- Если вы хотите получать новости от "Гугл" на свою электронную почту, то поставьте галочку в окошке.
- Нажмите на "Далее". Аккаунт создан!

Создание аккаунта при помощи ПК
Мы разобрали, как создать аккаунт на телефоне. Если же вам неудобен такой способ, то можно обратиться к помощи компьютера или ноутбука. Делается это следующим образом:
- Откройте в браузере главную страницу "Гугл".
- Нажмите на "Войти", выберите пункт "Зарегистрироваться".
- Здесь в процессе регистрации вам нужно будет указать схожую информацию - логин и пароль (эту информацию нужно запомнить - вы будете вводить ее на своем смартфоне для привязки его к аккаунту), фамилию, имя, пол, дату рождения, свою страну, номер мобильного телефона, запасной адрес электронной почты.
- Как только процедура будет завершена, зайдите в "Настройки" гаджета, далее - в "Учетные записи", и привяжите его к аккаунту, введя свой логин и пароль в системе "Гугл". Как это сделать - читайте далее.

Как войти в аккаунт на гаджете?
Продолжаем выяснять, как настроить аккаунт на телефоне. Мы разобрали с вами регистрацию - бронирование уникального адреса в системе "Гугл" или любой другой. А вход в аккаунт - это привязка смартфона к ранее созданной учетной записи, логин и пароль от которой вам известны.
Делается это так:
- Подключите телефон к интернету.
- Зайдите в "Настройки".
- Выберите "Учетные записи".
- Кликните на "Добавить..."
- Выберите из предложенного списка систему, в которой вы уже зарегистрировались. Например, "Гугл".
- Введите логин - адрес электронной почты. Клик на "Далее".
- Затем ввод пароля.
- Следующий шаг - соглашение с
- Включите/отключите резервное копирование по своему желанию.
- Вот и все - вы привязали смартфон к учетной записи.
Удаление аккаунта
Если ваш телефон уже привязан к какой-либо то для регистрации его в новой прежде всего нужно удалить старую. Делается это так:
- Подключите устройство к интернету.
- Зайдите в "Настройки".
- Затем - "Учетные записи".
- Выберите аккаунт, который нужно удалить.
- Затем перейдите в его опции или меню.
- Найдите в списке
- Система предложит для подтверждения действия ввести вам пароль от нее.
- Снова нажмите на "Удалить".

Как разблокировать аккаунт на телефоне?
Многие пользователи сталкиваются со следующей проблемой: после "жесткого смартфон просит ввести их данные аккаунта "Гугл", к которому был привязан гаджет до "резета". Если же вы позабыли логин и пароль, то станет невозможным пользоваться телефоном до введения этой правильной информации.
В интернете есть много способов обхода такой блокировки. Мы предложим вам самый легкий:
- Вставьте в устройство "симку" и включите его.
- Как только появится значок оператора, позвоните с другого телефона на заблокированный.
- Во время звонка вам нужно перейти на иконку добавления нового вызова, после чего его (звонок) сбросить.
- На экране набора введите это: *#*#4636#*#*
- Вы окажетесь в расширенных параметрах - нажмите на стрелку "Назад".
- Так вы вернетесь в стандартные настройки.
- Перейдите в "Сброс и восстановление": отключите привязку к аккаунту "Гугл" резервной копии. Можно в "Безопасности" удалить учетные данные.
- После этого вновь выполните сброс настроек.

Теперь вы знаете, как создавать аккаунт на телефоне. Также мы представили иные способы его настройки.
Когда вы первый раз включаете свое устройство, будь это смартфон или планшет, система спросит вас об аккаунте Google, данные от которого будет предложено ввести. Если этого не сделать сразу, данные можно будет ввести позже. Как именно? Есть несколько способов и самый простой из них — с помощью приложения Google Play Market. C него и начнем.
Первый способ
Первым делом подключите интернет, причем желательно бесплатный Wi-Fi, поскольку при первом запуске Play Market может начаться обновление приложений после введения данных от аккаунта Google. Если вы воспользуетесь мобильным интернетом, с вашего мобильного счета может списаться энная сумма средств за расходование трафика. Будьте внимательны.
Найдите на своем устройстве приложение Play Market, выглядит оно вот так:

Запустите приложение. Перед собой вы увидите такую картину:

Введите логин от своего Google-аккаунта, который имеет вид логин[собака]gmail.com и нажмите «Далее». Если у вас его нет, сначала пройдите регистрацию, нажав на кнопку «Или создайте новый аккаунт» (о регистрации нового аккаунта мы подробно рассказывали в ).
На следующей странице система попросит вас ввести пароль от аккаунта. Вводите и нажимаете «Далее».

Если пароль верный, вы увидите примерно вот что на экране своего устройства:


Система попросит вас внести платежные данные. Можете ввести, а можете пропустить ввод данных — их можно добавить впоследствии в Play Маркет.

Вуаля, открылся Google Play Market, а это значит, что устройство привязано к вашему аккаунту.

Обращаем ваше внимание на то, что в зависимости от версии операционной системы Android дизайн интерфейса может меняться, однако сам процесс практически не меняется.
Видеоинструкция
Второй способ
Войти в аккаунт можно и через меню настроек.
Зайдите в «Настройки».

Найдите раздел «Аккаунты» или «Учетные записи» как в нашем случае.

Нажмите «Добавить учетную запись».

Выберите аккаунт Google.

Свои вопросы вы можете задавать с помощью комментариев.
Аккаунт гугл позволяет пользователю интернета максимально раскрыть его возможности. Человек, использующий одноименную поисковую систему, получает практически безграничный доступ к разным продуктам компании, которая является лидером мировой сети. Поэтому очень важно знать, как можно войти в аккаунт гугл.
Как зарегистрировать аккаунт в гугл: простой способ
Есть несколько разных способов подключения к инструментарию своего профиля в системе. Рассмотрим самый простой из них.
- Перед тем, как войти в свою учетную запись в гугл, ее нужно создать. Этот процесс достаточно простой и интуитивно понятный. Для создания аккаунта необходимо посетить страницу, перейдя по следующей ссылке: https://accounts.google.com/SignUp?hl=ru. На этой странице и начнется ваша регистрация.
- Как только пользователь перейдет на эту страницу, перед ним откроется специальная форма. Ее нужно заполнить соответствующими данными: имя, фамилия, дата рождения, а также придумать ник-имя аккунта и указать альтернативную электронную почту для восстановления пароля. Важно обратить внимание на корректность вводимой информации, это будет играть ключевую роль в случае утери пароля или блокировке системы.
- Процесс регистрации несложный и совершенно бесплатный, занимает всего пару минут у продвинутого юзера и требует элементарной внимательности.
- После завершения этапа регистрации у пользователя появится возможность войти в аккаунт гугл. Причем это можно будет сделать с любого устройства пользователя, которое имеет доступ к интернету, предварительно залогинившись.
Как войти в аккаунт гугл 
Как выйти в аккаунт гугл
Как только пользователь закончит работу с инструментами в аккаунте, можно будет выполнить выход из него. Делается он так же просто, как и вход.
В том же месте, где ранее была кнопка «Войти», появляется такая же клавиша, только с надписью «Выйти». Достаточно просто нажать на нее, после чего пользователь автоматически покинет аккаунт. Никакие окошки, которые могут затянуть процесс выхода, не появляются.

SovetClub.ru
Как войти в Гугл-аккаунт
Известно, что сотрудники компании Google, которых на гугловском производственном сленге называют «нуглерами», могут абсолютно бесплатно пользоваться всеми благами офисного пространства, в котором они пребывают: купаться в душе, бегать в столовую за завтраками, обедами и ужинами, загружать по полной стиральную и посудомоечную машины, смотреть ТВ и т.д. То есть могут запросто жить на работе, не испытывая дискомфорта и тоски по дому.
Ну а мы, уважаемый читатель, выполняя вход в аккаунт громаднейшей интернет-системы Google, уже наслаждаемся благами, которые сотворили для нас и на радость нам эти самые «нуглеры», вольготно днюя и ночуя в производственной обители.
Из этой статьи вы узнаете, как войти в Гугл аккаунт, какие настройки есть в личном кабинете сервиса Google и как пользоваться несколькими учётными записями Гугл на одном компьютере.
Авторизация
Чтобы войти в профиль Гугл, необходимо выполнить следующие действия:
1. Откройте страницу для входа.
Если вы пользуетесь браузером Google Chrome:
- на новой вкладке, вверху справа, щёлкните значок «группа квадратов», расположенный рядом с надписью «Картинки»;
- в выпавшем плиточном меню выберите «Мой аккаунт».

В других браузерах: необходимо набрать в адресной строке - myaccount.google.com. А затем нажать «Enter».

2. В верхнем правом углу страницы кликните кнопку «Войти».

3. Чтобы выполнить вход, наберите в появившейся панели логин (адрес почтового ящика в формате @gmail.com). Кликните «Далее».

4. Наберите пароль от профиля Гугл. Щёлкните кнопку «Войти».
Внимание! Во избежание ошибки набора убедитесь в том, что на клавиатуре включена английская раскладка и отключен регистр «Caps Lock».

Если вы не можете зайти в свою учётную запись (постоянно появляется ошибка ввода данных), ознакомьтесь с этой статьёй. Она поможет вам решить данную проблему.
Примечание. Таким же образом вы можете пройти авторизацию не только на странице настроек аккаунта, но и во всех дополнительных сервисах Гугла (Youtube, Google Play, Диск и др.).


Рассмотрим выполнение часто встречающихся пользовательских задач в каждом из представленных разделов.
В этой группе опций выполняется настройка доступа к учётной записи, управление паролями, а также подключаются дополнительные средства защиты от взлома.
В подразделе «Вход в аккаунт Google», в блоке «Пароль и способ входа», выполняется смена символьного ключа для входа, активируется и настраивается двухэтапная аутентификация (вход через пароль и верификация через email или телефон).

В настройках «Параметры восстановления… » указываются/изменяются резервный (дополнительный) ящик электронной почты и номер мобильного. Они необходимы для организации дополнительного уровня защиты и подтверждения прав на учётную запись.

В нижней части страницы этого раздела размещена статистика посещения аккаунта (когда, откуда и с какого устройства выполнялся вход). При помощи неё оперативно отслеживается стороннее вмешательство.

В подменю «Настройки предупреждений… » включается/отключается служба оповещений на почтовый ящик и телефон в случае возникновения критических угроз безопасности.

Конфиденциальность
Данный раздел отвечает за редактирование личных данных профиля и настройку доступа к ним.

Чтобы перейти на страницу своей пользовательской анкеты, щёлкните подменю данного блока - пункт «Личная информация».

Настройки аккаунта
Этот раздел предназначен для организации работы с сервисами Гугле.

В подразделе «Отключение сервисов… » осуществляется выборочное удаление веб-служб системы и полная деактивация аккаунта.

В «Объём Google Диска» предоставляется возможность расширить пространство удалённого хранилища данных посредством покупки дополнительных гигабайт.

Использование нескольких профилей на одном ПК
Для управления несколькими профилями Google выполните следующее:
1. Выйдете из аккаунта, в котором находитесь в данный момент:
- кликните левой кнопкой аватарку (вверху справа);
- в выпавшем подменю нажмите «Выйти».

2. На новой страничке, под строкой для набора пароля, клацните ссылку «Войти в другой аккаунт».


Чтобы переключаться с одного профиля на другой, после выхода из аккаунта снова зайдите в этот раздел (Войти в другой…). И выберите в списке необходимый логин.

Если вы захотите убрать сохранённый логин из списка, кликните в этой же панели опцию «Удалить».

А затем нажмите значок «крестик» напротив профиля, от которого нужно избавиться и нажмите «Готово».
Плодотворной вам работы и приятного отдыха в сервисах Google!
Возникли сложности? Напишите об этом в комментариях и мы постараемся вам помочь. А если статья оказалась вам полезной, не забудьте поставить лайк!
webereg.ru
Как выполнить вход в аккаунт Google

Большинство функций сервиса Google доступно после регистрации аккаунта. Сегодня мы рассмотрим процесс авторизации в системе.
Обычно, Гугл сохраняет данные, введенные при регистрации, и, запустив поисковик, вы можете сразу приступать к работе. Если же по каким-либо причинам вас «выкинуло» из аккаунта (например, если вы очистили браузер) или выполняется вход с другого компьютера, в этом случает необходима авторизация в вашем аккаунте.
1. Зайдите в Google и нажмите кнопку «Войти» в правой верхней части экрана.

2. Введите адрес своей электронной почты и нажмите «Далее».

3. Введите пароль, который вы назначили при регистрации. Оставьте галочку возле «Оставаться в системе» чтобы не авторизироваться в следующий раз. Нажмите «Войти». Можете начинать работу с Гуглом.
Смартфон или планшет на Андроид не подключается к Плей Маркету, не заходит в магазин Play Market. Вы не можете зайти в аккаунт Google Play Store, чтобы скачать что-то новенькое и интересное? Ранее вход в данное приложение не составлял труда, а теперь у Вас наблюдаются с этим проблемы?
Последуйте нашим советам, выполнив несколько несложных действий, и «Play Market» вновь заработает на Вашем устройстве надёжно и быстро. Основная масса проблем и ошибок при входе в Гугл Плей возникает после установки приложения Freedom (Фридом). Итак давайте посмотрим, что можно сделать если Ваш смартфон не заходит в аккаунт Гугл Плей и другие сервисы Google.
А есть ли Интернет? Проверяем вай фай соединение.
Банально, но иногда причиной отказа работы «Google Play Market» является отсутствие или неисправность интернет-подключения. Если Вы пользуетесь Wi-Fi, проверьте есть ли интернет, запустив какой-либо браузер на вашем устройстве, и попытайтесь зайти на любой сайт. Если же используете мобильный интернет, то проверьте, включена ли опция «мобильные данные» на Вашем устройстве (находится в меню «Настройки»), не слетели ли настройки интернет-подключения оператора и оплачен ли мобильный интернет. Также убедитесь, что не включена опция ограничения фоновых данных в настройках Wi-Fi или мобильного Интернета.
Перезагружаем устройство.
Самый простой способ разобраться с проблемой это перезагрузить устройство. В большом количестве случаев это позволяет разобраться с всяческими неприятностями в работе системы в виде её сбоев, зависаний и так далее. Нажмите и удерживайте несколько секунд кнопку включения-выключения устройства, выберите в появившемся меню «рестарт» и перезагрузитесь. Некоторые специалисты также рекомендуют полностью выключить устройство, вынуть аккумулятор на пару секунд, потом вставить его обратно, закрыть крышку и вновь включить устройство.
Чистим настройки.
Иногда причиной некорректной работы плей-маркета являются его настройки и кэш. Чтобы исправить это идём в опцию «Настройки» нашего смартфона или планшета, далее жмём «Приложения», потом выбираем Google Play Market, жмём на него, в настройках жмём «Стереть данные», «Очистить кэш», а также «Удалить обновления». После выполнения этих операций перезагрузите устройство.
Останавливаем и удаляем сервисы Google.
Проблемы в работе могут также наблюдаться из-за некорректной функциональности сервисных программ Google. Идёте в «Настройки», потом «Приложения», находите там два приложения: одно — «Google Services Framework», второе — «Сервисы Google Play», в каждом жмёте «Принудительно остановить» , а также «очистить данные» и «удалить обновления». Перезагрузите устройство после выполнения данных операций.
Включаем «Аккаунты Google».
Иногда по какой-либо причине приложение «Аккаунты Google» может быть отключено, что автоматически вызывает отказ работы Google Play Market. Чтобы включить его, идёте в «Настройки», потом «Приложения», потом «Все», ищите приложение «Аккаунты Google», жмёте на него, и если оно отключено, то жмёте «Включить».
Работает ли синхронизация.
Не мешает также проверить работу синхронизации Вашего аккаунта от Google. Идём в «Настройки», выбираем «Аккаунты»-«Googlе» и убеждаемся, что синхронизация включена.
Проверяем «Диспетчер загрузки».
Проверьте работу диспетчера загрузки, пройдя в «Приложения», найдите приложение с названием «Диспетчер загрузки», зайдите в него и убедитесь, что оно активно. Иначе активируйте его, нажав «Включить».
Работаем с файлом hosts (нужны root-права).
Для выполнения указанных ниже действий будут нужны так называемые «права суперпользователя» (root-права) на Ваше устройство. Пользователям, которые слабо разбираются в функциональности операционной системы Android, можем посоветовать обратиться к специалистам, так как некорректная работа с настройками Вашего устройства после получения root-прав может буквально убить Ваш смартфон или планшет, превратив его в бесполезный «кирпич», а этого надо постараться избежать.
Итак, «Плей Маркет» может не работать из-за неверных настроек файла hosts Вашей операционной системы. Использовав обычный проводник, заходите в папку «system», далее идёте в папку «etc» и находите файл «hosts», потом открываете его для текстового редактирования и проверяете, чтобы одна из строчек файла имела такой вид (желательно, чтобы там была только такая строка: 127.0.0.1 localhost
Сохраняете данный файл, и перезагружаете устройство.
Надеемся, Вам помогли наши советы, и Ваш «Плей Маркет» заработал. Если же нет, тогда рекомендуем обратиться к квалифицированным специалистам, которые проведут полную диагностику Вашего устройства, сначала выявив причину возникшей проблемы, а потом и исправив её.