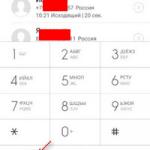Кнопка выключения на рабочем столе или shutdown. Как сделать кнопку выключения в Windows? Как установить значок выключения на рабочий стол
Здравствуйте, друзья. Хочу принести извинения за то, что блог несколько дней был недоступен. Но моей вины в этом нет, виноват во всем мой хостер. Но так бывает, за кого-то иногда приходится извиняться. Чтобы вам тоже не попадать в неловкие ситуации, следует серьезно подходить в выбору хостинга. Об этом можно прочитать в статье: . А сейчас мы с вами в очередной раз будем постигать тонкости настроек системы Windows. Создадим на рабочем столе ярлык перезагрузки, выключения и ярлык режима сна компьютера, работающего под операционной системой Windows 7 или 8.
Сначала создадим ярлык выключения компьютера
. Нажимаем на рабочем столе правой кнопкой мыши и выбираем пункт: Создать ярлык:
И в поле появившегося окна вводим это значение:
C:\Windows\System32\shutdown.exe
Для того, чтобы придать созданному ярлыку соответствующий вид, зададим ему картинку. Нажимаем на ярлыке правой кнопкой и выбираем пункт: Свойства, затем — Сменить значок и выбираем подходящий из предложенного списка. Для этого случая у меня есть .

Аналогичным способом создаем ярлык для . Только значение пропишем немного другое:
| shutdown.exe -r -t 00 |
shutdown.exe -r -t 00
Не знаю как вы, а я очень часто пользуюсь режимом сна компьютера потому что иногда . Это удобно, когда нужно срочно куда-то уйти, а из-за несохраненных и важных файлов компьютер выключать нельзя, иначе все данные будут потеряны. Двойной клик по ярлыку на рабочем столе мгновенно переведет компьютер в режим сна. А когда придет время его снова включить — просто нажать на любую кнопку на клавиатуре или мышке и через считанные секунды снова готов к работе. Но иногда, когда я прихожу домой, наблюдаю, что компьютер уже включен. Это значит, что по клавиатуре кто-то ходил. 🙂

Для того, чтобы компьютер засыпал по двойному клику по ярлыку, нужно прописать следующее:
| rundll32.exe powrprof.dll, SetSuspendState 0 ,1 ,0 |
rundll32.exe powrprof.dll, SetSuspendState 0,1,0
Очень долго появляется, потому что вы тут же закрываете все программы разом. Чтобы выключение компьютера, достаточно создать соответствующие кнопки на рабочем столе.
Для создания функциональных кнопок на рабочем столе, необходимо создать ярлык и прописать запуск системной команды вместо пути до файла. Нажмите правой кнопкой мыши на свободном месте рабочего стола, из выпавшего контекстного меню выберите пункт «Создать», далее выберите пункт «Создать ярлык».
Перед вами откроется окно, в котором необходимо ввести команду, которая будет определять действие вашей кнопки. Список возможных действий:
- выключение компьютера - shutdown.exe -s -t 0 -;
- перезагрузка компьютера - shutdown.exe -r -t 0 -;
- переход в спящий режим (с сохранением всех выполняемых операций) - rundll32.exe PowrProf.dll,SetSuspendState или shutdown.exe -h -t 0;
- переход в ждущий режим - rundll32.exe powrprof.dll,SetSuspendState Sleep;
- блокировка компьютера - Rundll32.exe User32.dll,LockWorkStation.
После ввода одной из этих команд, нажмите кнопку «Далее». Введите названия кнопки, которое будет соответствовать введенной вам команде. Нажмите «Готово». Вы создали кнопку.
После выполненных действий, вам останется только изменить значок вашей кнопки: нажмите правой кнопкой мыши на кнопке, выберите пункт «Свойства». В открывшемся окне перейдите на вкладку «Ярлык», нажмите кнопку «Сменить значок» и выберите подходящую иконку.
Видео по теме
Для того чтобы сделать небольшую задержку перед выполнением команды, необходимо изменить число «0» на количество секунд. К примеру, shutdown.exe -s -t 5.
Элемент «Активный рабочий стол» (Active Desktop) позволяет выполнить настройку рабочего стола таким образом, чтобы он работал как личная интернет-страница с отображением и автоматическим обновлением элементов выбранных веб-узлов. Основным недостатком Активного рабочего стола является необходимость постоянного интернет-соединения.
Инструкция
Вызовите контекстное меню кликом правой кнопки мыши на пустом пространстве рабочего стола и выберите пункт Active Desktop для включения выбранного элемента.
Примените флажок на поле «Отображать веб-содержимое» для активации элемента. Снимите флажок на поле «Отображать веб-содержимое» для отключения элемента.
Нажмите кнопку «Пуск» для вызова главного меню системы и перейдите в пункт «Настройка» для добавления элемента Active Desktop на рабочий стол.
Укажите пункт «Панель управления» и раскройте значок «Экран» двойным кликом мыши.
Перейдите на вкладку «Веб» и нажмите кнопку «Создать».
Нажмите кнопку «Да» для использования элемента Active Desktop из коллекции компонентов рабочего стола, предлагаемых веб-узлом Microsoft.
Нажмите кнопку «Нет» для использования веб-узла как элемента рабочего стола Active Desktop и введите адрес нужного узла.
Вернитесь в главное меню «Пуск» и перейдите в пункт «Настройка» для выбора интернет-страницы в качестве рисунка рабочего стола.
Перейдите на вкладку «Фоновый рисунок» и нажмите кнопку «Обзор».
Выберите «Документ HTML» в открывшемся диалоговом окне и найдите желаемый файл на жестком диске.
Нажмите кнопку «Открыть» и подтвердите выполнение команды нажатием кнопки OK.
Вернитесь в главное меню «Пуск» и перейдите в пункт «Настройка» для удаления элемента Active Desktop с рабочего стола.
Выберите пункт «Панель управления» и раскройте значок «Экран» двойным кликом мыши.
Перейдите на вкладку «Веб» и укажите предназначенный к удалению веб-узел.
Нажмите кнопку «Удалить» и подтвердите свой выбор нажатием кнопки «Да».
Нажмите кнопку OK для подтверждения применения выбранных изменений.
Видео по теме
Полезный совет
Выполните клик правой кнопки мыши на понравившемся рисунке на любой веб-странице для вызова сервисного меню и выберите команду «Сделать рисунком рабочего стола» для использования желаемой графики в качестве фонового рисунка.
Источники:
- Поддержка Microsoft Россия
Выполнение операции восстановления рабочего стола Acive Desktop может быть осуществлено при наличии некоторого компьютерного опыта и не потребует использования дополнительного программного обеспечения сторонних разработчиков. Проблемы с Active Desktop иногда вызываются установкой обновлений системы.

Инструкция
Нажмите кнопку «Пуск» для вызова главного меню системы и перейдите в пункт «Выполнить» для проведения процедуры удаления кнопки «Восстановить рабочий стол Active Desktop».
Введите значение regedit в в поле «Открыть» и нажмите кнопку OK для запуска инструмента «Редактор реестра».
Раскройте ветку реестра HKEY_CURRENT_USER\Software\Microsoft\Internet Explorer\Desktop\Components и выделите ее.
Вызовите контекстное меню параметра DeskHtmlVersion кликом правой кнопки мыши в правой панели и укажите пункт «Изменить».
Введите значение 0 в поле «Значение» и нажмите кнопку OK для применения выбранных изменений.
Раскройте ветку реестра HKEY_CURRENT_USER\Software\Microsoft\Internet Explorer\Desktop\Scheme и выберите параметр Display=SaveMode.
Удалите значение параметра Savemode (очистите параметр) и запустите инструмент «Проводник Windows».
Найдите и удалите файл C:\Documents and Settings\%user%\Application Data\Microsoft\Internet Explorer\Desktop.htt (скрытый).
Вызовите контекстное меню элемента «Рабочий стол» кликом правой кнопки мыши на пустом пространстве и укажите команду «Обновить».
Создайте файл с расширением.reg следующего содержания:
Windows Registry Editor Version 5.00
"DeskHtmlVersion"=dword:0
"DeskHtmlMinorVersion"=dword:00000005
"Settings"=dword:00000001
"GeneralFlags"=dword:00000005
"Source"="About:Home"
"SubscribedURL"="About:Home"
"FriendlyName"="Моя текущая домашняя страница"
"Flags"=dword:00000002
"Position"=hex:2c,00,00,00,50,01,00,00,00,00,00,00,40,05,00,00,fc,03,00,00,00,\
00,00,00,01,00,00,00,01,00,00,00,01,00,00,00,00,00,00,00,00,00,00,00
"CurrentState"=hex:04,00,00,40
"OriginalStateInfo"=hex:18,00,00,00,50,01,00,00,00,00,00,00,40,05,00,00,fc,03,\
00,00,04,00,00,40
"RestoredStateInfo"=hex:18,00,00,00,50,01,00,00,00,00,00,00,40,05,00,00,fc,03,\
00,00,01,00,00,00
"BackupWallpaper"=""
"WallpaperFileTime"=hex:00,00,00,00,00,00,00,00
"WallpaperLocalFileTime"=hex:00,38,4d,25,19,00,00,00
"TileWallpaper"="0"
"WallpaperStyle"="2"
"Wallpaper"=""
"ComponentsPositioned"=dword:00000001
"NoOfOldWorkAreas"=dword:00000001
"OldWorkAreaRects"=hex:00,00,00,00,00,00,00,00,90,06,00,00,fc,03,00,00
"Wallpaper"=hex(2):25,00,53,00,79,00,73,00,74,00,65,00,6d,00,52,00,6f,00,6f,00,\
74,00,25,00,5c,00,57,00,65,00,62,00,5c,00,53,00,61,00,66,00,65,00,4d,00,6f,\
00,64,00,65,00,2e,00,68,00,74,00,74,00,00,00
"VisitGallery"=dword:00000000
"Edit"=""
"Display"=""
Запустите его для выполнения альтернативного способа восстановления рабочего стола Active Desktop.
Обратите внимание
Как восстановить ярлыки с рабочего стола. Для Windows XP выберите из списка «Свойства», далее перейдите на вкладку «Рабочий стол», а затем нажмите на кнопку «Настройка рабочего стола». Поставьте галочки в тех ячейках, напротив которых указан нужный Вам ярлык. Частично пропали ярлыки с рабочего стола в Windows Vista/7.
Полезный совет
Возможно Вы просто стали объектом розыгрыша Ваших товарищей - тогда восстановить рабочий стол одноминутное дело. Но возможно и такое, что это работа вируса. В этом случае придется немного повозиться, но все равно дело поправимое. Итак, если Вы оказались объектом розыгрыша, то скорее всего Вам подойдет первый вариант. Вариант 1. Отображение значков рабочего стола.
Урок не хитрый, да и многим знаком, зато новичкам будет интересен, особенно шутникам, так как применить данную команду можно в разных случаях, если конечно включить воображение и не слабо пошутить. 🙂
Стандартный инструмент Windows для завершения работы компьютера несколько неудобен из-за того что пользователю приходится делать аж четыре нажатия мыши для того, чтобы выключить компьютер. В Windows 8 все еще намного сложнее, так как там меню завершения работы зачем-то переместили в другое место. В этой статье пойдет речь о том, как быстро выключить или перезагрузить ББ создав нехитрую программку из BAT команды.
Поясню, функционал Windows состоит из команд, написанных на BAT, с помощью их можно задавать свой функционал, написав простейшую программу в обычном блокноте не прибегая к функционалу самой Windows. Например, дефрагментация диска, удаление информации с диска (format c:) и так далее. Команды настолько просты, что их нередко используют для создания простейших вирусов начинающие хакеры, иначе они называются батниками.
Для создания быстрой кнопки выключения компьютера или перезагрузки следует использовать команду shutdown, которая служит для запуска стандартной программы Shutdown.exe. Утилита Shutdown.exe есть во всех без исключения версиях ОС Windows. Она позволяет не только завершить работу, но и отправить компьютер на перезагрузку, воспользоваться гибернацией, заблокировать экран, выйти из системы и т.д. Кроме того, с помощью команды shutdown можно присвоить каждому из действий таймер, отложив тем самым его выполнение на некоторое время.
Shutdown
Рассмотрев все возможные применения команды shutdown, можно перейти от теории к практике.
Первый способ сознания кнопки.
Создадим ярлык, который будет завершать работу Windows. Для этого необходимо кликнуть правой клавишей мышки по рабочему столу вашего компьютера и во всплывающем меню выбрать вкладку «Создать», а затем «Ярлык». После этого появится инструмент мастер создания ярлыков, где нам в строке «Укажите расположение объекта» нужно будет написать «shutdown –s –t -0» (без кавычек). При необходимости можно поменять цифру 0 на необходимое вам значение. Например, если вы впишете вместо ноля число 120, то ваш компьютер будет выключен по истечении 120 секунд и так далее.
После того как вы вписали команду shutdown и установили необходимый вам таймер выключения, можно кликать на кнопку «Далее». На этой вкладке инструмент предложит вам присвоить своему ярлыку имя, в данном случае вы можете написать «Выключение» или «Выключить». После этого необходимо кликнуть на кнопку «Готово» и на вашем рабочем столе появится созданный вами ярлык.

Он уже полностью работает, но имеет несколько непрезентабельный вид, к счастью, это можно исправить. Кликните по нему правой клавишей мышки и выберите вкладку «Свойства», а затем «Сменить значок». Здесь вы можете использовать как стандартные иконки Windows, так и свои собственные, нарисованные в графическом редакторе (Paint, Photoshop и тд.) или скачанные из интернета.

Как уже говорилось ранее, с помощью команды shutdown можно выполнять и другие действия. Процесс создания таких ярлыков аналогичен, отличается лишь команда, которую вы вписываете в строке «Укажите расположение объекта».

Рассмотрим примеры таких команд:
- rundll32.exe user32.dll,LockWorkStation Позволяет включить блокировку экрана;
- rundll32.exe PowrProf.dll,SetSuspendState Включает режим гибернации;
- rundll32.exe powrprof.dll,SetSuspendState Sleep Переводит компьютер в спящий режим;
- shutdown -r -t 0 Позволяет перезагрузить компьютер.
В создании таких команд нет ничего сложного, но это позволит вам значительно облегчить использование вашего компьютера.
Второй способ
Все аналогично что и в первом случаи за исключение того что мы не будем создавать ярлыка, а создадим обычный блокнот. Создали? Теперь его следует открыть и вписать любую из выше приведенных BAT команд, сохранить изменения в блокноте.
Следующий шаг сменить расширение блокнота. Расширение блокнота у нас.txt, то есть новый текстовый документ.txt, а нам надо сделать окончание.bat.
Как сменить расширение? Все просто! Вам нужно пройти «Параметры папки» -- «Вид» -- найти «Скрывать расширения для зарегистрированных типов файлов» в списке и снять галочку – «Применить». Теперь, что бы сменить расширение файла достаточно новый текстовый документ, в котором у вас записана BAT команда переименовать и смена расширения файла станет доступна.

Сменить иконку батника можно аналогичным способом, что и в действиях с ярлыком.
Вот и весь нехитрый способ! Удачи! Интересны BAT команды, пишите в комментах и конечно подписывайтесь на обновления.
Выключать и перезагружать компьютер или ноутбук можно разными способами. И если в Windows 7 и XP достаточно нажать Пуск – Завершение работы, то в Windows 8 эта процедура выполняется дольше. Здесь уже нужно увести курсор мыши в правый угол, подождать 1 секунду, выбрать пункты Параметры – Выключение и только там уже будет «Завершение работы». Довольно неудобно, верно?
Хорошо, что в Windows можно сделать кнопку отключения ПК и поместить ее на рабочий стол, закрепить в панели задач или разместить на начальном экране. А дальше всего один клик – и ПК или ноутбук тут же выключится.
Кнопка выключения на рабочий стол Windows может создаваться по разным причинам: для родителей, неопытных пользователей или для себя (удобно же). Также она выручит в том случае, если ПК не выключается стандартным способом (проблема в драйверах и т.д.).
Это обычный ярлык. Достаточно лишь создать его, прописать соответствующую команду и сохранить. Для наглядности ниже рассмотрен пример, как создать кнопку выключения, перезагрузки и гибернации ПК.
Описанная инструкция является универсальной и подходит для Windows 10, 8, 7 и XP. Более того, вы можете записать эти ярлыки на флешку, а затем использовать их на работе, подарить друзьям и т.д.
Как создать ярлык для выключения компьютера?

Вот и все. Ярлык успешно создан.
Поскольку выглядит он не очень, можно сменить значок. Для этого:


Вот теперь ярлык выключения ПК выглядит более симпатично, верно? Для удобства вы можете выделить его, нажать ПКМ и закрепить в панели «Пуск» или в панели задач. В Windows 8 и 10 можно также закрепить его на начальном экране.

Как сделать ярлык перезагрузки?
Если вам нужно часто перезагружать ПК или ноутбук, можно сделать кнопку перезагрузки на рабочем столе, панели задач или начальном экране. Принцип действия тот же, только команда чуть другая.
Итак, чтобы сделать ярлык перезагрузки:

Прописать две команды за один раз не получится. Поэтому, если вам нужно сделать кнопку выключения и перезагрузки одновременно – придется создавать два ярлычка.
Кнопка гибернации на рабочем столе
Если же вам нужен ярлык гибернации, тогда:

Готово – ярлык для гибернации создан.