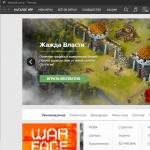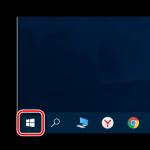Неправильное отображение значков: решение. Изменение внешнего вида иконок в Windows Как открыть файл со значком виндовс
Приветствую вас, читатели блога.
Многие пользователи, пытаясь сделать внешний вид своей операционной системы уникальным, меняют все, что только можно. Это цвета окон, фон, звуки, значки, а нередко и полностью все оформление вместе. Я уже затрагивал разные темы, касающиеся этой области. При этом я не рассказывал, как изменить иконку папки в Windows 7. Что ж, в статье далее я как раз поведаю об этом.
Эта процедура простая, и не требует от пользователей каких-то особых навыков. В целом, чтобы изменить рисунок каталога в Windows 8 или подобных версиях, необходимо выполнить несколько простых движений:
Лучше всего использовать файлы, размер которых не превысит 256×256 точек. Чтобы вернуть стандартное изображение, достаточно просто щелкнуть на «Восстановить по умолчанию ». В конце подтверждаем действия.
Перед финальными движениями можно просмотреть предварительно на устанавливаемый значок. Если все нормально, нажимаем «Ок ».
Если вы хотите узнать, в какой папке хранятся иконки – Shell32.dll . Вернее сказать, что это библиотека, которая отвечает, как раз за пиктограммы.
В итоге в каталоге создается файл конфигурации . В нем прописываются нужные параметры и путь к картинке. По умолчанию он скрытый. Чтобы его увидеть, необходимо в директории зайти во вкладку «Вид », а затем в «Параметры . Здесь и снимается галочка с пункта, который скрывает подобные типы документов.
Вручную ( )
Как поменять иконку папки вручную? Просто – можно создать вышеуказанный файл самостоятельно:
Стоит отметить, что не все каталоги можно поменять на свою картинку. Например, для раздела Windows это запрещено.
Всех папок ( )
Первое, что необходимо сделать – точку восстановления. Только после этого приступайте к самой процедуре:
Так у вас получится в Windows 10 и других версиях поменять картинки на директориях.
Доброго времени суток, уважаемые читатели.
Многие пользователи желают, чтобы их операционная система выглядела уникальной. Для этого есть масса инструментов, включая смену обоев, цвета окон и добавление виджетов. Сегодня же я расскажу, как установить иконки на Windows 7 отличные от стандартных. Как часто бывает, существует несколько способов, подразумевающих использование стандартных инструментов и программ сторонних разработчиков.
Этот метод позволяет менять вид отдельных документов. При этом все можно сделать без программ – используются только встроенные инструменты. Вы имеете возможность подключать файлы формата *.ico . Это могут быть уже имеющиеся или скачанные иконки из Интернета.
Важно отметить, что таким образом можно поменять только вид ярлыка.
Нужно сделать несколько шагов:
Смена вида папки ( )
Изменение значка для папки позволяет выделить ее из ряда остальных – одинаковых. Выполняем несколько движений:
Этот способ действует и на Windows 10. Если вдруг вы передумали и решили все вернуть, как было до этого, проделываем первые четыре пункта из списка. А далее выбираем «Восстановить значения по умолчанию ». Нажав на эту кнопку, восстановятся стандартные значки.
Программа IconPackager ( )
Среди любителей менять внешний вид операционной системы немалой популярностью пользуется утилита IconPackager. С помощью программы вы сможете быстро и просто выбрать то, что хотите:
Если какие-то отдельные элементы не были учтены в паке, их внешний вид останется прежним.
Иногда случаются ситуации, когда нужно вернуть пиктограммы обратно. Для этого необходимо выбрать файл и кликнуть на «Windows Default Icons By: Microsoft ». А после нажать на «Apply icon package ».
Другие приложения ( )
Некоторые пользователи встречаются с ситуацией, когда инструментов, перечисленных выше, недостаточно. Так, например, вы хотите выбрать файл с расширением *.png , а менять можно только на *.ico . Для решения проблемы существуют другие программы.
Так, например, AveIconifier 2 является сравнительно небольшим обеспечением. Приложение позволяет автоматически и быстро конвертировать файлы из одного в другой формат.
![]()
Если же вы намерены менять не один отдельный элемент, а сразу коллекцию, пригодится утилита IrfanView.
![]()
Вместе с тем ни в коем случае нельзя забывать о приложении IconTo . Программа наделена возможностью менять внешний вид отдельных системных объектов. Так, например, вы установили новые иконки для всех папок. Но один каталог все же хотите выделить среди остальных. Именно здесь и будет полезна эта утилита. Также стоит сказать, что она подходит не только для операционной системы седьмой версии от Microsoft, но и на Windows 8.
Чтобы сделать начинку Windows 7 более оригинальной, вы можете изменить не только тему и оформление, но и значки стандартных папок, корзины, пуска и файлов. Самый простой способ - воспользоваться возможностями самой системы, но при желании можно установить программы и уникальные значки из интернета.
Как изменить иконку пуск на Windows 7?
Ради разнообразия иногда хочется поменять иконку пуска в виндовс, потому что видеть стандартное изображение изо дня в день скучно. Как это сделать для семерки?Для изменения кнопки пуска используйте программу Windows 7 Start Button Changer. Ее можно скачать в бесплатном доступе.
Самый простой вариант
Если вы скачали на компьютер программку, то достаточно ее запустить. Но обязательно сделайте это от имени администратора. А дальше достаточно будет выбрать понравившуюся иконку, заменить ее и наслаждаться новой кнопочкой.Если у вас всё сработало, на этом можно остановиться. Однако иногда возникают сложности, поэтому потребуется немного больше шагов и работа с файлом под названием explorer.exe.
Вариант с изменением файла explorer.exe
Зайдите в системный диск С. Найдите папку Windows, откройте ее и отыщите там нужный нам файл. Он так и будет называться - explorer.exe.Кликаем мышкой (ее правой кнопкой), чтобы выпал список с пунктами. Там выбираем «Свойства».

Открываем пункт «Свойства», там появятся вкладки. Нам нужна «Безопасность». В окошке появится перечень пользователей. Выбираем группу с названием «Администраторы» и кликаем по кнопке «Изменить».

В следующем окне в разрешениях для группы нужно поставить галочки вертикального столбца «Разрешить» напротив всех пунктов в окошке. Не забудьте применить изменения и согласиться на новые разрешения.

Теперь возвращаемся к вкладке «Безопасность», нам нужно дополнительно установить разрешения для изменений. Кнопка так и называется «Дополнительно» и изменение этого параметра включит особенные разрешения для группы Администратора.

В открывшейся вкладке выделяем строку «Администраторы» одним кликом мышки. Нажимаем на функцию изменения разрешений.
Если вы всё правильно сделали, в столбце «Разрешение» напротив группы «Администраторы» у вас будут отмечены права «Полный доступ». В обычном режиме по умолчанию права отображаются на уровне «Чтение и выполнение».
В появившемся окне вам нужно будет изменить детали разрешения и для этого нужно нажать на кнопку «Изменить». Следующее окно будет называться «Элемент разрешения». В столбце «Разрешить» отметьте галочками все пункты. Соглашаемся с изменениями.

Обратите внимание, что вкладка «Владелец» должна отображать имя вашей учетной записи или имя Администратора.
Теперь у нас есть все права для того, чтобы делать изменения на системном уровне. Запускаем Windows 7 Start Button Changer, предварительно скачайте и установите ее. Кликаем по иконке правой кнопкой мышки и осуществляем запуск от имени администратора.

Там нужно выбрать пункт под названием «Change Start Button». Нам понадобится папка «Sample Orbs». Это специальный архив с набором кнопок. Выбираем, какая больше нравится, кликаем «Открыть».

Чтобы отменить изменения, достаточно нажать на кнопку под названием «Restore Original Explorer Backup» и иконка пуска вернется в свой первоначальный вид.
Как изменить иконку файла в Windows 7?
Для тех, кто хочет изменить персональную настройку компьютера под себя и сделать иконки файлов другими, эта пошаговая инструкция - самая точная.Проделав все шаги, вы теперь всегда сможете менять иконки по своему усмотрению. Причем, вам не потребуются сторонние приложения или дополнительные программы, как в случае с заменой иконки пуска, здесь можно обойтись стандартными средствами семерки.
Сами иконки можно скачать из интернета или даже заказать у дизайнера, если хочется по-настоящему что-то уникальное.


Не забудьте после внесенных изменений сохранить данные, нажав «Применить» и «Ок».
Как изменить иконки для папок в Windows 7
Изменение значка папки позволит вам уникализировать ее, выделив из общего ряда. Шаги достаточно простые, поэтому, даже если вы - новичок, с легкостью разберетесь с процедурой.

Если по каким-то причинам вам не понравился результат, то вернуть всё можно, открыв тот же путь: Свойства - Настройка - Изменить значок. На последней вкладке есть функция «Восстановить умолчания». Нажав на неё, вы восстановите значки, которые присутствуют в системе по умолчанию.
Установка икон с помощью IconPackager
Есть ещё один способ, позволяющий изменить пиктограммы папок на любые другие. Для этого можно использовать удобную утилиту IconPackager.
Если в вашей коллекции не нашлось значков для определенных типов файлов или программ, пиктограммы этих объектов останутся прежними - без изменений.
Бывает, что нужно вернуть значки обратно. В этом случае в той же программе кликните по «Windows Default Icons By: Microsoft» в нижней части экрана из доступных иконок и примените правило, нажав на «Apply icon package».
Другие программы для изменения значков
Чтобы установить иконки, не всегда хватает инструментов, предложенных выше. Например, вам понравилась иконка, а она представлена только в расширении PNG, в то время как для установления новых пиктограмм требуется расширение ICO. В таком случае пригодятся две программы:- AveIcon 2 – небольшая программка, которая может конвертировать файлы иконок из PNG и ICO.
- IrfanView – утилита, которая пригодится, если вам нужно конвертировать всю коллекцию пиктограмм сразу.
Как поменять иконку корзины в Windows 7?
Для того чтобы изменить значок корзины, требуются другие операции. Зайти через «Свойства» не получится.
Видео по замене стандартных пиктогромм в семерке
Посмотрите наглядную видео-инструкцию, как изменить стандартные иконки на свои собственные:
Продолжаю тематику украшательств для тех, кому порой надоедает стандартное оформление Windows. Хотя сейчас выпускается множество уже готовых сборок, которые не только с предустановленными (или на выбор) нужными программками, но и с уже встроенной темой. Но всё таки встречаются и "чистые", для поклонников минимализма или же если лицензионная версии. Вот для таких я и написал эту статью. В ней Вы узнаете как стандартными способами поменять значок (иконку) файла или папки не прибегая к помощи программ. А на сладенькое отвечу на вопрос - ?
Я вообще считаю если Вы и хотите поменять интерфейс Windows, то гораздо проще будет скачать какую-нибудь тему со всеми наворотами (обои, папки, пуск, иконки, ярлыки, курсор и т.п. - всё будет изменено), но мой сайт не посвящен этому, поэтому я покажу Вам как можно своими силами изменить значки.
Как изменить значок папки
1) Кликаем ПКМ (правой кнопкой мыши) на нужной нам папке
2) В меню выбираем последнее - Свойство
3) В этом окне выбираем вкладку Настройки
4) Кликаем на кнопку Сменить значок
5) Откроется вот такое окошечко, в котором просто выбираете понравившуюся Вам иконку для папки из списка (учтите что его можно "крутить" влево и вправо с помощью ползунка. Не думайте что там мало иконок

Ну а для тех, кому и этого мало - отвечаю сразу на "сладенький" вопрос - Где хранятся иконки в Windows ?
Вот ответ:
C:\Windows\System32\shell32.dll
C:\Windows\System32\imageres.dll
C:\Windows\System32\ddores.dll
Для общей осведомленности сообщаю - dll это формат библиотек. Вот именно в этих трех файлах Windows хранит свою библиотеку иконок.
И вот для чего я сейчас раскрыл этот вопрос про хранение - если Вам мало того что имеется в наборе - просто замените SHELL32.dll
в поле "Искать значки в следующем файле" на imageres.dll
и если этого будет мало, то и на ddores.dll
и нажмите Enter
. Это важно
не нужно больше никуда лезть!
Ещё эти файлы нужны для всякого рода извращенцев которые хотят посмотреть что там внутри и "вытащить" оттуда эти иконки (не знаю уж зачем). Для них я скрыл под спойлером маленькое руководство.
1) Откройте один из предложенных файлов, с помощью программы (По ссылке можно скачать бесплатную оф. версию 30-тидневную).
2) В панели Дерево ресурсов
откройте папку Иконка
3) Выберите любую из понравившихся Вам иконок.
4) В панели Дерево ресурсов
щелкните правой кнопкой мыши на данном ресурсе и выберите Извлечь...
→ Извлечь как "имя_ресурса.ico"
5) Выберите папку для извлечения и нажмите Сохранить
Вы также можете извлечь все иконки сразу, для этого:
6) В панели Дерево ресурсов
щелкните правой кнопкой мыши на папке Иконка
и выберите Извлечь...
→ Извлечь все как тип "Иконка"
7) Выберите папку для извлечения и нажмите OK
6) После того, как Вы выбрали нужный Вам значок, нажмите ОК и насладитесь результатом своей работы.
Как изменить иконку файла
Принцип тот же самый что и у папок, только отличие в окне Свойства
- там нам нужно нажать на Сменить значок

появится вот такое окошко, в котором нужно выбрать иконку

Если иконок там нет или мало, то можете поставить туда пути, которые написаны в вышеописанном способе для папок (например C:\Windows\System32\imageres.dll )
Иконки нужны либо в библиотеке (dll ) либо exe файле либо ico либо png . В основном меняют только значок на папках.
И тут появляется мой сюрпризик. Я подготовил для Вас маленький сборник иконок в формате ico
. Всё что Вам нужно - это скачать, сохранить, распаковать и указать путь к иконке через кнопочку Обзор..
в настройках ярлыка или папки.
Это больше для ознакомления, нежели чтобы пользовались именно ими. Всё таки статья больше о стандартных методах. Если будет что то большее - пишите, всегда рад помочь.
На экране Вашего монитора расположено большое количество разных папок и иконок, имеющих стандартный вид. Возможно, вам надоел их привычный вид, и вы захотели бы его сменить. Это возможно! Но для того чтобы это сделать, надо скачать некоторую коллекцию разных иконок для файлов и папок. Например эту.
Скачать набор иконок . В данном наборе иконки в двух форматах.
Как изменить иконку папки.
Для замены значка папки, наводим курсор на нужную папку и нажимаем правую кнопку мышки. Появится некоторый список. Выбираем в нем «Свойства».


Появится окно с иконками. Вы можете выбрать понравившуюся иконку для папки с этого списка или выбрать иконку среди скаченных иконок.

Если вы хотите выбрать иконку среди скаченных вами иконок, то для этого нажмите кнопку «Обзор», зайдите в папку с иконками, выберите среди них понравившуюся и нажмите «Открыть», потом в появляющихся окнах нажимайте «ОК» . Понравившаяся иконка применится для папки.

К примеру, привожу папку, которая у меня получилась.

Как изменить иконку файла?
Поступаем аналогичным способом! Кликаете по файлу правой кнопкой мыши, заходите в раздел «Свойства», но здесь переходите на вкладку «Ярлык», нажимаете «Сменить значок».

Следуя этим не сложным правилам, Вы можете постепенно сменить все значки папок и файлов на те, которые вам больше нравятся. Значки папок все одинаковые, поэтому они чаще всего подлежат замене. Тогда Вы сможете отличать их не только по названию, но и по цвету и форме.
Теперь, когда вы навели порядок в значках для папок, нужно разобраться и с удобством их применения. Некоторые программы лучше использовать в портативной версии, чтобы в случае крайней нужды всегда иметь их под рукой, а именно: на флешке. Однако при этом папки с программами становятся похожими на свалку, а искать в них файл.exe для запуска становится неудобным. Решить эту проблему можно созданием отдельных ярлыков, размещенных в корне флешки. Эти «умные ребята» самостоятельно запускают все необходимые программы абсолютно на любом компьютере, вне зависимости от того, куда бы вы не поставили запоминающее устройство.

2. Вернитесь в ее корень и нажмите по пустому месту правой клавишей мышки. Теперь выберите функции «Создать» и «Ярлык».

3. После этого нам нужно указать путь к нему подобным образом:
%windir%\system32\cmd.exe /C start /B /D \*путь до папки с программой* \*путь до папки с программой*\*название файла.exe*
Когда будете его прописывать, не забудьте указать и обратный слеш «\«. В нашем случае это выглядит так:
%windir%\system32\cmd.exe /C start /B /D \Soft\OpenOffice \Soft\OpenOffice\X-ApacheOpenOffice.exe

Небольшая сноска: если вы решили расположить все ярлыки в отдельной папке, создав для этого в корне флешки дополнительную, укажите в командной строке, что ей нужно будет вернуться назад, на эту папку. Просто поставьте первым слешом точку «.». В нашем конкретном случае это выглядит так:
%windir%\system32\cmd.exe /C start /B /D .\Soft\OpenOffice .\Soft\OpenOffice\X-ApacheOpenOffice.exe


6. Чтобы окно командной строки не отображалось при запуске, выберите в поле «Окно» функцию «Свернутое в значок»:

7. Прямо на вкладке внизу окна нажимайте кнопку «Сменить значок», а потом в появившемся окошке откройте исполняющий файл программы, поскольку именно на нее мы и создаем ярлык. Отмечаем его и нажимаем «ОК» — так же, как и на окне свойств.

8. Теперь ярлык самостоятельно сменит значок, а мы сможем запустить программу из корня флешки. Эту папку, вместе с программой и ярлыком, вы с легкостью перенесете в любое удобное место. При этом они будут нормально работать с сохранением относительного пути от ярлыка к рабочему исполняющему файлу.

Надеемся, что каждая наша статья помогает вам стать уверенней и не бояться никаких действий в работе с компьютером. Позитивного вам трудового настроения!