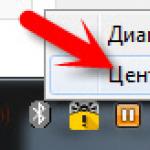Как изменить название сразу нескольких файлов. Как переименовать файл или группу файлов
Наверное, многие сталкивались с такой проблемой, когда у Вас куча файлов , например фотки, которые как правило имеют следующее название: DSCF9163 или IMG_0065 или ещё какая-нибудь кракозябра =). А Вы хотите, что бы эти фотки назывались Новый Год!
Что же делать?
Переименовывать каждую фотографию по одной?
Хорошо, если их штук 10-20, а если 100-1000 и более. Знаете, что я Вам скажу: задолбаетесь Вы их переименовывать =)))
Переименовать группу файлов можно очень быстро, буквально за пару секунд, ну для учеников, это займет считанные минуты!
Так как ручками мы переименовывать большую группу фалов не хотим, значит - нам поможет какая-нибудь программа. И эта программа Total Commander. Думаю, каждый знает, что это за зверь, а кто не знает, переходите по ссылке, качайте и знакомьтесь.
А тут я всё же скажу, что Total Commander - это файловый менеджер с огромными возможностями!
Итак, приступим, у кого есть эта программа запускаем, у кого нету - качаем, устанавливаем и запускаем.
Для начала - выделяем группу файлов, которую нам надо переименовать , если надо выделить все файлы в папке нажимаем CTRL + A

Появится окошко:

Итак, мы хотели дать всем файлам имя «Новый Год». Так сделаем это. В поле «Маска для: имени файла», пишем имя, которое мы хотим видеть, в данном случае «Новый Год» и также добавим счётчик, что бы у нас не было одинаковых имён, для этого нажимаем на кнопку «[C] Счётчик».

Нажимаем «Выполнить», а после выполнения, закрываем это окно.

Ура! Всё получилось! Данный способ можно использовать абсолютно для любых файлов, но чаще всего он используется для переименования изображений.
Ну а теперь разберёмся с некоторыми основными настройками группового переименования файлов . Для начала полностью очистите поле «Маска для: имени файла» (для наглядности). Обратите внимание, что когда вы очистите поле, чистым станет и новое имя файла, то есть мы можем наглядно видеть, что будет происходить с именем.

И так кнопка «[N] имя» означает вставку в новое имя старого имени.

Эту кнопку вы можете использовать, если хотите в новом имени использовать старое. Идём дальше, « Дата» вставляет в имя файла, его дату создания.

Кнопка « время» работает аналогично « Дата», только вставляет не дату, а время создания файла.
« Диап.» вставляет не всё старое имя целиком, как «N», а только выбранную его часть (диапазон). Например, сделаем так, что бы от старого имени осталось только первые три буквы, для этого нажимаем на « Диап.», выделяем в появившемся окошке первые три символа и нажимаем «ок»


Мы видим, что в поле «Маска для: имени файла» написано , что означает, что в новом имени используется первые три символа старого (то есть с первого по третий символ). Если же вам надо использовать другой диапазон, то просто выделяете его в окне «Выберите символы для вставки».
Ну что ж теперь перейдём к кнопке «[C] Счётчик», по-моему, она здесь самая важная. Так как предыдущие кнопки по отдельности практически нельзя использовать, потому что имена новых файлов могут совпадать (кроме времени создания файла), то нам необходимо использовать ещё что-то чтобы имена были разными, в данном случае будут использоваться цифры.

Этот счётчик имеет некоторые настройки (смотрим раздел «Параметры счётчика [C]»). В поле «Начать с» вы задаёте число, с которого будет начинаться отсчёт, например 111

В поле «Шаг» можно задать через сколько цифр будет идти следующее число, например 3

В поле «Цифр» указываем количество цифр которое мы хотим видеть в числе, в данном случае, для наглядности возьмём побольше, например 5

Ну а последней кнопкой «[=?] Плагин» можно добавить дополнительную информацию в имя файла (размер, путь, атрибуты, вес). Информации, которую можно добавить с помощью этой кнопки огромное количество.
Всё, вроде со всеми основными настройками разобрались. Как видите переименовать группу файлов сразу довольно просто, и я уверен, что для Вас это не составит большого труда.
Но, если у Вас всё же остались вопросы - милости прошу в комментарии! =) Удачи!
Файловый менеджер Total Commander весьма популярен среди пользователей программ экранного доступа, поскольку, наряду с богатым функционалом для работы с файлами и каталогами, обладает хорошей доступностью для вспомогательных технологий.В этой статье мы объясним и на конкретных примерах покажем, как при помощи Total Commander выполнять различные варианты группового переименования файлов.
Чтобы переименовать группу файлов, выделите их, либо нажимая клавишу Пробел на нужных файлах, либо выделив все файлы в папке с помощью команды Control+A, и нажмите Control+M. Откроется диалог "Групповое переименование файлов". Для переименования файлов в диалоге "Групповое переименование" используются специальные символы и команды. Все такие символы заключаются в квадратные скобки.
Внимание! Все служебные символы нужно вводить с соблюдением регистра. Например, команды [N] и [n] выполняют разные действия.
описание диалога и команд
В диалоге "Групповое переименование" имеется множество элементов, однако нам понадобятся только те, которые непосредственно участвуют в переименовании.
- Поле "Имя", здесь указывается шаблон нового имени файла без расширения.
- Поле "Расширение", здесь указывается расширение нового имени.
- Поле "Найти", сюда можно вписать текст в имени файла, который нужно заменить на другой.
- Поле "Заменить", здесь можно вписать текст, на который нужно заменить текст из поля "Найти".
Кнопка "Выполнить" запускает процесс переименования. Перед этой кнопкой находится список, в котором ещё до начала переименования отображаются результаты переименования в формате старое имя файла -> новое имя файла. Чтобы проверить правильно ли вы ввели условия переименования, прежде чем нажать кнопку "Выполнить", просмотрите этот список. Если вы всё ввели правильно, то после символа -> должны отображаться именно те имена файлов, которые вы хотите получить.
В поле "Имя" можно вписывать специальные символы и команды для формирования нового имени файла. рассмотрим основные из таких команд.
[N] - обозначает имя старого файла. Если вы впишите в поле "Имя" только [N], то новое имя файла будет совпадать со старым. То есть, команда [N] заменяет собой всё имя файла без расширения.
Первый символ старого имени файла. Аналогично команды или обозначают второй или пятый символ в старом имени файла.
Четыре символа из старого имени файла со второго по пятый.
Все символы имени файла, начиная со второго.
Пять символов имени файла, начиная со второго.
Пятый с конца символ в имени файла.
Символы имени файла, начиная со второго и до пятого с конца символа.
[E] - расширение файла. вписывается только в поле "Расширение", или в поле "Имя", если в имя нужно вставить расширение исходного файла.
Счётчик, начинающийся с цифры 01, изменяющийся на единицу при переходе к следующему файлу, и всегда имеющий номер состоящий из двух цифр. Аналогично, команда приписывает к новому имени файла счётчик уже из трёх цифр и с шагом равным двум. То есть 001, 003, 005 и так далее. Счётчик вписывается в новое имя файла там, где вы поставите эту команду в поле "Имя". Например, если написать трек или просто трек , то все выделенные в папке файлы будут переименованы в трек 01, трек 02 и так далее.
[F] - все слова после позиции этой команды в новом имени будут начинаться с заглавной буквы. Например, мы хотим, чтобы все названия треков в папке после номера имели слова с первыми заглавными буквами. тогда в поле "Имя" пишем [f][N] а в поле "Расширение" вписываем [E]. тогда новые файлы будут называться также как и старые, но каждое слово в их именах будет уже начинаться с заглавной буквы.
[d] - добавляет в новое имя текущую дату.
[t] - добавляет в новое имя текущее время.
можно вместо полной даты добавлять только год (команда [Y]), день (команда [D]) или месяц (команда [M]). Команда [y] вставляет год не в виде четырёх цифр, а только в виде двух последних цифр года.
На этом с основными командами можно закончить и перейти к конкретным примерам.
Пример 1
Пусть у нас в папке имеются файлы с расширением.html и мы хотим сменить у всех этих файлов расширение на.txt, чтобы править их в текстовом редакторе. Тогда, выделяем все файлы, нажимаем Control+M, в поле "Имя" вписываем [N], а в поле "Расширение" вписываем txt. проверяем результат в списке рядом с кнопкой "Выполнить" и нажимаем эту кнопку.
Пример 2
Допустим, мы скачали аудиокнигу в виде папки с mp3 файлами, но в имени каждого файла подписано "", и мы хотим убрать у всех файлов этот фрагмент. тогда, в диалоге группового переименования в поле "Имя" вписываем [N], в поле "Расширение" вписываем [E], в поле "Найти" пишем , а поле "Заменить" оставляем пустым. Обратите внимание, что символы левой и правой квадратной скобки нужно обязательно заключать в квадратные скобки, чтобы они не были расценены как начало и конец служебной команды. Проверяем результат в списке перед кнопкой "Выполнить" и нажимаем эту кнопку. Флажок "Подстановка" должен быть обязательно снят, иначе будет заменено на пустое имя всё имя файла, а не только нужный нам кусок.
Пример 3
Пусть у нас имеется папка с музыкальными треками имена которых имеют вид 01 - Song1.mp3, 02 - song2.mp3 и так далее. Мы хотим убрать символ - с последующим пробелом из имён всех файлов, чтобы осталось только 01 Song1.mp3, 02 Song2.mp3 и так далее. Тогда в поле "Имя" пишем [N], в поле "Расширение пишем [E], в поле "Найти" вписываем "- " без кавычек, а поле "Заменить" оставляем пустым. Можно оставить поля "Найти" и "Заменить" пустыми, а в поле "Имя" вписать счётчик и часть старого имени файла без первых пяти символов, в которые и попадает номер трека с тире и пробелом после него. То есть пишем так: . От старого имени файла будет взята только часть, начинающаяся с шестого символа, то есть само название трека.
Пример 4
Пусть у нас есть папка с музыкальными треками имена которых состоят из слов разделённых символом _ без пробелов, а мы хотим убрать изо всех названий символ _ и заменить его на пробел. Тогда Поля "Имя" и "Расширение" заполняем как в первых двух примерах, в поле "Найти" пишем _, а в поле"Заменить" вводим один пробел. В этом случае номера в начале треков останутся без изменения. То есть файлы вида 01_song_about_love.mp3 будут переименованы в 01 song about love.mp3.
Пример 5
Допустим, что мы хотим в папке с музыкальными треками из альбома после номера каждой композиции перед названием песни ещё добавить в каждый файл название альбома. Допустим наш альбом называется "Best of". Тогда в поле "Имя" вписываем: Best of. Здесь мы убираем из старого имени каждого файла первые 2 символа, которые содержат номер трека, а нумерацию приписываем сами. если в папке более 100 треков, то вместо пишем , а вместо пишем уже .
Пример 6
Допустим, что мы пишем курсовую и хотим, чтобы к названию каждого файла в папке с курсовой в конце имени был приписан год, чтобы мы знали по прошествии долгих лет, в каком году мы её написали. тогда в поле "Имя" пишем [N] [Y] Тогда, к примеру файл цели и методы.doc будет переименован в Цели и методы 2012.doc, а файл Заключение.doc в Заключение 2012.doc.
Пример 7
А вот, хороший пример на счётчики. Пусть у нас есть две папки, в папке "чётные" находятся только все отсканированные чётные страницы книги, а в папке "Нечётные" находятся только отсканированные нечётные страницы. Причём, и в той, и в другой папке файлы нумеруются одинаково Page001.jpg и так далее. мы хотим объединить отсканированные страницы из двух папок в одну так, чтобы все страницы шли строго друг за другом, чётная за нечётной. Тогда, в папке "Нечётные" выделяем все файлы и в поле "Имя" вписываем . Здесь мы отрезаем в конце имени каждого файла последние три символа с номером файла, но добавляем свой счётчик, который присваивает уже только нечётные номера. получаем файлы Page001.jpg, Page003.jpg и так далее.
В папке "Чётные" также выделяем все файлы, но, поскольку первой чётной страницей является страница под номером 2, то в поле "Имя" вписываем уже . После переименования получим в этой папке файлы Page002.jpg, Page004.jpg и так далее. Теперь, копируем все файлы из обеих папок в одну общую папку, и получаем правильно рассортированные отсканированные страницы.
Пример 8
Наконец, последний пример. Пусть у нас в папке находятся звуковые файлы названные 01-song1.mp3, 02-song2.mp3 и так далее. мы хотим, чтобы в имени каждого файла перед и после знака тире стоял пробел. если в папке не более 100 треков, то в поле "Имя" вписываем - или и получаем требуемый результат. Поскольку в имени каждого файла тире стоит всегда на третьем месте, то команда всегда будет давать в новом имени именно тире.
Самым удобным способом работы с файлами в Windows 7 является «Проводник». С его помощью можно просматривать содержимое жесткого диска и других подключенных к компьютеру носителей, а также управлять им. В том числе и переименовывать существующие файлы и папки.
Проще всего сменить имя у одиночного файла или папки. Для этого нужно кликнуть на нем правой кнопкой мыши и выбрать в открывшемся выпадающем меню пункт «Переименовать». При этом вместо имени выбранного файла или папки появится строка ввода, в которой можно это имя отредактировать. Для сохранения внесенных изменений нужно нажать на кнопку Enter или кликнуть мышкой за пределами строки ввода. Если же потребуется выход из режима редактирования без применения правок, то сделать это можно с помощью кнопки Esc.
Вызвать поле изменения имени файла или папки можно и другим способом. Сначала необходимо установить курсор на нужный объект, после чего кликнуть по его наименованию левой кнопкой мыши. Только не путайте это с обычным двойным щелчком, который запускает файл или открывает папку. Между кликом, который устанавливает курсор на объект, и кликом по его наименованию должна быть небольшая пауза. Есть и еще один вариант. Для переименования файла нужно установить на него курсор и нажать на кнопку F2.

Предусмотрена в Windows 7 и возможность группового переименования целого ряда папок и файлов. Выполняется она следующим образом. Сначала пользователь должен выделить в «Проводнике» с помощью мыши и кнопок Shift и Ctrl все файлы и папки, которые нужно переименовать. Затем ему нужно любым описанным выше способом открыть поле изменения имени в первом файле группы и ввести новое наименование. После сохранения изменений Windows 7 автоматически присвоит введенное имя всем выделенным объектам, добавляя к каждому порядковый номер в скобках (во избежание появления файлов с одинаковыми именем и расширением).

Обратите внимание, что описанными выше способами нельзя изменить расширение файлов, которое обычно зависит от их типов. В поле ввода указывается только имя. И даже если вы попытаетесь ввести расширение вручную через точку, ничего не получится.
С
ложно предположить, как это бывает у Вас, но лично у меня постоянно возникает лёгкое чувство удивления и удовлетворения, когда я вновь и вновь открываю для себя какие-то новые функции и возможности при работе с компьютером. Особенно интересно, когда годами выполнял какую-то монотонную операцию, а после, вдруг, выясняется, что всю работу можно было сделать гораздо быстрее, сэкономив время и нервы. Вот и нынче, точно такая ситуация. В силу того, что я обычный пользователь и не вникаю в тонкости компьютерного «железа», в возможность редактирования реестра (хотя, иногда приходится и этим заниматься), мне интересны именно такие возможности и тонкости при работе на ПК, которые отвечали бы следующим требованиям:
- Были просты в использовании
- Реально бы экономили время
- Чтобы при их использовании, исключалась возможность и опасность повреждения ПК и его настроек (это важно, т.к. при неполадках с компьютером, не каждый из нас самостоятельно может устранить неисправность и поломку).
- Легко запоминались , так как есть такие комбинации клавиш, которые не так-то легко и запомнить, да и в дальнейшем нажимать тремя-четырьмя пальцами на клавиатуру, чтобы выполнить действие – сомнительная экономия времени и своих сил.
Это далеко не полный перечень критериев, которыми я руководствуюсь, но сама идея, думаю, Вам понятна. Итак, сегодня я бы хотел Вам рассказать о такой простой и всем известной компьютерной операции, как «смена имени (названия) » файла или папки. На первый взгляд, как думают многие, кажется, что всё понятно и очень просто, но когда нужно присвоить сотне или тысяче файлов имя, как-то их назвать, или изменить название, вот тут-то и понимаешь всю прелесть этой работы.
Рассмотрим способы, которыми пользуется большинство из нас:
1. Мы делаем один клик правой кнопкой мыши на нужном нам файле и выбираем пункт Переименовать. Появляется поле, где можно ввести нужное имя файла. Способ действительно хорош и удобен, особенно когда необходимо переименовать всего пару-тройку файлов. Если Вам необходимо присвоить новые имена сотне файлов – эта монотонная работа принесет «свои плоды», Вы начнете ошибаться. Это проверено, если сомневаетесь, попробуйте посидеть за этим делом. Кроме того, при таком виде смены имени у файла, пользователь теряет время, иногда ошибочно нажимает на другие пункты меню и т.д. Кстати, иногда пункт Переименовать администраторы сети скрывают от пользователя.
2. Можно выделить файл (просто 1 раз нажать на нем мышью, левой кнопкой), а затем подвести курсор мыши к нему, нажать левую кнопку, подержать нажатой несколько секунд и отпустить. Чудо, снова можно менять имя. Способ удобен, когда человек приобретает определенную сноровку. К отрицательным моментам можно отнести то, что иногда открывается файл и приходится снова тратить время на его закрытие и т.д.
3. Если Вам нужно присвоить порядковые имена ряду файлов, чтобы имена имели вид «название (1), название (2)» и т.д., нужно выделить группу файлов левой кнопкой, затем на файле, с которого начнется нумерация (или название) нажать правой кнопкой мышки, Переименовать, и ввести нужное название. В результате, все выделенные файлы будут переименованы, при этом название у них будет одинаковое, а в скобках станет видна нумерация. Способ очень удобный, я им часто пользуюсь, когда необходимо свести воедино общую группу файлов. Таким образом, можно переименовать сотни файлов буквально за несколько секунд. Рекомендую попробовать этот способ.
4. И один из моих любимых способов, когда я выделяю файл левой кнопкой мыши, а после нажимаю клавишу F2 . Этот способ по скорости уступает третьему варианту, зато позволяет присвоить файлам отличающиеся имена, что иногда необходимо.
Вот такие возможности предоставляет нам компьютер. Естественно, при желании можно привести ещё несколько способов, чтобы переименовать файл или папку. Для этих целей даже созданы некоторые программы, но для обычной жизни, для повседневной работы приведенных выше действий хватает с лихвой, так что, пользуйтесь и всего Вам хорошего.
Часто возникает такая ситуация, что нужно массово переименовать файлы. Будь это название или расширение файла. Иногда нужно убрать часть текста из названия (например, адрес сайта или фирмы). Если файлов всего несколько, то ничего страшного. А что делать когда файлов 50, 100 или тысяча?
Есть несколько решений как быстро переименовать много файлов: командной строчкой или кучей программ. Одно из самых удобных решений — это переименовать файлы в папке по шаблону тоталкомандер.
Как переименовать файлы в тотал коммандер
Чтобы переименовать много файлов нужно зайти в папку, где находяться файлы. Выделить те файлы, которые будем переименовывать.
Пакетное переименование файлов в totalcommander. ч.1
Потом нажимаем CTRL+M для группового переименовывания и выскочит вот такое окошко.
 Пакетное переименование файлов в totalcommander. ч.2
Пакетное переименование файлов в totalcommander. ч.2
В этом окне и производим все основные операции.
Как удалить часть текста во всех названиях файлов
Для удаление части текста введите то, что нужно удалить в поле Найти в блоке «Поиск и замена «. В поле Заменить на — то, на что нужно заменить.. Тогда в поле Найти вводим сайт, а поле Заменить на оставляем пустое.
Как заменить символы в названиях файлов через totalcommander
Для замены символов на какие-то буквы или цифры повторяем предыдущий блок. Только в поле Заменить на пишите то, на что заменяем. Например, заменяем в названиях файлов символы [, { на пробелы. В поле найти по очереди ставим эти символы, а в Заменить не забываем нажать пробел.
Справочник по групповому переименовыванию файлов через totalcommander
В программе тоталкомандер есть мощный встроенный функционал, и его частью как раз и является групповое переименовывание файлов. Вы можете задавать так называемую маску для массового редактирования.
[N] — вставьте этот код в поле имени для сохранения старого названия файла.
[f][N] — напишите вот так, если хотите чтобы все названия были с заглавной буквы.
— первый символ в названии файла. Можно использовать в маске, например, при замене символов.
— три символа из старого названия, с второго по четвертый.
— все символы названия, начиная с третьей буквы.
— третий символ с конца имени файла.
— пять символов после первой буквы.
[E] — расширение файла. (можно писать и в названии, если оно нужно.)
Счетчики
. Хочется отдельно отметить полезную функцию счетчиков при переименовывании файлов.
Например, нам нужно проставить порядок файлов в начале названия или в конце (или в средине, использую маску).
— простой счетчик, который нумерует файлы по очереди двухзначным числом. (01, 02…77,78)
— тоже самое, только цифра уже трехзначная (001,002,003…)
— расширенный вариант счетчика. Первая единица — с какой цифры начинать, вторая единица — шаг счетчика, после двоеточия — двухзначное число. То есть эта конструкция будет добавлять 01,02,03… к каждому файлу по очереди. Если написать , то счетчик начинает работать 005 с шагом 2 (007,009,011…)
Даты и время. Также в имя файла можно добавить [t] — время, [d] — дату, [D] — день, [M] — месяц, [Y] — год.
Если хотите конкретные примеры пакетного переименовывания файлов — не стесняйтесь, пишите!