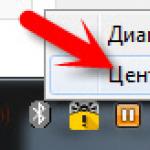Как изменить размер нескольких фотографий одновременно. Пакетное изменение размера фото
Работая с большим количеством фотографий довольно часто возникает потребность в их пакетной обработке!
Один из примеров такой пакетной обработки — это необходимость изменить размер сразу нескольких изображений. В этой статье я расскажу как это сделать, с помощью программы — XnView.
К примеру, у нас есть конкретная ситуация: необходимо отправить энное количество фотографий по почте или загрузить их в социальные сети (любой другой сервис), где есть ограничение по размеру загружаемого файла. Не будем же мы вручную изменять размер каждого изображения? Правильно, ведь для этого существуют специальные программы, одну из которых мы разберем сегодня. Просмотрщик и редактор графических файлов — XnView . Кстати, о том как быстро изменить размер изображения, я писал в статье « ». Советую прочитать.
Программа имеет простой, понятный и удобный интерфейс, высокую скорость работы. Для начала работы и запускаем ( версия).
Вот так выглядит окно программы; слева → все папки и файлы системы, вверху → панель инструментов. В данном случае нас интересует инструмент «Преобразование».
1. С помощью комбинации клавиш Ctrl+O открываем папку с файлами, которые мы будем редактировать.
2. Теперь наши файлы в окне программы → нажимаем Ctrl+А (выделяем все файлы) → и щелкаем на инструмент «Преобразование».
3. Перед нами появится новое окно «Пакетная обработка». Здесь нужно указать папку, куда сохранить изображения после обработки и нажать вкладку → «преобразование».
4. В левом столбце выбираем нужный параметр обработки. В данном случае это «Изменения размера». Далее кнопка добавить становится активной → нажимаем добавить. Теперь, когда в правом окне программы выбран инструмент «Изменение размера», задаем параметры.
Параметры преобразования можно задать произвольно (указав ширину и высоту самостоятельно), или предоставить это сделать программе в процентном соотношении. Выбрав, к примеру, 25% вы и получите этот процент от исходного. Параметр «Сохранять пропорции», я оставляю как есть, а вот с пункта «поменять высоту с шириной» галку снимаю.
5. После проделанных настроек нажимаем → «Выполнить» и запускаем процесс. Когда процесс звершен, открываем конечную папку и проверяем результат.
На первом скрине результат до пакетной обработки; на втором → после


Представим, что для вас стал актуальным вопрос о том, как изменить размер картинки без фотошопа ? Вы при этом в интернете, и вам необходимо обрезать фото или картинку для анкеты. Вы правильно поступите, если сидя у компьютера, или с планшетником, или со смартфоном в руках, зайдете на сайт.
Ведь на этом ресурсе можно воспользоваться приложением по обрезке фото онлайн. Обращаем внимание на то, что приложение поддерживает форматы gif, bmp, jpg, png. Оно находится в блоке «Работа с изображениями» под названием «Обрезка изображений».
И, выполняя здесь несложные операции, мы изменяем размер изображения . Ведь, как и все прочее в рамках сервиса, данное приложение очень просто в использовании. Оно предоставляет возможность получить качественный результат очень быстро.
Мы с его помощью изменяем размер фото . Мы обрезаем его. А для этого необходимо всего-то произвести загрузку нужного изображения, выбрать нужный для обрезки фрагмент и нажать клавишу «Вырезать», предварительно получив информацию о размерах будущей картинки. То есть процесс предусматривает процентное увеличение или уменьшение изображения. Всегда есть возможность посмотреть, как ты обрезал фото, а потом сохранить его.
Какие еще возможности предоставляет приложение
Когда мы изменяем размер фото онлайн, то это вовсе не означает, что весь процесс, который занимает считанные секунды, сводится к тому, чтобы просто обрезать картинку онлайн.
Тот, кто работает с изображением, может еще потратить дополнительно (но буквально считанные) секунды, чтобы при необходимости повернуть фото или отразить его зеркально. Но и этим все вовсе не ограничивается. Можно также добавить красивые эффекты или рамку. И всего-то требуется сделать несколько кликов.
Нет ничего удивительного в том, что пользователями сайта являются люди самых разных профессий, возраста и даже увлечений. Все потому, что некоторые предпочитают не искать нужное им приложение на разных интернет-ресурсах. А указанный онлайн-сервис тем и хорош для многих, что в нем сосредоточены самые разные, но часто используемые приложения.
И многие из числа тех, кто проводят массу времени в мировой паутине (в том числе и для того, чтобы изменить фото ), попадают на сайт вполне закономерно. Будь он дизайнер или вебмастер, журналист или автомобилист. Ведь сюда ведут многие ссылки в интернете, да и сервис всем доступен без регистрации.
Сервис к тому же бесплатный. Его можно использовать при подготовке фото и музыки для блогов и сайтов. Ко всему нет необходимости в загрузке файлов, установке и последующем обновлении программ.
Это положительно оценивает и тот, кто занимается профессионально фотографией, и тот, для кого проводить время с фотоаппаратом - просто большое увлечение. Ведь на сайте есть для них подходящее приложение. Например, для того, кто мучается вопросом, как изменить размер изображения ?
Зачем нужна такая функция
Причина, по которой тот или иной пользователь интернета вынужден искать для применения фоторедактор онлайн, может быть разной. Но, как показывает опыт, обычно это вызвано именно необходимостью быстро изменить размер фото .
И это обычно бывает так. Допустим, кому-то необходимо загрузить редактируемое изображение на сайт. К примеру, как аватарку «ВКонтакте». Как правило, на большинстве ресурсах в глобальной сети для изображений, которые заливают на сервис, предусмотрено ограничение по его габаритам. А это в конкретном случае означает, что необходимо изменить размер фото онлайн.
Без этого никак не обойтись. Однако ограничение предусмотрено не только для габаритов. Ограничение распространяется также и на вес изображения. То есть проблема требует такого решения, когда нужно уменьшить фото. А это очень просто сделать, используя фоторедактор онлайн.
А вот к функции «увеличить фото» прибегают тогда, когда необходимо увеличить размеры изображения. Также как и уменьшение фото, эта функция находит применение, когда кто-то очень часто обрабатывает изображение.
Для более детальной характеристики популярного сервиса следует упомянуть и про такую «фишку», как фотографии в стиле Instagram. То есть с данном случае сервис предоставляет возможность не только изменить размер , но и придать желаемый вид фотографиям. Причем мы говорим про те случаи, когда у вас при себе нет мобильного устройства и аккаунта в Инстаграм.
Уверяем, что на персональном компьютере заниматься обработкой фотографий намного удобней и приятней. Функция «фото в стиле Инстаграм» действует точно так же, как и обрезка фотографий онлайн. Это означает следующее: вам необходимо загрузить фотографию, наложить эффекты и потом сохранить на свой компьютер. Так, в частности, можно сделать эффект старой фотографии из обычного снимка.
Т.к. рукодельница я начинающая, запланированные мастер-классы буду публиковать о том, что знаю. А знаю я, как работать с графическими редакторами (основы). Поэтому буду делиться с вами нерукодельным опытом)))
Сейчас все больше рукодельниц обзаводятся хорошими фотоаппаратами, которые, как правило, делают фотографии довольно большого размера.
Заметки на полях:
узнать реальный размер ваших фотографий в фотошопе,
вы можете с помощью "горячих" клавиш Ctrl+Alt+0 (ноль) - нажимаются
одновременно. В результате вы видете ваши фотографии в масштабе 100%.
Правилом хорошего тона считается уменьшать фотографии перед размещением их в сети Интернет
(ведь не у всех пользователей шустрый интернет). В программе фотошоп это можно сделать двумя способами:
Способ №1
.
Уменьшать каждую фотографию при помощи функции "размер изображения".
Выбираем в верхнем меню: Изображение - Размер изображения или "горячие" клавиши Alt+Ctrl+I (нажимаются одновременно)
Задаем нужную ширину или высоту, жмем ОК и изображение пропорционально уменьшается.

Этот способ удобен для одного-двух изображений. А что если у нас этих изображений много? Тогда на помощь приходит...
Способ №2. Пакетная обработка изображений.
Открываем папку с фотографиями, которые нужно уменьшить.

Выделяем нужные фотографии и перетаскиваем их на рабочее поле (либо через меню: файл-открыть)

Выбираем в верхнем меню: файл-сценарии-обработчик изображений

Открывается вот такое окошко:

В открывшемся окошке задаем нужные нам опции:
1. Использовать открытые изображения
2. Выбрать место для сохранения обработанных изображений : я обычно выбираю "Сохранить в том же месте" и уменьшенные фотографии сохраняются в той же папке в создаваемой программой отдельной папке JPEG (надеюсь понятно объяснила)
3. Тип файла:
Т.к. у нас фотографии для блога, ставим галочку на пункте "Сохранить как JPEG" и задаем качество изображения от 1 до 12(чем больше цифра, тем лучше качество фотографий, но тем и "тяжелее" они, лучше выбирать золотую середину)
На пункте "Изменить размер" задаем нужный нам размер (правильные пропорции ширины и высоты можно определить при помощи описанного выше способа №1, но даже если у вас фотографии с разными пропорциями, программа уменьшит их без перекоса)

Нажимаем кнопку "Выполнить" и - вуаля! теперь у нас есть уменьшенные изображения в отдельной папочке))

Надеюсь, что доступно все объяснила)) С удовольствием постараюсь ответить на все возникшие вопросы!
ОТВЕТЫ НА ВОПРОСЫ:
от Мерщиева Елена - А от уменьшения фотографий их качество не меняется?
От размера фотографий конечно же зависит и качество изображения. И, если на вашей фотографии много важных мелких деталей, нужно уменьшать размер не в ущерб этим деталям. Оптимальный вариант - поэкспериментировать и найти свой оптимальный размер фотографий.
Для примера приведу фотографии со своего фотоаппарата (зеркалка Nicon, подарок мужа на 30-летие), а заодно покажу как распустились шишечки на моей елочке))) Фотографии размещаю "как есть", т.е. в исходном размере.
Оригинальная фотография: ширина 4 288 пикселей, "вес" фотографии 1,42 Мб.
Уменьшенная фотография: ширина 1 000 пикселей, "вес" фотографии 174 Кб

Как видите, качество не сильно пострадало, а "вес" существенно уменьшился (опять же это экономит место для будущих фотографий в блоге). А у меня теперь стала долго грузиться страница. :(Еще раз обращаю ваше внимание на том, что оптимальный размер изображения вы должны подобрать сами, т.к. у всех разные фотоаппараты и параметры съемки.
Доброго времени суток! Если у Вас, сотни мегабайт в небольшой папке с фотками? Или же картинки отправляются по почте более 10 минут, даже при приличной скорости интернета? Или вот так, для отправки архива фотографий на флешку нужны полчаса? Добро пожаловать в нужное место, в статье я расскажу, в какой программе и как уменьшить размер файла JPG без потери качества.
Сжать изображение – несложная наука. Можно уменьшить все картинки в одной папке скопом, за один раз, это называется пакетной обработкой. Или обрабатывать каждое изображение по отдельности. Об этих способах и поговорим.
Как уменьшить размер файла Jpg — немного нужной теории
Касательно формата JPG (и его разновидности JPEG), есть 3 способа изменения размера файлов. Размер PNG, BMP, GIF и прочих графических форматов можно регулировать лишь первым методом.
- Уменьшение разрешения картинки (количества пикселей) без потери качества;
- Снижение качества без уменьшения разрешения;
- Одновременное снижение и разрешения, и качества.
Любая фотография – набор пикселей. У современных фотоаппаратов их число превышает 2-4 тысячи по горизонтали и вертикали. Это много, от такого разрешения и «разрастаются» мегабайты. Улучшается ли при этом качество изображения? Практически нет, особенно у непрофессиональных фотографов при повседневной съёмке. Так как изменить разрешение фотографии можно практически безболезненно для качества, многие используют именно этот способ для того, чтобы уменьшить изображение.
О самых удобных способах я Вам обязательно расскажу в заметке, Вам останется только выбрать подходящий именно Вам.

Сжав изображение в 2 раза (на 50%, в терминах графических редакторов), мы уменьшим его площадь (и объём!) в 4 раза, школьная геометрия на практике.
Логично уменьшить количество точек, чтобы снизить размер фотографии – и не заметить изменений в качестве.
Альтернативный вариант для файлов JPG, оставить разрешение изображения исходным, но позволить компьютеру снизить качество. Некоторая размытость, сглаживание или нечёткость вполне допустимы. Можно считать, что качество сжатия в графических редакторах примерно такое:
- 100% — сжатие рисунка отсутствует;
- 90% — настройка по умолчанию во многих программах – минимальное сжатие;
- 80% — более глубокая степень: файлы сжимаются довольно сильно;
- 70% — всё ещё приемлемая потеря качества, но в пределах разумного;
- 50% и ниже – кардинальное снижение внешнего вида рисунка, заметное невооружённым взглядом.
Как сжать изображение: практикум в графических редакторах
Экспериментировать будем с этим «натюрмортом»: рядовая телефонная фотка, не претендующая на художественность, скорее – класса «страшно показать», но для семейного архива подойдёт.
Технические детали: формат JPG, разрешение 2560 на 1920 точек, вес файла-исходника – неприемлемые 2,44 Мб. Перед тем, как сжать фотографию, рекомендуем скопировать её в отдельную папку, чтобы не потерять рисунок в ходе процесса сжатия.

Исходный файл: 2,44 Мб, с расширением 2560×1920 пикселей
Сжатие изображения в Paint
Зря этот стандартный графический редактор из комплекта Windows считают несерьёзным инструментом. Во-первых, в нём очень интересно и полезно обучать «чайников» азам ПК-грамотности, во-вторых, он есть везде и всегда – и, когда на компьютере не установлена более мощная программа для работы с графикой, его возможности выручат не раз.

Открытие исходника в Пэйнт: количество точек потрясает, но их число вовсе не означает красоту или качество. Масштаб: 100%.
Чтобы открыть изображение в Paint, нужно щёлкнуть по файлу правой кнопкой и выбрать «Редактировать» .
Этот редактор не позволяет вручную настроить уровень сжатия JPG, но, по ощущениям, устанавливает его примерно на 80%. Достаточно пересохранить файл, чтобы вместо исходных 2,44 Мб получить 1,83 Мб. На глазок уровень качества осталось практически тем же.
Изображение сжалось до 1,83 Мб после пересохранения в Paint за 2-3 клика и 10 секунд.
В арсенале Paint есть способ уменьшить размер картинки в пикселях. Это кнопка «Изменить размер» (Resize) . При её нажатии выпадает диалоговое окно, где предлагается ввести новые размеры по горизонтали/вертикали в процентах от исходного количества точек.
Выберем 50 на 50: в 2 раза меньше длины и ширины означают площадь, меньшую в 4 раза. Кстати, разрешение нужно менять одинаково по обоим измерениям, иначе картинка деформируется.

Функция «Изменить разрешение картинки» стандартна в большинстве графических редакторов, от примитивного Пейнт до монструозного Photoshop.
Результат – 616 килобайт. Маловато для семейного архива, но – отлично для публикации на сайтах. Без лупы разница с исходником едва заметна.
616 килобайт при разрешении 1290×960 px.
Отметим, что 0,6 мегабайт получилось не только в результате изменения разрешения, а при помощи «комбинированного» метода – размер изображения в Paint корректируется ещё и снижением качества JPG на величину около 85%. Изменить значение параметра compress в нужную сторону невозможно. Пейнт делает это на автомате.
Уменьшаем размер изображения в Photoshop
Этот мощнейший редактор можно использовать для описываемых задач. Но это как перевозить пакет с продуктами не в легковом автомобиле, а вызывать «Камаз». Photoshop — избыточно мощное приложение для такой простой цели, как уменьшить вес фотографии.
На открытие этой программы и сохранение в нём файла уйдёт значительно больше времени, чем на само сжатие. Тем не менее, чтобы наша инструкция была полной, опишем и то, как сжать картинку в Фотошопе.
Открыв файл в редакторе Photoshop, следует выбрать раздел «Изображение» , в нём кликнуть на пункт «Размер изображения» . Как показано на картинке ниже.

Откроется диалоговое окно, где можно вручную задать высоту и ширину рисунка. Кнопка ОК – сохраняем файл. Этот же диалог вызывается горячими клавишами «Ctrl+Alt+I» , быстрое сохранение результата, сочетание клавиш– «Ctrl+S» .

Второй способ уменьшить размер файла картинки или фото, это применить качество при сохранении. То которое посчитаете подходящим для Вас. Давайте я покажу на примере как это сделать.

У Вас должно открыться окно с настройками сохранения изображения, в нужном качестве и формате. Я буду продолжать мучить свою фотографию с пёсиками. Напомню, размер файла ровно 2.44 Мб, посмотрим что можно с него выжать.
Выбираете сверху — 4 варианта. Смотрите на изменения качества при компрессии, Вы можете двигать изображения, предварительно его просматривая.
Обратите внимание, Слева с верху — Исходник, далее идут уже с сжатием.
Если посмотрите на второй вариант, качество не изменилось, а вес изображения уменьшился до 1.6 мб, при выборе качества 72. Вполне пригодная картинка для хранения или отправки по почте.
Перёд сохранением можно также выставить размер изображения. Которое нужно Вам. И нажать сохранить, выбрать путь для записи и все готово.

Лучшие программы для сжатия. Пакетная обработка
Paint под рукой всегда, но слишком примитивен. Фотошоп избыточно громоздкий и неповоротливый. Какие программы лучше подойдут, чтобы сжать JPG? Хорошие просмотрщики-вьюеры, они же – менеджеры изображений! Их достоинство – поддержка пакетного сжатия: одновременной обработки всех или нескольких выбранных файлов в любой папке вместо ручного изменения рисунков по одному.
ACDSee, XnView и IrfanView: лишь тройка из многочисленных программ для сжатия картинок всем скопом. Бесплатная, но вполне работоспособная версия есть даже у насквозь коммерческого «ЭйСиДиСи». Если программа не русифицирована, следует запомнить слово Compress – «Сжатие». Разберём технологию пакетного сжатия на примере графического обозревателя XnView.
Открыв один из файлов в целевой папке, щёлкнем по нему дважды. Откроется окно-файлер с превьюшками всех изображений.

Просмотрщик и редактор XnView говорит, что 9 файлов занимают почти 20 Мб. Непорядок!

В арсенале просмотрщиков присутствуют и функция «Сжатие JPEG» без снижения разрешения.
Сжатие изображения в онлайн сервисах
Хотя иметь под рукой программу для изменения размера графического файла – удобно и правильно, можно воспользоваться для этой задачи многочисленными онлайн-сервисами.
Принцип действия полностью схож с работой классических ПК-приложений: либо сжатие, либо изменение размера, либо – оба действия сразу. Все параметры настраиваемые.
Недостаток online-методики – в необходимости пересылки изначально крупного файла: этот процесс занимает некоторое время. Веб-сервисы для сжатия обычно бесплатны, но нужно и загрузить результат обратно на ПК.
Трата времени оправдана, если количество уменьшаемых файлов не превышает несколько штук в месяц. Конкретные рекомендации? Пожалуйста, те онлайн сервисы которыми пользуюсь сам.
TinyJPG.com — Забугорный сервис
Неплохой забугорный сервис, без лишних настроек. Сервис все сделает за Вас, только укажите место на ПК для загрузки картинок, после чего процесс сжатия начнется автоматически.

Предупрежу сразу, на сайте для незарегистрированных пользователей есть ограничения по сжатию — 20 изображений с максимальным объемом 5 Мб.
По завершению процесса, есть возможность скачать одним архивом все файлы или же по одному, как Вам будет удобно.
IMGonline.com.ua — удобный и понятный
Если будете использовать данный сервис, то на нем можно изменить как размер самого изображения, а так же сжать сам файл с выставлением нужного качества. О том, какое качество приемлемо, я писал в начале статьи.

Один из бесплатных онлайн-сервисов.
Оба сервиса позволяют не только поиграть с размерами и качеством, но и редактировать картинки. Присутствует подробная справочная система. С которой советую ознакомиться перед использованием.
В других операционных системах, включая мобильные, принципы и настройки компресс-технологий такие же.
Обработка рисунков в Mac OS
Давайте рассмотрим процесс работы с изображениями на Mac, к примеру, рисунки отлично сожмёт стандартное приложение «Просмотр»: установка дополнительного ПО ни к чему, даже для пакетной обработки. Программа «Просмотр» на Маке знает, как изменить размер сразу нескольких фото.
Выбираете одно, или несколько изображений, открываете их в просмотре, далее выбираете Инструменты > Настроить размер , и заполняете нужные значения. И сохраняете.

Заключение
Рекомендуем поэкспериментировать со сжатием картинок самостоятельно – при этом предварительно скопировав их в тестовую папку, чтобы не потерять важные фото. После 3-4 попыток вы на практике поймёте, как уменьшить размер изображения оптимальным образом, с наиболее подходящими параметрами компрессии, ширины и высоты.
- Установить и использовать повседневно любой качественный менеджер графических файлов.
- Забыть о Фотошопе: это слишком мощный и неповоротливый редактор для таких простых задач.
- Использовать онлайн-сервисы лишь когда под рукой нет других способов – а для одиночных файлов пользоваться Paint’ом.
Дисклеймер: ни одна собака в ходе художественных и программных экспериментов не пострадала. :)
Бесплатная программа Easy Image Modifier предназначена для пакетного уменьшения размера изображений. При помощи программы можно будет уменьшить размер сразу нескольких фотографий с заданными настройками. Естественно, уменьшать размер и изменять свойства изображения можно будет и поодиночке, обрабатывая в программе Easy Image Modifier только одну конкретную фотографию.
В программе Easy Image Modifier также можно увеличивать изображения. Только нужно иметь в виду, что при увеличении размера изображения, может пострадать качество фотографии.
Изменить размер изображения бывает необходимо во многих случаях. Значительно чаще может понадобиться уменьшение размера фотографий, чем например, увеличение изображений. Загрузка изображений в интернет, пересылка изображений по электронной почте, все это требует уменьшения веса фотографий.
Для уменьшения размера изображения можно использовать простую, крошечную бесплатную программу Easy Image Modifier. Скачать программу Easy Image Modifier можно с официального сайта разработчика.
Easy Image Modifier скачать
У бесплатной программы Easy Image Modifier есть старшая платная версия — Easy Image Modifier Plus, в которой в программу добавлены некоторые опции (сохранение в форматы JPG2000, PDF, более подвинутое редактирование).
Программа Easy Image Modifier имеет поддержку русского языка и не требует установки на компьютер. После загрузки программы на компьютер, вам нужно будет распаковать архив с программой. Для запуска программы, нужно будет открыть папку и запустить файл «EasyImageModifier» (тип - приложение).
Так как эта программа переносная (portable), то запускать Easy Image Modifier можно будет с любого удобного для вас места на компьютере или, например, с флешки. Для удобства запуска можно создать ярлык программы на Рабочем столе.
После запуска откроется главное окно программы Easy Image Modifier. Под панелью меню слева расположены разделы с кнопками, для выполнения определенных действий. Справа расположены кнопки» «Загрузить изображение», «Загрузить папку», «Обработать». Под этими кнопками расположена рабочая область программы.
С помощью кнопок «Загрузить изображения» и «Загрузить папку», в программу добавляются изображения для обработки.
Добавление изображений
Для добавления фотографии в программу Easy Image Modifier нужно будет нажать на кнопку «Загрузить изображения». Откроется окно Проводника, в котором вы можете выбрать нужные изображения для добавления в программу. Можете добавить только один графический файл или выделить для добавления несколько изображений.
Файлы также можно добавлять перетаскиваем в окно программы.
После этого, в области «Загруженные изображения», которая расположена в центральной части окна программы, вы увидите список добавленных фотографий. Вы можете обработать одно изображение или добавить в программу несколько фотографий для изменения размера фото.
Добавленное изображение будет отображаться в специальном окне, которое расположено вплотную к главному окну программы.

Вы можете начать редактирование одной фотографии или добавить в этот список еще несколько графических файлов для пакетной обработки.
Если вы не желаете больше редактировать некоторые изображения, то вы можете удалить их из программы Easy Image Modifier, предварительно выделив эти фотографии, при помощи кнопки «Удалить выделенные». При необходимости, вы можете удалить все добавленные в программу фотографии, нажав для этого на кнопку «Очистить список».
Для добавления в Easy Image Modifier содержимого папки, необходимо будет нажать на кнопку «Загрузить папку». Все изображения из папки будут добавлены в программу Easy Image Modifier, включая те папки, которые находятся внутри выбранной папки.
Затем можно будет перейти к редактированию, выбрав соответствующий пункт в разделе «Редактирование».
В этом обзоре я добавил в программу одно изображение. При пакетном уменьшении фотографий производятся точно такие же действия. В большинстве случаев, будет достаточно только выбрать размер для изображений, формат, в котором будут сохранены изображения, выбрать папку для сохранения. После этого можно будет запустить процесс обработки фотографий.
Изменение размера фотографий
Для уменьшения или увеличения размера нужно будет нажать на пункт «Изменить размер», в левой части окна программы. В новом окне программы необходимо будет активировать пункт «Активировать изменение размера». В соответствующих полях вы можете изменить размер изображения, выбрав числовые размеры, предложенные программой.
Вы можете установить в соответствующие поля, для изменения размера изображения, свои собственные значения. Изображения можно также изменять в процентах, если активировать соответствующий пункт. Фотография будет изменена в процентном отношении от оригинального размера.
По умолчанию в программе активирован пункт «Сохранить пропорции». В зависимости от того, что именно вы будете делать, вы можете снять флажок напротив пунктов «Уменьшения» или «Увеличения».

Поворот и зеркальное отражение
Если вам нужно будет повернуть изображение или сделать зеркальное отображение, то тогда нажмите на кнопку «Повернуть/Отразить».
Далее активируйте пункт «Активировать реориентацию». После этого вам нужно будет в раскрывшемся списке выбрать соответствующую настройку для поворота на требуемое число градусов, или выбрать зеркальное отображение по горизонтали или вертикали.

В специальном окне вы можете наблюдать за изменениями, которые отображаются сразу после произведенных настроек.
При помощи пункта «Добавить обивка» можно заполнить каким-нибудь цветом фон вокруг изображения, выбрав цвет и размер фона. Это своего рода рамка для фотографии.
Добавление водяного знака
Вы можете нанести на изображение водяной знак для защиты от копирования и использования вашего изображения в интернете другими лицами. Для этого, нажмите на кнопку «Добавить водяной знак», а в открывшемся окне активируйте пункт «Активировать водяной знак».
В поле «Водяной знак» введите нужную запись или название своего сайта.

Затем нажмите на кнопку напротив пункта «Шрифт» (на кнопке отображен тип шрифта и его размер). После этого откроется окно «Шрифт», в котором можно будет выбрать шрифт для нанесения водяного знака. Можно будет выбрать тип шрифта, его начертание, размер, набор символов.
После настройки шрифта нажмите на кнопку «ОК».


В завершении, при помощи кнопок с выпадающим меню, можно будет выбрать расположение водяного знака на изображении.
Удаление метаданных с изображения
Если вы будете размещать свои изображения в интернете, то тогда вам можно порекомендовать удалить метаданные (EXIF), которые хранятся в изображениях. Для этого в разделе «Дополнительно» нажмите на кнопку «Редактировать свойства файлов».
В открывшемся окне активируйте пункт «Удалять мета-данные». Здесь вы можете, при необходимости, также изменить дату файла, активировав для этого пункт «Изменить дату файла».
 <
<
Сохранение изображений
В разделе «Сохранение» можно будет выбрать формат для сохранения изображения. В программе по умолчанию изображения будут сохранены в формате JPG.
В программе Easy Image Modifier доступны такие форматы для сохранения изображений:
- JPG - сжатие с потерей качества, малый размер файла.
- PNG - сжатие без потери качества, средний размер файла.
- BMP - без сжатия, наибольший размер файла.
После активации пункта «Качество» вы можете дополнительно, если это необходимо, скорректировать качество изображения, перемещая ползунок по шкале регулировки качества.

После нажатия на кнопку «Переименовать», при необходимости, вы можете активировать пункт «Активировать изменение имени» для переименования изображений.

После нажатия на кнопку «Установить назначение», в открывшемся окне вы можете выбрать место для сохранения обработанных изображений. Здесь, по умолчанию активирован пункт «Активировать место назначения» для того, чтобы обработанные фотографии сохранялись в другом месте, и не заменяли собой оригинальные файлы.
В программе выбрана папка, которая будет создана на Рабочем столе. Вы можете выбрать для сохранения любую другую папку на своем компьютере.

В завершении, в главном окне программы нажмите на кнопку «Обработать» для запуска процесса преобразования изображений. Далее происходит процесс преобразования файла или файлов, если фотографии обрабатываются в пакетном режиме.

После завершения обработки изображений, вы можете открыть папку и посмотреть на результат.
Выводы статьи
Пакетное изменение фотографий в бесплатной программе Easy Image Modifier позволяет уменьшить размер изображений, выбрать способ отображения, добавить водяной знак, удалить метаданные из изображения.
Easy Image Modifier - пакетная обработка изображений (видео)