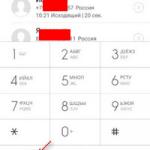Как перенести установленные программы на другой диск или флеш-карту. FreeMove переместит программу на другой диск Как перенести приложение на другой диск
Если в вашей системе Windows 10 установлено много приложений и программ, вы можете переместить их на другой диск, чтобы освободить место. Также может потребоваться изменить место установки по умолчанию. К счастью, все это возможно.
Windows имеет встроенную утилиту, которая позволяет вам перемещать современные приложения в любое место по вашему выбору. Хотя этот метод не работает для традиционных настольных программ, все же возможно перенести эти программы на другой диск.
Позвольте нам показать вам, как перенести приложение или программу на другой диск.
Большинство родных приложений Windows можно быстро переместить, но процесс перемещения чего-либо еще потребует дополнительной работы. Сначала мы опишем процесс для приложений Microsoft Store, затем мы рассмотрим традиционные настольные программы.
Современные приложения
Нажмите клавишу Windows + I, чтобы открыть меню «Настройки», и нажмите «Приложения». Вы должны быть на странице приложений и функций левой навигации.
Здесь вы найдете список всех приложений и программ, установленных в вашей системе. Некоторые из этих приложений могли поставляться с вашей системой, другие вы устанавливали самостоятельно. Этот метод будет работать только с последней группой.
Выделите приложение, которое вы хотите переместить, и выберите его в списке. Теперь нажмите Move . Выберите новое расположение диска из выпадающего списка, затем нажмите кнопку « Переместить» еще раз.
Вы можете повторить процесс, если хотите переместить приложение назад или на другой диск.
Если кнопка «Переместить» неактивна, это означает, что это приложение для Windows 10, которое нельзя переместить. Если вместо этого вы видите кнопку «Изменить», это традиционная программа для рабочего стола, и вам нужно будет следовать методу, описанному ниже.
Настольные программы
Microsoft не рекомендует перемещать расположение файлов установленных программ, потому что это может вызвать проблемы, такие как прекращение работы программы. Более безопасный (хотя и менее эффективный) метод — удалить программу, а затем просто переустановить ее на нужный диск.
Если вы хотите продолжить, создайте точку восстановления восстановить чтобы вы могли отменить изменения, если что-то пойдет не так.
Мы рекомендуем использовать программу под названием Steam Mover . Первоначально он был разработан для перемещения игр Steam между дисками, но на самом деле будет работать с любой программой. Вы можете использовать его для переноса программ с жесткого диска на твердотельные, например.
Обратите внимание, что любой диск, который вы хотите использовать с этой программой, независимо от того, где находится установленная программа или куда вы хотите переместить ее, должен быть в формате NTFS. Вы можете проверить это, загрузив File Explorer, а затем щелкнув This PC на левой навигационной панели. Теперь щелкните правой кнопкой мыши диск и выберите «Свойства». Обратитесь к Файловой системе, чтобы узнать, использует ли она NTFS.

Откройте Steam Mover. Сначала нажмите кнопку … рядом с Общей папкой Steam Apps, чтобы выбрать путь к папке, в которой содержится программа, которую вы хотите переместить (например, ваши файлы программ). Теперь нажмите кнопку … рядом с Альтернативной папкой и выберите путь к папке, в которую вы хотите переместить программу.

Далее выберите программу из списка, который вы хотите переместить. Вы можете выбрать несколько программ, удерживая нажатой клавишу CTRL. Когда будете готовы двигаться, нажмите синюю стрелку вправо внизу, чтобы начать. Командная строка откроет и обработает движение. По завершении вы увидите путь к новой папке рядом с программой в столбце Junction Point.
Как изменить место установки по умолчанию
Если вы просто хотите изменить расположение установки по умолчанию для приложений, это просто. Менять его на стандартные программы немного сложнее.
Современные приложения
Нажмите клавишу Windows + I, чтобы открыть меню настроек. Отсюда нажмите «Система», а затем выберите «Хранилище» в меню слева.
Под заголовком Дополнительные параметры хранилища нажмите Изменить, где сохраняется новое содержимое. Чтобы изменить диск по умолчанию для новых приложений, используйте Новые приложения в выпадающем списке.

Вы заметите, что эта страница также позволяет вам изменять расположение по умолчанию таких вещей, как документы, музыка и изображения.
Настольные программы
Microsoft не рекомендует изменять путь установки программ по умолчанию. Это может вызвать проблемы с существующими программами и некоторыми функциями Windows. Лучше всего выполнять эту операцию на чистой системе. Если это не подходит, создайте точку восстановления, чтобы при необходимости вы могли выполнить откат.
Большинство программ позволит вам изменить путь установки при их установке, что может быть лучшим решением, чем возиться с системой.

После того, как программа открылась, нажмите «Включить редактирование» и затем нажмите «Да», когда появится окно контроля учетных записей. Теперь вы сможете выбрать путь установки по умолчанию, используя кнопку … , чтобы при необходимости перейти к пути к папке.

В Program Files устанавливаются 64-разрядные приложения, а Program Files (x86) — для 32-разрядных приложений. Если вы не уверены, что это значит, прочитайте наше руководство о разнице между 32- и 64-разрядными версиями Windows. В разрядной версиями Но вы все равно, вероятно, захотите их обоих на одном диске.
Выбрав новый путь, нажмите «Применить изменения». Теперь все новые программы, которые вы устанавливаете, будут по умолчанию использовать эти пути к папкам.
Очисти свой диск
Теперь, когда вы знаете, как перемещать свои приложения и программы и как изменять их расположение для установки по умолчанию, вы можете освободить место на своих дисках. Но не забудьте принять все меры предосторожности при использовании сторонних программ.
Как переместить программу, игру или
профиль браузера на другой диск без переустановки.
Если после установки десятков компьютерных программ на системный диск он забился под завязку и стал тормозить да глючить, то совсем необязательно удалять некоторые из них — в этой статье расскажу Вам как правильно, быстро и просто переместить программу, игру или профиль браузера на другой диск без переустановки.
Перемещаем программу или игру на другой диск
Большинство неопытных пользователей ошибочно считают, что можно взять просто и вырезать из системного диска папку с уже установленной программой или игрой, а затем вставить её на другой диск.
Нет, друзья, воспользоваться примитивным копи-пастом (copy-paste) в этом случае не получится — при установке программы или игры в операционную систему Windows, последняя чётко прописывает и запоминает путь к её папке.
Но не грустите, выход есть — нужно всего-лишь ввести систему в заблуждение и слегка запутать её (исключительно из добрых побуждений), подсунуть вместо перемещаемой папки с программой или игрой малюсенький файл, который «переведёт стрелки» на их новое месторасположение. Windows чистосердечно будет думать, что папка с программой или игрой на своём первоначальном законном месте.
Нам поможет бесплатная и простая, как три копейки, программа для создания символьных (символических) ссылок под названием FreeMove.
FreeMove — создатель символических ссылок
Кстати, описанным ниже способом можно перенести папки «Мои документы», «Загрузки» и «Рабочий стол» на несистемный диск или профиль любого браузера на быстрый RAM-диск в оперативной памяти компьютера.
Итак, переходим наконец-то к сути — как переместить программу, игру или профиль браузера на другой диск без переустановки с помощью FreeMove.
Запускаем от имени администратора (через контекстное меню) нашу малюсенькую портативную утилиту, скачанную по ссылке, что в конце статьи…

…и в первой строке указываем расположение папки, которую хотим перенести на другой диск, а во второй — новый адрес местожительства (специально создал папку «Test»…

Жмём кнопку «Move» и наблюдаем некоторое время за переездом папки с тяжёлой программой (замучал уже свой Фотошоп экспериментами 🙂)…


…готово…

Проверяем…

Всё получилось — папка на другом диске, а на системном диске значительно прибавилось свободного места. Запускаю многострадальный (сжатый) графический редактор… и он чудно работает (скриншоты к статье обрабатывал в нём).
Как вернуть перемещённые папки программ или игр на прежнее место
Закономерный вопрос — как всё вернуть обратно, если что или как отменить символическую ссылку? В сети Интернет не нашёл вменяемого ответа — пришлось экспериментировать самостоятельно.
Сделал так — на системном диске просто удалил папку «Adobe» (символьный файл-ссылку), а с диска «Е» (куда переносил редактор) вырезал папку с таким же названием (из «Test») и вставил её в «Program Files» (на своё законное место).
Может и «колхозный» метод возврата папки с программой или игрой, но работает. Можете в комментариях к статье описать другой рабочий алгоритм.
Подведу итог — с помощью простой, бесплатной и портативной программы FreeMove можно быстро переместить программу, игру или профиль браузера на другой диск без переустановки и тем самым высвободить очень много свободного места на системном диске.
Нюансы при использовании программы FreeMove
Во-первых, нужно понимать, что Вы получите после переноса папки с программой или игрой на другой диск. Например, я выше показал эту операцию на примере графического редактора, но вернул всё обратно, потому что системным диском у меня является очень (достаточного объёма), а переносил я программу на обычный жёсткий.
Свободное место увеличил на главном накопителе, но получил сильные «тормоза» в работе редактора (даже забыл, что он так работает на морально устаревших дисках). Не забывайте думать перед переносом, что, куда и зачем переносите.
Во-вторых, для своей работы программе FreeMove нужен установленный в систему пакет Microsoft .NET Framework 4 .
В-третьих, внимание и ещё раз внимание — не спешите и запоминайте, что Вы и куда переносите. Малейший «затуп» и Вам никто не поможет реанимировать программу или игру, просто не смогут.
Скачать FreeMove

Размер программы всего 760 кб. Вирусов нет. Работает во всех версиях Windows.
Теперь Вы знаете, как переместить программу, игру или профиль браузера на другой диск без переустановки — до новых полезных и интересных компьютерных программ. (не певец)
Начинающие, неопытные пользователи не видят разницы между логическими дисками компьютера. Эти люди, как правило, сохраняют свои документы, созданные в офисных приложениях , таких как Microsoft Word или же Microsoft Excel , или скачанные браузером файлы из интернета туда, куда приложение по умолчанию записывает такие файлы. А по умолчанию и офисные пакеты , и браузеры загружают свои файлы именно на диск С в подкаталоги папки "Мои документы". Само по себе это не очень страшно. Проблемы могут возникнуть только в двух случаях. Во-первых, диск С, обычно, делают меньшим по объему, чем другие логические диски, он предназначен, в основном, для установки и работы операционной системы . Но, когда вот такой неопытный пользователь перегружает диск С фильмами, музыкой и прочими файлами большого размера , операционной системе просто не остается достаточного количества места для нормального функционирования.
На самом деле выполнить перенос этих системных папок очень просто и легко, гораздо важнее понять для чего это желательно сделать. Моя задача в этой статье убедить Вас в целесообразности этой операции, в её необходимости.
Зачем переносить системные папки
Вот несколько причин, почему я категорически рекомендую Вам перенести папки «Мои документы» , «Загрузки» и «Рабочий стол» с системного диска на другой…
Первая причина - их содержимое очень сильно и быстро заполняет диск «С» второстепенными файлами, что со временем замедляет работу системы…
Дело в том, что для нормальной, шустрой работы операционной системе Windows необходимо 10% свободного пространства на своём диске.
Загрузите дистрибутив приложения. Изначально программа разрабатывалась для перемещения установленных Steam-игр, однако сейчас утилита справляется и со многими другими задачами. Важно отметить, что для корректной работы программы на компьютере должна быть установлена ОС Windows Vista или Windows Seven , а все диски должны быть отформатированы в NTFS.
Программа не требует установки, для ее запуска откройте исполняемый фал, содержащийся в архиве. Вы увидите окно, которое разделено на две части. Слева укажите исходную папку, где находится перемещаемое приложение, а в правой части окна выберите новое местоположение для вашей утилиты.
После этого выделите все элементы в списке и нажмите стрелку вправо в нижнем левом углу программы. Дальше вы увидите командное окно, после закрытия которого нужная утилита будет полностью перемещена в новую папку . На старом месте создадутся ссылки, поэтому запуск всех приложений будет происходить как раньше.
Если вы захотите вернуть утилиту на ее старое место, то нажмите кнопку со стрелкой влево, и программа будет перемещена обратно.
Видео по теме
Steam Mover может оказаться очень полезным инструментом , если необходимо очень быстро освободить место на жестком диске. Существуют и более функциональные утилиты, но они более медлительны и не подходят для быстрого перемещения файлов.
Иногда возникает необходимость перенести уже установленные программ ы с диска С на диск D. Причиной может стать банальная нехватка места на диске С, в результате операционная система может начать работать нестабильно. Сразу следует уточнить, что простое копирование папки с программой тут не поможет, потому что программы требуют инсталляции и говорить о простом их переносе будет не совсем правильно. Нужно именно переустановить программы в новый раздел винчестера.

Вам понадобится
- - Компьютер с ОС Windows.
Инструкция
Последующие действия подразумевают что диск С у вас является системным и на него установлена операционная система. Сначала нужно удалить программу с диска С. Делать это нужно с помощью деинсталлятора этой программ. Для этого нажмите «Пуск», затем - «Все программы » и отыщите программу, которую нужно удалить. В меню этой программы , соответственно, выберите «Удалить» и с помощью «Мастер деинсталляции» удалите ее.
Если чрез «Пуск» вам не удалось обнаружить деинсталлятор программы , то удалить ее можно так. Нажмите «Пуск» и выберите «Панель управления». Дальше найдите компонент «Установка и удаление программ». В зависимости от операционной системы и от вида меню, он может быть в разных подразделах. Найдите программу, которую будете удалять. Нажмите по ней правой кнопкой мышки и выберите «Удалить». Таким способом удалите все программы , которые будут переустановлены на диск D.
Для установки вам понадобятся инсталляторы этих программ. Создайте на диске D папку Program Files. В эту папку и будут заново установлены нужные вам программы . Запустить установку нужной программы , независимо от того, откуда она устанавливается (флешка, диск), можно дважды кликнув по файлу Setup или Autotorun правой кнопкой мышки. Эти файлы находятся в корневой папке программы .
Появится «Мастер установки программ». С помощью подсказок мастера установите программу. Учтите, что в процессе ее установки обязательно будет кнопка обзора, нажатием по которой вы сможете изменить папку, в которую нужно устанавливать программу. Сделать это нужно обязательно, так как по умолчанию все программы устанавливаются на диск С. Нажав кнопку обзора, выберите для установки программы папку D/Program Files.
Действуя таким образом, переустановите все нужные программы на диск D. После завершения процесса все программы с диска C будут удалены и, соответственно, установлены на диск D. В папке Program Files, которую вы создали на диске D, должны храниться исключительно установленные программы . Не сбрасывайте в эту папку какую-либо стороннюю информацию.
Переместить объект на другой фон можно при помощи программы Photoshop , которая подразумевает работу с растровыми картинками. Процесс это довольно трудоемкий, он требует скурпулезности и аккуратности. Небрежность при проведении перемещения может привести к тому, что будет сразу заметен фотомонтаж.

Вам понадобится
- Программа Adobe Photoshop , два растровых изображения.
Инструкция
Откройте изображение, с которого будет взят объект. В данном случае - космический корабль. Затем вырежьте объект. Для этого используется инструмент «Волшебная палочка » из панели инструментов в режиме «Добавление к выделенной области» (в верхней строке программы). С ее помощью выделите корабль, щелкая по окружающему его фону. Если фон неоднородный, придется производить более частые нажатия мышью. После выделения объекта он будет обведен «живой» пунктирной линией. Но выделенным окажется не только космический корабль, но и изображения по периметру.
Для того чтобы выделение коснулось только объекта, инвентируйте изображение путем нажатия «горячих» клавиш Shift+Ctrl+I. В результате пунктир будет только вокруг корабля. На этом этапе достигнута цель - выделение объекта.
Щелкнете правой кнопкой мыши внутри выделения для установления точных границ. После нажатия кнопки появится меню, в котором надо выбрать функцию «Уточним край». Эта функция имеет свои параметры, регулируемые передвиганием соответствующих ползунков. «Радиус» уточняет край выделенной области, «Контрастность» необходим для регулирования контрастности края выделенной области. Ползунок «Сгладить» помогает сгладить зазубренные края, а «Растушевка» - сделать более мягкими и естественными. «Сжатие/Расширение» отвечает за размеры выделенной области. В окне функции «Уточним край» поставьте все данные параметры на ноль. Таким образом корабль будет выделен очень точно.
Затем откройте изображение, на которое будет перемещен объект, и мышкой перетащите туда корабль. Установив его в нужном месте , слегка растушуйте края вырезанной картинки и отрегулируйте яркость/контрастность. Это необходимо для того, чтобы фотомонтаж был качественным. После того как корабль «установлен», выполните сведение слоев и сохраните новое изображение.
Обратите внимание
Если после работы инструментом «Волшебная палочка» выполнить перенос, не используя опцию «Уточним край», будут заметны пикселы предыдущего фона.
Если при работе с окном «Уточним край» навести мышку на ползунок, внизу окна можно прочитать советы, как использовать каждый из них.
Источники:
- как переместить фотошопе
Чтобы программы, установленные на компьютере, корректно работали, на логическом диске должно быть достаточно свободного пространства . Если места не хватает, можно попытаться освободить его разными способами.

Инструкция
Для распределения дискового пространства между разделами используется программа Acronis DiskDirectorSuite. Предполагается, что утилита не повреждает файлы на дисках , однако для безопасности скопируйте важную информацию на внешний носитель.
Запустите программу и выберите автоматический режим работы. В левой части окна в разеделе «Мастера» отметьте пункт «Увеличение дискового пространства».
В окне «Мастера увеличения пространства» отметьте диск С: и нажмите «Далее» для продолжения работы. В новом экране выберите D: и продолжайте работу, нажав «Далее». В окне «Размер раздела» установите новый размер D. Для этого измените положение движка или введите данные в поле «Размер раздела».
Опять нажмите «Далее». Система выведет окно с новой структурой дисков. Если вас все устраивает, нажмите «Завершить», если хотите отменить изменения, используйте кнопку «Назад». В финальном окне нажмите кнопку в виде флага шахматной расцветки, после чего программа начнет работу.
По умолчанию на диске С: находится файл подкачки – место, куда Windows записывает промежуточные результаты вычислений и наиболее востребованные данные. Чтобы освободить место на системном диске, файл подкачки можно переместить на другой логический диск.
Вызовите контекстное меню щелчком правой клавишей по пиктограмме «Мой компьютер» и отметьте «Свойства». В разделе «Быстродействие» вкладки «Дополнительно» нажмите «Параметры» и опять перейдите в закладку «Дополнительно».
В разделе «Виртуальная память » нажмите «Изменить». Отметьте курсором диск С и в разделе «Размер файла подкачки…» назначьте «Без файла подкачки». Нажмите «Задать» для подтверждения изменений. Затем выберите диск D и в этом же разделе установите минимальный и максимальный размер файла подкачки. Минимальный размер рекомендуется принимать в 1,5 раза больше объема ОЗУ на компьютере.
Прежде чем изменять дисковое пространство , очистите диск С от временных файлов. В меню «Пуск» выберите «Найти» и укажите «Файлы и папки». В строку поиска введите temp, областью поиска назначьте диск С и в дополнительных параметрах укажите «Поиск в системных папках », «Поиск в скрытых папках » и «Поиск во вложенных папках».
Откройте найденные папки с именем Temp и Temporary Internet FilesContent.IE5 и удалите их содержимое – таким образом вы сможете освободить много места на системном диске.
Карта памяти в фотоаппарате загружена полностью, и вы задумались о том, как теперь переместить фото на компьютер. Для этого обычно используются специальные шнуры и программы с диска. Но если у вас ноутбук и современный фотоаппарат, то никаких дополнительных приспособлений не понадобится.

Вам понадобится
- - цифровой фотоаппарат;
- - карта памяти с фотографиями (SD-карта);
- - ноутбук с гнездом для чтения SD-карт;
- - папки на компьютере.
Инструкция
Создайте несколько папок на компьютере. Присвойте им специальные названия , соответствующие мероприятиям, заснятым на фотоаппарат. Таким образом вы сэкономите время, чтобы в дальнейшем не запутаться в многочисленных фотографиях. Можете сразу выделить специальную флеш-карту для хранения снимков.
Извлеките из фотоаппарата SD-карту. Обычно она находится под одной крышкой с аккумуляторной батареей . Откройте специальный отсек, легким касанием нажмите на карту. Она автоматически выйдет из держателя. Полностью достаньте ее из фотоаппарата, чтобы переместить фотографии на компьютер.
Найдите на ноутбуке специальный слот , т.н. «считыватель SD-карт». Во избежание запыления или попадания в него инородных тел, он закрыт специальной крышечкой с плоской пластиной. Легче всего обнаружить гнездо, внимательно присмотревшись к передней панели ноутбука. Оно будет обозначено по контуру названиями читаемых карт : MMC, MS, MS-pro, SD, XD (пример взят с ноутбука Lenovo). Легко нажмите на крышечку или подцепите ее пальцем, и она откроет пространство, куда надо вставить SD-карту с фотографиями.
Поверните карту лицевой стороной к себе. На наклейке с названием и объемом памяти вы увидите небольшую стрелочку. Она указывает, какой стороной карту необходимо вставлять в считыватель. Будьте внимательны: мизерный переключатель, расположенный на карте слева, должен быть поднят вверх. В ином случае карта окажется заблокированной от копирования.
Поднесите карту к слоту под тем наклоном, под которым стоит ноутбук. Она должна плавно войти в отверстие. Если создается ощущение присутствия каких-либо препятствий, не давите со всей силы на карту. Вы можете повредить как ее или информацию, содержащуюся на ней, так и ноутбук.
Если у вас включена функция автозапуска, подождите несколько секунд для ее активации. Выберите в списке предложенных действий «Открыть папку для просмотра файлов». Перенесите фотографии в созданные ранее папки, сразу расфасовывая их по тематике. В случае отсутствия функции «Автозапуск», зайдите в «Мой компьютер» и выберите в разделе «Подключенные устройства» вашу SD-карту. Переместите фото на компьютер.
Начну издалека. Самый хороший вариант установки Windows - это первоначальное разделение на несколько логических дисков (чаще всего их 2). В один из которых устанавливают систему, а в другие всё что понадобится (фильмы, музыку, изображения и т.п.). И правильным будет "отдать" системе максимум 100 ГБ, остальное поделить или оставить на другой диск. Неправильными путями будут являться: оставить для системы около 30 ГБ и не разделять жесткий диск, а "пихать" всё в один. После такого систему нужно будет постоянно чистить и определить что где находится будет затруднительно.
У меня, например, на ноутбуке 500 Гб жесткий диск поделен по 100 и 400 Гб соответственно для ОСи и своих нужд. Это приблизительно конечно, т.к. структура жестких дисков не даст поделить ровно. И даже покупая флешку объемом в 8 Гб Вы получите что то около 7,5 Гб. Но это другая история. Суть Вы уловили.
Но даже если у Вас жесткий диск поделен правильно (под Windows отведено не менее 70ГБ), то всё равно рано или поздно придет время, когда места окажется мало и Windows будет "просить" удалить лишнее. Когда такое бывает у меня с локальным диском где свои данные - меня самого жаба душит чтобы что то удалять из фильмов или программ установщиков. Приходится ухищряться и либо удалять, либо переносить на диски, либо на портативный жесткий чтобы хоть как то сохранить то, что было (привычка знаете ли). Думаю не одному мне такая проблема знакома.
А вот если такое случается с диском, где установлена система, то тут ещё хуже (по крайней мере для меня). Тут становится жалко установленных программ и нужно решать какими "пожертвовать" ради спасения места.
Можно, конечно, почистить что есть с помощью утилит. Очистить всякий мусор в виде временных файлов и папок, корзины, реестра и ещё всё что можно. Но порой и этого недостаточно и места освобождается не так много, но на первое время хватает.
Теперь ближе к сути статьи.
Для тех кто не знает, поясню. Если Вы считаете что то, что Вы "кидаете" на рабочий стол, удаляете файлы и папки в корзину, сохраняете файлы в Мои документы, Музыку, Загрузки и т.п. то от этого в Вашем системном диске с местом ничего не случается - Вы глубоко ошибаетесь. Рабочий стол это не отдельный диск. Это всего лишь "ярлык" с указанием на место в Вашем системном диске. Следовательно, когда Вы загружаете все эти места - Вы загружаете свой диск на котором стоит операционная система.
В этой статье я рассмотрю пару способов как можно сделать, чтобы такие незаметные папки как Программы и Профили были на другом диске. Чем этот способ хорош? Да, Вы можете самостоятельно выбрать папку для сохранения Ваших устанавливаемых программ и игр (притом 90% из них просят указать папку куда будут устанавливаться, а остальные 10% ставятся без спроса), для загрузок музыки, картинок и прочего. Но очень часто бывает такое, что пользователи при установке просто нажимают на кнопку Далее
даже не задумываясь что там пишется (ну и попутно ставят себе другие проги от разработчика или тулбары в браузер или ещё что) и в итоге устанавливается всё на системный диск. Если кто то подумает что так и нужно - чтобы игры и программы устанавливались именно в папку Program Files, иначе компьютер умрет и программа не будет работать, то я опровергну эти мысли. Программы не случайно спрашивают куда их устанавливать. Выражаясь проще - им без разницы где будут лежать файлы, главное чтобы в системных файлах и реестре был указан путь к ним.
То же самое и с профилями - зачастую Вы просто не задумываетесь о том, что на рабочем столе есть папка с фильмами или загружаете файлы с интернета в папку Загрузки. А между тем это загружает диск.
И после того как Вам ОСь напишет что места мало Вы начинаете удалять программы и игры (порой нужные), жертвуете ими ради места. А можно было просто посмотреть на рабочий стол или папки с музыкой, картинками, загрузками и прочим.
Вот поэтому я Вам покажу сделать так, чтобы сделать по умолчанию установку программ и игр на другой диск, а так же профилей (в которых, кстати, порой скапливается тоже много мусора в виде временных файлов разных утилит). Сделав это один раз - это останется до переустановки системы.
Как изменить путь для установки программ и игр по умолчанию на другой диск?
Затем копируем из C:\Users (C:\Пользователи) папку Public (Общие) в D:\Users .
Заходим в Редактор реестра (как это сделать описано выше) и идем в ветку HKEY_LOCAL_MACHINE\SOFTWARE\MICROSOFT\WINDOWS NT\CurrentVersion\ProfileList
. В ней нужно поменять файлы Default
, Profile Directory
и Public

меняем значение %SystemDrive% на D: . Должно получится так:

Перезагружаемся и смотрим получилось ли.
Для экономии дискового пространства можно перенести установленные программы на другой диск или флеш-карту . Причем перенести можно не только приложения, но и игры. Но, перед тем, как приступить к переносу, стоит сделать небольшое замечание. Данная инструкция будет действовать только для приложений (в том числе и игр), которые установлены из Windows Store.
Итак, что бы перенести приложение вам потребуется:
1. Открыть панель "Параметры ", далее "Система " и "Приложения и возможности ". Здесь следует выбрать программу и нажать кнопку "Переместить ".
2. В предложенном списке выбираем диск, на который будем переносить приложение и вновь нажать "Переместить ". Если на выбранном диске будут найдены приложения с другого девайса, будет предложено удалить их. Если вы не хотите удалять эти программы, тогда следует выбрать новый диск.

3. Что бы не делать перенос программ вручную, можно настроить автоматическую инсталляцию на нужный диск. Для этого зайдите в Параметры-Система-Хранилище-Места хранения . Затем выбрать нужный диск из списка "Новые приложения будут сохраняться здесь: ", теперь нажимаем "Применить ".