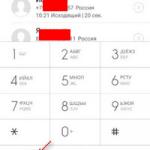Orange Pi Lite - обзор, установка и настройка операционной системы. Системный интегратор Подготовка SD Flash карты на Linux компьютере
Начну со стандартной “отмазки”. Познания мои в Linux не велики, поэтому текст может содержать ошибки или возможно не самые оптимальные пути решения поставленной задачи. Хотя по моим наблюдениям в мире Linux единственно правильного решения по установке или настройке чего-либо нет, а есть стопицот разных мануалов/подходов. Поэтому просьба строго не судить, поправлять и предлагать что-то, чем просто критиковать. В общем призываю к конструктиву.
Немного вводной информации от разработчиков OctoPrint .
OctoPrint это host программное обеспечение для 3D-принтеров, которое управляет подключенным к нему 3D-принтером, фактически передавая ему команды для выполнения печати. Примеры других подобных программ это Printrun, Repetier Host, а также Cura.
OctoPrint отличается от существующих программных решений в том, что его главная цель заключается в предоставлении удобного веб-интерфейса, который позволяет контролировать принтер удаленно из любой точки вашей сети или даже из Интернета, предлагая те же опции и возможности обратной связи доступные из host приложений перечисленных выше. Для того чтобы достичь этого, OctoPrint интенсивно использует существующие веб-технологии и framework, такие как AJAX и HTML5 web sockets.
OctoPrint был разработан для запуска на небольших встраиваемых устройствах, таких как популярный Raspberry Pi. Это позволяет превратить ваш существующий 3D-принтер в принтер с доступом по сети или WiFi и отвязать его от вашего ноутбука или рабочей станции.
Существует несколько возможностей для установки OctoPrint, как то запуск ПО на Linux, Windows или MacOS. Если у вас есть одна из версий Raspberry Pi, то рекомендуется использовать максимально затюненный имидж OctoPi, подготовленный для записи на SD карту. Его можно забрать .
На OrangePi PC данный образ запустит мне не удалось (видимо образ заточен под Raspberry Pi), поэтому я пошел другим путем — установил его в качестве пакета ПО для работы в среде Python 2.7 на один из дистрибутивов Debian.
Для установки OctoPrint рекомендуется Raspbian, но образ, который мне удалось найти, набит разнообразным софтом, необходимым в основном в графической оболочке. Ну для чего мне, фактически на принт-сервере, Libreoffice и графические редакторы. Поэтому я решил сделать минималистичную “серверную” установку на Debian Wheezy. Думаю что никаких особых проблем не возникнет и c Debian Jessie и с Ubuntu. Тем кому необходима графическая оболочка могут использовать Ubuntu(с оболочкой Vivid_Mate) или Lubuntu. О том где их можно найти читайте ниже.
- Дистрибутивы Linux, рекомендованный производителем OrangePI PC, выложены
Образы можно взять c Google Drive - Достаточно скачать два файла: Debian_wheezy_mini.img.xz
и.
Распаковать файлы можно архиватором 7Zip. - Для загрузки и работы устройства необходима micro SD карта с объемом минимум 4Гб (встроенного флэш-диска на OrangePI PC нет). Скорость записи на карту на работу ОС влияние конечно оказывает, но в данном случае не катастрофическое. Поэтому думаю не обязательно использовать карту с максимальными скоростными характеристиками. Достаточно использовать micro SD карту с классификацией скорости от 4 и выше.

- Перед записью образа ОС рекомендую SD карту отформатировать с опцией восстановления размера и сброса разметки. Для этого я использовал утилиту SDFormatter .

Внимание! Проверьте внимательно что выбран правильный носитель — буква SD карты (Drive). Иначе есть шанс снести все данные не с того диска или подключенного накопителя. - Для записи образа ОС используем утилиту .
Внимание! Точно также проверяем букву выбранного диска (Device).
Выбираем файл Debian_wheezy_mini.img и жмем Write .
Update January 2017
Для записи образа рекомендую к использованию мультиплатформенную утилиту Etcher - После того как образ запишется на SD карту, в проводнике открываем раздел с названием BOOT
. На Windows это пожалуй единственный раздел на карте который можно открыть без дополнительных утилит.
Удаляем все файлы которые там находятся.
Update January 2017
Для Armbian шаги 6-8 можно не делать - Распаковываем архив в отдельную директорию. Оттуда берем 2 файла и копируем в раздел BOOT карты:
— — где OPI-PC указывает на модель устройства, а 1080p60_hdmi на разрешение и тип подключения которое будет использоваться при загрузке (можно выбрать другое подходящее для вашего монитора разрешение).
— uImage_OPI-2 — используется в случае если у вас OrangePI PC
- Переименовываем на карте файлы:
— script.bin.OPI-PC_1080p60_hdmi в script.bin
— uImage_OPI-2 в uImage - Извлекаем карту и вставляем ее в устройство, включаем. О том, что образ ОС записан на карту корректно и OrangePI PC начал с нее грузиться, можно понять по загоревшемуся красному светодиоду на плате и конечно по логу загрузки на экране, если он подключен.
- Теперь необходимо узнать IP адрес который был присвоен DHCP сервером новому устройству в сети. Вот несколько способов как сделать это:
— посмотреть в консоль управления DHCP сервера или домашнего роутера (если он выполняет роль DHCP сервера в сети). Найти там новое устройство.
— использовать сканер сети, например Look@LAN Network Monitor .
— подключить клавиатуру и монитор к устройству, залогиниться и узнать адрес командой ifconfig. - Настраиваем Putty или другой подобный SSH клиент и подключаемся к OrangePI PC по IP адресу устройства. По умолчанию логин/пароль — orangepi/orangepi

- После первого входа, необходимо выполнить команду
sudo fs_resize
и перегружаем устройство.
sudo rebootUpdate January 2017
Для Armbian делать не нужно - Рекомендую поменять пароль по умолчанию для пользователей orangepi и root . Это можно сделать командой
passwd orangepi
passwd root
Update January 2017
Для Armbian дефолтные логин/пароль — root 1234 - Обновляем список пакетов командой
sudo apt-get update
и обновляем ОС.
sudo apt-get dist-upgrade
- Настраиваем часовой пояс для системы и пользователя.
sudo tzselect
sudo dpkg-reconfigure tzdata
и синхронизируем время
ntpdate pool.ntp.org - Для поиска и обнаружения сервисов в локальной сети по DNS имени.local устанавливаем и настраиваем сервис AVAHI sudo apt-get install avahi-daemon sudo apt-get install avahi-autoipd
- Прописываем имя хоста в соответствующих файлах.
Сохраняем изменения Ctrl+X, выходим из редактора и можно перегрузиться.
sudo nano /etc/hostname — пишем например orangeprint
sudo nano /etc/hosts — также прописываем orangeprint
sudo reboot
Теперь можно будет открывать веб страницу сервиса по адресу http://orangeprint.local:5000 или http://orangeprint:5000 - Далее рекомендую обновить ядро и модули Linux. При выполнении скрипт задаст несколько несложных вопросов. Только после этого у меня заработал WI-FI адаптер.
Update January 2017
wget http://loboris.eu/update_kernel.sh sudo mv update_kernel.sh /usr/local/bin sudo chmod +x /usr/local/bin/update_kernel.sh sudo update_kernel.sh sudo reboot
Для Armbian обновление ядра делать не нужно.
sudo depmod -a

после перезагрузки выполняем команду - Приступаем к установке сервиса OctoPrint. Последующие действия выполняем из под пользователя под которым будем запускать сервис.
cd ~
sudo apt-get install python-pip python-dev python-setuptools python-virtualenv git libyaml-dev build-essential
git clone https://github.com/foosel/OctoPrint.git
cd OctoPrint
Update January 2017 Для Armbian необходимо выполнить следующую команду, чтобы не получить ошибку virtualenv.
sudo pip install virtualenv --upgrade sudo virtualenv venv sudo virtualenv --system-site-packages venv sudo ./venv/bin/python setup.py install mkdir ~/.octoprint - Добавляем пользователя в группы, что даст возможность сервису открывать порты для общения с подключенным принтером. sudo usermod -a -G tty orangepi sudo usermod -a -G dialout orangepi
- Для проверки работоспособности сервиса запускаем его следующей командой.
~/OctoPrint/venv/bin/octoprint
Открываем в броузере веб страницу http://orangeprint:5000

Выбираем тип авторизации который планируется использовать. Наслаждаемся веб порталом.
- Далее настраиваем автозапуск сервиса.
Копируем скрипт и настраиваем права на запуск. sudo cp ~/OctoPrint/scripts/octoprint.init /etc/init.d/octoprint sudo chmod +x /etc/init.d/octoprintКопируем файл с настройками
sudo cp ~/OctoPrint/scripts/octoprint.default /etc/default/octoprintРедактируем файл настроек — прописываем пользователя из под которого будет запускаться сервер и добавляем строку с указанием папки где находятся бинарники сервиса. Разкоментчиваем строки с настройками. Сохраняем изменения Ctrl+X и выходим из редактора.
sudo nano /etc/default/octoprintDAEMON=/home/orangepi /OctoPrint/venv/bin/octoprint
sudo update-rc.d octoprint defaults
Выполняем.Перегружаем устройство.
sudo reboot - После перезагрузки открываем в броузере веб страницу http://orangeprint:5000
Убеждаемся что сервис стартанул автоматически.
Остановить или рестартануть сервис можно следующей командой sudo service octoprint {start|stop|restart} - Далее необходимо подключить принтер к USB порту устройства. В моем случае это бутерброд из RAMPS и Arduino Mega прошитый Marlin. Подключаем Arduino USB кабелем к одному из портов OrangePI PC.
- На главной странице http://orangeprint:5000
выбираем порт к которому подключен принтер и скорость соединения (у меня заработало на 115200). Жмем кнопку Connect
.

Сервис OctoPrint подключиться к принтеру и сообщит краткий статус. Более подробную информацию по обмену данными и командами можно увидеть на закладке - Настройку WI-FI адаптера так-же не выкладываю, так как модели адаптеров могут быть совершенно разными и соответственно установка необходимого модуля и настройка будут различаться. Если повезет с моделью/чипсетом, то он заработает сразу после обновления ядра и модулей и останется только прописать SSID и пароль вашей беспроводной сети. Удачи с Linux!
В связи с тем, что на моей плате OrangePi Plus есть встроенная EMMS память, я решил сэкономить на флешке и установить на данную флеш память операционную систему. Я рассмотрю 2 варианта установки системы на EMMS.
Вариант 1. Установка официальной версии ОС.
Переходим на официальный сайт OrangePI скачиваем на ]]> ]]> образ Lubuntu_1404_For_OrangePiplus_v0_9_0_.img.xz , но по ссылке в Google Disk открывается Lubuntu_1404_For_OrangePiplus_v0_8_0 , а для того, чтобы скачать в Baidu нужно поставить клиент на компьютер либо телефон, то я выкладываю ссылку на уже скачанный дистрибутив, скачиваете и заливаете на флешку аналогично как по инструкции . ">
После заливки, в флешке на фат разделе можно увидеть список файлов для загрузки разных версий OrangePi:
script.bin
script.bin.OPI-2_1080p50
script.bin.OPI-2_1080p60
script.bin.OPI-2_720p50
script.bin.OPI-2_720p60
script.bin.OPI-PC_1080p50
script.bin.OPI-PC_1080p60
script.bin.OPI-PC_720p50
script.bin.OPI-PC_720p60
script.bin_OPI-PLUS_1080p50
script.bin.OPI-PLUS_1080p60
script.bin.OPI-PLUS_720p50
script.bin.OPI-PLUS_720p60
uImage
uImage_OPI-2
uImage_OPI-PLUS
Нам необходимо переименовать на примере для моей платы OrangrPi Plus:
было: uImage_OPI-PLUS
стало: uImage
было: script.bin_OPI-PLUS_1080p50
стало: script.bin
Разрешение экрана выбирайте свое, я выбрал как в своем мониторе. После этого извлекаем флешку из компьютера и вставляем в плату, включаем, должен загорется красный светодиод, и через несколько секунд линк сетевой карты, если вы подключили сеть.
Смотрим на роутере какой айпи получила плата, заходим удаленно сети используя программу Putty введя логин orangepi и пароль orangepi
Fs_resize
Перегружаем плату выполнив команду:
После загрузки снова подключаемся к плате, авторизируемся как root dsgjkybd команду:
и запускаем установку системы на встроенную EMMS память выполнив команду:
на запрос скрипта о том, что EMMS будет перезаписан нажимаем y

После установки Debian на флеш EMMS в мини сервер OrangePi, заходим на сервер используя программу putty, устанавливаем нужные программы и можем установить и запустить программу htop, увидеть загрузку и количество ядер, оперативной памяти и запущенные процессы:

Если Вы используете свою плату как мини сервер, то достаточно кстановить нужные Вам программы, настроить и плата будет работать тихо и незаметно.
Если Вам необходимо установить графическую систему, для использования как медиа сервера, Вам необхлодимо установить графическую систему. Loboris подготовил несколько скриптов по установке разных графических столов, запускаем нужный скрипт для установки выбранного Вами рабочего стола:
Install_lxde_desktop install_xfce_desktop install_mate_desktop
Единственный минус собранного ядра от Lobioris, это отключенный multiport для iptables, что накладывает ограничение на использование Fail2Ban, если Вы используете плату как сервер. Решение данной проблемы я выложу немного позже.
Сегодня мы установили Debian Jessie на одноплатный мини компьютер OrangePi Plus двумя вариантами, какой из них выбрать решать Вам.
Сделаем небольшой перерыв и посмотрим небольшое видео:
Здравствуйте друзья
Наконец у меня «дошли» руки, до разворачивания второго сервера управления умным домом Domoticz - и в этом обзоре я постараюсь подробно рассказать о том, как я это сделал.
Вступление
Для тех что не читал, дам ссылку на свой обзор . Малинка усердно трудится на ниве автоматизации задач, но система растет - на данный момент 61 устройство только Xiaomi и все бы ничего - но проблема в том, что к одному серверу домотикз можно подключить только 1 шлюз Xiaomi. А у меня их три - правда 1 - Aqara, без режима разработчика, но другие два - с возможностью подключения.В качестве второй платформы, я решил остановится на Orange Pi PC 2.
Покупал комплект в магазине Banggood, кроме самого одноплатника - еще
Технические характеристики
CPU - Allwinner H5, ARM Cortex-A53 Quad CoreGPU - Mali450MP, Hexa-core
RAM - 1 GB
Хранилище - microSD, NOR Flash 2Mb
Сетевые возможности - Ethernet 10/100/1000
Видео вывод - HDMI
USB порты - 3
Беспроводные возможности - Инфракрасный порт
Аудио вывод - 3,5 Jack, HDMI
GPIO - 40 pins
Питание - 5V 2A
Коробка, комплект поставки
Поставляется миникомп в картонной коробке, с надписью Orange Pi
Внутри - запаянная в антистатический пакет плата компа

В комплекте больше ничего не идет, поэтому при покупке нужно сразу заказать блок питания и комплект радиаторов - как минимум.

Внешний вид, описание
Практически все элементы и порты находятся на верхней части платы, на нижней только картоприемник
Описание всех элементов и портов:


Если еще кто-то не обратил внимания - то уточню - здесь нет Wi-Fi (и bluetooth тоже).
Я сразу установил комплект радиаторов - CPU радиатор точно совпал по размерам, для чипов памяти - они несколько меньше. Но забегая вперед скажу, что неоднократно замеряя температуру, в процессе установки ПО - выше 40 градусов не было ни разу, в среднем 37.

Размеры -

В масштабе со спичечным коробком

Установка операционной системы
Для установки ОС - нам необходима SD карта, желательно не менее 8 ГБ, и желательно иметь хотя бы две одинаковые карты - ибо бекапы. Я дополнительно не покупал, так как имею порядочный запас карт, для апельсинки приберег две картыДиструбитивы ОС для апельсинок находятся находим нашу модель и качаем - я взял Debian Desktop - может будет охота в будущем поиграться с ней, но с тем же успехом можно взять более компактный Debian Server
Распаковываем img системы (может быть архив в архиве - .xz в.rar) - нам нужен именно.img файл, дебиан десктоп - 2 ГБ с кепкой. Пишем на microSD при помощи Win32 Diskimage - 
После того как флешка записывается - вставляем ее в картоприемник апельсинки и включаем питание.Через минутку - даем системе загрузится, заходим в список DHCP клиентов на домашнем роутере и ищем адрес выданный для OrangePi

Теперь можно заходить на нее через SSH используя любой SSH клиент - я использую старый добрый Putty.
По умолчанию, для апельсинового дебиана, используем следующие учетные данные -
User - root , pass - orangepi ? но рутовый доступ через SSH закрыт, заходим под пользователем orangepi , пароль такой же. Пользователь orangepi - входит в группу sudo.
Сразу меняем пароль на свой командой
Passwd

Su
и аналогично меняем пароль для root. После этого выходим из учетки root - все делаем под пользователькой учеткой.
Если хотите добавить другого пользователя, то воспользуйтесь командой
Sudo adduser [имя юзера]
И добавьте его в группу sudo командой
Sudo adduser [имя юзера] sudo

Sudo nano -wuc /etc/network/interfaces
И в файле прописываем адрес
#The primary network interface allow-hotplug eth0 iface eth0 inet static address 192.168.0.98 - наш IP netmask 255.255.255.0 - маска gateway 192.168.0.1 - шлюз

Перегружаемся для применения настроек
Меняем часовой пояс при помощи команды
Sudo dpkg-reconfigure tzdata
И ставим ntp
Sudo apt-get install ntp ntpdate

После установки прописываем свои ntp сервера в файле настроек вместо дефолтных
Sudo nano /etc/ntp.conf
в моем случае - для Украины, подробнее о пуле ntp серверов можно узнать

Синхронизируемся и радуемся точному времени.

Подготовка к установке domoticz
Перед установкой - нужно обновить систему, для этого сначала запускаем командуSudo apt-get update
А после успешной загрузки -
Sudo apt-get uprgade
Дожидаемся полного завершения
Теперь устанавливаем домотикз - делается это одной командой
Sudo curl -L install.domoticz.com | bash
Собирается и устанавливается stable версия Domoticz
Основные настройки - задаем в окне инсталлятора, но можно все оставить по умолчанию

Через несколько минут, система установлена и доступна через web интерфейс по http и https

На данный момент стабильная версия поддерживает работу с шлюзом Xiaomi

Но я поставил beta - для совместимости версий с Raspberry Pi. Делается это запуском скрипта из домашней папки domoticz
Cd ~/domoticz
sudo ./updatebeta
Система Domoticz полностью установлена.
Рюшечки, которые я потом добавил - типа локализации, установки ftp и прочего - я уже описывать не буду, мануалов по Debian много - в этом обзоре я фокусируюсь на минимально необходимом для установки именно Domoticz. Что касается интерфейса системы и вопросов добавления устройств - отошлю вас снова в свой обзор
На данном этапе я настоятельно рекомендую сделать бекап - чистой, с иголочки, системы домотикз, что даст возможность мучать ее как угодно, после чего за пару минут получать исходный, чистый образ. Для создания бекапа я снимаю образ диска программой R-Drive, нашел ее на торрентах, достаточно даже portable версии - сколько раз она меня выручала - не передать.
Но чтобы еще рассказать что-то интересное, расскажу про надстройку, которую я использую для управления умным домом с смартфона -
ImperiHome
Основная страница по установке находится . Это приложение для смартфонов/планшетов, выглядит примерно так - можете настраивать по своему желанию.
Сначала необходимо установить серверную часть, для начала удаляем текущую и ставим новую node
Sudo apt-get remove node curl -sL https://deb.nodesource.com/setup_4.x | sudo -E bash - sudo apt-get install -y nodejs
После этого ставим npm
Sudo npm install -g [email protected]
И проверяем версии
Node -v // должна быть не менее 4.4.x npm -v // должна быть не менее 2.2.x

Wget -qO - http://www.e-nef.com/domoticz/mdah/gpg.key | sudo apt-key add -
открываем файл с источниками
Sudo nano /etc/apt/sources.list
и добавляем строку -
Deb http://www.e-nef.com/domoticz/mdah/ /

Sudo apt-get update
И запустить установку серверной части MyDomoAtHome
Sudo apt-get install MyDomoAtHome

После установки, вносим в файл настроек данные по своему серверу Domoticz - указываем адрес (вместо 127.0.0.1)
Sudo nano /etc/mydomoathome/config.json

Теперь переходим по адресу :3002 - должна грузится стартовая страница системы, и проверяем идут ли данные от устройств - перейдя по ссылке на вкладку devices

Если картинка примерно такая - то все ок

Все устройства отображаемые в панели переключателей Domoticz - будут показаны в Imperihome, тут вы можете их переименовывать (на домотикз это не влияет) выносить в избранное и т.д.

Работать клиент с Домотикзом - может только в домашней сети (если конечно у вас не хватит ума засветить ИП сервера домотикза на публичный IP адрес), для работы удаленно - вам понадобится VPN сервер.
У меня на данный момент работает временное решение в виде Open VPN на Raspberry - я хочу организовать это, как постоянное решение - силами роутера. Так как мой текущий роутер не позволяет это делать - мне пришлось его обновлять, решая на самом деле еще ряд проблем. Но это будет темой следующего обзора.
Кто хочет подробнее просмотреть все описанное в обзоре, может сделать это просмотрев мой видеообзор
На этом все, надеюсь обзор был полезен, спасибо за внимание
Планирую купить +97 Добавить в избранное Обзор понравился +72 +167- одноплатный компьютер (мини-пк) с открытым исходным кодом от китайского производителя. Заказать данный одноплатный компьютер можно на АлиЭкспресс у официального продавца (доставка платная), а в последнее время компьютерные магазины (например, dns) продают эти одноплатники. Я заказывал с Али. Доставка в Пензу примерно 2 недели, посылка хорошо упакована. В посылке фирменная коробка, сам Orange Pi Lite и инструкция.


На мини пк OrangePi можно установить Android 4.4, Ubuntu, Armbian. Orange Pi насчитывает на данный момент 13 моделей, отличающихся процессором, объемом ОЗУ, габаритами, портами ввода-вывода и их количеством. В статье мы будем рассматривать модель Orange Pi Lite, его характеристики и процесс установки операционной системы.
Характеристики Orange Pi Lite следующие:
- Доступ в Интернет Wi-Fi IEEE 802.11n (BCM43438 2.4 ГГц)
- Слоты для карт памяти microSDXC, microSDHC, microSD до 64 Гб
- Процессор Allwinner H3 Cortex A7 1.2 ГГц;
- Оперативная память 512 мегабайт DDR3;
- Видеочип Mali400 MP2;
- Видеоинтерфейс HDMI;
- Аудио интерфейсы 3.5 мм jack;
- Интерфейсы периферии micro USB, 2 x USB 2.0, Инфракрасный порт AV-out, GPIO;
- Размеры 69х48 мм;



Стоит обратить внимание, что в стандартной комплектации Orange Pi Lite поставляется без устройства питания, разъем которого весьма специфичен, поэтому по возможности следует заказывать плату вместе с источником питания или хотя бы с кабелем питания.
Рассмотрим установку операционной системы на Orange Pi Lite.
На данный мини пк можно установить следующие операционные системы
- Android;
- Debian;
- Ubuntu;
- Raspbian;
- Armbian;
На мой взгляд самой оптимизированной и стабильной операционной системой для всех моделей микрокомпьютеров OrangePi является Armbian , его и будем устанавливать на OrangePi Lite.
Для установки Armbian на Orange Pi Lite понадобится:
- MicroSD накопитель объемом не менее 4 гигабайт 10 класса;
- Образ операционной системы;
- Программа Win 32 Disk Imager.
Порядок установки следующий:
- Вставляем флешку в ПК;
- Запускаем Win 32 Disk Imager;
- Выбираем скачанный образ системы;
- Выбираем устройство, на которое будем записывать образ (флешку);
- Нажимаем кнопку "Write".
После завершения процесса записи образа, вставляем флешку в Orange Pi. Так как Ethernet входа в модели Orange Pi Lite нет, а WiFi еще не настроен, воспользуемся переходником USB-Eternet. Могу сказать, что этот переходник - вещь очень полезная, причем стоимость ее не велика (~200 руб. на Али).
После подключения сети можем посмотреть на роутере подключенные устройства, найти IP подключенного Orange Pi Lite и подключиться по ssh. По умолчанию логин/пароль следующие: root/1234. После входа в систему необходимо ввести еще раз пароль root, а затем задать новый пароль для root.
После чего необходимо ввести информацию о новом пользователе системы.
Следующий шаг - обновление пакетов Armbian. Это делается следующими командами:
Sudo apt-get update sudo apt-get upgrade
Следующий шаг - настройка WiFi Orange Pi Lite.
Для настройки WiFi необходимо выполнить следующие действия:
Открыть для редактирования файл /etc/network/interfaces . Это можно сделать следующей командой:
Sudo nano /etc/network/interfaces
Добавить следующие настройки (SSID и пароль пишутся без скобок):
Auto wlan0
iface wlan0 inet dhcp
wpa-ssid
Sudo shutdown -r now
После перезагрузки необходимо включить WiFi следующей командой:
Sudo ifup wlan0
После этого можно отключать Ethernet кабель и работать с устройством по WiFi.
Аналогично по этой инструкции осуществляется установка и настройка операционной системы не только для orange pi lite, но и для других моделей одноплатных мини компьютеров, например orange pi zero, orange pi pc и т.д.
Недавно нашел на али Banana Pi R2 - одноплатный миникомпьютер для создания умных роутеров.
Описывалась плата Orange Pi Pc Plus, а сегодня речь пойдёт о её крохотной версии - Orange Pi Zero .
Характеристики
Процессор - Allwinner H2(+) quad core Cortex A7 processor @ 1.2 GHz with Mali-400MP2 GPU @ 600 MHz.
ОЗУ - DDR3 256MB либо 512MB.
Storage - micro SD card.
Связь - 10/100M Ethernet + 802.11 b/g/n WiFi (Allwinner XR819 WiFi module) с выносной антенной.
USB - один USB 2.0 host-порт и один micro USB OTG порт.
GPIO - 26 пинов и отдельно 13 пинов: для вывода звука, двух USB 2.0 портов, TV out, микрофона и ИК-приёмника.
Для 13-ти пинового разъёма продаётся специальный шилд, где всё уже есть:
Отладочная консоль - 3 пина (RX, TX, GND) .
Питание - 5V через micro USB port или через PoE (Power over Ethernet) . Использовать PoE не рекомендуется, какие-то там есть проблемы. Так же можно подать питание на соответствующие пины гребёнок (рис. ниже) . Что касается силы тока, то рекомендуют 2 ампера, впрочем у меня работает от телефонной зарядки на 1А.
Размер - 46 x 46 мм.
При работе, процессор и ОЗУ сильно греются, так-что обязательно установите радиаторы.
Запись образа на sd-карту
Как и в раз, устанавливать будем ОС ARM BIAN , так-как другие системы у меня работали не очень хорошо.Хотя можете ещё попробовать ОС DietPi , а при первичной настройке воспользоваться этой .
Выше я уже написал что процессор и ОЗУ сильно греются (проц с приклеенным радиатором, при нагрузке 30% разогревался до 65 градусов), а в закрытом корпусе все будет ещё хуже.
WIFI
работает медленно. Пинги до роутера (стоящего в двух метрах)
«плавуют» от 50 до 150мс. И это всё происходит вне зависимости от тактовой частоты процессора. Может это связано с тем, что драйвера «сыроватые», а может ещё с чем-то.
Всё остальное (Ethernet, звук, микрофон, ИК-приёмник, USB порты)
работает без проблем.
Распаковываем его. Среди файлов находим образ с расширением .img (он самый большой, примерно 1.5Гб) .
Заливаем его на sd-карту как описано в , начиная с и до главы "Запуск ".
После этого возвращайтесь сюда.
Установка
Поскольку у этой модели есть только TV-out, а подключение к телевизору меня как-то не радует, то делать будем всё по ssh . Пользователям windows понадобится программа putty , которую можно скачать вот , а прочитать как с ней работать.Если у вас есть ttl-usb конвертер, тогда можно подключится к отладочной консоли (скорость 115200), ну а если нету, тогда будем действовать вслепую.
Соедините изернет-кабелем «апельсинку» с вашим роутером, вставьте карточку и подайте питание через микро-usb разъём.
Примерно через 5 секунд загорится зелёный светодиод, подождите около минуты и должен замигать красный светик. Зайдите на свой роутер и посмотрите в списке подключённых устройств появится orangepizero
и его ip-адрес.
Теперь можно подключаться по ssh: пользователь root , пароль 1234 . То есть в моём случае это выглядит вот так:
Ssh [email protected]
У вас естественно другие цифры.
При вводе пароль невидим.
Если всё прошло удачно, то появится такая картинка:
Теперь введите текущий пароль (1234)
и Вам будет предложено придумать, ввести и подтвердить новый пароль для root
(пароль должен быть посложней, иначе система будет «ругаться»)
.
Следом система создаст пользователя под которым вы будете работать обычно и предложит дать ему имя. У меня это будет - dima
.
И наконец перегрузите систему командой:
Несколько секунд будут перемигиваться красный и зелёный светики (это происходит ресайз файловой системы на всю карточку) , потом погаснут оба, потом зелёный светик помигает и через ~минуту будет гореть постоянно.
Всё, система установлена и можно заходить под обычным пользователем:
Настройка и прочее
Проверим свободное место:Обновляем систему:
Sudo apt update sudo apt upgrade
Установим русскую локаль:
Sudo apt install language-pack-ru language-pack-ru-base
Откройте файл /etc/default/locale
Sudo nano /etc/default/locale
Удалите всё и вставьте это:
LANG="ru_RU.UTF-8"
Добавьте русскую раскладку клавиатуры в файл /etc/default/keyboard
Sudo nano /etc/default/keyboard
Удалите всё и вставьте это:
XKBMODEL="pc105" XKBLAYOUT="us,ru" XKBVARIANT="," XKBOPTIONS="grp:alt_shift_toggle,grp_led:scroll"
Настраиваем свой часовой пояс:
Sudo timedatectl set-timezone Europe/Moscow
Время и дата:
Посмотреть другие пояса:
Timedatectl list-timezones
Мониторить частоту и температуру:
Sudo armbianmonitor -m
Для проверки звука скачайте программу mpg321
Sudo apt install mpg321
И послушать радиостанцию:
Mpg321 http://ai-radio.org/mp3
Регулировка звука:
Регулировать стрелочками.
Как установить samba описано в прошлой .
Установка серверов и прочих web-инструментов ничем не отличается от обычной Ubuntu.
WIFI
Настройка wifi как всей сети в целом производится с помощью «текстовой» версии Network-manager`а, которая называется nmtui .Запускаем…
Выбираем «Подключится», а там нужную нам точку:
Нажимаем «Включить», вводим пароль и нажимаем «ОК»:
После подключения смотрим на роутере адрес, который получила Zero по wifi, отключаем питание, вынимаем сетевой кабель и подключаем питание.
После загрузки подключаемся по ssh с новым адресом и смотрим пинги:
С остальными настройками nmtui поразбирайтесь сами, а то я больше вас запутаю нежели объясню.