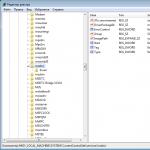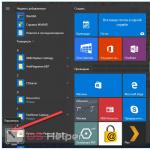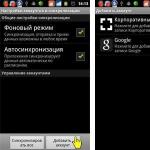Как определить тип файловой системе. Как узнать тип файловой системы на диске
На ПК с приличным стажем следует ежемесячно проверять файловую систему. В Проводнике Windows 7 кликните правой кнопкой мыши по значку диска и выберите «Свойства | Сервис» и в разделе «Проверка диска на наличие ошибок» нажмите «Выполнить проверку».
Команда chkdsk для Windows 8
 Для Windows 8 диалоговое окно сканирования диска урезано. Для запуска сканирования откройте окно командной строки от имени администратора. Введите «chkdsk c: /f /r» (без кавычек) с соответствующими буквами тома.
Для Windows 8 диалоговое окно сканирования диска урезано. Для запуска сканирования откройте окно командной строки от имени администратора. Введите «chkdsk c: /f /r» (без кавычек) с соответствующими буквами тома.
Опция /f исправляет ошибки, /r запускает восстановление файлов на поврежденных секторах.
Проверка диска в Windows 10
 Откройте Проводник, выберите в левом дереве устройств диск С, нажмите на нем правой кнопкой мыши и кликните по Свойства. В открывшемся окне перейдите на вкладку Сервис. Теперь остается только нажать на кнопку Проверить.
Откройте Проводник, выберите в левом дереве устройств диск С, нажмите на нем правой кнопкой мыши и кликните по Свойства. В открывшемся окне перейдите на вкладку Сервис. Теперь остается только нажать на кнопку Проверить.
Если система уже проверяла этот диск, то она предложит запустить проверку еще раз.
Фото: компания-производитель
Как определить тип файловой системы?
Ответ мастера:
Обычно пользователь хорошо знает установленную операционную систему на компьютере и используемую файловую систему. Но может появиться необходимость определить тип файловой системы. Обычно она возникает, если вы садитесь работать за чужой компьютер.
Способ организации и хранения данных на разных носителях информации, в том числе и на жестких дисках, определяет файловая система. Есть много разных файловых систем. Самыми распространенными файловыми системами для операционных систем Windows являются: NTFS, FAT16, FAT32. Для операционной системы Linux и для Unix - ext2 и ext3.
Тип файловой системы можно узнать разными способами. Один из способов (самый простой) – нужно открыть «Мой компьютер», выберите диск, который вас интересует, правой кнопкой мышки кликните по нему и в открывшемся меню выберите пункт «Свойства». Откроется окно, в котором будут написаны тип и файловая система диска. Например, для операционных систем Windows XP и Windows 7 будет показана файловая система NTFS.
Если же перед вами находится неработающий компьютер, который отказывается загружаться, то информацию о его дисках можно просмотреть при помощи программы Acronis Dick Director. Ее запуск происходит непосредственно с компакт-диска. Для того чтобы выбрать загрузку с диска после старта нажмите F12, откроется окно выбора устройства загрузки. Есть компьютеры на которых вызов окна загрузки выполняется другими клавишами.
Теперь выберите загрузку с CD и нажмите клавишу Enter. Появится меню, в котором нужно выбрать Acronis Dick Director. После загрузки появится окно программы. В нем вы увидите диски компьютера с указанием типов файловых систем. Утилита Acronis Dick Director очень удобная программа, которая дает возможность разбить диски нужным вам образом и отформатировать их в нужной файловой системе. При помощи этой же программы, можно восстановить, с высокой степенью вероятности, разделы дисков после того, как они были случайно потеряны. Можно восстановить диски со всеми папками и файлами.
Имеется версия утилиты Acronis Dick Director, которая запускается под Windows. С помощью ее тоже можно просмотреть информацию по файловым системам. Но осуществлять какие-либо операции на этой версии не рекомендуется, так как после перезагрузки системы существует очень большой риск того, что компьютер не загрузится совсем. Если возникнет необходимость разбить диск, то лучше воспользоваться версией с компакт-диска, так как она очень надежна.
Сегодня мы заглянем в дебри файловой системы WindowsXP. Что такое файловая система - это организация хранения Ваших файлов на жестком (или любом другом диске). На разных видах дисков в разных операционных системах создается разная файловая система.
На жестких дисках это - FAT , FAT32 , NTFS. На CD-DVD дисках - UDF и другие. Другие операционные системы (ОС) такие как Linux и MacOC используют свои файловые системы.
FAT - одна из самых первых а теперь вымирающая файловая система, используется теперь только на дискетах.
FAT32 - более надежная, но также сейчас встречается редко, на старых компьютерах с ОС Windows95, 98, и еще на флеш-картах. Ограничение размера файла 2 гигабайта, файл с большим размером Вам не удастся записать на диск с файловой системой FAT32.
NTFS - применяется в ОС WindowsXP и Vista , поддерживает файлы практически любого размера, имеет систему индексации данных на диске, в результате чего при сбое диска, данные полностью восстанавливаются. Если Вы работаете в ОС WindowsXP и до сих пор пользуетесь файловой системой FAT32 , то незамедлительно меняйте ее на NTFS , и 90% сбоев и зависаний Вашего компьютера будут решены!
Как узнать какая у Вас ОС? Проще простого!
Щелкните левой кнопкой мыши (ЛКМ) кнопку "Пуск" в левой нижней части Рабочего стола (экрана), откроется меню, на левом боку, которого отобразится название Вашей ОС (например: Windows XP Home Edition).
Бывает так что там ничего не написано....
Тогда найдите на рабочем столе ярлык (картинку) с надписью "Мой компьютер" (если нет на рабочем столе, то есть в меню "Пуск"), щелкните по нему правой кнопкой мыши (ПКМ), выпадет контекстное меню, найдите в нем "Свойства" и щелкните по ним ЛКМ. Окроется окно "Свойства системы" (каждое окно имеет свое название, оно пишется в самом верху окна, в его "шапке", также если "схватить" ЛКМ шапку окна и не отпускать кнопку, то окно можно перемещать целиком в любую сторону). Здесь Вы увидите какая у Вас стоит Операционная Система.
Как узнать какая у Вас файловая система?
Открываем Проводник или Total Commander или просто два раза щелкаем по "Мой Компьютер".
Затем выбираем один из дисков, проверим все подряд, поэтому выбираем диск С: и щелкаем по нему ПКМ. Выбираем (тоесть щелкаем ЛКМ) по "Свойства" и видим окно в котором написано "Тип" диска и "Файловая система" диска.
Итак, у Вас ОС WindowsXP но файловая система FAT32.
Как поменять FAT32 на NTFS ?
Очень просто! (Внимание!!! Следующую процедуру можно выполнять только на компьютере с операционной системой Windows XP).
Сперва закрываем все открытые окна на рабочем столе и те, что были свернуты в нижнюю панель.
Щелкаем ЛКМ "Пуск" , выбираем "Выполнить" , и в появившемся окне "Запуск программы" в поле "Открыть" вводим такую строку:
convert c: /fs:ntfs
Нажимаем кнопку "Ок" . Откроется окно.
Далее при вопросе отключить том Вы ставите " Y " и нажимаете Enter.
Конвертирование может занять от нескольких секунд до нескольких минут, в зависимости от размеров диска. Данную процедуру повторите со всеми остальными логическими дисками жесткого диска. При конвертировании данные на диске(музыка, фильмы, картинки) не затрагиваются и никуда не деваются. Не бойтесь ничего не пропадет. CD и DVD диски конвертации не поддаются.
Теперь Вы решили 90% сбоев своего компьютера, меньше "зависов", а также обезопасили свои данные на жестком диске от "случайного" пропадания ни с того ни с сего (только если сами случайно не удалите)....
Когда вы форматируете жесткий диск или флешку, вы подготавливаете их для хранения информации операционной системой. Во время форматирования вся информация удаляется и устанавливается чистая файловая система.
Возможно, вы слышали о файловой системе FAT или NTFS, но знаете ли вы, какая из них используется в вашей системе? В этой статье рассказывается о том, как устроена файловая система и каковы различия между разными файловыми системами. Также я покажу вам, как узнать, какие файловые системы используются на ваших дисках.
Что такое файловая система?
Дисковое пространство делится на сектора, размер каждого из которых составляет примерно 512 байт. Сектора группируются в кластеры. Кластеры, называемые также блоками размещения, имеют размеры от 512 байт до 64 килобайт, поскольку обычно состоят из нескольких секторов. Кластеры представляют собой непрерывные блоки дискового пространства.
Операционные системы опираются на файловую систему для организации кластерного хранилища информации. Файловая система представляет собой базу данных, в которой содержится информация о состоянии каждого кластера. По сути, файловая система как бы сообщает операционной системе о том, в каком кластере (или кластерах) хранится файл, а куда можно записать новые данные.
О каких файловых системах следует знать?
В основном, ОС Windows использует файловую систему FAT (File Allocation Table), FAT32 и NTFS (New Technology File System).
Если говорить коротко, в NTFS могут храниться файлы размером более 4 ГБ, а разделы могут быть более 32 ГБ. NTFS лучше управляет свободным пространством, чем файловая система FAT или FAT32, и, следовательно, меньше фрагментирует диск. Также NTFS поддерживает некоторые функции по безопасности, включая шифрование файлов «на лету».
В сравнении с NTFS, файловые системы FAT и FAT32 приспособлены к меньшему пространству, менее интенсивно работают с жестким диском, и, следовательно, быстрее работают с небольшими флеш-накопителями. К тому же, FAT и FAT32 являются кросс платформенными файловыми системами. Самый главный недостаток FAT и FAT32 - ограничение в 32 ГБ на размер раздела, а также ограничение в 2 ГБ и 4 ГБ на размер файла соответственно.
Для хранения информации на флеш-накопителях в основном используется новая файловая система exFAT (Extended File Allocation Table), также известная как FAT64. Как и NTFS она поддерживает файлы размером более 4 ГБ и разделы более 32 ГБ, а также ее система управления файлами избегает фрагментации диска. В то же время она является быстрой, оптимизированной для мобильных носителей и обработки media-файлов.
Какие операционные системы работают с этими файловыми системами?
FAT и FAT32 доступны на чтение/запись практических во всех операционных системах. Ранее форматирование диска под файловую систему NTFS было верным способом добиться его неработоспособности вне ОС Windows. Однако сейчас поддержка чтения/записи NTFS встроена во многие дистрибутивы Linux. Также существует хак, который позволяет работать с этой файловой системой в Mac OS X версии 10.6, хотя, кажется, он работает нестабильно, поэтому рекомендуется использовать MacFuse. С другой стороны exFAT требует установки драйверов и в Windows XP и в Linux и поддерживается последними версиями Windows (Vista SP1, Windows 7, 8) и Mac OS X.
Почему важен размер кластера?
Если вы уже форматировали диск, то должны знать о том, что можно выбрать размер кластера (или размер блока размещения).
В зависимости от размера кластера (от 512 байт до 64 килобайт), файл может храниться в одном или сотнях и тысячах кластеров. Когда размер файла меньше, чем размер кластера, теряется оставшееся пространство. Этот феномен называется «потерянное пространство». Следовательно, хранение множества мелких файлов на диске с большим размером кластера и приведет к большим объемам потерянного пространства. С другой стороны, если мы выберем маленький размер кластера, большие файлы будут дробиться на много мелких кусочков, что может замедлить дисковые операции, так как будет требоваться больше времени на чтение соответствующего файла. Иными словами, подходите разумно к выбору размера кластера.
Как узнать тип файловой системы на диске?
Файловая система указана в свойствах диска. Зайдите в Мой компьютер (Computer), кликните правой кнопкой мыши на нужном диске и далее в контекстном меню выберите Свойства (Properties). Во вкладке Общие (General) в строке Файловая система (File system) вы увидите тип файловой системы.

Чтобы узнать размер кластера у диска с файловой системой NTFS, используйте комбинацию клавиш + [R], откроется окно Запуск программы (Run). Удостоверьтесь в том, что вы зашли в систему как пользователь с административными правами. В окне Запуск программы в текстовом поле напечатайте cmd и нажмите OK. Далее введите команду > fsutil fsinfo ntfsinfo и нажмите Enter.

В Windows XP и Windows 7 вы также можете просматривать и изменять размер кластера, используя приложения сторонних разработчиков, например, .
Какую файловую системы вы предпочитаете использовать на дисках и почему? Сталкивались ли вы с проблемами при использовании файловой системы NTFS, и как решали эти проблемы?