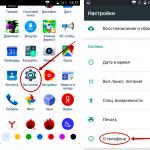MHotspot — программа для поднятия сети Wi-Fi. Интернет-роутер из ноутбука: программа mhotspot, и не только Mhotspot установка
Иногда возникает ситуация, когда компьютер имеет выход во всемирную паутину через проводное соединение или модем, но вам необходимо зайти в интернет через смартфон или планшет с помощью Wi-Fi. Для этого нужно сделать из ноутбука виртуальный роутер. Среди стандартных программ на компьютере таких нет, поэтому приходится пользоваться различными специальными приложениями. Одним из таких является небольшое приложение mHotspot. Утилитой очень просто пользоваться и легко настраивать, она обеспечивает безопасное соединение.
Теперь создать точку доступа дозволено на любом устройстве
Чтобы программа работала корректно, ваш компьютер должен соответствовать определённым требованиям. Перед установкой mHotspot необходимо настроить некоторые параметры.
- Операционная система компьютера должна быть Windows 7 и выше.
- Приложение mHotspot запускайте от имени администратора.
- Убедитесь, что антивирусная программа отключена.
- Брандмауэр (межсетевой экран) должен быть включен. Настроить брандмауэр можно в панели управления , выбрав соответствующую вкладку.
- Заранее нужно настроить соединение с сетью. Информация о соединениях находится в «Центре управления сетями и общим доступом». Необходимо изменить настройки соединения, чтобы приложение работало. Для этого нужно кликнуть правой кнопкой мыши на названии. Затем выберите «Свойства», перейдите на вкладку «Доступ». Теперь необходимо отметить строку, разрешающую доступ другим устройствам к интернету данного компьютера, нажать «ОК». Затем заново подключите соединение.
Установка программы
Скачать утилиту можно из глобальной сети, она может скачиваться архивом или отдельным файлом. Откройте папку загрузки, запустите установочный файл.
- При установке mHotspot сначала прочитайте лицензионное соглашение, согласитесь с ним.
- Выберите папку, где будут расположены файлы программы.
- Разрешите/запретите создание иконки на рабочем столе.
- На последнем этапе предлагается параллельно установить другие приложения. Если они вам не нужны, снимите галочки.
- Нажимайте «Install» и ждите, пока приложение установится .

Создание соединения с сетью
После запуска mHotspot откроется приветственное окно с инструкцией. Чтобы оно не открывалось каждый раз, поставьте галочку возле пункта «Don’t show again». Теперь можно настроить доступ к сети.
- Задайте имя сети и пароль. Можно настроить отображение введённых данных, длина пароля должна быть минимум 8 символов.
- Укажите одновременное максимальное количество подключённых устройств (не более 10 штук).
- Выберите настроенное вами соединение для выхода во всемирную паутину.
- Нажмите «Start». В графе «Hotspot Status» должно отображаться «ON». Теперь ноутбук может раздавать Wi-Fi. Ваша точка доступа будет отображаться в списке подключений. Снизу должно быть написано «Доступ к интернету». Если этой надписи нет, значит, настройки неверны.
- На планшетном компьютере или смартфоне включите Wi-Fi, найдите ваше соединение, введите пароль. Теперь у вас есть доступ к интернету. Если подключиться не удаётся, попробуйте перезагрузить устройство.
- В нижней части окна программы отображается статистика: скорость подключения , объём данных, количество подключённых устройств.

- Во вкладке «Settings» есть настройка автозапуска, проверки обновлений, режима поверх всех окон, обновления статистики.

- После завершения сеанса нужно нажать «Stop» в приложении. Если вам понадобится повторно утилизировать mHotspot, то название сети и пароль нужно будет вводить снова.
Достоинства утилиты
- Приложение mHotspot совершенно бесплатное.
- Программа проста и понятна в использовании.
- Работает в фоновом режиме.
- Поддерживает 3G, 4G, LAN, Ethernet.
- Ноутбук работает быстрее, чем роутер, поскольку имеет больше памяти.
- Ноутбук настроить проще, чем роутер.
- Не нужно дополнительно покупать роутер Wi-Fi.

Если у вас нет роутера, а из компьютера необходимо быстро сделать точку доступа , то программа mHotspot подходит для этого как нельзя лучше. Настройка приложения занимает всего несколько минут, с ней может справиться даже новичок. С помощью этой утилиты компьютер превращается в хотспот для доступа в сеть без лишних проблем и затрат.
Перейдем к делу. Нам нужно создать виртуальную WI-FI точку, затем имеющееся интернет соединение расшарить на эту точку доступа.
За создание точки доступа отвечает маленькая программа «Mhotspot». Программа не требует установки и состоит из одного файла. Ссылку на скачивание вы найдете в конце статьи.
Запускаем «Mhotspot» и видим следующее

Окно программы mhotspot с тремя кнопками «SETUP HOTSPOT», «START», «STOP». Для начала нажмем «SETUP HOTSPOT»(настройка точки доступа).

Нужно ввести в соответствующие поля следующие данные: в поле «Hotspot name» вводим название точки доступа, то что мы здесь напишем и будет видно устройствам при поиске точек. В поле «Password» вводим пароль длинной не меньше 8 символов. Он нужен для того чтобы к точке доступа подключаться могли только те кто знает пароль. Сообщите его соседям если хотите делиться интернетом с ними. Для сохранения изменений нажмем «ОК». Теперь нам остается нажать «Start» и создать точку доступа.Второй шаг: настройка раздачи интернета через существующее интернет-соединение. Сперва зайдем по адресу пуск — панель управления — сеть и интернет — центр управления сетями и общим доступом — изменение параметров адаптера.

Там находим «Беспроводное сетевое соединение 2», убедитесь, что во всплывающей подсказке при наведении на него появляется текст «Microsoft Virtual WiFi Miniport Adapter». Переименуем его в «Virtual WiFi» для удобства дальнейшей настройки. Теперь находим ваше активное подключение. У меня оно осуществляется через , у вас может быть другое, но это не имеет принципиального значения. Заходим в свойства подключения, переходим на вкладку «Доступ». Там выставляем галочки как показано на рисунке.

То есть ставим галочки «Разрешить другим пользователям сети использовать подключение к Интернету данного компьютера» и «Разрешить другим пользователям сети управление общим доступом к подключению к Интернету», а в списке «Подключение домашней сети» выберем наш «Virtual WiFi». Переподключите ваше основное интернет соединение и WiFi точка доступа заработает.
Теперь можно использовать собственную точку доступа. Для подключения устройств к интернету нужно будет её найти и ввести пароль указанный нами ранее при создании точки в программе «Mhotspot».
После перезагрузки ноутбука(компьютера) для включения раздачи интернета по WiFi потребуется лишь раз запустить программу «Mhotspot» и нажать «Start». Программа помнит введенные вами ранее название точки и пароль доступа. После этого программу можно закрыть и пользоваться интернетом.
Вопрос: Можно ли таким образом подключиться к интернету с ноутбука на котором установлена Windows XP?
Ответ: Если вы настроили раздачу как описано выше, не имеет значение какая операционная система на ноутбуке который собирается пользоваться раздаваемым интернетом. Даже с телефона поддерживающего вай-фай можно подключаться.
Я и сам пользуюсь такой раздачей интернета и вхожу в сеть с телефона за счет ноутбука. Мой нетбук samsung n230 раздает инет на расстояние примерно на метров 30 с одной стеной. На днях проверю без стенки и отпишусь.
добавлено 1 декабря 2012 года: Сегодня наконец проверил нетбук на дальность раздачи WiFi интернета на улице без препятствий. У меня вышел очень хороший результат. Поставив нетбук с раздачей в одной точке я отошел примерно на 73 метра от него(дальше уже начинался чужой огород). При этом телефон Nokia E51 видел точку и показывал качество связи в 76 процентов . Запустил приложение Youtube на телефоне и просмотрел пару видео. Дерганий не было. После этого попробовал выйти в инет через Opera Mini. Набрал этот сайт и нашел новый
В последних версиях операционной системы Windows 10 предусмотрена опция «Мобильный хот-спот». Это специальная функция, с помощью которой настраивается раздача интернета с одного устройства на другие по беспроводной, «вай-фай», технологии. Но многие пользователи все чаще жалуются на нестабильную работу хот-спота, на ошибки настроек точки доступа и т.д. И все эти проблемы возникли после выпуска последующих обновленной версии «десятки». Именно тогда, когда впервые появилась эта опция. Предустановленный хот-спот не работал сам, но он также и отменил другие методы настройки и раздачи интернета. К примеру, в некоторых обновленных версиях невозможно было настроить раздачу и традиционным методом - с помощью службы cmd.exe.
Пользователи, у которых метод работал до появления новой функции, стали жаловаться на множество проблем.
Частые проблемы с функцией Мобильный хот-спот :
- Настроенная с помощью опции системы точка доступа не находит подключенную и стабильно работающую сеть . Невозможно сделать настройки, если устройство подключено по Ethernet (соединению на высокой скорости). Или настройки правильные, но номер с паролем и логином не набирается. Вы сделали правильно, но в окне новой функции видите уведомление об ошибке. При этом там указано, что отсутствует соединение по беспроводной, вай-фай, сети, по технологии высокоскоростного интернета или по мобильному интернету.
- Вы настроили беспроводной роутер с помощью точки доступа или службы cmd.exe, но при попытке подключить смартфон, планшет и т.д. выдает ошибку запуска . Ошибка может появиться быстро или через длительное время. Устройство никак не может соединиться с раздатчиком сети (стационарным компьютером или ноутбуком): не может получить адрес или пройти авторизацию. И после длительных попыток возвращает ошибку соединения.
- Вы правильно настроили, смогли запустить базовую станцию посредством командной строки либо hot spot и даже подключили смартфон по беспроводной сети. Но при попытке зайти на любой ресурс, появляется уведомление о не подключенной сети .
- Система обновилась автоматически или собственноручно загрузили новую версию и столкнулись с тем, что ваше устройство перестало раздавать интернет . И повторно подключиться как раньше, через командную строку, невозможно. Сеть, размещенная на этом компьютере/ноутбуке, не запускается. Операцию невозможно выполнить из-за несоответствия устройства (оно не находиться в нужном состоянии).
- Невозможно настроить hot spot, если ваше соединение использует при подключении 3G/4Gмодем по USB протоколу.
Вот с такими основными ошибками вы можете столкнуться в новой версии Win 10 при попытке настроить точку доступа черед предустановленную в систему функцию мобильного hot spot. На сегодняшний день пока еще нет реально существующего варианта, который мог бы исправить все вышеназванные проблемы. Но есть отдельные решения, которые применимы к ситуации с настройками точка доступа и раздачей вай-фай интернета на одно или несколько устройств.
Мобильный хот-спот не включается при высокоскоростном подключении (набор номера, PPPoE, VPN)
По неизвестной пока причине функция «Мобильный хот-спот» не работает при высокоскоростном типе соединения (для подключения к интернету необходимо авторизоваться, введя логин с паролем). При этом ноутбук или компьютер подключен, соединение стабильно, но при попытке раздать интернет появляется уведомление о том, что отсутствует соединение по беспроводной, вай-фай, сети с данным высокоскоростным интернетом. Исходя из этого напрашивается вывод: новая функция операционной системы от Майкрософт последней версии имеет проблемы с подключением по сетевому протоколу PPPoE , так как адаптер Ethernet не участвует и относит данное соединение к неопознанной сети.
- Сообщение выглядит следующим образом:

Разработчики систем Microsoft проблему в упор не наблюдают, и на бесчисленное количество вопросов дают стандартные решения. Вернее, скорее всего, проблема ясна, вот только решить ее пока не получается. На наш взгляд дело все в сетевом адаптере. При попытке подключиться по мобильному хот-споту, он не распознается предустановленной в систему функцией. А если так, то решением вопроса с его видимостью должны заниматься непосредственно программисты операционной системы. И готовых, реальных вариантов с задействованием данной функции раздачи, следовательно, быть не может. Скорее всего в следующих обновлениях ОС функция будет исправлена. Но всегда можно найти выход, и мы предлагаем следующее:
Решение : Попробуйте настроить точку для доступа к сети с помощью командной строки (cmd.exe), об этом в статье . Если команды не помогли, остается прибегнуть к другим вариантам. Ниже мы расскажем о возможных решениях, когда служба cmd.exe не запускает точку доступа.
Есть еще и программные варианты запуска. Можно воспользоваться одной из самых надежных и эффективных утилит (например программа ) и попробовать с ее помощью раздать интернет на последней версии «десятки».
Устройства подключаются, но интернет работает при включении режима раздачи Wi-Fi в Windows 10
Это очень распространённая проблема, с которой может столкнуться любой пользователь, но она чаще всего случается при подключении через командную строку, в то время как функция «Мобильный хот-спот» справляется со всеми настройками автоматически. Если у вас устройство подключено к созданной точке доступа, но сеть нерабочая, то возможно, все дело в общем доступе. Посмотрите настройки и перезапустите интернет, об этом в статье .
Если все же решение не найдено, возможно, вам помогут варианты ниже.
Режим раздачи включён, но устройства не подключаются (интернета нет)
Если при корректно настроенной точке доступа нет подключения на другие устройства (длительная авторизация, получение адреса и прочие проблемы). С данной проблемой сталкивается большое количество пользователей, но одного решения нет. Вероятные и рабочие решения мы наиболее обширней опишем в очередной статье.
В данном случае можно попробовать отключить блокирующие антивирусные программы, выключать брандмауэр (установить нейтральные параметры) или проверить настройки ip адреса, установив автоматический режим.
Не настраивается точка доступа по Wi-Fi в Windows 10 после обновления
И эта ошибка коснулась большого количества пользователей. При этом как мобильный хот-спот так и включение раздачи через командную строку по беспроводной сети не работает. С ней столкнулись даже те, кто без проблем раздавал интернет через командную строку до появления предустановленной функции мобильного hot spot. При попытке выполнить команду, служба уведомляет о проблеме следующего характера: операцию невыполнима из-за несоответствия оборудования и настроек устройства.

Это может означать одно: беспроводный адаптер не имеет драйверов либо их версии, установленные на устройстве, устарели. Об это мы подробно описывали в статье . Устанавливайте драйвера заново, удаляйте и загружайте с официального ресурса и обязательно перезагружайте компьютер.
Если вы ещё не использовали один из методов подключения, то попробуйте другим (в статье )
Не настраивается раздача при подключении к интернету через 3G/4G модем
Если ваш ноутбук/компьютер подключен с помощью модема через технологию USB (сотовых операторов) с помощью программ предлагаемых в комплекте с данным оборудованием, то вероятнее всего вы столкнётесь с ошибками при включении раздачи. Функция «Мобильный хот-спот» скорее всего не увидит данный модем и это подключение. Но эта проблема решаема.
Решение
интернет через данный модем можно запустить и программными методами самой системы Windows 10, используя только драйвер идущий в комплекте (при подключении модема к компьютеру используйте предложение виндовс об установке драйверов с указанного места). При этом нажав на значок сетевых подключений, должна появится вкладка «Сотовый «.

Все лишние программы необходимо удалить (или выйти из них). Такое подключение мобильный хот-спот должен увидеть.
При таком подключении раздача через «Мобильный хот-спот» должна заработать.
Другие решения
Мы предлагаем вам еще три варианта, когда все вышеописанное не сработало.
- Вариант первый . Запустите командную строку от Администратора ПК. Открыть его можно нажав правой кнопкой мыши на значок меню «Пуск » и выбрав «Командная строка (администратор) «.

- В открытом окне вводим по очереди команды (ниже) и нажимать кнопку «Enter ».
netsh winsock reset
netsh int ip reset
ipconfig /release
ipconfig /renew
ipconfig /flushdns

- После того как это сделаете, нужно обязательно перезагрузить компьютер.
Вариант второй . Скачайте драйвер Wi-Fi адаптера на официальном сайте производителя вашего ноутбука или если у вас установлен съёмный вай-фай адаптер, то на сайте данного разработчика. После чего нужно запустить его. Далее деинсталлируйте драйвер беспроводного адаптера через службу «Диспетчера устройств » в разделе « Сетевые адаптеры ». Выполнить это можно нажав на устройство (с названием «Wireless» или «Wi-Fi») правой кнопкой мыши и выбрав «Удалить «.

- Перезагрузите ПК. После драйвера на беспроводной интернет должны установить автоматически.
Вариант третий . Переподключите интернет (сбросьте настройки сети). Если невозможно соединиться с основным устройством по вай-фай (каким бы вы методом не настраивали доступ), можно попробовать этот вариант. Только помните, что все опции подключений удалятся, а адаптеры будут настроены стандартно.
Внимание: после выполнения процедуры сброса сети, будут стёрты параметры имеющихся сетей к начальному состоянию компьютера. Нужно будет заново вводить данные для авторизации.
- Для этого, нужно зайти в «Параметры «ПК и в разделе «Сеть и Интерне т» находим вкладку «Состояние «. Именно здесь и можно вернуться к прежним настройкам интернета нажав на «Сброс сети «.

- Система потребует подтвердить своё действие кнопкой «Сбросить сейчас «.

После перезагрузки устройства настраивайте раздачу повторно, предварительно убедившись, что интернет-соединение активно. Если после перезагрузки сеть не работает, настройте ее программными методами системы. Надеемся, у вас все получилось.
В переводе с английского хот спот обозначает горячая точка . Создается она в одном месте с помощью какой-либо партитивной техники (ноутбук, смартфон или даже планшет, оснащенный вай-фай модулем). Таким образом, пользователь, может выйти в интернет , где бы он ни находился с помощью всего лишь одного устройства.
Говоря более простыми словами, это функция, с помощью которой, например, ваш телефон на Android может выступать в роли точки доступа Wi-Fі . То есть раздавать интернет или же просто сеть для других портативных девайсов.
Данная технология обладает массой преимуществ . Например, такими как:
- Технология является полностью беспроводной что обеспечивает ее мобильность и универсальность. Получить доступ к глобальной паутине можно практически с каждого устройства.
- Высокая скорость передачи данных, быстрое подключение и простое использование, с которым разберется даже начинающий пользователь умной техникой.
- Использовать подобное беспроводное подключение удобно при любых обстоятельствах и даже в роуминге.
Следует помнить, что чем больше подключается устройств к точке доступа, тем больше создается нагрузка.
Метод работы
 Принцип работы данной технологии довольно просто. Необходимо активировать
соответствующий пункт меню в настройках вашего гаджета, и он с помощью встроенного вай-фай модуля начнет раздавать
беспроводное соединение.
Принцип работы данной технологии довольно просто. Необходимо активировать
соответствующий пункт меню в настройках вашего гаджета, и он с помощью встроенного вай-фай модуля начнет раздавать
беспроводное соединение.
Как уже упоминалось выше, если, будет подключено большое количество гаджетов, то точка доступа будет работать медленно , либо вообще, с перебоями. Связано это с тем, что модуль, установленный в портативных устройствах в несколько раз слабее, чем те, которые устанавливаются на стационарных роутерах. Поэтому в людных местах (например, кофейня) используется несколько хот спот сетей.
Как настроить хотспот
Существует довольно много программ , которые необходимы для активации раздачи беспроводной точки доступа. Довольно ярким представителем подобного семейства является программа mhotspot .
 Mhotspot
– это довольно простая
в использовании утилита, позволяющая превратить любой портативный гаджет в переносную точку доступа (для этого необходимо обязательное наличие вай-фай модуля).
Mhotspot
– это довольно простая
в использовании утилита, позволяющая превратить любой портативный гаджет в переносную точку доступа (для этого необходимо обязательное наличие вай-фай модуля).
Главное преимущество программы – это ее простой интерфейс , бесперебойная работа и множество настроек (они все находятся в системной шторке, откуда их можно с легкостью вызвать). Для активации работы ПО от пользователя потребуется только придумать название для своего хот спота и ввести пароль либо же оставить точку открытого типа. Также можно указать допустимое количество подключений (не более 10 устройств).
При открытии приложения, отображается количество подключенных гаджетов, информация об общем объеме используемых данных, а также сведения о скорости загрузки.
Мобильный хот спот в windows 10
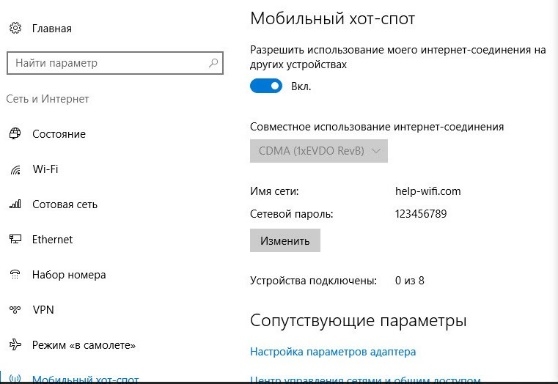 С приходом новой версии операционной системы у владельцев ноутбуков появилась возможность сделать из своего гаджета хот стоп без использования
дополнительного программного обеспечения. Для этого потребуется:
С приходом новой версии операционной системы у владельцев ноутбуков появилась возможность сделать из своего гаджета хот стоп без использования
дополнительного программного обеспечения. Для этого потребуется:
- Открыть меню пуск — перейти к параметрам .
- Далее, нужно открыть вкладку с наименованием сеть и интернет и в боковом поле нужно выбрать пункт мобильный хот спот .
Данная программная особенность виндовс 10 появилась не с первой версией обновления, а с приходом версии ОС под номером 1607. Поэтому если, у вас нет данного пункта меню, то просто установите последние обновления для своей операционной системы.
С настройкой раздачи интернета по Wi-Fi в Windows 10 в последнее время творится полная ерунда. Если вы зашли на эту страницу, то у вас скорее всего тоже не получается раздать Wi-Fi через встроенную функции "Мобильный хот-спот" и/или через командную строку. По моим наблюдениям, большинство проблем появились после большого обновления Windows 10, в котором появилась функция "Мобильный хот-спот". Мало того, что этим способом у многих так и не получилось раздать Wi-Fi, так перестал работать способ запуска точки доступа командами через командную строку.
К статьям по настройке точки доступа в Windows 10 за последнее время было оставлено очень много комментариев. Из основных проблем:
- "Мобильный хот-спот" не видит подключение к интернету . Не дружит он с высокоскоростным подключением, набор номера с логином и паролем (PPPoE) . Интернет на компьютере подключен, работает, а на вкладке "Мобильный хот-спот" ошибка: "Не удалось настроить мобильный хот-спот, поскольку у компьютера отсутствует подключение Ethernet, Wi-Fi или подключение к сотовой сети".
- Точка доступа запускается (через хот-спот, или командную строку) , но устройства к Wi-Fi не подключаются . Идет постоянное подключение (получение IP, аутентификация) , долго подключаются, в итоге не удается подключится к Wi-Fi сети, которую раздает ноутбук.
- Еще одна популярная ошибка, когда точка доступа на ноутбуке запущена (через тот же хот-спот, или командную строку) , устройства к Wi-Fi подключаются, но интернет не работает .
- После обновления Windows 10 перестал работать запуск раздачи Wi-Fi через командную строку . Ошибка «Не удалось запустить размещенную сеть. Группа или ресурс не находятся в нужном состоянии для выполнения требуемой операции».
- Не получается раздать Wi-Fi через "Мобильный хот-спот", когда интернет подключен через USB 3G/4G модем . Или через встроенный в ноутбук модем (SIM-карту) .
Это основные проблемы, с которыми сталкиваются пользователи в процессе запуска точки доступа в Windows 10. Сразу хочу сказать, что конкретных решений по каждой проблеме у меня нет. Исходя из комментариев, которые посетители оставляли к другим статьям, и из информации, которую я наше в интернете, постараюсь подробно рассказать о возможных решениях каждой из этих проблем. Возможно, мои советы кому-то помогут. Постараюсь максимально подробно и понятно написать по каждой проблеме. Вы так же не забывайте делится опытом в комментариях. Ваши наблюдения, советы и решения пригодятся многим.
Мобильный хот-спот и высокоскоростное подключение (набор номера, PPPoE, VPN)
Очень много сообщений о проблеме, когда интернет на компьютере подключен через высокоскоростное подключение (через набор номера, логин и пароль) , интернет работает, а на вкладке "Мобильный хот-спот" отображается ошибка "Не удалось настроить мобильный хот-спот, поскольку у компьютера отсутствует подключение Ethernet, Wi-Fi или подключение к сотовой сети" . Получается, что встроенная функция не видит PPPoE подключение.
Такая проблема есть точно. В интернете я не нашел ни одного совета по ее решению. Находил много таких вопросов к представителям Microsoft, но они просто давали какие-то стандартные рекомендации, и все. Как решить эту проблему никто не знает. А проблема скорее всего в том, что когда у вас запущено высокоскоростное подключение, то адаптер Ethernet в статусе "неопознанная сеть". Будем надеяться, что в следующих обновлениях разработчики научат хот-спот видеть PPPoE подключения к интернету.
Решение:
Не вижу другого выхода, кроме как пробовать . После обновления и с этим бывают проблемы. Если с помощью команд не получится раздать Wi-Fi, то смотрите советы из раздела "Другие решения" в конце этой статьи.
Так же, можете попробовать запустить виртуальную Wi-Fi сеть с помощью .
Точка доступа Wi-Fi в Windows 10: устройства не подключаются, не работает интернет
Еще одна очень популярная проблема. Запускаем раздачу Wi-Fi через хот-спот, или с помощью командной строки, а смарфтоны, планшеты и другие устройства к Wi-Fi не подключаются. Идет постоянное подключение, получение IP-адреса, разные ошибки и т. д. По этой теме я писал подробную статью: . Там есть советы, которые обязательно нужно попробовать при возникновении такой проблемы.
Так же, обязательно отключите антивирус (встроенный в него брандмауэр) . Можете так же попробовать отключить встроенный в Windows брандмауэр. В основном, такая проблема появляется из-за настроек IP. В статье по ссылке выше, я показывал как можно попробовать поэкспериментировать с настройками IP. Выставить их автоматическое получение, или прописать вручную.
Подключение есть, но интернет не работает
Следующая ситуация, когда устройства к сети подключаются, но интернет не работает. В таком случае, необходимо проверять настройки общего доступа к подключению к интернету. Если вы запускали сеть через "Мобильный хот-спот", то вариантов там не много, так как мы просто выбираем подключение, с которого хотим раздать интернет.
А если у вас точка доступа запущена через командную строку, то смотрите статью: . Там подробно написано об общем доступе.
Важно! При обоих проблемах советую попробовать советы из раздела "Другие решения", которые вы найдете ниже в этой статье.
После обновления Windows 10 не получается раздать Wi-Fi через командную строку
Да, бывает и такое, когда не удается запустить виртуальную Wi-Fi сеть ни через мобильный хот-спот, ни с помощью командной стройки. В командной строке, как правило, появляется уже хорошо знакомая ошибка «Не удалось запустить размещенную сеть. Группа или ресурс не находятся в нужном состоянии для выполнения требуемой операции».
В таком случае, нужно смотреть драйвера Wi-Fi адаптера. Есть ли в списке виртуальный адаптер, включен ли он, и как работает. Об этой ошибке я писал в конце статьи.
Что делать в этой ситуации? Конкретного ответа нет. Можете поверить, включена ли . Ну и нужно экспериментировать с драйвером Wi-Fi адаптера. Пробуйте , и удалить (он автоматически будет установлен после перезагрузки) . Об этом я писал , и ниже в статье.