Ускорение запуска программ в virtualbox. Виртуальная машина и советы по ускорению её работы
В том случае, если ваша виртуальная машина, запущенная на Hyper-V по каким-то причинам зависла, перестала отвечать, и не реагирует на кнопки включения/выключения/перезагрузки виртуальной машины в консоли Hyper-V, единственный быстрый способ принудительно остановить такую машину — «пристрелить» процесс на хостовой ОС, отвечающий за данную ВМ. Покажем как это сделать на Hyper-V, работающем на Windows Server 2016.
Итак, предположим, что одна из ВМ на Hyper-V зависла, гостевая ОС перестала отвечать, а кнопки «Turn Off», «Shut Down» и «Reset» в консоли Hyper-V Manager стали недоступны либо при нажатии возвращают ошибку:
Failed to change state
Чтобы принудительно остановить / перезапустить такую ВМ без перезагруки всего хостового сервера, нужно завершить процесс этой ВМ. Для этого нужно узнать GUID виртуальной машины.
Определить GUID ВМ, можно открыв в консоли управления Hyper
—
V
Manager
настройки сервера (Hyper
—
V
Settings
). В разделе Server указано местоположение конфигурационных файлов ВМ (в нашем примере D:\VMStore). 
Перейдите в данный каталог и найдите каталог с именем вашей виртуальной машины. Нам требуется запомнить GUID, который указан в имени конфигурационных файлов ВМ.
 Теперь нужно запустить диспетчер задач (Task
Manager
) и переключится на вкладку Details
. Все виртуальные машины запускаются в рамках собственного экземпляра процесса vmwp.exe
. Чтобы определить какой процесс за какую ВМ отвечает, нам нужен полученный ранее GUID зависшей ВМ. Найдите процесс vmwp.exe, в столбце User
name
которого указан полученный GUID. Завершите данный процесс (End Task
).
Теперь нужно запустить диспетчер задач (Task
Manager
) и переключится на вкладку Details
. Все виртуальные машины запускаются в рамках собственного экземпляра процесса vmwp.exe
. Чтобы определить какой процесс за какую ВМ отвечает, нам нужен полученный ранее GUID зависшей ВМ. Найдите процесс vmwp.exe, в столбце User
name
которого указан полученный GUID. Завершите данный процесс (End Task
).

Виртуальная машина будет остановлена. Теперь вы сможете делать с ней все что угодно.
Но! Гораздо проще найти и завершить процесс зависшей виртуальной машины с помощью PowerShell. В это случае нам понадобится только ее имя.
Получим GUID для ВМ с именем SVM-GUARDEDHOST1:
$VMGUID = (Get-VM "SVM-GUARDEDHOST1").ID
Найдём идентификатор процесса ‘vmwp.exe’ для данного VMGUID:
$VMWMProc = (Get-WmiObject Win32_Process | ? {$_.Name -match "VMWP" -and $_.CommandLine -match $VMGUID})
И с помощью Stop-Process принудительно завершим этот процесс:
Stop-Process ($VMWMProc.ProcessId) –Force
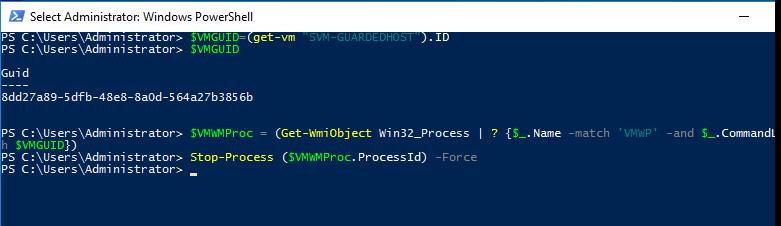
Вот так несложно можно принудительно завершить рабочий процесс подвисшей виртуальной машины Hyper-V.
1 февраля 2013 в 19:28Некоторые особенности использования виртуальных машин для новичков
- Виртуализация
Виртуальные машины, такие как Virtualbox, используются для эмуляции виртуальное оборудование и запуска нескольких операционных систем на компьютере. Чем лучше будет у вас CPU и чем больше будет оперативной памяти, тем быстрее будут выполнятся виртуальные машины на вашем компьютере.
Я предлагаю несколько советов которые помогут вам сэкономить время при начальной настройке виртуальных машин. Это будет полезно для работы с виртуальными машинами VirtualBox, VMware, Parallels, или любой другой.
Обязательно установите дополнения гостевой ОС VirtualBox или VMware Tools
После установки гостевой операционной системы в виртуальной машине, первое, что нужно сделать, это установить программное обеспечение виртуальной машины -«Дополнения гостевой ОС для VirtualBox» или VMware Tools для VMware". Эти пакеты включают в себя специальные драйверы, которые помогут вашей гостевой операционной системе работать быстрее на используя аппаратные средства вашей основной машины.Установка пакета проста - в VirtualBox, после загрузки гостевой операционной системы, нажмите кнопку меню Устройства и выберите «Install Guest Additions». Если вы используете VMware, выберите «Install VMware Tools» в меню Virtual Machine. Следуйте инструкциям на экране для завершения установки - если вы используете Windows в качестве гостевой операционной системы, то это будет аналогично установке любого другого приложения.
Убедитесь, что вы имеете самую последнюю версию Guest Additions - если вы видите уведомление, что доступно обновление для Guest Additions или VMware Tools, вы должны установить его.
Создание фиксированного размера дисков при первоначальной настройке
При создании виртуальной машины, вы можете создать два различных типа виртуальных дисков. По умолчанию программа обычно предлагает использовать динамически выделяемые диски, которые растут, вместе с занимаемым местом гостевой ОС.Например, если вы создаете новую виртуальную машину с динамически выделяемым диском с максимальным размером 30 Гб, это не займет до 30 Гб места на жестком диске сразу.После установки операционной системы и программ, диск может только занять до 10 Гб. По мере добавления файлов на виртуальном диске, он будет расширяться до максимального размера в 30 Гб.
Это может быть удобно - каждая виртуальная машина не будет занимать неоправданно много места на вашем жестком диске. Тем не менее, это медленнее, чем создание фиксированного размера диска (диск с заранее выделенным местом). При создании фиксированного размера диска, все 30 Гб, будет занято немедленно на вашем компьютере.
Здесь есть компромисс - фиксированный размер диска занимает больше места на жестком диске, но работает с виртуальным жестким диском быстрее. Вы также избавитесь от фрагментации файла - место будет занято большим блоком вместо того, чтобы добавлять по всему диску более мелкие куски.
Исключите каталог виртуальных машин в вашем антивирусе
Ваш антивирус может сканировать файлы виртуальной машины, когда к ним происходит обращение, снижая производительность. Антивирус не сможет определить вирус внутри виртуальной машины, работающий на вашей гостевой операционной системе, так что эта проверка только вредит.Чтобы ускорить процесс, вы можете добавить свой виртуальный каталог машины в список исключений антивирусного автора. Как только он находится в списке, ваш антивирус будет игнорировать все файлы в этом каталоге.
Выделите больше памяти
Виртуальные машины любят много виртуальной памяти. Microsoft рекомендует 2 Гб RAM для 64-битной Windows 7, и эта рекомендация относится и к Windows 7 x32, когда он работает в виртуальной машине. Если вы работаете большими приложениями в виртуальной машине, вы можете выделить более 2 Гб оперативной памяти.Вы можете выделить больше оперативной памяти в диалоге настроек вашей виртуальной машины (виртуальная машина должна быть выключена, чтобы сделать это). Если на Вашем компьютере не хватает памяти, чтобы комфортно работать вместе с виртуальной машиной, вы можете заметить очень большое снижение производительности компьютера при использовании файла подкачки на жестком диске.
Выделите больше процессоров
Если у Вас компьютер с несколькими процессорами или ядрами, вы можете выделить дополнительные процессоры для вашей виртуальной машины из окна настроек VM. VM с двухъядерным (или четырехъядерным) процессором будет более шустро реагировать.Если вы собираетесь инсталлировать ОС семейства MS-Windows и в будущем чтобы можно было использовать больше ядер при инсталляции указывайте 2 ядра для того чтобы поставился корректный HAL, после инсталляции вы можете выключить машину и поставить 1 ядро по умолчанию для повседневного использования. Но для будущего вы всегда сможете добавить ядра без деинсталляции ОС. Linux VM может динамически определять любое количество ядер при загрузке ОС.
Настройте параметры видео
Тонкая настройка параметров видео и выделение большего объема видеопамяти поможет также улучшить скорость вашей виртуальной машины. Например, включение функции 2D ускорение в VirtualBox улучшает воспроизведение видео в виртуальных машинах, включение 3D-ускорения позволит вам использовать некоторые 3D-приложения.
По большому счету нужно минимизировать использование 3D например ОС Windows 7 - отключив Aero.
Убедитесь, что функции Intel VT-x или AMD-V включены
Intel VT-x и AMD-V являются специальными расширениями процессора, которые улучшают скорость виртуализации. Новые Intel и AMD процессоры обычно включают в себя эти функции. Тем не менее, некоторые компьютеры не включают автоматически VT-x или AMD-V - вам придется включить этот параметр в BIOS вашего компьютера.Чтобы определить, поддерживает ли Ваш Intel процессор расширение Intel VT, воспользуйтесь утилитами показывающими системную информацию. Если ваш процессор поддерживает эту функцию, но опция недоступна в вашей виртуальной машине, вы должны в BIOS вашего компьютера включить эту функцию. Этот параметр обычно включен по умолчанию в материнских платах с процессорами AMD.
Поместите файлы виртуальной машины на другой диск
Производительность диска может ограничить скорость вашей виртуальной машины. Размещение файлов виртуальной машины на отдельном физическом диске или не на системном диске - может улучшить производительность. Ваша виртуальная машина и система не будут конкурентно читать и писать с одного диска.
Однако, вы не должны запускать виртуальную машину с внешнего диска (USB) - это будет гораздо медленнее.
- Выделение дополнительных процессоров редко бывает хорошей идеей. Используйте 1 CPU для настольных ОС.
- Постарайтесь не использовать графические гипервизоры для серверных ОС.
- Не выделяйте работающим VM Больше ядер чем есть на Вашем компьютере.
VirtualBox - это программное обеспечение для виртуализации персонального компьютера от компании Oracle. У программы есть две версии - с открытым исходным кодом, и закрытая. С помощью VirtualBox вы можете запускать различные операционные системы одновременно, настраивать между ними сеть, обмениваться файлами и многое другое.
Вы можете запустить VirtualBox в Linux, Solaris, Mac OS X и Microsoft Windows, а также установить на нее большинство известных операционных систем. В этой статье мы рассмотрим, как пользоваться VirtualBox. Поговорим об установке, настройке VirtualBox, а также про некоторые тонкости работы с виртуальными машинами, которые могут вам очень сильно помочь. Для обычных пользователей это программное обеспечение доступно полностью бесплатно.
Виртуальная машина VirtualBox устанавливается как большинство других программ. В Windows вы можете загрузить установочный файл из официального сайта. А в Linux, программа доступна через официальные репозитории. Например, в Ubuntu выполняется командой:
sudo apt install virtualbox
Мы не будем подробно останавливаться на этом вопросе, поскольку есть более интересные задачи. После установки вы найдете ярлык программы в главном меню. В терминах виртуальных машин основной компьютер, где выполняется Virtualbox называется хостом, а все запущенные машины - гостевыми.
2. Создание виртуальной машины
Перед тем как вы сможете запустить вашу первую гостевую машину, нужно создать новую виртуальную машину в программе. Для этого нажмите кнопку Создать в главном окне:
На первом шаге вам нужно выбрать тип операционной системы, например, Linux -> Ubuntu это включит некоторые оптимизации, необходимые для этой системы:

Если вы работаете в 64 битной системе, то сможете запускать как 32 битные, так и 64 битные программы. На следующем шаге мастера выберите нужное количество оперативной памяти. Это очень важный параметр, поэтому если ее у вас достаточно, лучше не жалейте, 2 гигабайта будет вполне достаточно.




И на последнем этапе вам осталось выбрать размер для нового диска, а также его имя:

3. Настройка процессора
Выделите созданную виртуальную машину и нажмите Настройки.

Выберите Система , затем перейдите на вкладку Процессор :

Здесь вы можете выбрать сколько ядер процессора может использовать виртуальная машина, а также включить PAE для поддержки больше 4 Гб ОЗУ в 32 битных системах и режим эмуляции EFI. Затем перейдите на вкладку Ускорение.
Тут вы можете выбрать режим аппаратной виртуализации, а также включить такие дополнительные возможности, как AMD-V и Intel-VT. Это увеличит скорость работы системы.
4. Настройка графики
По умолчанию для виртуальной машины доступно 18 Мб видеопамяти. Это очень мало для современных систем. Выберите пункт Дисплей, затем потяните ползунок Видеопамять , так чтобы дать машине не менее 128 Мб памяти:

Для видеокарт на 2 Гб будет доступно 256 Мб. Также, здесь вы можете настроить количество экранов.
5. Настройка сети
По умолчанию виртуальная машина использует сеть через NAT это удобно, если нужно получить доступ к интернету из машины. Но если вы хотите настроить коммуникацию между самими машинами или между гостевой системой и хостом по сети, вам понадобится другой способ. Закройте меню настройки машины. Затем откройте меню Файл -> Настройки.
Там выберите пункт сеть и перейдите на вкладку Виртуальный адаптер хоста :

Тут вам понадобится создать новый виртуальный адаптер с помощью зеленой кнопки со знаком плюса:

Настройки менять не нужно, после этого нажмите Ок . Дальше снова откройте настройки машины, перейдите на пункт сеть и выберите тип адаптера - виртуальный адаптер хоста, а имя - то, которое было создано для вашего адаптера, например, vboxnet0:

Теперь между всеми виртуальными машинами, подключенными к vboxnet0 и хостом будет виртуальная сеть.
6. Клонирование
Вы можете сделать резервную копию машины чтобы использовать ее потом или перенести на другой компьютер. Для этого используется опция Клонировать . Просто выберите ее в меню для машины:

7. Запуск машины
При первом запуске вам предстоит выбрать носитель, с которого будет установлена новая система, это может быть DVD-ROM или ISO образ системы:

Вы можете изменить этот образ из меню Устройства -> Оптические диски для уже запущенной машины:


8. Дополнительные плагины
Дополнительные расширения VirtualBox позволяют получить доступ к USB устройствам из виртуальной машины, веб-камере, настроить удаленный доступ и другое. Для установки сначала скачайте файл VirtualBox-Extension-Pack из официального сайта :

Затем откройте меню Файл -> Настройки , перейдите на вкладку плагины и нажмите зеленую кнопку:

Подтвердите установку и примите лицензию:


Готово, официальный плагин установлен и теперь вы можете работать с USB устройствами 3.0 в вашей в виртуальной машине.

9. Снимки состояния
Вы могли бы создавать копию виртуальной машины каждый раз, когда нужно что-то проверить. Но это вовсе не обязательно. Здесь поддерживается такая отличная функция, как снимки состояния. Вы просто делаете снимок, или а потом можете восстановить систему до сохраненного состояния в любое время. Вы можете создать снимок для запущенной машины из меню Машина -> Сделать снимок состояния:

Создавать снимки для выключенной машины вы можете на вкладке Снимки:

Для этого выберите пункт контекстного меню Создать снимок. Все созданные снимки доступны здесь же:

10. Запись видео
Вы можете захватывать видео прямо в экрана виртуальной машины. Для этого в меню Вид установите галочку Захват видео. Видео будет сохранено в папке виртуальной машины:

11. Дополнения гостевой системы
Дополнения гостевой системы позволяют использовать такие возможности, как общий буфер обмена, общие папки, перетаскивание файлов, интеграция экрана, адаптация разрешения виртуальной машины и многое другое. Это незаменимая вещь при работе с виртуальными машинами. Дополнения устанавливаются в каждую гостевую систему и делают использование VirtualBox проще.
Чтобы установить дополнения в меню Устройства выберите Подключить образ дополнений гостевой ОС :

12. Реальный диск в VirtualBox
Мы уже почти рассмотрели все о том, как пользоваться VirtualBox linux, но еще остановимся на работе с дисками. Иногда возникает необходимость работать с реальным диском. Вы можете создать файл ссылки на реальный диск с помощью команды VBoxManage:
sudo VBoxManage internalcommands createrawvmdk -filename ~/realdisk.vdmk -rawdisk /dev/sda
Здесь мы создаем диск с именем ~/realdisk.vdmk, который ссылается на наш диск /dev/sda. Вы можете ссылаться на любой другой диск. Только для запуска машины, вам придется запускать VirtualBox от имени суперпользователя. Также вы можете создать копию реального диска, конвертировав его в VDI, только смотрите чтобы хватило места:
sudo VBoxManage internalcommands converthd ./realdisk.vmdk newdisk.vdi
В Windows, команда будет выглядеть вот так:
"C:\Program Files\Oracle\VirtualBox\VBoxManage.exe" internalcommands createrawvmdk -filename C:\drive.vmdk -rawdisk \\.\PHYSICALDRIVE1
13. Доступ к виртуальному диску
Иногда возникает обратная необходимость - получить доступ к виртуальному диску и его содержимому из реальной системы. И это тоже возможно. Сначала смотрим где на вашем диске начинаются данные:
VBoxManage internalcommands dumphdinfo storage.vdi | grep "offData"
Здесь storage.vdi нужно заменить на адрес вашего диска, затем монтируем:
sudo mount -t ext4 -o rw,noatime,noexec,loop,offset=2097152 ~/VirtualBox\ VMs/storage.vdi /mnt/
Теперь вы имеете полный доступ к диску и можете даже вносить изменения, которые будут сохранены. Так, работа с Virtualbox будет выполняться намного легче.
Выводы
В этой статье мы рассмотрели, как пользоваться виртуальной машиной virtualbox. Несмотря на то что это бесплатный продукт с открытым кодом, здесь есть все необходимые возможности и даже больше. А какое программное обеспечение для виртуализации предпочитаете вы? Напишите в комментариях!
Похожие записи:

15
оценок, среднее: 4,60
из 5)
Время от времени приходиться работать виртуальными машинами в VirtualBox, но вас категорически не устраивает скорость их работы? В этой статье мы постараемся рассказать как ускорить VirtualBox!
Будь вы разработчик ПО или веб-дизайнер или техно гик интересующийся новинками, медленная работа виртуальной машины не нравится ни кому. Одной из популярных виртуальных машин, к тому же еще и бесплатной, является Oracle Virtualbox.
Ускорить работу VirtualBox
О том как сделать так, чтобы виртуальные операционные системы работали в нем быстрее мы расскажем вам далее.
Комплектующие вашего сервера или ПК
Самым весомым аргументом в быстрой работе ОС в Virtualbox является высокопроизводительные комплектующие. Для более или менее комфортной работы вам потребуется:
- Процессор Intel серии Core i5, аналогичный или более мощный
- Оперативная память от 8 GB
- SSD или HDD с достаточным количеством свободной памяти (Одна установленная ОС минимум 8 GB)
На более медленном железе заставить быстро работать VirtualBox у вас не получиться, чтобы вы не делали.
Настраиваем UEFI/BIOS
Современные процессоры Intel и AMD обладают возможностью аппаратной виртуализации , включение этой опции в может значительно ускорить работу виртуальной машины VirtualBox. Для этого необходимо включить параметры Intel VT-x или AMD-V.
Настраиваем VirtualBox
Теперь рассмотрим те опции которые следует включить или изменить в VirtualBox, для ускорения работы виртуальной машины.
Расположение виртуальных машин
Если ваш компьютер обладает более чем одним диском (HDD или SSD), то самой первоначальной настройкой которую стоит изменить — это «папка для машин по умолчанию». Выполнить данную настойку необходимо потому что, при работе отдельных программ и ОС могут вызвать задержки в дисковой подсистеме, чтобы этого не происходило, необходимо размещать «виртуалки» на другом диске.
Еще лучше, если это будет SSD диск. Единственно на что стоит обратить внимание, так это то, что не стоит указывать внешний накопитель, так скорость обращения чтения/записи будет значительно ниже, чем с внутренних дисков.
Чтобы задать «папку по умолчанию» вам необходимо на панели выбрать «Файл» и перейти во вкладку «Общее».
Настройки при создании виртуальных машин
Во время создания виртуальной машины следует обратить внимание на следующее параметры:

Настройка параметров виртуальной машины
После того как виртуальный жесткий диск был создан, можно выполнить настройку,чтобы выделить ОС какие-либо ресурсы.
Раздел «Система»
В разделе «Система» вкладка «Процессор» поставьте галочку напротив «Включить PAE/NX» если вы виртуальной системе предоставили более 4 GB.
Укажите приемлемое количество ядер процессора.
Во вкладке «Ускорение» включите аппаратную виртуализацию поставив галочку напротив «Включить VT-x/AMD-V» и «Включить Nested Paging».
В выпадающем списке «Интерфейс паравиртуализации» укажите:
- Hyper-V — для ОС Windows
- KVM — для операционных систем на ядре Linux (Ubuntu, Fedora, OpenSuse, Mint, Debian)
Раздел Дисплей
В разделе «Дисплей» поставьте галочку напротив «Ускорение: Включить 3D-ускорение», если вы используете ОС Windows, то также отметить и «Включить 2D-ускорение».
Задайте максимальное количество видеопамяти. Здесь стоит отметить что из интерфейса VirtualBox нельзя указать количество видео памяти более 128 МБ, чтобы указать больше (до 256 МБ) выполните следующие действия:

Раздел «Носители»
В разделе «Носители» выберите виртуальный контроллер SATA на котором будет установлено (или уже установлена) виртуальная машина и поставьте галочку напротив «кэширование ввода/вывода»
После установки виртуальной системы
После того как вы установите операционную систему в виртуальную машину, следует сразу же стоить подключить дополнения гостевой ОС и установить «драйвера» для виртуальных Windows или Linux и перезагрузить систему.
Что еще может ускорить работу VirtualBox?
Если вы выполнили все шаги что мы написали выше, тогда дополнительную каплю в повышение производительности виртуальной системы вам помогут следующие действия:

Остались еще вопросы? Пишите их в комментариях, рассказывайте, что у вас получилось или наоборот!
Вот и все! Больше статей и инструкций читайте в разделе . Оставайтесь вместе с сайтом , дальше будет еще интересней!
Виртуальные машины [Несколько компьютеров в одном] Гультяев Алексей Константинович
Завершение работы виртуальной машины
Поскольку при работе с ВМ вы имеете дело с «почти автономным» компьютером, то к операции выключения ВМ следует относиться достаточно аккуратно.
Например, принудительное завершение работы ВМ в некоторых случаях оказывается аналогичным отключению питания реального компьютера со всеми вытекающими последствиями. В частности, при последующей загрузке ВМ вы можете увидеть на экране сообщение о том, что предыдущий сеанс работы ОС (гостевой) был завершен некорректно, и необходима проверка жестких дисков. Мы-то с вами знаем, что никаких жестких дисков у ВМ нет, что это просто VHD-файлы, которые можно в крайнем случае удалить и создать заново. Но гостевая ОС об этом не подозревает и ведет себя как «настоящая» операционная система, внимательно контролируя свое состояние и состояние всех доверенных ей ресурсов.
Поэтому, несколько забегая вперед, отметим, что наиболее корректным способом завершения работы с ВМ является тот, который вы используете при завершении работы с реальной ОС соответствующего типа. Например, если гостевой ОС является Windows 98, то необходимо в меню Пуск этой ОС выбрать команду Завершение работы , а затем в дополнительном окне указать конкретный способ завершения работы (рис. 2.44).
Рис. 2.44. Корректное завершение работы ВМ
Если выбран вариант Выключить компьютер , то сначала гостевая ОС завершит свою работу, а затем Virtual PC выключит соответствующую ВМ и закроет ее окно. Вместе с тем Virtual PC поддерживает целый набор дополнительных способов завершения работы с ВМ (практически все они могут применяться для завершения работы с ВМ и в тех случаях, когда гостевая ОС еще не установлена).
Конкретный список этих вариантов зависит от того, используются в конфигурации ВМ диски отката или нет.
Диски отката не используются
Выбрав в меню Action команду Close (либо щелкнув на кнопке закрытия окна ВМ), вы увидите на экране диалоговое окно со списком возможных вариантов завершения работы (рис. 2.45):
? Save state (Запомнить состояние) - работа ВМ завершается, но Virtual PC запоминает ее текущее состояние (в том числе состояние запущенных приложений и вид окна ВМ); при следующем запуске ВМ будет восстановлено ее зафиксированное состояние, причем без выполнения процедуры загрузки ОС «с нуля»;
? Shut down ОС (Выключить ОС) - работа ВМ завершается с предварительным выходом из гостевой ОС и закрытием окна ВМ (то есть данный вариант аналогичен «стандартному» завершению работы гостевой ОС); вариант доступен только в том случае, если для данной ВМ установлены расширения для виртуальных машин;
? Turn off (Выключить) - работа ВМ завершается без предварительного выхода из гостевой ОС; вариант аналогичен отключению питания реального компьютера (данный вариант рекомендуется использовать только в крайнем случае, поскольку он может привести к повреждению данных на виртуальном жестком диске).

Рис. 2.45. Варианты завершения работы ВМ при отсутствии сервисных дисков
Virtual PC сохраняет текущее состояние ВМ в специальном VSV-файле, который создается в той же папке, что и конфигурационный файл ВМ. Если VSV-файл будет поврежден, удален или не перенесен вместе с ВМ на другой хост-компьютер, то восстановить текущее состояние ВМ не удастся. Размер VSV-файла зависит от типа гостевой ОС и числа запущенных приложений, однако даже при минимуме сохраненных сведений он составляет порядка 15 Мбайт.
Диски отката используются
При использовании дисков отката список вариантов завершения работы ВМ более обширен и, кроме того, дополнен еще одним настраиваемым параметром (рис. 2.46).

Рис. 2.46. Окно завершения работы ВМ при использовании дисков отката
Итак, список вариантов завершения работы ВМ содержит следующие пункты:
? Save state and save changes (Запомнить состояние и сохранить изменения) - перед завершением работы ВМ Virtual PC переносит данные с диска отката на основной диск и запоминает текущее состояние ВМ;
? Shut down OS and save changes (Выключить ОС и сохранить изменения) - работа ВМ завершается с предварительным сохранением изменений, выходом из гостевой ОС и закрытием окна ВМ (вариант доступен только в том случае, если для данной ВМ установлены расширения для виртуальных машин);
? Turn off and save changes (Выключить и сохранить изменения) - работа ВМ завершается без предварительного выхода из гостевой ОС, но с сохранением внесенных изменений;
? Turn off and delete changes (Выключить и удалить изменения) - работа ВМ завершается без предварительного выхода из гостевой ОС и без сохранения внесенных изменений. Ниже списка вариантов расположен флажок (Перенести изменения на виртуальный жесткий диск). По умолчанию он установлен для всех вариантов, которые предполагают сохранение изменений (save changes). Это обеспечивает стандартный режим использования дисков отката: при выключении ВМ данные с таких дисков переносятся на основной диск, после чего файлы дисков отката удаляются. Тем не менее вы можете сбросить флажок. Это позволит отложить перенос изменений на основной диск до следующего сеанса работы с ВМ. При использовании такого режима VUD-файлы не удаляются до тех пор, пока при завершении очередного сеанса работы с ВМ не будет установлен флажок Commit changes to the virtual hard disk .
Автоматическое завершение работы ВМ
Вполне возможно, что для конкретной ВМ вы всегда (или почти всегда) будете использовать один и тот же способ ее «выключения». Например, с сохранением внесенных изменений и запоминанием текущего состояния ВМ. Чтобы избавить себя от необходимости каждый раз выбирать в списке нужный вариант завершения работы, можно указать его в параметрах ВМ в качестве используемого по умолчанию.
1. В окне консоли выберите нужную ВМ и щелкните на кнопке Settings .
2. В левой части окна параметров ВМ выберите категорию Close (Завершение), как показано на рис. 2.47.
3. В правой части окна установите переключатель Automatically close without a message and: (Завершить автоматически без вывода сообщения и:) и выберите подходящее завершение фразы в расположенном ниже списке.

Рис. 2.47. Установка параметров автоматического выключения ВМ
Если для завершения работы данной ВМ чаще других используются два каких- либо варианта, то вы можете ограничить выводимый на экран список именно этими вариантами. Для этого следует в окне параметров ВМ установить переключатель Show message with these options at close: (Показывать сообщение с этими параметрами завершения), а затем выбрать подходящее сочетание флажков. Умение корректно завершать работу полезно во многих случаях. В частности тогда, когда не удается с первого раза успешно установить гостевую ОС.
Из книги Linux для пользователя автора Костромин Виктор Алексеевич18.4. Создание виртуальной машины Для создания виртуальной машины (для краткости будем иногда писать ВМ) проще воспользоваться мастером конфигурации, но гораздо нагляднее этот процесс происходит при использовании "редактора конфигурации" (рис. 18.2), который запускается
Из книги Виртуальные машины [Несколько компьютеров в одном] автора Гультяев Алексей КонстантиновичСоздание виртуальной машины Как вы уже знаете, описание конфигурации виртуальной машины хранится в текстовом VMC-файле, а виртуальный жесткий диск представляет собой VHD-файл. Рис. 2.10. Окно текущих свойств ВМВ общем случае эти файлы не зависят одни от другого, но с каждой
Из книги автораЗапуск виртуальной машины Чтобы запустить созданную ВМ, требуется выбрать ее в окне консоли ВМ и щелкнуть на кнопке Start (Пуск).Если выбранные параметры конфигурации ВМ не поддерживаются техническими характеристиками хост-компьютера, то ВМ не запустится, и на экране
Из книги автораНастройка виртуальной машины для работы в Интернете Возможны три варианта подключения ВМ к Интернету:? через последовательный порт COM1, сопоставленный СОМ-порту хост-компьютера, к которому подключен модем;? посредством подключения ВМ к хостовой ОС с параметром Shared
Из книги автораСоздание и настройка виртуальной машины В отличие от Virtual PC, в исходном состояний основное окно VMware объединяет и панель управления виртуальными машинами, и «экраны мониторов» ВМ (они добавляются в виде вкладок в правой части окна при создании
Из книги автораСоздание виртуальной машины Создание виртуальной машины в VMware выполняется с помощью мастера. Для его запуска перейдите на вкладку Home и щелкните на кнопке New Virtual Machine или выберите в меню File одноименную команду.После ознакомления со стартовым окном мастера вам предстоит
Из книги автораКлонирование виртуальной машины После того как вам удалось сформировать удобную и подходящую для решаемых задач конфигурацию ВМ, вы можете ее «размножить».Начиная с версии VMware Workstation 5, появилась возможность в буквальном смысле клонировать виртуальные машины, получая
Из книги автораПеремещение и копирование виртуальной машины Для перемещения или копирования виртуальной машины на новое место (например, на другой диск того же хост-компьютера или на другой хост-компьютер) достаточно с помощью проводника Windows переместить (или скопировать) всю папку
Из книги автораЗапуск виртуальной машины Как вы знаете, для каждой вновь созданной ВМ и основном окне VMware добавляется отдельная вкладка.Чтобы запустить созданную ВМ, требуется перейти на ее вкладку и щелкнуть на ссылке Start this virtual machine (Запустить виртуальную машину).Если выбранные
Из книги автораИнтерфейс окна виртуальной машины После успешного запуска ВМ на экране появляется окно загрузки виртуальной машины.В отличие от Virtual PC, разработчики VMware отказались от визуальной имитации реального процесса POST и предпочли выводить на экран собственную, «фирменную»
Из книги автораУправление состоянием виртуальной машины После создания виртуальной машины вы можете управлять ее текущим состоянием двумя способами:? изменяя состояние гостевой ОС средствами самой ОС;? посредством элементов управления, имеющихся в основном окне VMware.Как и при работе
Из книги автораСоздание и настройка виртуальной машины Процедура создания виртуальной машины в Parallels Workstation практически ничем не отличается от процедуры создания ВМ в Virtual PC или в VMware все необходимые действия выполняет соответствующий мастер, а пользователю остается лишь принимать
Из книги автораСоздание виртуальной машины Как вы уже знаете, создание виртуальной машины в Parallels Workstation выполняется с помощью мастера. Для его запуска щелкните в нижнем ряду кнопок на кнопке New VM или выберите в меню File одноименную команду.После ознакомления со стартовым окном мастера
Из книги автораКлонирование виртуальной машины После того как вы сформируете удобную и подходящую для решаемых задач конфигурацию ВМ, можете ее «размножить», используя операцию клонирования ВМ.Чтобы клонировать ВМ, выполните следующие действия.1. Выключите клонируемую ВМ и в
Из книги автораЗапуск виртуальной машины Итак, прежде чем произвести первый запуск виртуальной машины, необходимо установить порядок просмотра устройств, с которых может быть произведена загрузка виртуальной системы.В Parallels ввиду того, что утилита BIOS Setup не эмулируется,
Из книги автораИзменение состояния виртуальной машины В отличие от продуктов, рассмотренных в двух предыдущих главах, Parallels Workstation предоставляет минимальный набор средств для управления текущим состоянием виртуальной машины после ее запуска.Доступных вариантов всего три: выключение,






