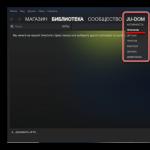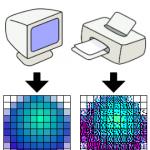Windows 10 горячие клавиши переключение рабочих столов. Ускоряем свою работу за компьютером с помощью полезных сочетаний клавиш
Двигать мышку и щелкать туда сюда может показаться не очень трудным, но если вы активно пользуетесь горячими клавишами, вы наверняка заметили, как они ускоряют работу, к тому же это очень удобно. Сразу выучить огромный список сочетаний клавиш не получиться, может сначала быть немного сложной задачей, но возможно, нужно просто больше практики, в скором времени вы даже не заметите, как активно пользуетесь комбинациями клавиш. Изучение и использование горячих клавиш очень важно, — это отличный способ улучшить свои навыки в Windows 10.
Сочетания клавиш для копирования, вставки и других основных действий
| Клавиши | Действие |
|---|---|
| CTRL+X | Вырезание выбранного элемента |
| CTRL+C (или CTRL+INSERT) | Копирование выбранного элемента |
| CTRL+V (или SHIFT+INSERT) | Вставка выбранного элемента |
| CTRL+Z | Отмена действия |
| ALT+TAB | Переключение между открытыми приложениями |
| ALT+F4 | Закрытие активного элемента или выход из активного приложения |
| Клавиша Windows + L | Блокировка компьютера |
| Клавиша Windows + D | |
| F2 | Переименование выбранного элемента |
| F3 | Поиск файла или папки в проводнике |
| F4 | Отображение списка адресной строки в проводнике |
| F5 | Обновление активного окна |
| F6 | Циклическое переключение между элементами экрана в окне или на рабочем столе |
| F10 | Активация строки меню в активном приложении |
| ALT+F8 | Отображение пароля на экране входа в систему |
| ALT+ESC | Циклическое переключение между элементами в том порядке, в котором они были открыты |
| ALT+подчеркнутая буква | Выполнение команды, соответствующей этой букве |
| ALT+ВВОД | Отображение свойств выбранного элемента |
| ALT+ПРОБЕЛ | Открытие контекстного меню активного окна |
| ALT+СТРЕЛКА ВЛЕВО | Назад |
| ALT+СТРЕЛКА ВПРАВО | Вперед |
| ALT+PAGE UP | Перемещение на одну страницу вверх |
| ALT+PAGE DOWN | Перемещение на одну страницу вниз |
| CTRL+F4 | Закрытие активного документа (в приложениях, развернутых на весь экран и допускающих одновременное открытие нескольких документов) |
| CTRL+A | Выбор всех элементов в документе или окне |
| CTRL+D (или DELETE) | Удаление выбранного элемента и его перемещение в корзину |
| CTRL+R (или F5) | Обновление активного окна |
| CTRL+Y | Повтор действия |
| CTRL+СТРЕЛКА ВПРАВО | Перемещение курсора в начало следующего слова |
| CTRL+СТРЕЛКА ВЛЕВО | Перемещение курсора в начало предыдущего слова |
| CTRL+СТРЕЛКА ВНИЗ | Перемещение курсора в начало следующего абзаца |
| CTRL+СТРЕЛКА ВВЕРХ | Перемещение курсора в начало предыдущего абзаца |
| CTRL+ALT+TAB | Использование клавиш со стрелками для переключения между открытыми приложениями |
| ALT+SHIFT+клавиши со стрелками | Если группа или плитка оказалась в фокусе в меню «Пуск», переместите ее в указанном направлении |
| CTRL+SHIFT+клавиши со стрелками | Если плитка оказалась в фокусе в меню «Пуск», переместите ее на другую плитку, чтобы создать папку |
| CTRL+клавиши со стрелками | Изменение размера меню «Пуск», если оно открыто |
| CTRL+клавиша со стрелкой (для перемещения к элементу)+ПРОБЕЛ | Выбор нескольких отдельных элементов в окне или на рабочем столе |
| CTRL+SHIFT+клавиша со стрелкой | Выделение фрагмента текста |
| CTRL+ESC | Открытие меню «Пуск» |
| CTRL+SHIFT+ESC | Запуск диспетчера задач |
| CTRL+SHIFT | Переключение раскладки клавиатуры, если их несколько |
| CTRL+ПРОБЕЛ | Включение и выключение редактора метода ввода для китайского языка |
| SHIFT+F10 | Открытие контекстного меню для выбранного элемента |
| SHIFT+любая клавиша со стрелкой | Выбор нескольких элементов в окне или на рабочем столе, а также выделение текста в документе |
| SHIFT+DELETE | Удаление выбранного элемента без его предварительного помещения в корзину |
| СТРЕЛКА ВПРАВО | Открытие следующего меню справа или открытие подменю |
| СТРЕЛКА ВЛЕВО | Открытие следующего меню слева или закрытие подменю |
| ESC | Остановка выполнения текущей задачи или выход из нее |
Сочетания клавиш в проводнике
| Клавиши | Действие |
|---|---|
| ALT+D | Выбор адресной строки |
| CTRL+E | Выбор поля поиска |
| CTRL+F | Выбор поля поиска |
| CTRL+N | Открытие нового окна |
| CTRL+W | Закрытие активного окна |
| CTRL+колесо прокрутки мыши | Изменение размера и внешнего вида значков файлов и папок |
| CTRL+SHIFT+E | Отображение всех папок, в которые вложена выбранная папка |
| CTRL+SHIFT+N | Создание новой папки |
| NUM LOCK+звездочка (*) | Отображение всех папок, вложенных в выбранную папку |
| NUM LOCK+знак «плюс» (+) | Отображение содержимого выбранной папки |
| NUM LOCK+знак «минус» (-) | Свертывание выбранной папки |
| ALT+P | Отображение панели просмотра |
| ALT+ВВОД | Открытие диалогового окна «Свойства» для выбранного элемента |
| ALT+СТРЕЛКА ВПРАВО | Просмотр следующей папки |
| ALT+СТРЕЛКА ВВЕРХ | Просмотр папки, в которую вложена данная папка |
| ALT+СТРЕЛКА ВЛЕВО | Просмотр предыдущей папки |
| BACKSPACE | Просмотр предыдущей папки |
| СТРЕЛКА ВПРАВО | Отображение выделенного элемента (если он свернут) или выбор первой вложенной папки |
| СТРЕЛКА ВЛЕВО | Свертывание выделенного элемента (если он развернут) или выбор папки, в которую вложена данная папка |
| END | Отображение нижнего края активного окна |
| Главная | Отображение верхнего края активного окна |
| F11 | Развертывание или свертывание активного окна |
Горячие клавиши с использованием клавиши Windows
| Клавиши | Действие |
|---|---|
| Клавиша с логотипом Windows | Открытие или закрытие меню «Пуск» |
| Windows+A | Открытие Центра поддержки |
| Windows + B | Установка фокуса в области уведомлений |
| Windows+ C | Открытие Кортаны в режиме прослушивания Примечание
|
| Windows+Shift+C | Вызов меню чудо-кнопок |
| Windows+D | Отображение и скрытие рабочего стола |
| Windows+Alt+D | Отображение и скрытие даты и времени на рабочем столе |
| Windows + E | Открытие проводника |
| Windows + F | Открытие Центра отзывов и создание снимка экрана |
| Windows + G | Открытие меню запущенной игры |
| Windows + H | Запуск диктовки |
| Windows + I | Открытие раздела «Параметры» |
| Windows + J | Установка фокуса на подсказке Windows, когда она доступна. Устанавливает фокус на подсказке Windows при ее отображении. Нажмите сочетание клавиш повторно, чтобы установить фокус на элементе, отображающемся на экране, с которым связана подсказка Windows. |
| Windows+K | Вызов быстрого действия «Подключение» |
| Windows+L | Блокировка компьютера или смена учетной записи |
| Windows+M | Свертывание всех окон |
| Windows+O | Фиксация ориентации устройства |
| Windows+P | Выбор режима отображения презентации |
| Windows+R | Открытие диалогового окна «Выполнить» |
| Windows+S | Открытие окна поиска |
| Windows+T | Циклическое переключение между приложениями на панели задач |
| Windows+U | Открытие Центра специальных возможностей |
| Windows+V | Циклическое переключение между уведомлениями |
| Windows+ SHIFT+V | Циклическое переключение между уведомлениями в обратном порядке |
| Windows+ X | Открытие меню быстрых ссылок |
| Windows + Y | Переключение ввода между Windows Mixed Reality и рабочим столом |
| Кавиша Windows + Z | Отображение команд, доступных в приложении в полноэкранном режиме |
| Windows + точка (.) или точка с запятой (;) | Открытие панели эмодзи |
| Windows+ запятая (,) | Временное включение показа рабочего стола при наведении |
| Windows+PAUSE | Отображение диалогового окна «Свойства системы» |
| Windows+CTRL+F | Поиск компьютеров (при наличии сети) |
| Windows+SHIFT+M | Восстановление свернутых окон на рабочем столе |
| Windows+ цифра | Открытие рабочего стола и запуск приложения, закрепленного на панели задач с указанным цифрой порядковым номером. Если приложение уже работает — переключение на это приложение. |
| Windows +SHIFT+цифра | Открытие рабочего стола и запуск нового экземпляра приложения, закрепленного на панели задач с указанным цифрой порядковым номером |
| Windows + CTRL+цифра | Открытие рабочего стола и переключение на последнее активное окно приложения, закрепленного на панели задач с указанным цифрой порядковым номером |
| Windows +ALT+цифра | Открытие рабочего стола и списка переходов для приложения, закрепленного на панели задач с указанным цифрой порядковым номером |
| Windows + CTRL + SHIFT + цифра | Открытие рабочего стола и нового экземпляра приложения, расположенного в данном месте панели задач, от имени администратора |
| Windows +TAB | Открытие представления задач |
| Windows +СТРЕЛКА ВВЕРХ | Развертывание окна |
| Windows +СТРЕЛКА ВНИЗ | Удаление текущего приложения с экрана или сворачивание окна рабочего стола |
| Windows +СТРЕЛКА ВЛЕВО | Развертывание приложения или окна рабочего стола до левого края экрана |
| Windows +СТРЕЛКА ВПРАВО | Развертывание приложения или окна рабочего стола до правого края экрана |
| Windows +HOME | Свертывание всех окон, кроме активного окна рабочего стола (восстановление всех окон при вторичном нажатии) |
| Windows +SHIFT+СТРЕЛКА ВВЕРХ | Растягивание окна рабочего стола до верхнего и нижнего краев экрана |
| Windows +SHIFT+СТРЕЛКА ВНИЗ | Восстановление или свертывание активных окон рабочего стола по вертикали с сохранением ширины |
| Windows +SHIFT+СТРЕЛКА ВЛЕВО или СТРЕЛКА ВПРАВО | Перемещение приложения или окна на рабочем столе с одного монитора на другой |
| Windows +ПРОБЕЛ | Переключение языка ввода и раскладки клавиатуры |
| Windows +CTRL+ПРОБЕЛ | Возврат к ранее выбранному языку ввода |
| Windows + CTRL + ВВОД | Запуск экранного диктора |
| Windows + знак «плюс» (+) | Запуск экранной лупы |
| Windows + косая черта (/) | Запуск реконверсии IME |
| Клавиша Windows + CTRL + V | Показ прямых подключений |
Сочетания клавиш для командной строки
| Клавиши | Действие |
|---|---|
| CTRL+C (или CTRL+INSERT) | Копирование выбранного текста |
| CTRL+V (или SHIFT+INSERT) | Вставка выбранного текста |
| CTRL+M | Переход в режим пометки |
| ALT+клавиша выбора | Начало выделения в режиме блокировки |
| Клавиши со стрелками | Перемещение курсора в указанном направлении |
| PAGE UP | Перемещение курсора одну страницу вверх |
| PAGE DOWN | Перемещение курсора одну страницу вниз |
| CTRL+HOME (в режиме пометки) | Перемещение курсора в начало буфера |
| CTRL+END (в режиме пометки) | Перемещение курсора в конец буфера |
| CTRL+СТРЕЛКА ВВЕРХ | Перемещение на одну строку вверх в журнале вывода |
| CTRL+СТРЕЛКА ВНИЗ | Перемещение на одну строку вниз в журнале вывода |
| CTRL+HOME (навигация по журналу) | Перемещение окна просмотра в верхнюю часть буфера (если командная строка пуста). В противном случае — удаление любых символов, расположенных слева от курсора в командной строке. |
| CTRL+END (навигация по журналу) | Перемещение окна просмотра в командную строку, если она пустая. В противном случае — удаление любых символов, расположенных справа от курсора в командной строке. |
Сочетания клавиш для диалоговых окон
| Клавиши | Действие |
|---|---|
| F4 | Отображение элементов активного списка |
| CTRL+TAB | Переход вперед по вкладкам |
| CTRL+SHIFT+TAB | Переход назад по вкладкам |
| CTRL+цифра (от 1 до 9) | Переход на n-ю вкладку |
| TAB | Переход вперед по параметрам |
| SHIFT+TAB | Переход назад по параметрам |
| ALT+подчеркнутая буква | Выполнение команды (или выбор параметра), которая начинается с этой буквы |
| ПРОБЕЛ | Установка или снятие флажка, если активный параметр является флажком |
| BACKSPACE | Открытие папки на один уровень выше папки, выбранной в окне Сохранить как или Открыть |
| Клавиши со стрелками | Выбор кнопки, если активна группа кнопок |
Учимся работать с горячими клавишами windows
Комбинации клавиш способны ускорить работу с операционной системой. Гораздо проще зажать нужное сочетание клавиш, чем выискивать нужную опцию в настройках. Если пользователь изучит горячие клавиши «десятки», то работать с ОС будет одно удовольствие. С другой стороны, малейшая ошибка в сочетании клавиш способна запустить неожиданный процесс. И не всегда он положительно скажется на общей работоспособности операционной системы. Поэтому и нужно выучить горячие клавиши и их воздействие на ОС перед использованием.
Типы горячих клавиш
Читайте также: Как ускорить Windows 10? ТОП-6 Основных способов разгона операционной системы
Все описанные комбинации клавиш подходят исключительно для операционной системы Windows версии 10 и в некоторых случаях более ранних редакций. У ОС семейства Linux собственные горячие клавиши. То же касается и обладателей лэптопов под управлением MacOS от Apple. Использование приведенных здесь команд на других ОС может привести к неожиданным (и не всегда приятным) последствиям.
Как бы это странно ни звучало, но в Windows 10 есть определенные группы горячих клавиш, которые рассчитаны на управление теми или иными функциями операционной системы. Это позволяет пользователям быстро ориентироваться в нужных сочетаниях.
- Управление окнами и программами. В эту группу входят комбинации клавиш, которые помогают совершать действия в конкретном окне программы
- Функции «Проводника». «Проводник Windows» - это встроенный файловый менеджер ОС с довольно богатым функционалом. И для него есть собственная группа горячих клавиш
- Управление виртуальными рабочими столами. В «десятке» появилась возможность создавать альтернативное рабочее пространство (на манер Ubuntu). Естественно, появились и соответствующие клавиши управления этим функционалом
- Функции Windows . Эта группа горячих клавиш позволяет более эффективно управлять операционной системой
- Скриншоты, игры. Функциональные группы клавиш, ответственные за создание скриншотов во время игры
Все вышеперечисленные группы содержат внушительное количество клавиатурных сочетаний. Для наиболее эффективной работы с Windows 10 рекомендуется выучить их все. Хоть это довольно сложно. А еще сложнее довести процесс использования этих кнопок до автоматизма. Но это возможно.
Для изучения всех комбинаций клавиш Windows 10 нужно постоянно их использовать. Только в этом случае можно добиться успеха. На первых порах процесс запоминания будет нудным. Но со временем все изменится.
1. Управление окнами и программами
Читайте также: ТОП-6 Способов как очистить Windows 7-10 от ненужного мусора, просто очистить кэш памяти, удалить обновления и очистить реестр
Это как раз те горячие клавиши, которые можно использовать довольно часто. Они работают при открытых окнах каких-нибудь приложений (по большей части системных). Данные сочетания повышают скорость работы с программами и экономят время пользователя.
Стоит отметить, что далеко не все программы поддерживают функцию управления при помощи горячих клавиш. К примеру, окна Photoshop или Magix Music Maker отказываются реагировать на комбинации. Но это вовсе не повод их не использовать с другими приложениями.
Команда прикрепляет активное окно к левой части экрана. Есть возможность выбрать дополнительную программу, которая будет отображаться в правой части дисплея. Сочетание этой функциональной клавиши с другими кнопками со стрелками запустят другие опции (развернуть окно на весь экран, свернуть его).
Разворачивает все свернутые окна на полный экран. Правда, если это сделать, то в окнах можно и запутаться.
Сочетание клавиш сворачивает все окна. Кроме того, с которым пользователь работает в данный промежуток времени.
Данное сочетание предназначено для перемещения окна на другой монитор (правый и левый соответственно). Работает только в том случае, если имеются дополнительные дисплеи.
Команда для переключения между запущенными программами. Для выбора нужного окна следует несколько раз нажимать TAB при зажатой кнопке Win .
Быстрое закрытие текущего окна. Или прекращение работы программы. Если нажать эту комбинацию на пустом рабочем столе, то появятся опции выключения компьютера.

Выбирает приложения на панели быстрого запуска. Для выбора нужной программы следует несколько раз зажать комбинацию. Для запуска выбранного приложения следует нажать Enter .

Еще одно сочетание для работы с панелью быстрого запуска. В зависимости от выбранной цифры запустится программа, которая имеет соответствующий порядковый номер в панели.
Вышеописанные горячие клавиши применяются исключительно при работе с программами и утилитами. Они способны ускорить вызов того или иного программного продукта и помогают оперативно управлять окнами запущенных приложений.
2. Управление «Проводником Windows»
Читайте также: 5 простых и действенных способов как очистить компьютер от вирусов: используем платные и бесплатные программы
Штатный файловый менеджер от Microsoft обладает довольно богатым функционалом. Но управление им в режиме графического интерфейса может занять много времени. Именно поэтому в Windows были интегрированы специальные горячие клавиши для «Проводника».
Первое сочетание запускает сам «Проводник Windows». Не нужно щелкать по значку компьютера на рабочем столе. Очень удобно.
Эта команда открывает новое окно. Полезная опция в том случае, если нужно что-нибудь скопировать с одного диска на другой.
Данное сочетание клавиш позволяет изменить представление папок в файловом менеджере (большие эскизы, список, таблица и так далее). Выбор осуществляется при помощи поворота колеса мыши в нужном направлении.
Комбинация позволяет вернуться в предыдущий каталог. Часто используется вместо графической кнопки «Назад» в интерфейсе «Проводника».
Запускает просмотр предыдущей папки. Отличается от вышеописанного действия тем, что технически пользователь не возвращается в предыдущий каталог.
Команда позволяет просмотреть следующую папку в иерархии. Если текущий каталог оказался финальным, то ничего не произойдет.
Использование этих горячих клавиш позволит более продуктивно работать с системным файловым менеджером (если хоть кто-то его использует). Конечно, это далеко не все комбинации. Но остальные настолько специфичны, что обычному пользователю они без надобности.
3. Управление виртуальными рабочими столами
Читайте также: [Инструкция] Тестируем производительность компьютера: используем популярные программы +Отзывы
Именно десятая версия Windows научилась создавать виртуальные пространства для работы. Суть заключается в том, что на одном рабочем столе (к примеру) располагается открытый Word , а на другом – почтовая программа. И юзер переключается между ними. Такая опция давно есть в Linux.
Первая команда служит для создания нового виртуального рабочего стола. Кстати, сделать это при помощи графического интерфейса в Windows не представляется возможным. Поэтому пользователь должен запомнить это сочетание клавиш.
В этом случае сочетание клавиш отображает все виртуальные пространства вместе с запущенными в них программами.
На самом деле крайне мало юзеров используют виртуальные рабочие столы. Поэтому ценность вышеописанных горячих клавиш под большим вопросом. Но они есть. И поэтому их нужно было рассмотреть во что бы то ни стало.
4. Управление операционной системой
Читайте также: Поиск по картинке в Гугл (Google) — Как правильно пользоваться сервисом? +Отзывы
Вероятно, эта группа горячих клавиш является самой полезной. Еще бы. Эти комбинации позволяют управлять основными функциями операционной системы. Больше нет нужды искать их в меню «Пуск» , тратя на это много времени.
Стоит отметить, что возможность управления системными опциями при помощи горячих клавиш имеется практически в любой операционной системе. Доподлинно известно, что дистрибутивы Linux и MacOS также имеют свои особенности управления комбинациями клавиш.
Данная комбинация запускает хорошо известный всем «Диспетчер задач». Стоит отметить, что к этому компоненту ОС пользователи обращаются довольно часто. Поэтому сие сочетание клавиш исключительно полезно.
Команда запускает системный компонент «Выполнить». С его помощью можно запустить некоторые специфические приложения или информационные утилиты. Весьма полезный компонент.
А это сочетание клавиш знакомо многим продвинутым пользователям. С помощью именно этих кнопок можно удалить файл полностью. Без использования «Корзины». Но использовать данную опцию следует с известной долей осторожности. Ведь можно удалить совсем не то, что требуется. А вернуть удаленные компоненты не представляется возможным.
Показывает свойства выбранного файла или каталога. Так гораздо проще, чем щелкать по элементу правой кнопкой мыши и выбирать дальнейшие пункты.

Альтернативные клавиши для переключения раскладки клавиатуры. Однако ими мало кто пользуется. Юзеры предпочитают стандартный вариант.
Команда запускает «Центр поддержки». Хотя его и используют единицы. Продвинутый юзеры и вовсе не полагаются на этот компонент, предпочитая искать нужную информацию в интернете.
Действие запускает окно поиска. Хотя для «десятки» полезность этой комбинации сомнительна. Инструмент поиска и без того отображается в панели инструментов.

Использование смартфона, ПК и любой техники может значительно сократить время работы в какой-либо деятельности. Еще со времен MS DOS, когда программисты использовали только клавиатуру, появились так называемые горячие клавиши, облегчающие работу на ПК. Любому человеку, использующему компьютер, будет полезно о них знать.
Зачем используются сочетания клавиш
Горячие клавиши в Windows 10 или любой другой операционной системе позволяют активировать какую-либо функцию в мгновение ока. В привычной новичку ситуации он бы отправился в панель управления, открыл бы кучу окон и уже после этого запустил требуемую утилиту, на это потратил бы порядка минуты или больше. Сочетания (или клавиши быстрого доступа) любые действия сокращают до одной секунды.
Бывают случаи, когда определённая комбинация выводит компьютер из зависания. Обычно это делает диспетчер задач . Еще пример – отказала мышь, а нужно перезапустить компьютер. Мало того, что можно переключиться стрелками на меню Пуск и перезагрузить устройство, так можно нажать сочетание и все сделать в одно нажатие.
Помимо Windows, многие программы также используют комбинации быстрого доступа для запуска некоторых функций. Например, графический редактор Photoshop имеет очень много комбинаций, которые можно изменять по своему желанию.
Основные и вспомогательные клавиши
Для начала разберемся с основными клавишами, нажатие по которым, так или иначе, могут дать какой-то эффект:
- E SC (Escape) – кнопка позволяет выйти из программы или вернуться на шаг назад. Наиболее часто используется в играх и подсистеме BIOS компьютера.
- F1- F12 – кнопки на клавиатурах разных моделей по функционалу отличаются. В основном содержат параметры, которые активируются без использования мыши, например, понижение или повышение звука, яркости экрана, включение Wi-Fi или Bluetooth. На клавиатуре должны быть указаны значки, обозначающие, за что отвечает клавиша.
- Shift – отвечает за переключение режимов печатания символов или цифр, а также смены языка. Действует только в комбинации с другими кнопками. При многократном нажатии включается так называемый режим залипания клавиш.
- N um Lock – активирует цифровой блок, расположенный справа (где цифры и стрелочки).
- W in (клавиша со значком Windows) – однократное нажатие открывает меню Пуск, но используется и в сочетании с другими кнопками.
- Fn – клавиша расположена только на клавиатурах ноутбуков и отвечает за активацию функций, заложенных на кнопках F1-F Необходимо одновременно зажать Fn+F1-F12.
- Tab – позволяет перейти на следующий пункт меню или сделать абзацный отступ в тексте.
- Caps Lock – используется для печатания любых букв заглавными.
- S pace (Пробел) – часто используется при печати текста и делает отступы между буквами или словами.
- Backspace – удаляет буквы или слова в тексте с права на лево.
- Enter – перенос на следующую сроку или к следующему пункту меню, активация какой-либо функции.
- Delete – находится на цифровой клавиатуре и удаляет с лева на право буквы или символы.
- E nd – нажатие помещает курсор в конец строки при печати.
- H ome – нажатие помещает курсор в начало строки при печати.
- Pa ge Up – движение любой страницы вверх, как если бы пользователь крутил колесико мышки.
- Pa ge Down — движение страницы вниз без мышки.
- I nsert – замена текста, находящегося впереди курсора. (Если при печати текста впереди будет другое содержимое, то оно будет стираться).
- Scroll Lock – прокрутка текста вверх или вниз (часто не работает).
- Pause/Break – обычно не работоспособна, но должна останавливать текущий процесс системы, например, какой-то запущенной программы.
- P rint Screen (Prt Sc) – нажатие создает скриншот всего содержимого экрана.
Комбинации клавиш Windows 10
Практически все из указанных ниже комбинаций будут работать и в более ранних версиях Windows, но также есть те, которые были добавлены только в Виндовс 10.
Как настроить горячие клавиши
Существует множество специальных утилит, настраивающих комбинации так, как хочется пользователю. Одним из таких инструментов является MKey.
Приложение полностью бесплатное и помогает установить любые сочетания , с помощью которых можно задать запуск многих системных программ и управлять ими. Например, медиаплеер AIMP уже имеет встроенный функционал сочетаний, но MKey его расширяет.
Задать комбинацию на отключения сети, запуск любой утилиты или папки, управлять обозревателем и многое другое. Все это не составит труда.
Скачать программу можно с официального сайта — http://www.seriosoft.org .

Теперь пользователь знает, что такое сочетания клавиш, как ими пользоваться в ОС Windows 10 или любой другой и задавать свои собственные комбинации с помощью программного обеспечения.
Сегодняшняя запись будет посвящена опциям клавиш на клавиатуре, а так же, так называемым "горячим клавишам" для операционной системы Windows 10.
Так как корпорация майкрософт предоставила возможность всем пользователям ранних версий Windows обновиться до десятки совершенно бесплатно, распространённость последней windows очень быстро растёт. Если Вы ещё не знаете, то можно даже с пиратки обновиться до Windows 10 , так что если у вас ещё не "десятые окна" - рекомендую не откладывать, ведь акция имеет конечные сроки - пока до июля 2016 г.
В десятой виндовс кроме изменённого интерфейса, потерпели некоторых изменений и опции клавиш на клавиатуре. Это было связано со значительным расширением функционала десятки, так как быстрый вызов добавленных функций и служб, разработчикам нужно было поместить в клавиатуру (разумеется для удобства пользователей).
Так, к примеру, привычное для пользователей windows XP и 7 сочетание клавиш Ctrl + Alt (переключение языка), было изменено на + пробел
О назначении опций в клавишах и "горячих" комбинациях клавиш в Windows 10, будет идти вся дальнейшая речь.
Клавиши на клавиатуре
В Windows 10 для клавиш предусмотрен следующий функционал:
F2 - переименование выбранного элемента
F3 - поиск файла или папки в проводнике
F4 - отображение списка в адресной строке
F5 - обновление активного окна
F6 - циклическое переключение между элементами экрана в окне или на рабочем столе
F10 - активация строки меню в активном приложении
F11 - разворачивает
ESC - остановка выполнения текущей задачи
← Backspace - перейти на предыдущую страницу в браузере, а при работе с текстом, удаляет символы слева
Caps Lock - включает/выключает регистр заглавных букв (загорается индикатор на клавиатуре)
Num Lock - включение цифровой клавиатуры (загорается индикатор)
Горячие клавиши
Горячие клавиши - это широко применяемый термин среди пользователей компьютеров, обозначающий быстрые команды для операционной системы и компьютерных программ, осуществляющиеся при помощи нажатия определённо заданных (запрограммированных) комбинаций сочетаний клавиш на клавиатуре.
Чтобы использовать "горячие клавиши", не нужно нажимать их одновременно. Правильно, нажав и удерживая первую в комбинации клавишу, нажимать следующие.
Все обозначения для клавиш берутся исходя из английской раскладки клавиатуры!!!
Самые применяемые комбинации горячих клавиш
Ctrl + C или Ctrl + Insert - копирование выбранного элемента или выделенного текста
Ctrl + V - вставка выбранного элемента
Ctrl + X - удаление (вырезание) выбранного фрагмента
Ctrl + Z - отмена действия
Alt + Tab↹ - переключение между открытыми приложениями
Alt + F4 - закрытие активного элемента или выход из активного приложения
Комбинации начинающиеся с кнопки Windows
 Комбинации клавиш начинающиеся с кнопки Windows
в основном предназначены для быстрой и удобной работы в операционной системе, значительно упрощая путь и ускоряя время для доступа к определённым опциям и областям системы.
Комбинации клавиш начинающиеся с кнопки Windows
в основном предназначены для быстрой и удобной работы в операционной системе, значительно упрощая путь и ускоряя время для доступа к определённым опциям и областям системы.
- открыть/закрыть меню "Пуск" Windows
+ пробел - переключение языка с русского на английский и обратно.
+ А - открытие центра уведомлений
+ B - установка фокуса в области уведомлений
+ С - Открытие Кортаны в режиме прослушивания (не для всех стран)
+ D - отображение или скрытие рабочего стола
+ Е - открывает Проводник
+ G - открывает меню запущенной игры
+ I - открывает окно Параметры
+ К - вызов действия быстрого Подключения
+ L - блокировка компьютера или смена учётной записи
+ М - свёртывание всех окон
+ О - фиксация ориентации устройства (для планшетов и телефонов)
+ Р - вызов Проецирование (
+ R - открытие диалогового окна Выполнить
+ S - открывает окно поиска
+ Т - циклическое переключение между приложениями (программами) на панели задач
+ U - открывает Центр специальных возможностей
+ V - циклическое переключение между уведомлениями
+ ⇧Shift + V - циклическое переключение между уведомлениями в обратном порядке
+ Х - открывает Меню быстрых ссылок
+ Z - показывает команды доступные в приложении в полноэкранном режиме
+ Pause - показывает окно Свойства системы
+ Ctrl + F - поиск компьютеров в сети
+ ⇧Shift + М - восстановление свёрнутых окон на рабочем столе
+ , (запятая в английской раскладке) - временное выключение рабочего стола при наведении
+ цифра - открытие рабочего стола и запуск приложения, закреплённого на панели задач с указанным цифрой порядковым номером. Если приложение уже работает, происходит переключение на это приложение.
+ ⇧Shift + цифра - открытие рабочего стола и запуск нового экземпляра приложения, закреплённого на панели задач с указанным цифрой порядковым номером.
+ Ctrl + цифра - открытие рабочего стола и переключение на последнее активное окно приложения, закреплённого на панели задач с указанным цифрой порядковым номером.
+ Alt + цифра - открытие рабочего стола и списка переходов для приложения, закреплённого на панели задач с указанным цифрой порядковым номером.
+ Ctrl + ⇧Shift + цифра - открытие рабочего стола и нового экземпляра приложения, расположенного в данном месте от имени Администратора.
+ Tab↹ - открытие представления задач
Для работы в браузерах
![]()
Esc - остановить загрузку страницы сайта
F5 или Ctrl + R - обновить страницу
Alt + ← (стрелка влево) - назад
Alt + → (стрелка вправо) - вперёд
F7 - включает режим клавишной навигации для текущей вкладки
F11 - скрыть меню браузера и вкладки (полноэкранный режим). ***Не работает в Edge.
F12 - открывает средства разработчика
Ctrl + ⇧Shift + Delete - открывает панель очистки данных браузера
Ctrl + + - увеличить масштаб (+25%)
Ctrl + - - уменьшить масштаб (-25%)
Ctrl + 0 - сброс масштабирования
Ctrl + А - выделение всего содержания
Ctrl + С - копирование выделенного содержания или фрагмента в буфер
Ctrl + L или Alt + D - выбор адресной строки (выделение ссылки в браузере)
Ctrl + D - добавить страницу (сайт) в закладки
Ctrl + Е - открыть поисковый запрос в браузере
Ctrl + F - поиск на странице
Ctrl + J - открывает панель загрузок (скачивания)
Ctrl + Н - открывает журнал (историю)
Ctrl + N - открыть новое окно браузера
Ctrl + Р - печать текущей страницы
Ctrl + Т - открывает новую вкладку
Ctrl + ⇧Shift + Т - открывает последнюю закрытую вкладку
Ctrl + W или Ctrl + F4 - закрыть текущую вкладку
Ctrl + ⇧Shift + Р - открывает новое окно просмотра в режиме InPrivate
Ctrl + Tab↹ - перейти к следующей вкладке в браузере
Ctrl + ⇧Shift + Tab↹ - перейти к предыдущей вкладке браузера
Ctrl + цифра (1,2,3.....8) - перейти к вкладке в браузере, соответствующей цифре
Ctrl + 9 - перейти к последней вкладке
Это были не все комбинации "горячих клавиш". На самом деле их значительно больше. Для каждого приложения (компьютерной программы) существуют свои комбинации и назначение для их действия. Поэтому выше были описаны запрограммированные опции сочетания клавиш для операционной системы Windows 10 и для браузеров.
Опытные пользователи знают комбинации на клавиатуре, которые помогают им в работе и экономят время. В помощь тем, кто ещё не использует , мы и предлагаем данную статью. Многие сочетания клавиш одинаково работают , в 7, 8 и XP сборках Windows.
Сочетание горячих клавиш в Windows 10Если в работе невозможно использовать компьютерную мышку, умение давать команды на клавиатуре станет полезным навыком. Горячие клавиши в успешно использовались в предыдущих сборках. Но появились и новые сочетания, созданные лишь в этойсистеме.Популярными клавишами по-прежнему остаются: Winkey,Alt и Ctrl, Shift и Tab, стрелки, цифры и буквы в перекрестных комбинациях.
Рис 1. Комбинации с клавишей CtrlНовые горячие клавиши Windows 10
Среди полезных и функциональных комбинаций клавиш, выделяются экспериментальные сочетания для повышения КПД вашей работы за компьютером.
Автоматическое выравнивание окон
Можно выполнить мышкой или быстрыми комбинациями клавиш в Windowsи стрелок. В зависимости от направления стрелок, используемоеокно переместится в соответствующем направлении.
Рис 2. Кнопка со значком Windows Рис 3. Управление с помощью стрелокВиртуальный рабочий стол
Практичная функция при создании нескольких проектов сразу. Становится ещё удобнее в использовании при сочетании с кнопками клавиатуры:
#WINd+Ctrl+D создаёт очередной рабочий стол
#WINd+Ctrl+← переходит к рабочему столу, расположенному с левой стороны
#WINd+Ctrl+→ переходит к рабочему столу, расположенному с правой стороны
#WINd+Ctrl+F4 заканчивает работу рабочего стола
#WINd+Tab просмотр активно используемых приложений.
Рис 4. Расположение на клавиатуре Windows или WinРабота с командной строкой
Для работы с данным элементом в Windows 10 используются комбинации клавиш:
shift+← выделение текста с левой стороны
shift +→ выделение текста с правой стороны от курсора
shift +Ctrl+→(←) выделение блоками
Ctrl+ C дублирование информации в буфер обмена
Ctrl+ V вставка сохраненной информации из буфера
Ctrl+ A выбрать весь текст в строке.
Рис 5. Используем Shift и стрелкиЭкран, съёмка фото и видео материалов
С наличием программыGameDVRможно производить . Для этого используйте быстрые клавиши
WIN+PrintScreen делает скриншот и сохраняет в папкуPictures
WIN+G запускает GameDVR (при достаточных возможностях вашей видеокарты)
WIN+Alt+G записывает происходящее в активном окне
WIN+Alt+R остановит производимую запись
WIN+P при включенном втором мониторе переключает режимы экрана
WIN+Плюс (Минус) приближение или удаление при помощи утилиты Magnifier.
Прочие полезные горячие клавиши Windows
Наряду с новинкой, операционной системой Windows 10,многие по-прежнему используют другие, более ранние версии Windows. Они обладают не меньшим списком быстрых комбинаций. Наиболее популярные из них:
#WINd+ показывает рабочий стол, временно скрывая активные приложения
#WINd+D сворачивает приложения и открывает рабочий стол
#WINd+Home оставляет активно используемое окно, остальные сворачивает.
#WINd+L выход из операционной системы
#WINd+E начинает работу проводника (WindowsExplorer)
Alt+F4 заканчивает работу активного окна
Ctrl+Shift+M восстановление свёрнутых приложений
Alt+Ctrl+Del запускает окно диспетчера задач.
Чаще всего, в сочетании быстрых комбинаций клавиатуры используется клавиша WIN.
Сочетая данную клавишу, с приведёнными ниже, получим такой результат:
A открывается центр поддержки
S открывается окно поиска
B устанавливается фокус в области уведомлений
I открывается окно «Параметры»
K быстрое подключение
O фиксирование ориентации устройства
U центр специальных возможностей
V переключает уведомления
Z показывает команды, работающие в режиме полного экрана
P auseотображает окно «Свойства системы»
+ / реконверсия IME.
Некоторые клавиши во всех версиях Windowsиспользуются в качестве горячих самостоятельно:
ПРОБЕЛ – установка или снятие активного параметра
BACKSPACE – открытие файла
END – отображается нижний край активного окна.
ПОСМОТРЕТЬ ВИДЕО
Количество возможных комбинаций горячих клавиш может слегка озадачить неопытного пользователя. Кажется, что невозможно запомнить их все и эффективно использовать в работе с компьютером. Но смею вас заверить, немного попрактиковавшись и привыкнув к такому способу, вы сможете по достоинству оценить его функциональные преимущества и экономию времени. Используя эти знания, вы развязываете себе руки. Теперь отсутствие мышки не сможет помешать вам поставить задачи для вашего компьютера.