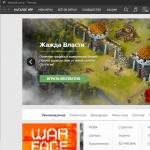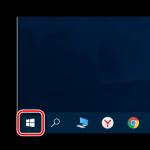Как активировать клавиши на ноутбуке. Что делать если не работает клавиатура на ноутбуке
Сегодня нет, наверное, такого человека, который бы не пользовался интернетом, не заходил в социальные сети или бы не имел почтовый ящик, где хранится важная для него информация. Однако все логины и пароли, а также введение номеров карт банков, позволяющих оплатить тот или иной товар в интернет-магазинах, не является безопасным через обычную клавиатуру, которая подсоединяется к компьютеру через USB.
Для того чтобы защитить свои данные от программ-шпионов, через которые они поступают в руки злоумышленников, нужно использовать виртуальную клавиатуру.
Что такое виртуальная клавиатура?
Виртуальная клавиатура – это стандартный компонент операционных систем семейства Windows. Ее использование возможно не только при вводе конфиденциальной информации, она также станет удобным инструментом для людей с ограниченными возможностями и в тех случаях, когда по каким-то причинам отказала обычная клавиатура, а на компьютере необходимо срочно что-то сделать.
Фото: экранная клавиатура на компьютере
Основным назначением виртуальной клавиатуры является защита конфиденциальной информации от злоумышленников. Под надежной защитой оказываются пользователи, которые работают на компьютере на следующих веб-браузерами:
- Mozilla Firefox 15.x – 17.x;
- Internet Explorer 8 – 10;
- GoogleChrome 9.x – 12.x.
В случае, когда ввод персональных данных происходит через виртуальную клавиатуру при взломе сайте, информация не будет находиться под защитой, так как она напрямую попадает к мошенникам.
Способы включения
Виртуальную клавиатуру можно открыть несколькими способами:

Как включить с клавиатуры виртуальную клавиатуру, знает практически каждый. Для этого необходимо одновременно нажать следующие клавиши: CTRL + Alt + Shift + P.
Включение виртуальной клавиатуры через окно веб-браузера происходит следующим образом: необходимо открыть окно браузера и нажать при помощи мыши в панели инструментов на кнопку. Включить виртуальную клавиатуру непосредственно через контекстное меню знака программы можно при помощи нажатия правой кнопки мыши на значок программы и в контекстном меню выбрать «Виртуальная клавиатура».

Фото: контекстное меню знака программы
Виртуальную клавиатуру в Windows 7 можно запустить следующим образом:

Обзор виртуальных программ — клавиатур
Виртуальная клавиатура является стандартным компонентом операционных систем семейства Windows. Однако если вас по каким-то причинам она не устраивает, такую клавиатуру можно легко скачать в интернете. Из всех существующих на сегодняшний момент виртуальных клавиатур, наибольшую популярность имеют:
- ComfortOn-ScreenKeyboard 5040 (русификация интерфейса присутствует, объем – 3,63 Мб, ОС – Windows 2000 и выше);
- FlorenceVirtualKeyboard 0.5.0 (русификация интерфейса отсутствует, объем – 1,89 Мб, ОС – Linux);
- GreatisVirtualKeyboard 1.1 (русификация интерфейса имеется, объем – 560 Кбайт, ОС – Windows 98/ME/XP);
- JitbitVirtualKeyboard 2.22 (наличие русификации интерфейса, объем – 539 Кбайт, ОС – Windows 2000 и выше);
- KeymanDesktop 8.0.3 (русификация интерфейса отсутствует, объем – 7,65 Мб, ОС – Windows 2000 и выше);
- Klava 4.0 (русификация интерфейса отсутствует, объем – 22 Кбайт, ОС – Windows 2000 и выше);
- Mountfocus 3.2 (русификация интерфейса отсутствует, объем – 5,67 Мб, ОС – Windows 2000 и выше);
- VirtualKeyboard 32.1.56 (русификация интерфейса отсутствует, объем – 440 Кбайт, ОС – Windows 2000 и выше).
Как включить компьютер с помощью клавиатуры
Бывает такое, что системный блок от компьютера располагают в труднодоступном месте, например, пряча его от маленьких детей или просто освобождая таким образом пространство. И тогда многие задаются таким вопросом «как сделать включение через клавиатуру компьютера?».
Для того чтобы запускать компьютер без нажатия кнопки «Power», расположенной на переднем корпусе системного блока, необходимо сделать специальные настройки в BIOS, которые позволят включать ПК через клавиатуру.
Для этого необходимо при включении компьютера непрерывно нажимать клавишу Del. Если вдруг такой способ не помог вам войти в BIOS, то можно попробовать нажать кнопку Esc, F2 или F10. В результате на вашем экране монитора появиться интерфейс BIOS, по меню которого необходимо передвигаться при помощи «стрелочек» вверх/вниз, вправо/влево, а для редактирования или выбора параметров используется клавиша «Enter».

Итак, для того чтобы сделать настройки в BIOS, нужно:

После проделанных манипуляций компьютер должен перезагрузиться. Вот и все, теперь компьютер у вас будет включаться при помощи комбинации клавиш, которые вы выбрали в настройках BIOS. Для того чтобы выключить ПК при помощи клавиатуры необходимо:

Существует еще один вариант выключения ПК посредством клавиатуру: комбинация клавиш Alt + F4. Далее появиться окно, в котором нужно выбрать пункт «выключение» и нажать клавишу «Enter».
Ну а если у вас поломалась клавиатура и ПК выдает ошибку при включении, то наверняка у вас появиться вопрос «как включить компьютер без клавиатуры». Если у вас имеется возможность взять у кого-то на время клавиатуру, то вам необходимо зайти в BIOS, найти раздел «Set UP-ehalt» и вместо значения «on errors» поставить «no errors». Таким образом, включение ПК будет происходить без клавиатуры.

Клавиатура позволяет не только включать/выключать компьютер, а также вкл/выкл звук и регулировать его громкость.
Как включить звук на компьютере с помощью клавиатуры? Все очень просто. Для этого необходимо нажать клавишу F10 и при помощи клавиш F11 и F12 регулировать громкость.
Экранная клавиатура в операционных системах
Экранная клавиатура в операционных системах Windows 7 и Windows8 выглядят по-разному и ряд функций может быть доступен только в определенных ОС. Поэтому при скачивании и установки экранной клавиатуры необходимо обращать внимание на подпункт «поддерживаемая ОС».

Это необходимо не только для того, чтобы экранная клавиатура успешно установилась на ПК, но и также для того, чтобы «по полной» использовать ее функции.
Что делать – не работает клавиатура
Если не работает клавиатура, необходимо определить причину ее поломки. Причины, по которым может поломаться клавиатура, разделяются на два типа:
- программные;
- аппаратные.
Если причина поломки является аппаратная часть клавиатуры, исправить сложившуюся ситуацию без определенных знаний и навыков самостоятельно будет весьма проблематично. Легче заменить старую клавиатуру на новую. Но для начала проверьте кабель, через который клавиатура подключается к ПК. Возможно, он отошел или повредился. Если кабель цел и не отходит, попробуйте перезапустить компьютер. Может быть, во время его работы произошел сбой. Если перезагрузка ПК прошла безрезультатно и клавиатура по-прежнему не работает, попробуйте запустить панель «Пуск» при помощи мыши и зайти в «Панель управления», а затем в «Оборудование и звук». Если имеются проблемы с клавиатурой, в системе она будет помечена желтым цветом и восклицательным знаком.
При помощи мыши выделите клавиатуру и нажмите «Удалить», а после закройте все вкладки.
Видео: что делать если не работает клавиатура на компьютере
Далее обратно откройте окно «Оборудование и звук», выберите пункт «Добавить устройство». После произведенного ОС поиска, клавиатура будет найдена и установлена. Если и после этих манипуляций клавиатура не работает, то вам потребуется ее заменить на новую или пользоваться виртуальной клавиатурой. В наши дни клавиатура и мышь мало ценятся, однако эти компоненты являются неотъемлемой частью полноценной работы ПК. Виртуальная или экранная клавиатура являются также важными элементами работы компьютера, ведь только они способны обезопасить ваши социальные сети от взлома и защитить ваши персональные данные банковских реквизитов или паспорта от злоумышленников.
Вопрос пользователя...
Здравствуйте.
Помогите с одной проблемой. Ни с того ни с сего перестала работать клавиатура на моем ноутбуке Lenovo B70-80. Ноутбук не ударял, не заливал, не ударял - просто после включения, не реагирует на нажатие некоторых клавиш. Что можно сделать?
Доброго времени суток!
Чем хорош в этом плане обычный компьютер - так это быстрой сменой одной клавиатуры на другую. В ноутбуке такую процедуру, к сожалению, так быстро не провернешь .
Вообще, чтобы ни с того ни с сего клавиатура перестала работать - случай крайне редкий. Чаще всего пользователь догадывается в чем причина (и иногда помалкивает ). Например, довольно часто имеют место залития клавиатуры чаем, водой, соком; механические повреждения и пр.
В этой статье рассмотрю основные причины отказа клавиатуры работать, и что можно сделать для восстановления работоспособности устройства. И так...
Отказала клавиатура на ноутбуке: причины
Что можно сделать для временного исправления ситуации
Хочу начать статью с того, какие временные меры можно принять, чтобы хоть как-то набирать какие-то символы, нажимать необходимые клавиши (которые могут понадобиться в процессе восстановления работоспособности).
- Способ №1 - подключить USB-клавиатуру. Дабы на любом современном ноутбуке есть несколько USB-портов. Кстати, если USB-порты так же не работают - то это довольно плохой признак, может указывать на вышедшую из строя мат. плату;
- Способ №2 - вызвать экранную клавиатуру. Находится она в разделе: панель управления/Специальные возможности/Центр специальных возможностей (см. скриншот ниже).

1) Невнимательность/неосведомленность пользователя
Как бы смешно не звучало, но очень часто клавиатура "не работает" из-за неосведомленности пользователя. Например, сколько раз мне жаловались на то, что цифры на клавиатуре сломались, что не вводится даты и т.д. - но дело в том, что цифровая клавиатура работает при нажатой клавише Num Luck (кстати, на ней или над ней часто есть светодиод).
Так вот, если эта клавиша не нажата, при попытке ввести числа с цифровой клавиатуры - у вас курсор будет прыгать, сдвигаться, не реагировать вообще.
Если у вас не работают цифры - обязательно обратите внимание на эту клавишу!
Примечание: некоторые модели ноутбуков включают цифровую клавиатуру только по нажатию сочетания клавиш: Fn+ Num Lock .

Кстати, еще один момент: касается функциональных клавиш (F1, F2, F,3... F12) . На современных ноутбуках, чтобы сработала какая-нибудь из этих клавиш - нужно кроме нее, еще нажать на клавишу FN. Обычно, сей момент настраивается в BIOS.
Ниже на скриншоте показан раздел "Advanced" ноутбука Dell - в пункте "Function Key Behavior" - есть возможность выбрать, как будут работать функциональные клавиши: в режиме мультимедиа-кнопок (убавить/прибавить громкость, яркость и пр.), либо в режиме обычных функций (обновить страничку, вызвать справку и т.д.).

Подробно рассматривать здесь, как войти в BIOS и как его настроить не стану, но приведу пару ссылок на статьи, из которых вы сможете почерпнуть эту информацию:
- как войти в BIOS -
- кнопки для входа в BIOS для разных производителей ноутбуков -
- как сбросить настройки BIOS -
2) Мусор под/между клавишами
Под клавишами клавиатуры очень любит скапливаться пыль, грязь, крошки, да и вообще, клавиатура со временем засаливается от жирных рук, пальцев даже у достаточно аккуратных пользователей. Со временем часть клавиш (обычно, начинает с 1-2) перестает нормально реагировать, по ним приходиться с силой нажимать и давить.
Статья о том, как почистить ноутбук/ПК от пыли. Ссылка на раздел статьи о том, как ведется чистка клавиатуры от крошек, жирных следов и пыли -
Почистить клавиатуру (на мой взгляд) можно тремя способами:
- использовать спец. USB-пылесос, который аккуратно и бережно сможет собрать большинство крошек с поверхности клавиатуры;
- использовать спец. липучки, которые при нажатии на них заполняют плоскость клавиатуры, а когда вы их отцепляете - вся пыль и грязь остается на них;
- можно продуть клавиатуру с помощью обычного пылесоса (особенно, если у него есть реверсный режим), а затем аккуратно протереть влажной тряпочкой, смоченным мыльным раствором.

3) Программный сбой, ошибка при загрузке ОС
Если у вас совсем не работает ни одна клавиша на клавиатуре (и вы ее не заливали, не стучали и пр.), то спешу вас заверить, в более, чем половине случаев - виновато ПО. Например, мг произойти конфликт драйверов, на этапе загрузке вашей ОС или подцепили какой-нибудь вирус и т.д.
Самый простой и верный способ - попробуйте для начала перезагрузить ноутбук. Не лишним будет попробовать войти в BIOS (как это делается - см. в этой статье: ).
Примечание: если в BIOS у вас работает клавиатура (а то, что вы в него вошли, уже говорит об этом) - значит у вас наверняка причина в ПО. В случае проблем с железом - клавиатура не будет работать нигде: ни в BIOS, ни в Windows, ни в любой другой ОС!
Если после перезагрузки ноутбука клавиатура снова не работает (а в BIOS клавиатура работала), попробуйте откатить систему к тому состоянию, когда она работала. Ниже приведу ссылку на статью по восстановлению Windows.
Как восстановить Windows 10 -
Если восстановление не поможет (или у вас не будет контрольных точек для восстановления) можно попробовать . Так же рекомендую обратить внимание на драйвера, о них чуть ниже...
4) Проблема с драйверами
Вообще, обычно, драйвера на клавиатуру устанавливаются автоматически при инсталляции Windows. Но иногда с ними наблюдаются следующие проблемы:
- На некоторых ноутбуках установлена несколько не стандартная клавиатура с доп. функциями - и для ее полноценной работы необходимы спец. драйвера. При их отсутствии - клавиатура может не работать в полном режиме;
- Мог произойти сбой/конфликт драйверов в системе. Часто такое бывает с USB-драйверами, на ТВ-тюнер, аудио-драйверами и пр.;
- Возможно были повреждены непосредственно сами драйвера клавиатуры.

- как удалить любой старый или лишний драйвер в системе:
- программы для работы с драйверами: поиск, обновление, удаление:
5) Закисление контактов шлейфа клавиатуры // повреждение шлейфа
Если предыдущие шаги ничем не помогли, и клавиатура ноутбука так же не реагирует ни на одно ваше нажатие - я рекомендую проверить шлейф. С ним, обычно, случается следующее:
- если вы разбирали ноутбук и отключали/подключали клавиатуру - вполне возможно, что шлейф могли просто не плотно вставить в гнездо. Если это имело место быть, попробуйте переподключить клавиатуру;
- так же часто его повреждают при не аккуратной разборке ноутбука (проводки в шлейфе достаточно тонкие и могут быть перебиты одним не осторожным движением);
- контакты шлейфа, либо гнезда, в которое он "садиться" могли со временем окислиться и не давать хорошего контакта. Попробуйте аккуратно протереть их ластиком (как правило, контакты даже на глаз начинают становиться светлее, что значит вы сняли окислившийся налет).

ВАЖНО! На некоторых моделях ноутбуков, далеко не просто снять клавиатуру: для этого иногда может потребоваться разобрать всё устройство до основания! Вообще, обычно, достаточно открепить несколько защелок отверткой (см. фото выше), и приподнять плоскость клавиатуры.
Кстати, если ваш ноутбук на гарантии - воспользуйтесь услугой сервис-центра. Ваша самостоятельная его разборка (в том числе и отсоединение только клавиатуры) - почти наверняка станет причиной отказа в гарантийном обслуживании!
6) Залитие клавиатуры жидкостью
Некоторые спецы подвели интересную статистику: каждая 50-я кружка над ноутбуком опрокидывается на него. Страдает при этом, в первую очередь, именно клавиатура. Кстати, по своему опыту скажу, что при любом залитии клавиатура страдает 100%, а вот у остальных устройств (под ней) еще есть шансы остаться сухими: все зависит от скорости реакции пользователя после инцидента, и количества пролитой жидкости.

Вообще, жидкость жидкости рознь. Особа опасна для железа жидкость, содержащая соль или сахар: чай, сок, лимонад и пр. Когда такая жидкость попадет на контакты и металлические части плат - то начинается процесс окисления и коррозии, которая разрушает (в некоторых случаях далеко не сразу, но верно) железо.
Что делать, если залили ноутбук:
- выключить ноутбук: можете сразу же отсоединять блок питания и вынимать аккумулятор, как можно скорее (чем быстрее, тем лучше);
- далее переверните устройство, чтобы из него начала вытекать жидкость;
- просушить устройство в течении нескольких дней (раньше - устройство просто не высохнет). Для просушки не использовать ни фены, ни нагреватели, ни прочие подобные устройства;
- крайне желательно разобрать устройство и посмотреть, как далеко проникла жидкость. Вообще, конечно, если сами этим никогда не занимались - рекомендую показать устройство в сервис центре: т.к. даже если ваше устройство после просушки будет работать, остатки жидкости (особенно, если она была агрессивной: сок, пиво, чай и пр.) будут медленно и верно разрушать ваше железо изнутри, вызывая коррозию и окисление.
7) Механические повреждения
Вообще, по большому счету, в клавиатуре нечему ломаться, и как правило, поломка связана с повреждением какой-то конкретной клавишей (т.е. перестанет нажиматься 1-2 клавиши). Обычно, это бывает, если на клавиатуру ноутбука что-нибудь падало, либо вы случайно задели устройство (такое, например, могло быть в дороге, при перемещении устройства).
В некоторых случаях, когда повреждаются контакты на плате клавиатуры (или кнопка "зажимается") - то клавиатура может не реагировать на нажатия других клавиш, и вести себя не стабильно. Кстати, зажата ли у вас какая-нибудь клавиша можно узнать, если открыть какой-нибудь текстовый редактор: Word, блокнот и пр.

Кнопка "а" зависла
Кстати, если у вас не работает 1-2 клавиши, то их можно переназначить на другие и какое-то время пользоваться клавиатурой (а может это время будет длительным?!).
В помощь! Как переназначить одну клавишу на другую (тем, у кого не срабатывает нажатие кнопки на клавиатуре) -
8) Что с аккумулятором ноутбука?
И последнее, на чем хотел бы остановиться в этой статье. Вообще, такое довольно редко, но все же встречал на одном "no name" китайском ноутбуке: клавиатура на нем переставала работать, если аккумулятор разряжен и ниже определенного минимума в 7%, видимо работало своеобразное ПО (надеюсь, такое ПО не станет популярным?) .

На этом свой опус завершаю, за дополнения по теме - заранее большое мерси. Удачи!
Обычные клавиатуры разбиты на несколько секторов. В крайней справа части находится цифровой блок клавиш. В ноутбуках эту секцию или полностью объединяют с основной клавиатурой, либо вообще убирают, добавляя функцию ввода цифр к другим клавишам справа на основном блоке.
Есть цифровая клавиатура на вашем ноутбуке или нет, она не всегда включена. А клавиша Num Lock, которая предназначена для ее активации в стандартных клавиатурах, может просто отсутствовать. Как ее включить или выключить?
Есть три способа это сделать. Один из них точно подойдет вам.
1. Нажмите на клавишу Num Lock. Если она есть, то обычно находится справа наверху всей клавиатуры. Если точнее, то где-то на левой верхней части цифровой клавиатуры. Иногда во время ее активации, включается специальный индикатор такой же, как есть для клавиши Caps Lock. Долго его не ищите, его тоже может не быть.
2. Комбинация клавиш Fn + F11. Чаще всего такая комбинация работает на тех лептопах, где цифровой клавиатуры нет вообще. Точнее – она совмещена с основным блоком клавиш. Комбинация Fn + F11 меняет функциональность правого блока клавиатуры с цифровой на обычную и наоборот. В редких случаях она активирует/деактивирует отдельный сектор цифровых клавиш.
Кстати, на разных ноутбуках комбинация может отличаться, например, не Fn + F11, а Fn + F10 или Fn + Fn12. Попробуйте. Только будьте осторожны, проводя такой эксперимент. Вы можете поменять другие параметры, как например, выключить звук, заблокировать клавиатуру, отключить экран и прочее. Просто, пробуя, нажимайте комбинацию клавиш два раза, чтобы, деактивируя некоторую функцию, сразу активировать ее назад.
3. Экранная клавиатура. Этот способ самый простой, оригинальный и в то же время эффективный. Купил я лептоп Acer Aspire. Дополнительная клавиатура есть, но Num Lock отсутствует, а комбинации с Fn предназначены для других задач. Парился над включением цифровой клавиатуры, пока не набрел на этот изящно простой способ.
Открываем экранную клавиатуру. Она обычно отображает актуальное состояние вашей реальной клавиатуры. То есть на ней также может не отображаться как цифровой блок, так и клавиша Num Lock. В таком случае на экранной клавиатуре нажимаем на клавишу «Параметры». Откроется окно, где нужно поставить галку, чтобы включить цифровую клавиатуру. Включаем и видим, что цифровой блок появился. Далее нажимаем на Num Lock. Вуаля, клавиатура активирована.
Кто не знает, найти экранную клавиатуру можно в меню «Пуск / Стандартные / Специальные возможности / Экранная клавиатура». Или еще проще – «Пуск», в меню поиска вводим «клавиатура» или «keyboard». Система представит найденные варианты, между которыми вы обязательно найдете экранную клавиатуру.
Как включить виртуальную клавиатуру в компьютере (ноутбуке) на windows 7 (виндовс 8), никто не задумывается, пока не возникнут проблемы с реальной – физической.
В этом есть резон, ведь реальная в «полном масштабе» (сенсорные экраны в виду не имеются) заменить настоящую не сможет никогда.
Я впервые решил включить виртуальную на ноутбуке, когда по неизвестной причине перестала работать кнопка «Esc» ().
Поле включения сразу увидел как много у нее недостатков по сравнению с физической. Главный -«медленность» и неудобство – тем не менее, другого выхода не было, пришлось некоторое время «мучится».
В целом, если реальная клавиатура начала давать сбои, виртуальную некоторое время можно использовать, а потом даже не стоит ремонтировать старую, а сразу купить новую.
Они не дорогие, стоят от 10 долларов. Виртуальную клавиатуру скачивать не нужно, разве что вас не устроит стандартная идущая вместе с ОС windows 7 и виндовс 8.
Включение виртуальной клавиатуры на компьютере способ первый
Первый способ самый «длинный» и в тоже время самый стабильный. Почему? Два остальных требуют работоспособной настоящей клавиатуры, а она как раз может у вас не работать.
Сразу после этого вы увидите картинку как на скриншоте ниже. Кликните на надпись виртуальная клавиатура, и она сразу включится.

Это самый быстрый способ, только нужны работоспособные две клавиши (если у вас они в настоящее время не работают – очень сожалею, особенно если это ноутбук).
Включение виртуальной клавиатуры – способ третий
Чтобы воспользоваться третьим способ, для включения виртуальной клавиатуры на компьютере или ноутбуке, помимо нажатия клавиш понадобиться вести команду.
Он одинокого подходит, как для windows 7 так и windows 8. Жмите клавиши Fn+R. Появиться окно для ввода команд. Вставьте туда два слова (без кавычек): «osk.exe» и нажмите «ОК».

Можно и по другому: нажать кнопку « » и внизу в поисковую линейку вписать слово — osk.exe.
После этого в самом верху появится значок запуска экранной клавиатуры или виртуальной, это одно и то же.
Вот и все. Думаю один из трех описанных способов как на ПК включить виртуальную клавиатуру, вас обязательно устроит.
Только не забывайте, что не ней самой есть опция «параметры» (в нижнем ряду). Воспользовавшись ею, вы намного облегчите себе работу. Успехов.
Клавиатура – это один из главных инструментов ввода информации на компьютере. Без нее невозможно выполнять некоторые операции в ОС и управлять процессом в играх. Поломка данного девайса также лишает нас возможности писать сообщения в мессенджерах и социальных сетях и работать в текстовых редакторах . В данной статье мы обсудим основные причины и разберем решения этой проблемы.
Для начала разберемся, почему «клава» может отказаться работать. Причин здесь несколько. Неисправными могут оказаться порты подключения, кабели, электронная или механическая начинка устройства. Также могут «хулиганить» программные средства управления – драйвера или BIOS. Об этих и других неполадках мы и поговорим ниже.
Причина 1: Физические неисправности
Первое, на что следует обратить внимание – исправна ли сама клавиатура. Проверить это можно двумя способами. Первый – подключить ее к другому ПК. Если все в порядке, то проблему нужно искать в своей системе. Второй – запустить компьютер. При включении рабочее устройство должно подать сигнал – моргнуть светодиодами.
Другой вид неисправности – выход из строя порта подключения, которые бывают двух типов – USB и PS/2.
Порты
Порты могут быть повреждены механическим путем, а также «сожжены» вследствие короткого замыкания или скачков напряжения. В случае с ЮСБ можно попробовать подключить клавиатуру к другому аналогичному порту. Обратите внимание, что USB разъемы могут быть разбиты на группы. Если не функционирует один из портов, то и вся группа может оказаться нерабочей.
С PS/2 все немного сложнее, поскольку такой разъем на подавляющем большинстве материнских плат всего один. Единственный вариант в данной ситуации – найти другую «клаву» с таким разъемом и подсоединить к порту. Если ничего не изменилось, значит, гнездо неисправно. Спасти порт можно, только обратившись в сервисный центр.
Кабели и штекеры
Выявить неисправность кабеля и штекера, которыми клавиатура подключается к компьютеру, довольно просто. Достаточно при включенном ПК пошевелить провод на входе в «клаву» и возле разъема на материнской плате. Если на устройстве кратковременно загораются светодиоды, то налицо выход из строя этих элементов. Заменить кабель можно как самостоятельно, припаяв другой, исправный, так и просто отнести девайс к мастеру.

Электронная и механическая начинка
О данных неполадках говорит неработоспособность нескольких или всех клавиш при горящих индикаторах и других признаках определения устройства системой, о которых мы поговорим позже. В любой клавиатуре имеется электронный управляющий модуль, который довольно редко, но все же выходит из строя или работает некорректно.
Невозможность нажатия также может быть вызвана нарушением дорожек или коротким замыканием вследствие попадания воды. Кроме того, одна из клавиш может залипнуть, не давая другим нормально функционировать. Разберемся в этих ситуациях подробнее.
Для начала необходимо исключить залипание. Проверить, так ли это, можно с помощью экранной клавиатуры. При запуске данного приложения станет видно, что нажатая клавиша отмечена белым цветом.

Для устранения этой неполадки необходимо заменить мембрану, предварительно разобрав устройство. Если клавиатура механическая, то поменять придется свитч, который может быть смонтирован как с помощью пайки, так и без нее. В любом случае, самостоятельно это сделать будет довольно проблематично, если под рукой нет необходимого оборудования и расходных материалов в виде припоя, флюса и, собственно, самого переключателя. Выход – обратиться в специализированную мастерскую.

Самый простой способ – несколько раз нажать на проблемную клавишу, возможно, все придет в норму и без ремонта.
Если на «клаву» попала жидкость, то вероятно наличие короткого замыкания в ее электрической части. Решением проблемы станет разборка и просушка. Обратите внимание, что если устройство мембранного типа, то сладкий чай, пиво и другие жидкости, отличные от чистой воды, даже после высыхания могут остаться между слоями пленки с дорожками. В этом случае спасет только промывка пленок под проточной водой. Правда, здесь есть один нюанс – дорожки могут окислиться и потерять проводимость.

В любом случае, если даже удастся реанимировать девайс, то стоит задуматься о приобретении нового, так как не за горами полный его выход из строя. Жидкость для клавиатуры – это смерть.
Если вы не проливали воду на «клаву» и клавиши на ней не залипли, то последнее, что может произойти – поломка электронного управляющего модуля. Для дешевых устройств его ремонт или замена нерентабельны, поэтому придется купить новую «доску». Дорогую можно попробовать сдать в сервисный центр.

Причина 2: БИОС
Клавиатура может быть отключена в настройках BIOS. Это применимо только к устройствам с подключением по USB. При этом «клаву» невозможно использовать для выбора параметров запуска ОС и других операций, выполняемых без загрузки Windows. В названии нужной нам настройки должны присутствовать слова «USB Keyboard» в разных сочетаниях. В большинстве случаев нужно выставить значение «Enabled» для данного параметра.