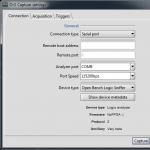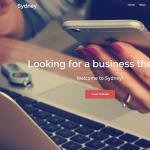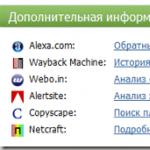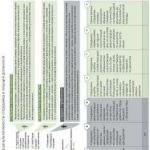Как исправить зависания на Mac. Завис Macbook, iMac или Mac Mini? Как принудительно перезагрузить Завис мас на кнопки не реагирует
Справедливые, не завышенные и не заниженные. На сайте Сервиса должны быть цены. Обязательно! без "звездочек", понятно и подробно, где это технически возможно - максимально точные, итоговые.
При наличии запчастей до 85% процентов сложных ремонтов можно завершить за 1-2 дня. На модульный ремонт нужно намного меньше времени. На сайте указана примерная продолжительность любого ремонта.
Гарантия и ответственность
Гарантию должны давать на любой ремонт. На сайте и в документах все описано. Гарантия это уверенность в своих силах и уважение к вам. Гарантия в 3-6 месяцев - это хорошо и достаточно. Она нужна для проверки качества и скрытых дефектов, которые нельзя обнаружить сразу. Видите честные и реальные сроки (не 3 года), вы можете быть уверены, что вам помогут.
Половина успеха в ремонте Apple - это качество и надежность запчастей, поэтому хороший сервис работает с поставщиками на прямую, всегда есть несколько надежных каналов и свой склад с проверенными запчастями актуальных моделей, чтобы вам не пришлось тратить лишнее время.
Бесплатная диагностика
Это очень важно и уже стало правилом хорошего тона для сервисного центра. Диагностика - самая сложная и важная часть ремонта, но вы не должны платить за нее ни копейки, даже если вы не ремонтируете устройство по ее итогам.
Ремонт в сервисе и доставка
Хороший сервис ценит ваше время, поэтому предлагает бесплатную доставку. И по этой же причине ремонт выполняется только в мастерской сервисного центра: правильно и по технологии можно сделать только на подготовленном месте.
Удобный график
Если Сервис работает для вас, а не для себя, то он открыт всегда! абсолютно. График должен быть удобным, чтобы успеть до и после работы. Хороший сервис работает и в выходные, и в праздники. Мы ждем вас и работаем над вашими устройствами каждый день: 9:00 - 21:00
Репутация профессионалов складывается из нескольких пунктов
Возраст и опыт компании
Надежный и опытный сервис знают давно.
Если компания на рынке уже много лет, и она успела зарекомендовать себя как эксперта, к ней обращаются, о ней пишут, ее рекомендуют. Мы знаем о чем говорим, так как 98% поступающих устройств в СЦ восстанавливется.
Нам доверяют и передают сложные случаи другие сервисные центры.
Сколько мастеров по направлениям
Если вас всегда ждет несколько инженеров по каждому виду техники, можете быть уверены:
1. очереди не будет (или она будет минимальной) - вашим устройством займутся сразу.
2. вы отдаете в ремонт Macbook эксперту именно в области ремонтов Mac. Он знает все секреты этих устройств
Техническая грамотность
Если вы задаете вопрос, специалист должен на него ответить максимально точно.
Чтобы вы представляли, что именно вам нужно.
Проблему постараются решить. В большинстве случаев по описанию можно понять, что случилось и как устранить неисправность.
Выключение «заглючивших» программ
Может случиться так, что Ваш макбук перестанет реагировать на любые действия. Что же делать в таком случае? Есть несколько методов, которые помогут в работе с аппаратом. Случай первый: зависла программа, однако курсор все еще двигается. Первоначально обратите внимание на сам курсор – если он радужный и крутящийся – следовательно, обрабатываются последние операции, поступившие от пользователя. Если курсор имеет внешний вид крутящейся радужной сферы – нужно выждать время. Если же курсор такой, как и обычно, следует набрать комбинацию клавиш: «Command»+«Q». Комбинация должна полностью закрыть зависшую программу.
В случае, когда ни один из вышеперечисленных методов не помог, необходимо закрыть программу принудительно. Для этого в верхнем меню выберите «яблоко», в выпавшем меню «Завершить принудительно» и в выскочившем окне выбираем программу с проблемами. После этого рекомендуется перезагрузить MacBook.
Обычные методы выключения, перезагрузки и введение в спящий режим

В верхнем меню нажимаем на эмблему «Apple», после чего выбираем «Выключить», «Перезагрузить» или «Режим сна». Однако чтобы ускорить процесс, можно использовать «горячие» клавиши. Выключение Мак: сочетание клавиш «Control+Option+Command+Power» закроет все программы и выключит аппарат почти мгновенно (последняя кнопка в сочетании – кнопка выключения). Перезагрузка Мак: клавиши «Control+Command+Power (Eject)». Перевод Мак в режим сна: сочетание «Option+Command+Power (Eject)».
Принудительное выключение системы

Иногда Мак может зависнуть так сильно, что нажать кнопку или их сочетание «Перезагрузить» просто невозможно. Что же необходимо делать, чтобы решить проблему? Часто в интернете можно увидеть комментарии «советчиков», которые описывают действия, вредящие аппаратуре. Например, разобрать макбук и извлечь из его недр аккумулятор. Что же, отличный совет для людей, желающих спалить Мак или навредить внутренним системам. Без соответствующих умений не вздумайте самостоятельно его разбирать. Второй «полезный» совет: дождитесь, пока батарея разрядится, и MacBook выключится сам. Не стоит этого делать. Все может пройти без последствий, а может случиться и неприятная оплошность. Поэтому лучше просто выключить мак.
Принудительное выключение заключается в зажатии кнопки «Включить/выключить» до тех пор, пока не погаснет экран. Самое главное – не отпускать кнопку раньше времени. Это может продлиться и 20 секунд, и минуту. Проявите терпение и не прислушивайтесь к сомнительным «белым рыцарям Интернета».
Принудительное выключение – это очень радикальный метод, не стоит им злоупотреблять. Если Ваш компьютер часто полностью зависает и требует именно принудительного выключения, просто необходимо отнести его специалисту, проконсультироваться и проверить мак на наличие поломок, отсоединения контактов и прочего.
То, что компьютерная техника имеет «привычку» зависать, наверное, знают абсолютно все. Однако, как правильно поступить при возникновении такой проблемы, знают далеко не все. По этой причине иногда предпринимают действия, приводящие не к позитивному результату, а к усугублению проблем. Чтобы этого не случилось, новичкам полезно ознакомиться с рекомендациями, как включить, выключить и перезагрузить MacBook.
Для успешной работы с MacBook необходимо знать как включать, выключать и перезагружать Макбук.
Вооружившись такими знаниями, пользователь никогда не станет паниковать в случае возникновения технического сбоя, а спокойно выполнит все несложные действия, позволяющие вернуть успешное функционирование вашему MacBook .
Основные способы работы с Макбуком
Мы искренне рады за вас, если вы стали обладателем такого современного устройства, как MacBook, являющегося продуктом известнейшей компании Apple. Чтобы ваше знакомство с новым девайсом всегда сопровождалось позитивными моментами, мы рекомендуем сразу же ознакомиться с принципами и способами работы с таким лэптопом.
Включить устройство сможет абсолютно каждый владелец, поскольку легко сможет отыскать на клавиатуре кнопку включения, сопровождающуюся значком, идентичным тому, что имеется на клавиатуре других компьютерных устройств. Достаточно нажать на кнопку включения, как устройство запустится и порадует вас своей работой.

СОВЕТ. Сделать это несложно, но только мы рекомендуем первоначально обратить внимание на курсор. Если он в этот момент представляет собой крутящийся разноцветный шар, тогда просто отойдите в сторону, чтобы не «подогревать» вынужденным ожиданием свою раздражительность, не доводить её до состояния «точки кипения». Знайте, что крутящийся разноцветный шар указывает, что ваш Макбук пытается выполнить тот запрос, который конкретно вы ему задали.
Если же вы не наблюдаете такого шара или у вас нет времени ожидать завершения процесса обработки вашего запроса, тогда предлагаем вам принудительно закрыть программу. Это можно сделать двумя способами. Первый способ предполагает зажать две клавиши одновременно: Command и Q. Введение такой комбинации ориентирует гаджет на закрытие текущего программного приложения.

Можно воспользоваться и вторым способом. Для этого обратите внимание на строку меню. Она всегда располагается в верхней части экрана. Не пугайтесь, если вы её не видите, значит, вы последнее окно открыли в режиме полномасштабного просмотра. Просто подведите к верхнему краю экрана курсор мышки, строка меню сразу покажется. А также можно навести курсор мышки в правый верхний угол и нажать на значок с двумя стрелочками. В этом случае окно перейдёт в обыкновенный режим и строка меню больше не будет скрываться. Теперь кликните по второму параметру Finder.
В открывшемся списке вы обнаружите параметр «Завершить Finder принудительно», кликните по нему. После таких ваших действий появится новое окно, в котором будут перечислены процессы, запущенные в этот момент на вашем девайсе. Вам остаётся выбрать проблемное программное приложение, выделить его и нажать на кнопку «Завершить». Через несколько секунд проблема будет решена. Если вам всё-таки эта программа нужна, вам нужно её просто повторно включить.

Правила выключения
Если ваше устройство функционирует успешно, не наблюдается никаких сбоев, тогда в тот момент, когда возникает необходимость выключить МакБук, вам следует воспользоваться специальной функцией устройства.
Для этого нажмите на значок «яблочка» в верхней строке меню. В открывшемся списке выберите параметр «Выключение», кликните по нему, всё остальное в автоматическом режиме выполнит операционная система самостоятельно, вам остаётся только подождать. Кстати, воспользовавшись таким способом, вы можете не только выключать своё устройство, но и при необходимости перезагрузить его, ввести в режим сна. Всё зависит от того, какие задачи вам нужно выполнить.

Однако, к сожалению, часто случается так, что ваш «послушный» девайс внезапно отказывается выполнять те действия, на которые вы его активно ориентируете. Попросту говоря, ваш Макбук начинает зависать, не реагируя ни на движения мышки, ни на нажатия определённых клавиш. В этом случае приходится выполнять действия, приводящие к принудительному отключению гаджета.
Многие опытные пользователи наделили этот процесс таким названием, как «жёсткий рестарт». Он предполагает нажатие на кнопку включения питания, удержание её в течение нескольких секунд. Определённого количества времени нет, в течение которого требуется однозначно удерживать кнопку, важно это совершать, пока экран не станет чёрным. Если вам всё-таки нужно продолжить работу, тогда вы можете вновь включить свой девайс.
Итак, принципы включения и выключения Макбука совершенно не сложны. Важно только выполнять именно такие действия, а не руководствоваться советами лжемастеров, рекомендующих извлекать батарею , оставлять включённым зависший Макбук, дожидаясь полной разрядки аккумулятора. Такие действия могут спровоцировать ещё более серьёзные проблемы, поэтому не поддавайтесь дилетантским призывам.
Если у вас возникли сложности с выключением или включением MacBook Air или Pro, то эта статья как раз для вас. Сегодня мы рассмотрим, что делать, если макбук завис. Также наш обзор расскажет, что делать нельзя, когда ваш MacBook выдает белый экран или другую неприятность. Возможно, вы читали нашу статью о том, что делать, если завис iPad или iPhone. Сегодня же мы рассмотрим различные варианты включения или перезагрузки.
Как выключить Макбук, если он завис

Если макбук завис и отказывается выключаться, то обычно курсор остается рабочим. Обычно это происходит, когда одно приложение зависает и не дает нормально функционироваль всему MacBook. Первое, что нужно сделать, это нажать комбинаций клавиш Command + Q . Вдруг вы не знаете, но эта комбинация полностью завершает процесс приложения, которое открыто в данный момент. Заметьте, не просто прячет, а закрывает. Прежде чем завершать приложение, рекомендуем подождать хотя бы минуту.

Есть вероятность, что приложение просто пытается выполнить последнее ваше действие. В так случае курсор макбука должен иметь вид крутящегося радужного значка. Если обычными способами завершить приложение не получилось, и оно не включается, то нужно воспользоваться командой «Завершить принудительно». Находится эта команда в верхнем меню с логотипом Apple. Из появившегося ока выберете приложение, которое не загружается и не включается, а затем нажмите кнопку «Завершить».
Экстренное выключение
Если макбук завис, как говорится «наглухо», то можно воспользоваться принудительным выключением. Прибегать к такому методу стоит только в том случае, если макбук вообще отказывается реагировать на ваши движения курсором или комбинации клавиш, то есть полностью завис. Также это стоит сделать, если MacBook выдает белый экран. «Жесткий рестрарт» — это неприятная процедура для самого MacBook, ведь для него это стресс – все приложения резко обрываются. Но если компьютер завис, то выбора не остается.
Для этого зажать кнопку включения питания MacBook и удерживать её до того момента, пока экран не погаснет. Обычно это занимает 10 секунд. Главное правило – будьте терпеливы, если компьютер серьезно завис, то выключение может длиться дольше 10 секунд. Поэтому не стоит нервничать, просто подождите и, главное, оставляйте палец на кнопке, пока экран не погаснет.
Белый экран

Наиболее неприятная проблема – это белый экран на ноутбуке, который завис и не запускается. Если MacBook запускает и при этом крутится куллер, а белый экран все равно остается, то скорее всего компьютер не загружается из-за:
- Шлейф связи между видеокартой и десплеем отошел или вовсе сломался. Попробуйте достать шлейф и подключить его снова. Очень часто шлейф выходит из строя, и как результат – белый экран. Чаще такая неисправность решается одним способом – заменой шлейфа.
- Также есть вероятность, что MacBook не запускается, а белый экран отказывается пропадать из-за неисправной матрицы. К сожалению, экран – это самая хрупкая часть компьютера, поэтому узнать о проблемах с ним достаточно сложно. Осуществить замену в домашних условиях тоже вряд ли выйдет.
Ноутбук не включается
Нужно понимать, когда ноутбук не включается или не загружается, решение проблемы скорее всего кроется в железе. Редко когда ноутбук не загружается и не запускается из-за программного обеспечения. Проблему с белым дисплеем скорее всего вам решат только в сервисном центре. Все что вы можете сделать – это проверить, на месте ли шлейф монитора или жесткого диска. Да, также эта проблема может возникнуть из-за внешнего носителя, который неверно подключен к вашему ноутбуку. Для этого отсоедините все внештатные устройства и проверьте, запускается ли он.
Справедливые, не завышенные и не заниженные. На сайте Сервиса должны быть цены. Обязательно! без "звездочек", понятно и подробно, где это технически возможно - максимально точные, итоговые.
При наличии запчастей до 85% процентов сложных ремонтов можно завершить за 1-2 дня. На модульный ремонт нужно намного меньше времени. На сайте указана примерная продолжительность любого ремонта.
Гарантия и ответственность
Гарантию должны давать на любой ремонт. На сайте и в документах все описано. Гарантия это уверенность в своих силах и уважение к вам. Гарантия в 3-6 месяцев - это хорошо и достаточно. Она нужна для проверки качества и скрытых дефектов, которые нельзя обнаружить сразу. Видите честные и реальные сроки (не 3 года), вы можете быть уверены, что вам помогут.
Половина успеха в ремонте Apple - это качество и надежность запчастей, поэтому хороший сервис работает с поставщиками на прямую, всегда есть несколько надежных каналов и свой склад с проверенными запчастями актуальных моделей, чтобы вам не пришлось тратить лишнее время.
Бесплатная диагностика
Это очень важно и уже стало правилом хорошего тона для сервисного центра. Диагностика - самая сложная и важная часть ремонта, но вы не должны платить за нее ни копейки, даже если вы не ремонтируете устройство по ее итогам.
Ремонт в сервисе и доставка
Хороший сервис ценит ваше время, поэтому предлагает бесплатную доставку. И по этой же причине ремонт выполняется только в мастерской сервисного центра: правильно и по технологии можно сделать только на подготовленном месте.
Удобный график
Если Сервис работает для вас, а не для себя, то он открыт всегда! абсолютно. График должен быть удобным, чтобы успеть до и после работы. Хороший сервис работает и в выходные, и в праздники. Мы ждем вас и работаем над вашими устройствами каждый день: 9:00 - 21:00
Репутация профессионалов складывается из нескольких пунктов
Возраст и опыт компании
Надежный и опытный сервис знают давно.
Если компания на рынке уже много лет, и она успела зарекомендовать себя как эксперта, к ней обращаются, о ней пишут, ее рекомендуют. Мы знаем о чем говорим, так как 98% поступающих устройств в СЦ восстанавливется.
Нам доверяют и передают сложные случаи другие сервисные центры.
Сколько мастеров по направлениям
Если вас всегда ждет несколько инженеров по каждому виду техники, можете быть уверены:
1. очереди не будет (или она будет минимальной) - вашим устройством займутся сразу.
2. вы отдаете в ремонт Macbook эксперту именно в области ремонтов Mac. Он знает все секреты этих устройств
Техническая грамотность
Если вы задаете вопрос, специалист должен на него ответить максимально точно.
Чтобы вы представляли, что именно вам нужно.
Проблему постараются решить. В большинстве случаев по описанию можно понять, что случилось и как устранить неисправность.