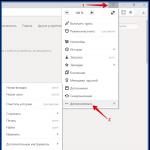Как записать файлы с компьютера на диск. Как записать файлы на диск Как записывать файлы на dvd rw
В этом уроке мы научимся записывать файлы и папки с компьютера на пустой CD диск. Также мы поговорим о том, какие бывают диски, и чем они друг от друга отличаются.
В предыдущих урокам мы научились копировать файлы и папки. При помощи копирования можно записать файлы на компьютер, на флешку, на дискету, но не на диск. Если мы таким способом попробуем записать файлы или папки на пустой диск, то он все равно останется пустым.
Для того чтобы записать на чистый диск какую-либо информацию (музыку, фото, фильм), лучше использовать специальную программу для записи дисков. Самая популярная программа для записи – Nero. Проверьте, есть ли такая программа на Вашем компьютере. Для этого нажмите на кнопку «Пуск» и наведите на пункт «Все программы» (или пункт «Программы»). Появится список. Посмотрите, есть ли в этом списке пункт «Nero».
Если такой пункт у Вас есть, это означает, что Вы являетесь счастливым обладателем программы Nero и можете при помощи этой программы записывать информацию на любые диски – и на CD, и на DVD. О том, как это сделать, можно узнать из урока «Nero Express, запись DVD дисков».
А в данном уроке мы научимся записывать на диски другим способом – без каких-либо программ для записи. Этот способ хорош тем, что он универсальный. То есть, таким образом Вы сможете записать информацию на пустой диск без дополнительных программ и настроек, практически на любом компьютере. Но, увы, у этого способа есть один серьезный недостаток – на некоторых компьютерах, а точнее на компьютерах с системой Windows XP, таким способом можно записать только на CD диск. Это означает, что по данной инструкции записать что-либо на DVD диск Вы, скорее всего, не сможете.
Для того чтобы научиться записывать и на CD диск, и на DVD диск, должна быть установлена специальная программа для записи дисков (Nero или похожая). На сайте Neumeka.ru есть два урока на эту тему — «Nero Express, запись DVD дисков» и«Бесплатная программа для записи дисков» (для тех, у кого нет программы Nero).
Какие бывают диски
Диски бывают CD и DVD . Многие люди думают, что на DVD дисках записаны только фильмы, а на CD все остальное — музыка, документы, фотографии. На самом деле, это не так. Отличаются CD и DVD диски только размером.
На DVD диск помещается в четыре, а то и в восемь раз больше информации, чем на CD диск. То есть, если на CD помещается один фильм, да и то не в очень хорошем качестве, то на DVD диск можно записать четыре фильма и даже больше. Музыку, фотографии, документы и другие файлы и папки можно записывать как на CD диск, так и на DVD.
Также диски бывают R и RW . Разница между ними в том, что на R можно записать информацию только один раз. А на RW диск можно записывать много раз. Записали, попользовались, а потом стерли и записали что-то другое.
Ну, и, ко всему прочему, диски можно условно поделить на «полные» и «пустые». То есть те, на которых уже что-то записано (фильмы, музыка и т. д.) и те, на которых ничего нет.

Как записать на диск
Есть несколько способов записи на диск. В этой статье мы рассмотрим самый простой и универсальный способ.
Но для начала нужно узнать, какая версия Windows установлена на Вашем компьютере. Для этого откройте «Пуск», нажмите правой кнопкой мыши по надписи «Мой компьютер» (Компьютер) и в открывшемся списке нажмите на пункт «Свойства».

Откроется окошко, в котором будет написано, какая операционная система установлена на компьютере.

Инструкция
Выделите файлы и папки, которые хотите записать на пустой CD диск:



![]()
Щелкните правой кнопкой мыши по пустому месту и нажмите на пункт «Вставить».

Файлы и папки, которые Вы скопировали, вставятся на диск. Но это еще не означает, что они уже записаны на диск. Для того, чтобы записать эти файлы и папки на пустой диск, нужно нажать правой кнопкой мыши по пустому месту и из списка выбрать пункт .

Откроется окошко «Мастер записи компакт-дисков» . Можете напечатать название для диска в поле «Имя компакт-диска», но это необязательно. Нажмите кнопку «Далее» и ждите.

Когда диск запишется (зеленая полоска заполнится и исчезнет), откроется новое окошко, в котором нужно нажать кнопку«Готово» .
Даже если такое окошко не появилось, диск все равно записан.
Скорее всего, записанный диск выскочит сам из компьютера. Таким образом, компьютер нам «говорит», что запись прошла удачно, и диском уже можно пользоваться.
Как стереть диск
Напомню, что стереть с диска мы можем, только если он многоразовый. Многоразовые диски называются RW. Если на диске написано, что он R (значит, одноразовый), то стереть с него мы не сможем. Также напомню, что таким способом мы можем стереть только CD диск.
Как очистить CD диск (Windows XP)
Инструкция
Вставьте диск в дисковод.
Откройте диск на компьютере. Для этого нужно открыть «Мой компьютер»:
И в нем открыть CD/DVD дисковод:
![]()
После чего нажмите правой кнопкой мыши на пустом месте (на белом поле) и из списка выберите пункт «Стереть этот CD-RW».
Откроется новое окошко. Нажмите на кнопку «Далее». Подождите, пока вся информация с диска сотрется. Когда это произойдет, появится кнопка «Готово». Нажмите на нее. Все, диск чистый, и на него можно снова что-нибудь записать.
Запись дисков Windows 7 (Vista)
Инструкция
Если Вы не умеете выделять и копировать, изучите урок «Копирование файлов и папок». Эти умения Вам пригодятся и при записи на диск.
Эта инструкция подходит для Windows 7. Если на Вашем компьютере Windows Vista, то могут быть некоторые отличия. Обращаю Ваше внимание, что компьютеры с системой Windows 7 и Windows Vista «умеют» записывать информацию как на CD диск, так и на DVD.
Выделите файлы и папки, которые хотите записать на пустой диск:
Скопируйте их, то есть нажмите правую кнопку мыши на любом из выделенных файлов (папок) и в появившемся списке нажмите на пункт «Копировать».
Вставьте пустой диск в дисковод.

Откройте «Компьютер» (Пуск – Компьютер).

Откройте CD/DVD дисковод. Для этого нажмите на него два раза левой кнопкой мыши.
Появится небольшое окошко. Вам нужно выбрать тип диска, который Вы собираетесь записать. Предлагается два типа диска — «Как флеш-накопитель USB» и «С проигрывателем CD/DVD».

Первый вариант более удобный и современный: у Вас получится диск, очень похожий на флешку – можно будет записывать файлы и папки обычным копированием, а стирать с диска простым удалением. Но зато такие диски могут на некоторых компьютерах не открыться.
Второй же вариант – «С проигрывателем CD/DVD» — классический, то есть такой же, как в Windows XP. Он подойдет, если Вы хотите записать на диск музыку, которую планируете слушать не только на компьютере, но и на проигрывателях (например, на музыкальном центре или в машине). Такой вариант менее удобен, но зато надежнее – диск, записанный в этом режиме, откроется на любом компьютере.
Нажмите на тип диска, который Вам подходит. После чего нажмите на кнопку «Далее».
Если Вы выбрали тип Как флеш-накопитель USB , то появится предупреждение о том, что придется подождать, пока диск подготовится к записи. Кстати, бывает, ждать приходится долго – больше десяти минут. Нажмите кнопку «Да».

Доброго времени суток. Если вы заглянули на страницу моего блога, значит, вам нужна компьютерная помощь или просто хочется прочитать что-нибудь познавательное дабы пополнить свои знания. Постараюсь вас не разочаровать. Сегодня я расскажу о том, как записать папку с файлами на диск. Как оказалось, данная задача вызывает затруднения у многих пользователей. Ведь не каждый же день приходится нарезать болванки…
Виды
Для начала давайте разберёмся, что означают отметки CD, DVD, +R, -R, +RW, -RW.

CD и DVD
Дисковые носители бывают двух типов – CD (Compact Disc – компактный) и DVD (Digital Versatile Disc/ Digital Video Disc – цифровой многоцелевой / видео). Принято считать, что CD предназначены для записи данных – документов, музыки и картинок, а DVD для записи видео. Это мнение ошибочно. Оба вида подходят для хранения любых файлов. Разница между ними заключается только во вместимости – на CD влезет всего 700 мегабайт, а на стандартный DVD можно записать файлы размером до 4,7 гигабайт. Хотя болванки нового поколения вмещают до 45 гигабайт информации, что достигается путём наложения 3 записывающих слоёв друг на друга.
R и RW
В дисковом обозначении можно встретить английские буквы R и RW, которые обозначают сколько раз данный носитель можно использовать. Буква R означает одноразовое использование, а RW можно перезаписывать несколько раз.
Плюс и минус
Друзья, наверняка многие из вас обращали внимание, что в обозначении типа болванки иногда стоит плюс, а иногда минус. Плюс указывает на то, что информацию на диск можно дозаписать, не стирая уже имеющихся там данных, а минус, соответственно, означает, что этого сделать нельзя. Таким образом, если на дисковом носителе написано CD+R, то это значит, что он одноразовый, но вы можете к уже имеющимся файлам добавить новые.
Очистка
Использованные болванки типа RW всегда можно стереть, а потом записать на них нужную информацию. В разных версиях Windows последовательность действий, которые нужно выполнить, чтобы очистить носитель от уже имеющихся там данных, несколько отличается. Рассмотрим подробнее каждую версию ОС.
XP
Чтобы очистить диск в Windows XP выполняем следующие действия:
- Вставляем его в привод.
- Открываем его – заходим в «Мой компьютер», находим нужный диск (обычно он подписан как (E:) CD или DVD+/-RW дисковод), щёлкаем на нём быстро два раза или нажимаем ПКМ (правая кнопка мыши) и выбираем пункт открыть.
- В любом месте свободного пространства щёлкаем ПКМ и запускаем очистку, выбрав для этого пункт «Стереть этот…» и нажав в открывшемся окне «Далее».
«Семёрка»
В седьмой версии рассматриваемой операционной системы последовательность действий немного другая:
- Вставляем носитель в привод.
- Открываем его, для этого через меню «Пуск» заходим в «Компьютер» и делаем два быстрых клика ПКМ по CD / DVD дисководу.
- Можно попробовать удалить только ненужные файлы, для чего кликаем по ним ПКМ и ищем пункт «Удалить», если есть выбираем и дожидаемся результата.
- Если команды для удаления не оказалось, то в любой точке пустого пространства опять совершаем правый щелчок мышью и запускаем очистку, выбрав для этого пункт «Стереть» или что-то подобное, жмём «Далее», дожидаемся окончания очистки и нажимаем «Готово».

«Десятка»
Полностью очистить дисковый носитель в Windows 10 можно двумя командами — «Форматирование» и «Стереть этот…». Сначала порядок действий для запуска обеих команд не отличается:
- Вставляем болванку в привод.
- Запускаем «Проводник», нажав на соответствующий значок в меню «Пуск» или на «Панели задач».
- Раскрываем каталог «Этот компьютер».
- Находим пункт с обозначением дисковода, делаем щелчок ПКМ и выбираем одну из команд «Форматирование» или «Стереть…».
- В обоих случаях подтверждаем действие нажатием кнопок «Далее» и «Готово».

Запись
После того как носители подготовлены, можно приступить к записыванию на них необходимой информации. Достигнуть желаемого возможно двумя способами – осуществить запись самостоятельно, то есть средствами ОС или воспользоваться специальными программами, если они имеются на ПК.
Самостоятельно
Программы – это, конечно, очень удобно, но не на каждом компьютере они имеются. Хорошо бы научиться нарезать болванки вручную. Расскажу также по каждой версии Windows отдельно (о том, что нужно вставить болванку в системный блок писать далее не буду, думаю, это и так понятно).
XP
Начнём с того, как записать папку с файлами на диск CD-R или любой другой посредством возможностей Windows XP:
- Выделяем подготовленные файлы и копируем их («Правка» или ПКМ =>> «Копировать»).

- Открываем носитель через «Мой компьютер» и вставляем скопированное (ПКМ на пустом пространстве =>> «Вставить»).

- Опять на свободном месте нажимаем ПКМ и запускаем мастер записи, выбрав пункт «Записать файлы на компакт-диск».
- Если есть желание, то задаём имя и запускаем «прожиг», нажав кнопку «Далее».

«Семёрка»
Теперь поговорим о том, как записать папку с файлами на диск DVD или любой другой в седьмой редакции обозначенной операционной системе:
- Начинаем также – копируем выбранные папки.
- Открываем дисковод (два быстрых щелчка хвостатым другом), перейдя к нему через «Пуск» и «Компьютер».
- Откроется окно, в котором необходимо задать вид будущего носителя — он может исполнять функции и иметь возможности стандартной флешки либо остаться обычным носителем CD или DVD формата.

- При выборе варианта с флешкой — жмём «Далее», отвечаем «Да» форматированию, некоторое время тратим на ожидание, вставляем скопированные папки, подтверждаем, ждём, проверяем полученный результат, воспользовавшись предложением системы.
- При выборе стандартного носителя – жмём «Далее», в открывшееся окно вставляем скопированные файлы, делаем клик ПКМ по пустому месту, выбираем команду «Записать…».
«Десятка»
Друзья, если в данный момент вы интересуетесь тем, как записать папку с файлами на диск в «Виндовс 10», то просто перечитайте предыдущий абзац «Семёрка», так как алгоритмы действий в этих двух версиях ОС, в общем-то, не отличаются.
С помощью программ
Хорошо бы, на каждом компьютере на постоянной основе поселилась одна из нижеприведённых программ, с помощью которых можно легко, быстро и качественно (чтобы читались на любых устройствах) осуществлять запись данных любых форматов на дисковые носители.
UltraISO
Первая программа, о которой я хочу кратко поведать – UltraISO, записать папку с файлами на диск с помощью неё не так сложно, как может показаться с первого взгляда, но должен быть заранее смонтирован образ (подробнее об этом в другой раз):
- Запускаем программу и выбираем пункт «Открыть» в меню «Файл».
- Находим подготовленный образ и выбираем его (в окне должно отобразиться его содержимое).
- Раскрываем меню «Инструменты» и выбираем пункт «Записать образ CD» или жмём на значок «Запись» на панели инструментов (горящая болванка).
- Устанавливаем скорость записи (чем ниже, те лучше, но дольше ждать) и подтверждаем действие кнопкой «Запись».

Alcohol 120%
Если на ПК установлена программа Alcohol 120%, то можно записать папку с файлами на диск с помощью неё, вот как это делается:
- Данная программа предназначена для создания виртуальных дисков, что и требуется сделать – смонтировать образ, поместив в него нужные файлы (с помощью команды «Создание образа» в меню слева).
- В левом окне в списке команд выбираем пункт «Запись образов» и следуем дальнейшим указаниям программы.

Nero
На мой взгляд, самая удобная программа для подобных целей – это Nero (пользователи часто между собой ласково зовут её «Нюрка»), кратко опишу то, как записать папку с файлами на диск через неё:
- Запускаем Nero и выбираем тип будущего носителя – CD или DVD с данными, аудио CD или видео DVD.

- В следующем окне в двух отделах справа отыскиваем подготовленную папку и перетаскиваем во второе окошко слева.
- Можно добавлять документы до тех пор, пока хватает ёмкости, о чём свидетельствуют зелёная полоска и шкала в нижней части окна.

- Для запуска «прожига» нажимаем кнопку в виде болванки и горящей спички.
- Устанавливаем параметр скорости, нажимаем кнопку «Прожиг» и ждём окончания.

Друзья, я привёл всего три программы. Их существует много, но меня просили подсказать, как прожигать диски именно этими софтами. Если есть надобность, то опишу и другие. Укажите названия в комментариях. Всем пока.
Несмотря на то что диски DVD и CD сегодня не столь популярны, нежели лет пять назад, многие пользователи задаются вопросом, как правильно записать dvd диск , так как по тем или иным причинам используют именно эти носители.
З апись диска DVD: особенности, форматы
Оказывается, запись диска dvd - процесс не такой уж и простой, как кажется. Видео на диске часто не читается DVD плеером, и на то есть причина. Большая часть распространяемых видеофайлов имеет AVI-формат. Если файл в данном формате взять и просто записать на диск, то не все современные DVD плееры справятся с его прочтением, а старые модели плеевор не прочтут такой диск однозначно.
Более того: по своей сути формат AVI - это своеобразный контейнер, и кодеки, сжимающие аудио и видеозапись, могут полностью разниться. И если для компа эта разница не имеет значения, то при воспроизведении файла на плеере разница тут же дает о себе знать: аудио откроется, а видео - нет (или наоборот).
Чтобы видео открылось на все 100 % и без проблем проигрывалось в плеере DVD, его следует записать в формате MPEG 2, который является стандартным для диска DVD. В этом случае диск DVD будет выглядеть как сочетание двух папок - «AUDIO TS» и «VIDEO TS». Следовательно, чтобы качественно записать дивиди диск, следует сделать два действия:
1) конвертирование формата AVI в кодек MPEG 2 (формат DVD), читаемый всеми плеерами, включая старые модели;
2) запись на диск папок, которые появятся в результате конвертирования, то есть «AUDIO TS» и «VIDEO TS».
С пособы записи на диск DVD
Есть два способа, которыми можно записать диск dvd для плеера : автоматический (при помощи программы) и ручной. Рассмотрим каждый способ детальнее.
С пособ первый: автоматическая запись
Такой способ отлично подойдет для пользователей-новичков, несмотря на то что он требует значительных временных затрат. Но зато не придется совершать лишних операций. Для записи диска дивиди вам понадобится утилита Freemake Video Converter. Эта программка очень удобна в использовании: имеет русскоязычный интерфейс и интуитивно понятное управление, поддерживает множество разных форматов и является бесплатной. Создать в этой утилите диск совсем не сложно, если следовать инструкции:
1) Установите и запустите программу.
2) Нажмите на кнопку «Добавить видео» и отметьте файлы, которые хотите отправить на диск. Не забывайте, что всю фильмотеку с жесткого диска компьютера разместить на «болванке» не получится, к тому же чем больше фильмов вы втисните, тем больше они будут сжаты и тем ниже станет их качество. Оптимальный вариант - два или три фильма, несмотря на то что Freemake Video Converter сама оптимизирует качество добавленных видеофайлов так, чтобы все они на диске поместились.
3) Выберите в утилите функцию записи диска.
4) Укажите привод DVD (куда вставлена чистая «болванка») и нажмите на «Конвертировать».
Процесс конвертирования и видеозаписи может довольно долго длиться. В целом он зависит от мощности компьютера, качества видео-исходника, количества файлов. Но в итоге вы получите диск, который сможете просматривать без проблем на любом дивидишнике.
С пособ второй: запись вручную
Если вы хотите dvd диск записать вручную , вам понадобится выполнить два вышеописанных действия: сделать видеоконверт в дивидишный формат и потом записать те папки, что получились, непосредственно на диск.
Шаг № 1 - конвертирование и создание «AUDIO TS» и «VIDEO TS»
Программ для решения данного вопроса существует много. Опытные пользователи советуют использовать пакет программ Nero, или ВидеоМастер, или ConvertXtoDVD. Но есть еще одна программка, которая называется DVD Flick. Она мало весит (в отличие от Nero) и конвертирует быстрее других, даже самых прославленных программ. Преимущества DVD Flick - это быстрота, поддержка множества разных форматов, бесплатность, удобные настройки, понятный интерфейс. Действуйте следующим образом:
1) Установите программу и запустите ее, а потом сразу начинайте добавлять файлы нажатием на кнопку «Add title...».
2) После добавления приступайте к получению вышеобозначенных папок аудио и видео. Для этого кликните по кнопке «Create DVD». Вы можете воспользоваться специальной опцией, позволяющей указать, для какого диска нужно подогнать объем готового видео.
3) В конце откроется окно с итогами работы утилиты. Процесс конвертирования может длиться долго и часто занимает столько же времени, сколько длится фильм.
Шаг № 2 - запись видео на диск DVD
Следующая ваша задача - записать видео на диск двд , и для этого можно использовать очень много программ. Одной из самых эффективных является Ashampoo Burning Studio - простая, удобная, шустрая программка, которая позволяет полноценно работать даже неопытному пользователю. Сделайте следующее:
1) установите программу,
2) нажмите на «Видео -> Video DVD из папки»,
3) выберите папку, куда были сохранены каталоги аудио и видео,
4) запишите диск.
Запись будет длиться примерно 10 или 15 минут, что зависит от быстродействия привода ПК и от особенностей диска. Но в результате вы получите такой диск, который без проблем сможете просматривать на любом проигрывателе DVD. Приятного просмотра!
Инструкция
Проверьте, имеет ли ваш привод функцию записи. Как правило, это можно определить по гравировке на крышке дисковода: DVD-RW. Если крышка прикрыта чем-то, или на ней в принципе отсутствуют пометки, то проверьте название устройства в системе. Если по открытии меню «Мой компьютер» DVD-rom помечается как DWD-RW, то он обладает функцией записи. В крайнем случае, вставьте «болванку» (пустой диск DVD) в привод и кликните по нему правой кнопкой мыши. Если вы увидите подпись «записать файлы на диск», то вы в состоянии это сделать.
Приобретите пустой DVD-RW диск. Как говорилось выше, он именуется в народе «болванкой». Обратите внимание на объем диска при покупке – этот параметр принимает совершенно разные значения из-за различных производителей и различных способов записи (в частности «двуслойных» DVD). Поэтому, убедитесь в том, чтобы размер записываемого файла был меньше или равен объему диска.
Запись можно производить как с помощью средств Windows, так и при помощи сторонних программ. Стоит отметить, что функция записи на Windows XP оформлена весьма неудачно и на многих компьютерах работает нестабильно: лучше предпочесть специализированный софт. Windows 7 же, напротив, предлагает весьма быструю и качественную систему работы с дисками, которая, как правило, не вызывает нареканий. Однако, если вы планируете пользоваться функцией записи на регулярной основе, лучше все-таки предпочесть «Nero: burning rom» - самую известную программу для работы с RW, которая гарантирует качество.
Записывая фильмы, обратите внимание на файловую систему будущего диска. Говоря простым языком, файлы можно записать по-разному. Если вы хотите перенести фильм на другой компьютер и посмотреть там, то вполне подойдет «обычный» вариант записи. Если же диск нужно будет вставить в DVD-плеер, то и записывать его следует особенным образом («Создать компакт-диск для видеоплеера»). В этом случае на болванке больше не останется свободного места и распознаваться он будет исключительно как носитель видеофайла.
Обратите внимание
В Windows 7 вы можете не только записать фильм на диск, но и оформить меню.
Источники:
- как записать в диск dvd rw
В настоящее время для того чтобы записать на диск фильм в хорошем качестве, уже не достаточно CD диска. Фильмы умещаются только на DVD. Запись DVD дисков стандартными средствами Windows доступна в операционных системах Vista и 7. Пользователям версии Windows XP и более ранних, для записи DVD можно использовать программу Nero.
Инструкция
Чтобы записать фильм на DVD с помощью Windows Media Center, откройте программу и в окне «Пуск» выберите раздел «Задачи», а затем щелкните «Записать компакт-диск или DVD». В открывшемся окне выберите «Видео DVD», а в следующем окне введите название диска или оставьте предложенное по . Теперь в окне «Выбрать носитель» щелкните на кнопке «Видеотека», а затем выберите нужный для записи файл с фильмом, выделив его флажком. Нажмите «Записать DVD» и ваш фильм будет записан на диск.
Чтобы записать DVD с фильмом с помощью программы для записи дисков Nero, запустите программу и выберите раздел DVD-ROM, если вы будете смотреть записанный диск на . Если диск будет воспроизводиться на бытовом DVD проигрывателе, нажмите кнопку DVD Video. В открывшемся окне слева вы увидите содержимое пока еще пустого диска, а справа – содержимое вашего . Найдите на своем компьютере файл с фильмом и перетащите его в левое окно программы.
В индикаторе заполнения диска внизу окна программы вы увидите, есть ли еще место на . Если свободное место позволяет добавить на диск еще один или несколько фильмов, перенесите нужные в левое окно. Теперь можете процесс записи на диск, нажав кнопку «Запись» в меню программы.
Видео по теме
Многие увлекаются созданием любительского видео с семейными кадрами, эпизодами дружеских встреч и т.п. Для более комфортного просмотра требуется редактирование отснятого материала и запись его на DVD-диск.

Инструкция
Первой задачей является создание самого видео. Для этого воспользуйтесь одной из программ для монтажа. Простейшим вариантом является использование Windows Movie Maker – стандартной программы, входящий в состав Windows. Более мощными альтернативами могут послужить Pinnacle Studio, Ulead Video Studio, Nero Vision, Sony Vegas и т.п.
Запустите выбранную программу для создания видео. С помощью меню «Файл» –> «Открыть» (либо «Импорт») добавьте необходимое видео на монтажный стол приложения. Используя соответствующие инструменты, обрежьте лишние эпизоды, добавьте музыкальную дорожку, примените те или иные визуальные эффекты и т.п.
Некоторые программы редактирования видео обладают функционалом записи на DVD-диск. Если редактор, которым вы пользуетесь, имеет данную опцию, воспользуйтесь ей. Если нет, сохраните видео, для чего выберите «Файл» –> «Сохранить как» (либо «Экспорт»). После этого воспользуйтесь отдельной программой для записи видео на DVD. Среди них можно выделить такие как AVS Disc Creator, Nero Vision, Sony DVD Architect Pro, Ulead DVD Workshop и т.п.
Запустите выбранную программу для создания DVD. Создайте новый проект с помощью меню «Файл», после чего добавьте видео, которое требуется записать на диск. Вы можете добавить несколько файлов и рассортировать их в необходимом порядке.
Далее переходите к созданию меню диска. Выберите один из готовых шаблонов при их наличии или создайте собственное оформление. Выберите фон, задайте желаемые цвета и шрифт, проименуйте пункты меню. Дополнительно при необходимости укажите музыкальный файл, который будет звучать фоном.
После этого вы можете просмотреть, что получилось в результате. Если что-то не устраивает, вернитесь к предыдущему пункту редактирования и внесите изменения. Если все в порядке, переходите к стадии записи на диск. Выберите привод, который должен использоваться (если их несколько), задайте требуемые настройки записи и нажмите соответствующую кнопку для начала процесса.
Видео по теме
DVD-приводы, устанавливаемые в современные компьютеры и ноутбуки, наделены функцией записи файлов на диски. Для осуществления этого процесса можно использовать средства операционных систем Windows или специализированные программы.

Вам понадобится
- - Nero Burning Rom.
Инструкция
Чтобы обеспечить хорошее качество записываемых данных, используйте программу Nero Burning Rom. Скачайте демо-версию этой утилиты, если вы не планируете постоянно работать с ней. Установите программу, отключив дополнительные опции.
Перезагрузите компьютер. Запустите ярлык файла nero.exe, расположенный на рабочем столе. Существует два основных алгоритма записи видеофайлов. Если вы планируете запускать фильмы при помощи DVD-плееров и подобных устройств, то в меню быстрого запуска выберите пункт DVD-Video.
Установите галочку рядом с пунктом «Запись». Нажмите кнопку «Новый». В левом меню выделите папку AUDIO_TS. Скопируйте в нее нужные звуковые фрагменты видеофайлов, если таковые имеются. Сами видеоклипы скопируйте в папку VIDEO_TS. Для поиска нужных файлов используйте правую часть рабочего окна программы Nero. Помните о том, что в данном случае можно использовать только формат VOB.
Нажмите кнопку «Запись» и выполните настройку параметров прожига диска. Установите требуемую скорость, выберите число копий. Нажмите кнопку «Прожиг». Проверьте записанные файлы после завершения работы программы.
Если вам нужно записать файлы другого формата на диск, то выберите пункт DVD с данными в меню быстрого запуска. Нажмите кнопку «Новый» и перенесите требуемые видеофайлы в левое окно программы.
В данном случае можно снять галочку с пункта «Финализировать диск». Это позволит в дальнейшем добавлять файлы на данный носитель. Для воспроизведения файлов при помощи DVD-плеера лучше завершить сессию. Это особенно актуально при работе со сравнительно старыми устройствами.
Нажмите кнопку «Прожиг» после составления списка файлов. Проверьте качество записанных данных, открыв несколько видеофайлов.
Источники:
- как записать данные с наутбука на диск
Если вам понравился какой-либо фильм или другое видео, то вы, наверняка, захотите сохранить его на жестком диске компьютера. К тому же записав видео на компьютер, вы можете просматривать его в любое удобное время, при этом не нужно вставлять диск. Также со временем носитель может прийти в негодность, и тогда видео с него уже воспроизводиться не будет.

Вам понадобится
- - компьютер;
- - диск;
- - программа Nero.
Инструкция
Если вы собираетесь простое видео (не c DVD или Blu-ray диска ), например, формата DVD Rip, то тут все просто. В данной ситуации видео - это конкретный файл. Соответственно, этот файл нужно перенести на жесткий диск компьютера . Нажмите по нему правой кнопкой мышки и в контекстном меню выберите «Копировать».
После этого кликните правой кнопкой мышки по папке, в которую вы хотите записать это видео. Дальше просто нажмите «Вставить». Начнется процесс записи выбранного вами файла на винчестер. Таким образом, вы можете скопировать с диска нужные вам видеофайлы.
Если вам нужно скопировать сразу несколько видеофайлов, то вы можете выделить их с помощью левой кнопкой мышки или же с помощью клавиши Ctrl. Просто зажимаете Ctrl и после этого нажимаете левой кнопкой мышки по нужным вам видеофайлам. Затем на последнем файле жмете правую кнопку мышки.
Для записи видео с DVD или Blu-ray диска лучше воспользоваться специальной программой. Скачайте из интернета программу Nero. Установите ее на жесткий диск компьютера . После этого запустите компонент Nero Burning Rom. Сверху окна программы есть стрелочка. Нажав по этой стрелочке, можно выбрать тип носителей, с которыми будет совершаться операция. В качестве типа носителя выберите DVD.
Вставьте диск с видео в оптический привод. Затем выберите опцию DVD-Copy и зайдите во вкладку «Образ». После этого нажмите кнопку обзора и выберите папку, в которую будут сохранены данные после записи. Уберите флажок напротив «Удалить файлы образа после копирования». Дальше перейдите во вкладку «Запись».
Самый верхний раздел называется «Действие». В этом разделе установите флажок напротив строки «Запись», после чего нажмите «Копирование». Начнется процедура копирования видео на ваш жесткий диск. По ее завершении информация будет находиться в выбранной вами папке.
Очень часто из-за перегруженности жесткого диска у пользователей ПК возникает необходимость переписать некоторые фильмы с компьютера на компакт-диски , чтобы освободить хоть немного памяти. Благодаря большому количеству профессиональных программ для записи сделать это совсем не сложно, и если хорошенько разобраться, то в будущем можно создать свою коллекцию фильмов.

Вам понадобится
- - чистый диск;
- - программа Nero Express.
Инструкция
Первым делом скачайте и установите на свой компьютер специальную программу для записи аудио- и видео файлов на компакт-диски. Наиболее популярной является программа Nero Express, имеющая понятный для пользователя интерфейс, что значительно упрощает работу с ней.
Вставьте пустой компакт-диск в дисковод. Запустите установленную программу двойным кликом левой кнопки мыши по ярлыку в меню «Пуск» или на рабочем столе. Перед вами откроется окно, в котором перечислены все функции, выполняемые программой. Выберите пункт «DVD с данными» и в открывшемся окне нажмите кнопку «Добавить». В списке отметьте фильм, который хотите записать, перетащите его, удерживая левую кнопку мыши, или кликните по кнопочке «Добавить». Процесс добавления займет несколько минут. Обратите внимание на шкалу, расположенную внизу окна. Там отображается информация о том, сколько места на диске будет занимать записываемый фильм. Если он значительно превышает допустимый для записи объем, лучше отказаться от этой затеи, так как записать фильм все равно не удастся.
Если же фильм имеет допустимый для записи размер, можете переходить к следующему этапу, нажав кнопочку «Далее». В открывшемся окне выберите нужный для записи привод. По желанию укажите имя записываемого компакт-диска. Поставьте галочку напротив пункта «Проверить данные после записи на диск», а если компакт-диск имеет формат DVD+R или DVD+RW, то можно выбрать и второй пункт. Это даст возможность записать дополнительные файлы на оставшееся свободной место диска.
Теперь нажмите кнопку «Запись» и дождитесь, пока программа запишет и проведет проверку записанного фильма. Вам останется лишь достать диск из компьютера и проверить его на DVD-плеере.
Видео по теме
При записи информации на многоразовые DVD-накопители следует соблюдать некоторые правила. Необходимо тщательно проверять параметры прожига диска, чтобы избежать проблем с его дальнейшим использованием.

Вам понадобится
- Nero Burning Rom.
Инструкция
Используйте программу Nero Burning Rom для копирования видеофильмов на DVD-накопители. Установите эту программу и перезагрузите компьютер. Откройте Nero Express и выберите пункт «DVD с данными».
Следует отметить, что дальнейшие процедуры подойдут для записи дисков, которые будут использоваться на универсальных устройствах. Если вы планируете запускать фильмы при помощи DVD-проигрывателей, сразу перейдите ко второму методу записи.
После выбора пункта «DVD с данными» будет запущено новое меню. Нажмите кнопку «Добавить» и перейдите в каталог, содержащий видеофайлы. Поочередно отметьте каждый файл и нажмите кнопку «Открыть».
Дождитесь возврата в меню с заголовком «Содержание диска» нажмите кнопку «Далее». Выберите DVD-привод, в котором находится многоразовый диск. Введите название будущего проекта.
Обязательно поставьте галочку рядом с пунктом «Разрешить добавление файлов». Нажмите кнопку «Запись». Подождите некоторое время, пока выбранные файлы будут скопированы на диск.
Для создания полноценного DVD с видео запустите программу Nero Burning Rom. В первом диалоговом меню выберите пункт DVD-Video. Как вы видите, в данном режиме активна функция «Финализировать диск». Отключить ее нельзя.
Нажмите кнопку «Новый». В левой графе выберите папку Video_TS и добавьте к ней необходимые файлы с расширением vob. Если на диске должны присутствовать определенные звуковые дорожки, добавьте их в каталог Audio_TS.
Нажмите кнопку «Прожиг сейчас» после выполнения указанных процедур. Помните о том, что после завершения работы программы вы не сможете удалять файлы с данного диска. Кроме того, дальнейшая запись информации на DVD также будет невозможна. Проверьте работоспособность DVD с видео, вставив его в нужный проигрыватель.
Компьютер можно с успехом использовать для воспроизведения видеофайлов практически любого формата. Кроме того, видеосигнал можно выводить на телевизор, что позволяет использовать компьютер в качестве DVD-проигрывателя. Для того чтобы посмотреть фильм, он должен быть записан в нужном формате.

Вам понадобится
- - свободное пространство на жестком диске;
- - программы Nero или Ashampoo Burning Studio.
Инструкция
Для записи фильмов чаще всего используются форматы *.avi, *.mpeg2, *.VOB и *.VCD. Первый формат на деле является контейнером, содержащим в себе видеофайл любого формата, но на практике на это не обращают внимания и говорят именно как о формате *.avi. Формат *.mpeg2 используется в DVD, обычном цифровом телевещании и телевидении высокой четкости. Файлы с расширением *.VOB применяются для записи заводских DVD-дисков. Формат *.VCD может быть воспроизведен на большинстве DVD-плееров. Существуют и другие , вы можете найти их подробное описание в интернете.
Выбор формата видеофайла во многом зависит от того, будете ли вы записывать фильм на компакт-диск или он останется на жестком диске. В первом случае наиболее удобен формат *.VOB, так как позволяет создавать диски с удобным меню. Именно в этом формате записано большинство заводских дисков с фильмами. При использовании файлов с расширением *.avi и *.mpeg2 вы не сможете создать меню, DVD-проигрыватель будет просто открывать папку с файлами, среди которых вы сможете выбрать и запустить нужный.
Если вы планируете воспроизводить фильмы с жесткого диска, формат файла не имеет принципиального значения. Однако файлы *.avi и *.mpeg2 в этом случае оказываются гораздо удобнее, чем *.VOB – каждый фильм будет представлен одним файлом, тогда как в формате *.VOB в папке VIDEO_TS всегда присутствует множество дополнительных файлов, нужных DVD-проигрывателю. При желании вы всегда можете конвертировать один формат в другой с помощью программ-конвертеров, но это занимает много времени.
В том случае если вам необходимо скопировать фильмы на компьютер с компакт-диска, лучше всего сохранить все его содержимое в отдельной папке. Такой способ удобен и для файлов с расширениями *.avi и *.mpeg2, так как в названии папки вы можете очень удобно указать полное наименование фильма. Найти нужный фильм среди папок с полными названиями будет намного проще, чем среди списка avi-файлов. Для копирования сначала создайте папку с нужным названием, потом скопируйте в нее файл фильма.

Диски
Для записи дисков на записывающем устройстве DVD/R/RW необходимо приобрести пустые диски определенного формата. Формат диска зависит от возможностей вашего записывающего дисковода, вида записываемых данных, а также от того, собираетесь ли вы далее пользоваться данных как пустым. Существует два рода записываемых дисков: одни одноразовые, другие или перезаписываемые. Однако перезаписываемые диски, обозначаемые символами RW, подходят не всех видов записи. Например, если вам нужно сделать аудио-диск, то формат CD-RW не подойдет. Поэтому, в первую очередь, определите, используя инструкцию по эксплуатации, какие форматы дисков записывает ваш DVD- , а также, диски какого формата он способен прочитать.
Запись видео
Для записи видеоданных на дисковый носитель вам понадобятся диски DVD-R, если запись , или DVD-RW, если предполагается в будущем очистить диск это позволяет. Обратите внимание на то, что время записи ограничивается максимальным объемом памяти диска. Как привило, размер стандартного DVD-R/RW составляет 4,7 Гб, что дает возможность записать полнометражный или двух-трех часовой концерт. Конечно, длина видеофайла зависит еще и от качества изображения. Поэтому, задумывая запись какого-либо видеоматериала и учитывая его продолжительность, подбирайте качество записи в настройках DVD-плеера так, чтобы она уместилась на диске.
Откройте настройки записи вашего DVD-плеера. В зависимости от модели устройства существуют различные дополнительные опции. Например, одной из таких опций является оформление экрана меню, позволяющего переходить от одной части записи к другой. Такая по видеофайлам диска оказывается впоследствии очень полезной. Также нередко бывает возможность выбрать формат будущего видеофайла. Другим не менее важным параметром записи видеоданных является их . Некоторые вещи можно записать вообще без звука, а другие требует высокого качества, например, в случае записи какого-нибудь концерта. Выбор варианта записи звука сильно влияет на общий размер файла, а значит, ограничивает общую продолжительность записи.
Если вам необходимо после записи видеоматериала дополнительно его отредактировать, то это можно сделать, скопировав записанное содержимое диска на . После этого попробуйте воспользоваться любой из многочисленных программ редактирования и записать данный материал обратно на диск. Заметьте, что для такой процедуры будет пригоден только диск DVD-RW.
Видео по теме
Если вставить в привод чистый CD-RW или DVD-RW диск, то проводник Windows 7 автоматически выдаст запрос на форматирование этого диска при попытке открыть этот диск::
LFS это ни что иное как UDF. Файловая система для пакетной записи на CD и DVD диски. Позволяет использовать лазерный диск точно так же как и обычный. То есть копировать и удалять файлы наипростейшим образом. Файловая система UDF в частности используется в DVD-Video.
Mastered это запись диска в файловой системе ISO9660 с расширением Joliet. Файловая система ISO9660 это традиционная файловая система для лазерных дисков. Аудио CD, MP3 диски, диски с компьютерными программами записываются в этой файловой системе.Использование файловой системы UDF (LFS)
Файловая система UDF используется для пакетной записи на лазерные диски. В зависимости от версии поддерживается разными версиями Windows. Например, Windows XP поддерживает версии 1.50, 2.0, 2.01.
Файловая система UDF также используется в системах записи и воспроизведения видео и аудио, например в DVD плеерах (DVD-video диски изготавливаются с использованием UDF версии 1.50). Есть модели видеокамер, которые записывают снятый материал на DVD-RW диски. Для того, чтобы использовать такой диски вначале его нужно отформатировать.
Вставить в привод чистый CD-RW или DVD-RW диск, то проводник Windows 7 автоматически выдаст запрос на форматирование этого диска при попытке открыть этот диск:

Форматирование в файловой системе может занять прилично времени, например CD-RW 700 mb может форматироваться минут 10 - 12.
После завершения форматирования можно копировать файлы на этот диск прямо через проводник Windows:


Однако нужно помнить, что скорость копирования на UDF диск значительно ниже чем на обычный или на USB флеш-диск.
Сопутствующие статьи