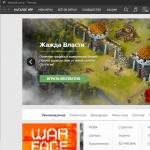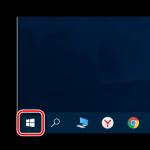Какой программой проверить монитор на битые пиксели. Проверка монитора на битые пиксели и их лечение
Как проверить монитор или телевизор на битые пиксели, засветы и прочие дефекты? Для этих целей существует огромное множество различных способов, и отдельные из них мы рассмотрим в этой статье. Но, друзья, в таком тонком деле, как проверка экрана, большее значение имеет не конкретный способ проверки, не используемые инструменты, а чёткое понимание того, какие возможные дефекты мы ищем. И об этом мы также будем говорить ниже. Итак, вы собираетесь приобрести монитор или телевизор. Как его проверить перед покупкой в магазине или перед принятием почтовой посылки, если это интернет-заказ?
Инструменты
Для проверки качества и целостности экрана монитора или телевизора существует масса различных Windows-программ и веб-сервисов. В числе первых:
- Утилита в составе программы AIDA64,
- Nokia Monitor Test,
- EIZO Monitortest,
- Monitors Matter CheckScreen,
- PassMark MonitorTest и пр.
Есть узкопрофильные утилиты только для проверки на предмет поиска битых пикселей, например:
- Dead Pixel Tester и
- Pestretsov Dead Pixel Test.
Из веб-сервисов, предлагающих услуги по различным тестам на предмет качества и целостности экранов:
- Monteon.Ru,
- Tft.Vanity.Dk и пр.
У каждой из этих программ, у каждого сервиса, безусловно, свои какие-то преимущества, но я, друзья, скажу вам, что особо витиеватых каких-то инструментов для проверки монитора или телевизора не нужно. Часть тестов в составе таких инструментов нужны не для проверки, а для настройки изображения. Чтобы проверить экран на предмет качества и целостности, можно воспользоваться простыми подручными средствами.
Если мы, например, ищем только битые пиксели, в среде Windows 10 делаем так:
Заходим в раздел «Персонализация» приложения «Параметры»;
В подразделе «Фон» устанавливаем «Сплошной цвет», кликаем «Дополнительный цвет»;

Выбираем белый, светло-серый или красный оттенок на цветовой шкале. Жмём «Готово»;

Опускаемся в последний подраздел и скрываем панель задач Windows;

Наконец, убираем отображение ярлыков на рабочем столе в контекстном меню последнего.

То же самое проделываем в других версиях Windows с учётом отличий в настройках персонализации.
Вот таким простым образом можем проверить монитор на битые пиксели, засветы и качество цветопередачи. Если нужно проверить на засветы, то, соответственно, в качестве фоновой картинки выбираем чёрный цвет. Поведение проблемных пикселей при передаче других цветов, а также качество цветопередачи в целом оцениваем, поочерёдно меняя расцветку фона рабочего стола. Используем синий, зелёный, жёлтый, красный, голубой и фиолетовый цвета.
На предмет прочих нюансов экрана – плавности перехода между цветами, резкости, правильности геометрии, отсутствия размытости границ, отсутствия шлейфов при динамике кадров и т.п. – монитор или телевизор можно проверить с помощью видео на YouTube. Идём на видеохостинг и вводим запрос в поисковик «тест монитора». В результатах поиска обходим всякие обзоры и гайды, запускаем только непосредственно видеотесты.

Видео разворачиваем на весь экран. Где нужно присмотреться, жмём клавишу-пробел для приостановки, а потом продолжения воспроизведения видео.
Видеотесты на YouTube – часто это записанные скринкасты прохождения тестов экрана теми же специализированными программами и веб-сервисами. Но вот, друзья, в чём ещё преимущество видеохостинга, так это то, что с его помощью можно проверить качество экрана на «живых» картинках. Т.е. так, как мы будем использовать монитор или телевизор в обычной жизни. Вот, например, у Samsung есть специальный видеоролик для презентации всех красот продукции компании, отлично демонстрирующий качество цветопередачи и воспроизведение динамичных сцен экранами.

А насколько эффектно монитор отображает видеоряд в высоком разрешении, можем увидеть с помощью художественных видеороликов по поисковым запросам «4К» или «8К».
Чужая территория проверки
Приведённые выше способы тестирования экрана применимы, когда у нас есть Windows-устройство или Интернет. Этих условий не будет на почте. Также не факт, что в магазине электроники нам позволят на их тестовый компьютер какие-то свои программы устанавливать или сёрфить по Интернету. Рассчитывать можно только на воспроизведение универсального формата контента. Если монитор или телевизор нужно проверить на чужой территории, поможет флешка. На неё можно перекинуть тестовые изображения и видеоролики. Практически все современные телевизоры и некоторые функциональные мониторы предусматривают встроенные проигрыватели медийного контента с USB-носителей. Лишь если мы покупаем монитор с базовым функционалом, придётся просить в супермаркете организовать подключение к какому-нибудь источнику изображения. В случае с почтой, конечно, ничего не останется иного, как тащить туда своё устройство и кабель.
- Примечание: друзья, предварительно ознакомьтесь с полными характеристиками покупаемого монитора. Если модель предусматривает поддержку технологии MHL – вывод видео и звука с мобильных устройств через порт HDMI или MicroUSB, проверить качество экрана при принятии посылки на почте можно с помощью смартфона. Для этого, естественно, нужен соответствующий кабель подключения, а также приложение или медиаконтент для тестирования экранов. То же самое касается технологий беспроводных подключений.
Где взять медиаконтент для проверки монитора или телевизора, чтобы поместить его на флешку? Картинки и видео нужно скачать в Интернете. Специальную подборку картинок с изображениями для теста экранов я вот, например, нашёл на Рутрекере.

Ну а теперь друзья, давайте о сути. Какие дефекты экрана нужно искать? И как их искать?
Корректность цветопередачи
Корректность цветопередачи - это проверка основных цветов и оттенков, насколько правильно экран отображает их. Проверяется с помощью картинок такого плана.

Такие изображения также можно использовать при настройке монитора или телевизора – тестировать готовые пресеты, накручивать параметры яркости/контраста вручную.
Плавность переходов (градиенты)
Градиенты – переходы цветовых оттенков – должны отображаться плавно, без резких перепадов, без ступенек. Проверяются картинками типа этой.

Также можно просмотреть градиентные заливки для каждого из основных цветов, например, как вот эта картинка для зелёного спектра.

Бандинг
Бандинг – это вертикальные или горизонтальные полосы с отличным оттенком цвета.

Нет ли этого дефекта, проверяется с помощью картинок со сплошной заливкой. Такие картинки с основными цветами (белый, серый, чёрный, жёлтый, синий, зелёный, красный, фиолетовый) обязательно должны быть в составе тестового контента.
Тинт
Тинт – это хаотические участки некорректного отображения белого цвета, обычно с розоватыми или зеленоватыми оттенками. Для поиска этого дефекта используем изображение со сплошной заливкой белого цвета.
Геометрические пропорции
Изображения с сетками разного калибра помогут определить, насколько корректно отображаются геометрические пропорции экрана.

Шлейф при динамичном видеоряде
Тестовая анимация с быстро движущимися объектами позволит выявить, не остаются ли на экране шлейфы – следы от объектов при динамичном воспроизведении видеоряда.
Битые пиксели
При поиске битых пикселей используем однотонное изображение белого, светло-серого или красного цвета. Именно битые, они же мёртвые пиксели можно обнаружить сразу, это тёмные точки на экране. Так называемые застрявшие пиксели могут светиться точками белого, красного, зелёного, фиолетового, жёлтого или прочего цвета. Застрявшие пиксели, соответственно, будут видны при подаче на экран контрастирующей одноцветной картинки.
Чтобы обнаружить любого рода дефекты пикселей, необходимо с близкого расстояния исследовать экран. Можно использовать увеличительное стекло. Если телевизор или монитор находится на гарантии, на предмет поиска дефектных пикселей его нужно проверить дополнительно, но уже после покупки, когда он проработает пару часов. Проблемные пиксели могут проявиться не сразу, лишь в условиях нагрева матрицы.
Засветы
Засветы – это светлые участки на тёмном фоне по краям экрана.

PLS-матрицы обычно не «болеют» проблемой засветов экрана, у MVA-матриц они встречаются, но редко. А вот матрицам IPS и старым TN, увы, эта проблема присуща. Приобретая IPS- или TN-монитор, особенно модель бюджетного сегмента, нужно обязательно проверить покупку на предмет наличия засветов. Для этого на экран необходимо подать однотонную картинку чёрного цвета и накрутить яркость по максимуму. Сам же тест желательно проводить в затемнённом помещении.
Вот, друзья, привёл основные проблемы мониторов и телевизоров, которые нужно проверять перед покупкой. Если вам есть что дополнить по теме, пишите в комментариях.
Если Вам нужно выполнить тест монитора и по достоинству оценить его рабочие качества, то рекомендую обратить внимание на программу PassMark MonitorTest. Утилита последовательно будет генерирует тестовые шаблоны на экране монитора в разном разрешении и глубиной цвета. Разработчики данной программы уверяют, что на основе такого тестирования можно подобрать самые оптимальные настройки монитора и сохранить здоровье своих глаз. Программа может протестировать и оценить качество у CRT, LCD и плазменных мониторов.
LCD (Liquid Crystal Display) — жидкокристаллические мониторы (плоский дисплей на основе жидких кристаллов).
TFT (Thin Film Trnsistor) — разновидность жидкокристаллического дисплея (тонкоплёночный транзистор).
PDP (Plasma Вisplay Panel) — плазменные мониторы (между двумя стеклянными поверхностями инертный газ аргон или неон).
CRT (Cathode Ray Tube) — мониторы на основе электронно-лучевой трубки (уже вышли на пенсию).
Я думаю вы понимаете, что пренебрегать таким тестированием монитора ненужно, особенно если вы работаете по много часов за компьютером.
Правильно настроенный монитор снижает нагрузку на глаза.
Монитор - очень важное цифровое устройство, с которым мы вынуждены общаться долгими часами. Кто-то зарабатывает деньги в сети интернет, а кто-то просто развлекается за компьютером. И тем и другим нужно следить за зрением и .
Поэтому уважаемые коллеги, ребята начинающие путь интернет-бизнесмена или работающие в офисе сотрудники, уделите особое внимание своему монитору и подберите оптимальные настройки для него. Таким образом вы сохраните здоровье своих глаз еще на многие годы. Согласитесь никому не хочется входить в число тех, кто потерял здоровье пытаясь заработать деньги, а потом потерял все деньги пытаясь вернуть здоровье.
Имейте ввиду, что правильно подобранный и настроенный монитор уменьшает нагрузку на Ваши глаза. А создавая для себя небольшие перерывы за компьютером (чтобы не забыть сделать перерыв, можно установить программу Workrave) и делая гимнастику для глаз вы существенно снизите риск развития близорукости.
Если вы блогер, копирайтер, сотрудник офиса или предприятия и вам часто приходится работать с текстом на ЖК мониторе, то постарайтесь снизить его яркость и контрастность, так вы избежите излишнего напряжения своих глаз. Поработав часок-другой на ярком LCD с текстами, вы рискуете очень сильно устать. В то же время если вы работаете с графикой, а отдых у вас проходит за играми, то требуются высокие уровни яркости и контрастности. Поэтому не забудьте о правильной настройке цветов монитора - иногда для этих целей в комплект поставки входит специальное программное обеспечение и эталонные цветные образцы.
Если говорить формально, то у LCD- и CRT-моннторов есть некоторые «врожденные» недостатки. Так, у старичков CRT не всегда все хорошо с геометрией экрана, а у LCD встречаются так называемые «битые» пиксели и порой они слишком инерционны (в новых поколениях этот недостаток все менее актуален), то есть за движущимися объектами на мониторе, тянется шлейф. Проверить качество и подобрать оптимальные настройки на LCD, PDP или CRT (старые модели) мониторе, можно с помощью программы Passmark MonitorTest. Программа работает под операционной системой Windows Xp/7 (32/64-bit).
Следует сказать, что программа для теста монитора платная, но в бесплатном режиме она проработает 30 дней. В зарегистрированной версии возможности программы станут шире. Независимо от регистрации программы выполнить актуальное тестирование для сенсорного монитора Touch screen tests, Multitouch screen tests (сенсорный экран тестов) пока можно только на операционной системе Windows 7. В составе классических тестов для подбора оптимальных настроек монитора присутствует возможность проверки LCD монитора на битые пиксели.
Тесты для оптимальных настроек монитора.
Основное окно программы PassMark MonitorTest отображает информацию о мониторе, видео карте и содержит средства управления тестами. Группа параметров «Video Info» предоставляет информацию о видео карте и мониторе. Думаю, вы без особых сложностей сможете интерпретировать эту информацию. Гораздо интереснее для нас с вами группа «Test config».
Список «Select video mode» предназначен для выбора видео режима, в котором будет производиться тестирование. Список «Select test» позволяет выбрать все или один необходимый тест для проверки монитора. В программе доступно немалое количество тестов о которых вкратце я расскажу ниже.
Итак, выбрав параметр «All Tests» из списка «Select test» вы запускаете все тесты последовательно - для запуска тестирования нажмите «Start». Если вам комплексное тестирование монитора не нужно, то вы можете выбрать из выпадающего списка один определенный тип теста.
Самый основной тест «Master Screen» предназначен для оценки общего качества монитора и оптимальности его настройки.
![]()
![]()
Окружности, которых на данном экране 4, должны быть идеально круглыми, без деформаций и без превращения их в овалы. Однако на мониторах с отношением сторон, отличным от 4:3, маленькие окружности могут быть слегка овальными. По внешнему краю изображения идет граница, состоящая из черных и белых клеточек. Если часть границы уходит за пределы экрана или между краем экрана и границей видно пустое пространство, - это означает, что монитор нуждается в настройке размеров или позиции изображения.
Четыре области чередования белых и черных полосок по краям от большого круга имеют шаг 1 пиксел (левая верхняя), 2 пиксела (левая нижняя), 3 пиксела (правая верхняя), 4 пиксела (правая нижняя). Вы должны отчетливо видеть отдельные полоски даже на однопиксельной решетке. Если решетка отображается не как решетка, а как область, залитая серым цветом, возможно, вам нужно установить более низкое разрешение для вашего монитора. Ну а если и на двухпиксельной решетке детали неразличимы и изменение разрешения не даст результатов, это уже повод для беспокойства.
Через центр большой окружности проходит полоска, состоящая из 3 основных (Красный, Зеленый, Синий) и 3 дополнительных цветов (Желтый, Голубой, Пурпурный). Цвета должны иметь одинаковую яркость и интенсивность. Границы между цветами должны быть четкими.
Обратите внимание и на другие фигуры, изображенные на экране. Их цвета должны быть равномерными, границы между ними четкими и идеально прямыми. Также посмотрите на панель управления, расположенную в нижней части экрана, - она служит для перемещения по тестам (кнопки со стрелками), с ее помощью можно вызвать справку, закрыть тестовое окно. Также панель можно убрать с экрана, если она мешает вам работать с тестом, - для этого служит кнопка со стрелочкой, направленной вниз. Для того чтобы снова отобразить панель, используйте клавишу«Н» на клавиатуре.
![]()
![]()
Тесты «Solid Black», «Solid Red», «Solid Green», «Solid Blue», «Solid White» заливают экран соответственно черным, красным, зеленым, синим и белым цветом. Яркость цвета на всем экране должна быть одинаковой, без темных и светлых пятен. К тому же эти тесты могут быть полезны в поиске «битых» пикселов на LCD-мониторах. Тест монитора на битые пиксели лучше выполнить сразу после его покупки.
![]()
![]()
Тесты «Scale Black-Red», «Scale Black-Green», «Scale Black-Blue» и «Scale Black-White» заливают экран градиентами соответственно от черного цвета к красному максимальной яркости, от черного к зеленому, к синему и к белому. Изменение яркости должно прогрессировать такими же темпами, вверху, внизу и в центре изображения. То бишь здесь вы должны видеть плавное изменение цвета, яркость в нижней и верхней частях монитора должна быть одинаковой.
![]()
![]()
Тесты «Moire interference 1», «Moire interference 2» используется для выявления муара. Если на выводимом изображении отчетливо видны разводы, круги, - это не очень хорошо и может означать проблемы с фокусировкой. Небольшое проявление муара является нормальным.
![]()
![]()
Тесты«Convergence dots» (отображает сетку белых точек) и «Convergence lines» (отображает сетку белых линий) выводят белые точки и линии на черном экране. Экран должен быть идеально черным, а точки и линии — белыми, без примесей других цветов. Изображение должно быть четким.
Тест «CrossHatch» позволяет выявить проблемы с геометрией экрана и настройкой размеров видимого изображения. Все окружности должны быть идеально круглыми, а на самом краю экрана должна быть видна пунктирная линия (чтобы увидеть пунктирную линию, увеличьте изображение).
![]()
![]()
Тесты «Mask» и «Mask2» предназначены для настройки баланса белого.
![]()
![]() Тесты «Gamma Red», «Gamma Green», «Gamma Blue», «Gamma White» предназначены для тестирования гаммы монитора.
Тесты «Gamma Red», «Gamma Green», «Gamma Blue», «Gamma White» предназначены для тестирования гаммы монитора.
![]()
![]()
Тесты«Contrast Red», «Contrast Green», «Contrast Green», «Contrast Blue» и «Contrast Black and White» предназначены для исследования контрастности монитора. Тест выводит цвета разной интенсивности, неплохим считается наличие хорошо заметного различия между интенсивностями О и 20 %.
![]()
![]()
Тест «Zooming» выводит на экран несколько прямоугольников. Внешний (тонкая белая линия) и несколько прямоугольников внутри, которые периодически переключаются с черного на белый цвет. Чем меньше мерцает и перемещается изображение, тем лучше.
![]()
![]()
Тест «Fonts Test» выводит тексты, написанные разными шрифтами - от 13 до 6 пунктов. Все они должны читаться. Воспользовавшись кнопкой Font на напели инструментов теста, вы можете настраивать цвета текста и фона.
![]()
![]()
«LCD Pixel Persistence» - этот тест предназначен для исследования инерционности LCD-мониторов. Он выводит несколько прямоугольников, движущихся с разной скоростью. Монитор, обладающий высокой инерционностью, отобразит шлейф слева от движущейся фигуры. Чем этот шлейф короче, тем лучше.
![]()
![]()
Тест «Printei Test» предназначен для сравнения цветов (тест цвета монитора), которые вы видите на экране, с цветами, которые получаются при печати изображений на принтере. Распечатайте тестовое изображение нажатием кнопки «Print This Page» на панели управления и сравните цвета, полученные на бумаге, с экранными цветами. Для того чтобы они совпадали, настройте монитор или принтер, если он поддерживает подстройку цветов.
Бесплатная программа Nokia Monitor Test для проверки и оптимизации монитора.
Программа имеет в своем арсенале тоже не плохой набор инструментов для тестирования монитора и вполне может проверить геометрию, контрастность, яркость, разрешение, фокусировку, цветопередачу и даже встроенные в монитор колонки. Конечно, программа PassMark MonitorTest имеет ряд преимуществ, особенно в зарегистрированной версии, но если хотите с экономить, то можно воспользоваться утилитой Nokia Monitor Test.
![]()
![]()
Тестирование показало, что бесплатный аналог для оптимизации монитора и поиску на мониторе битых пикселей Nokia Monitor Test выполняет свою работу хорошо. К сожалению программа уже не поддерживается своим разработчиком, но она пока актуальна на сегодняшний день. Так как на сайте разработчика ее уже нет, а на всевозможных порталах ее можно скачать только через файлообменники, то я решил сэкономить ваши нервы и время выложив последнюю версию (v2.0) по прямой ссылке. Программа работает под операционной системой Windows XP/7 (32-bit).
Описывать инструменты тестирования в этой программе я не буду, потому что во-первых они интуитивно понятны, а во-вторых они работают по принципу предыдущей программы.
Чтобы вы могли увидеть насколько простоте использовать Nokia Monitor Test, специально разместил демонстрационный ролик.
В заключении скажу, что при помощи этих программ на битые пиксели можно проверить не только монитор но и телевизор (потребуется подключить его к системному блоку или ноутбуку).
Если захотите обменять уже купленный монитор с мертвыми пикселями, то имейте в виду, что существует международный стандарт ISO 13406-2 регламентирующий допустимое количество дефектных пикселей на ЖК-мониторе. Таким образом, продавец может отказать вам в обмене монитора или возврате денег, если число дефектных пикселей в .
1Допустимое количество дефектных пикселей на мониторе
Допустимое количество дефектных пикселей зависит от класса дисплея (pixel fault class). Стандарт ISO 13406-2 выделяет четыре класса: первый не допускает наличия дефектных пикселей. Как правило, все современные ЖК-мониторы относятся ко второму классу . Ниже можно рассчитать допустимое число дефектных пикселей в соответствии со стандартом ISO 13406-2 для мониторов второго класса :
|
Примечание . В расчете дробное количество дефектных пикселей округляется до целого путем отбрасывания дробной части.
Стандарт ISO 13406-2 выделяет следующие дефекты: постоянно горящие белые пиксели (тип I), постоянно негорящие черные пиксели (тип II), дефекты субпикселей (тип III), которые проявляются в виде цветных постоянно горящих/негорящих пикселей основных цветов (красный, зеленый, синий, голубой, пурпурный, желтый).
Кроме того, для разрешения от 1 млн. и выше допускается скопление цветных дефектных пикселей (типа III) рядом в квадрате 5 x 5 пикселей. Такой дефект носит название кластера. Второй класс мониторов не допускает наличия кластеров 5 x 5 с дефектными пикселями типа I или II. Более подробно см. .
На практике такое большое количество дефектных пикселей как указано в ISO 13406-2 встречается крайне редко. Широкий допуск можно объяснить тем, что стандарт был разработан в 2000-м году. С тех пор технологии производства жидкокристаллических панелей претерпели улучшения.
2Как проверить монитор на битые пиксели
Проверка ЖК-монитора на наличие дефектных пикселей заключается во внимательном осмотре экрана на предмет выявления аномальных пикселей. Осмотр ведется последовательно для основных цветов: черный, белый, красный, зеленый, синий, голубой, пурпурный и желтый.
Часто приобретая компьютер, мы больше внимания уделяем одной его части – системному блоку, уменьшая значимость другой – монитора. А ведь безупречно работающий монитор, настроенный правильным образом, очень важен не только для сохранения остроты зрения, но и для комфортного времяпрепровождения за компьютером. Проверить, как работает монитор, важно и перед покупкой, и в процессе пользования для его корректной настройки.
С проверкой наличия внешних изъянов обычно не возникает проблем. Но как узнать о наличии скрытого брака? Ведь наиболее распространенные дефекты связаны с работой матрицы монитора, например, наличие битых пикселей или замедленная скорость матричной реакции, которые с первого взгляда не заметишь. С этой целью разработаны специальные программы, а также онлайн-сервисы, которые способны быстро и точно протестировать монитор. Одной из наиболее популярных программ по проверке мониторов является утилита . Её удобство в том, что она не требует установки, достаточно просто скачать файл с программой, а интерфейс интуитивно понятен и прост. В арсенале программы несколько тестов, которые нужно последовательно запустить.

При покупке монитора для ПК или ноутбука отнюдь не последним моментом, на который стоит обратить внимание, является качество и состояние дисплея. Столь же верно это утверждение и в случае подготовки устройства к продаже. Один из наиболее неприятных дефектов, который очень часто можно просто не обнаружить при беглом осмотре — наличие битых пикселей.
Для поиска поврежденных участков на дисплее вы можете использовать специальные программы, такие как Dead Pixel Tester или PassMark MonitorTest . Но в некоторых ситуациях, к примеру, при покупке ноутбука или монитора, установка дополнительного софта — не самое удобное решение. Впрочем, с наличием доступа к сети на помощь приходят веб-сервисы для тестирования качества экрана.
Конечно, ни один из программных инструментов самостоятельно никаких повреждений на дисплее обнаружить не сможет. Оно и понятно — проблема, если она имеется, кроется в «железной» части аппарата без соответствующих датчиков. Принцип работы решений для проверки экрана скорее вспомогательный: тесты заключаются в «заливе» монитора различными фонами, узорами и фракталами, позволяющими вам самостоятельно определить, есть ли на дисплее выделяющиеся пиксели.
«Ну, — могли подумать вы, — труда не составит просто найти в интернете однородные картинки и произвести проверку с их помощью». Да, но в специальных онлайн-тестах также нет ничего сложного и они более показательны в оценке дефектов, чем обычные изображения. Именно с такими ресурсами вы и познакомитесь в этой статье.
Способ 1: Monteon
Этот инструмент является полноценным решением для калибровки мониторов. Сервис позволяет тщательно проверять различные параметры дисплеев ПК и мобильных устройств. В наличии тесты на мерцание, резкость, геометрию, контрастность и яркость, градиенты, а также цветопередачу экрана. Именно последний пункт в этом перечне нам и понадобится.

Разработчики сервиса рекомендуют проводить проверку в тусклом или максимально затемненном помещении, так как именно в этих условиях вам будет легче обнаружить дефект. По тем же причинам следует отключить любое контролирующее ПО видеокарты, если таковое имеется.
Способ 2: CatLair
Простой и удобный веб-сайт для поиска битых пикселей, а также минимальной диагностики мониторов десктопных и мобильных устройств. Среди доступных опций, помимо нужной нам, имеется возможность проверки частоты синхронизации дисплея, балансировки цветов и «плавания» картинки.

Для каждого теста сервис предлагает подробное описание и подсказку, на что следует обратить внимание. Что же касается удобства, то ресурсом без проблем можно пользоваться даже на смартфонах с дисплеями совсем небольших размеров.