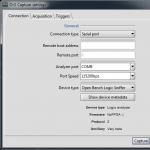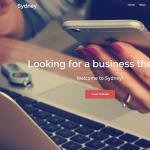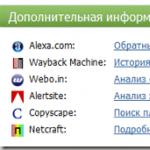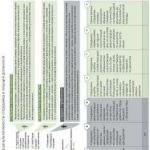Проверка диска виндовс 7. Проверка жесткого диска или как проверить диск на ошибки
Возникают ошибки. Проверка накопителя на наличие ошибок может быть выполнена как встроенными в ОС программами, так и сторонними. Зачастую ошибки на HDD накапливаются постепенно и до поры до времени не создают никаких неудобств. Когда же их количество станет большим, ОС может начать капризничать, а в самых запущенных случаях возможна потеря всей информации, хранящейся на накопителе.
Причины возникновения ошибок
Ошибки на HDD в подавляющем большинстве случаев возникают из-за:
- некорректной работы программного обеспечения;
- неправильного отключения питания при работающей операционной системе;
- зависания компьютера в то время, когда выполняется запись на HDD.
Чтобы последствия ошибок не привели к самому печальному итогу, время от времени должна выполняться проверка диска на наличие ошибок.
Утилита chkdsk
В любую операционную систему семейства Windows входит собственный инструмент - chkdsk. Он может быть запущен как из графической оболочки, так и при помощи командной строки. Второй случай очень удобен, если ОС не загружается, а все манипуляции выполняются из консоли восстановления.
Графический интерфейс

Откройте проводник, кликнув дважды по иконке "Компьютер" на рабочем столе. (Здесь и далее: ПКМ - правая кнопка мыши, ЛКМ - левая кнопка мыши.)
- Щелкните ПКМ по любому логическому диску, который необходимо проверить.
- В открывшемся меню нажмите по строке "Свойства".
- В верхней части окна свойств кликните ЛКМ по закладке "Сервис".
- Нажмите по кнопке "Выполнить проверку".
- Здесь поставьте обе галочки в чекбоксы и щелкните по надписи "Запуск".

Если выбранный раздел не является системным, проверка диска на наличие ошибок запустится сразу же. Если же вы желаете проверить диск C:, ОС выведет на экран уведомление, что операция не может быть выполнена в настоящее время. Не считайте такое поведение ОС сбоем. Поскольку на разделе располагаются все системные данные, отключить его невозможно во время работы Windows.
Просто щелкните по кнопке "расписание проверки" и перезагрузите компьютер. После включения ПК проверка диска на наличие ошибок начнется еще до загрузки операционной системы.
Командная строка

Для запуска утилиты chkdsk из командной строки, проделайте следующую последовательность действий.
- Щелкните ПКМ по рабочему столу и в контекстном меню выберите "Создать ярлык".
- В появившемся окне появится предложение выбрать исполняемый файл, но проще всего просто вписать в строку ввода "cmd" и щелкнуть "ОК".
- Теперь кликните ПКМ по только что созданному ярлыку и выберите строку "запуск от имени Администратора". Откроется командная строка.
- Введите: chkdsk [буква раздела]: /f /r.
Как и при запуске из графической оболочки, проверка диска на наличие ошибок оповестит, что выполнение программы невозможно, если вы укажете системный раздел. В это же время на экране появится вопрос: "Выполнить ли задачу после перезагрузки ПК?" Нажмите на клавишу Y, чтобы ответить утвердительно, или N, если не желаете проверять HDD.
Если ОС не загружается
Если из-за возникших неполадок файловой системы Windows отказывается запускаться, проверка жесткого диска на ошибки может быть запущена из консоли восстановления. Откройте BIOS, нажав на клавишу DEL на начальном экране загрузки компьютера. Установите в качестве загрузочного устройства (First Boot Device) дисковод лазерных дисков. Вставьте диск с установщиком Windows.

После загрузки с DVD откроется окно выбора языковых параметров. В нижней части его будет располагаться пункт "Восстановление системы". Помните, что при возникновении ошибок на HDD откатываться на ранние точки восстановления бессмысленно, перезапись данных может привести к еще большим проблемам.
В окне, которое предлагает выбор вариантов восстановления, щелкните по кнопке "Командная строка". Синтаксис команды остается неизменным - chkdsk [буква диска]: /f /r. При этом проверка диска начнется сразу же без перезагрузки.
Стороннее ПО
Если утилита chkdsk не привела к положительному результату, и критические ошибки из-за HDD продолжают возникать, следует выполнить более тщательную проверку при помощи специальных программ. Сами производители жестких дисков выпускают специальные средства для тестирования своего оборудования. Помимо этого программного обеспечения можно использовать приложения Victoria и MHDD.
Будьте предусмотрительны! Проверка диска на ошибки сторонним приложением должна выполняться только после создания бэкапов всех важных данных. Причем сохранить копии данных нужно во внешнем хранилище.
Инструменты для диагностики HDD могут быть найдены на CD-диске, который поставлялся в комплекте с накопителем, либо на официальном сайте производителя. Важно: всегда используйте подобные средства только для тестирования тех марок "винчестеров", для которых они предназначены.
Victoria

Программа Victoria может быть скачана с официального сайта совершенно бесплатно. При этом желательно скачивать не приложение для Windows, а загрузочный образ, который может быть записан на CD при помощи, например, Daemon Tools.
После записи образа перезагрузитесь, войдите в BIOS и выберите в качестве первого загрузочного устройства CD-ROM. После запуска программы нажмите на клавишу F2, чтобы прочитать паспорт накопителя и убедиться, что программа может к нему обращаться. Если в вашем компьютере установлено несколько HDD, сначала нужно выбрать тот, с которым вы хотите работать, нажав на кнопку P. Проверка жесткого диска на ошибки начнется после нажатия F4. Вся информация об ошибках будет выведена в области "Сообщения".
MHDD
Утилиту MHDD, как и предыдущую, необходимо записать на CD-диск, а затем загрузить с него. На главном экране потребуется выбрать устройство, с которым программа будет работать. При этом для выбора придется нажать на клавишу с цифрой, напротив которой расположено имя накопителя.
Чтобы проверка жесткого диска на ошибки началась, нажмите на кнопку F4. На экране появится список дополнительных параметров. Ничего не меняя, снова нажмите на F4. Во время тестирования в правой части окна будет отображаться статистика, если напротив знаков Х и S появится число, отличное от ноля, значит, на диске имеются битые секторы.

Итак, завершена проверка диска на ошибки, программа нашла множество проблемных секторов. Как их исправить? Чтобы избавиться от сбойных участков на накопителе, снова нажмите на клавишу F4, но в этот раз в окне дополнительных параметров установите значение On напротив параметра Remap.
Для хранения информации на большинстве персональных компьютеров и даже серверов используются жесткие диски. Они являются достаточно надежными, но со временем магнитные накопители приходят в негодность. В большинстве случаев срок службы диска составляет 5-10 лет. Каждому пользователю обязательно необходимо уметь проводить диагностику HDD, чтобы определить необходимость замены детали и выполнения резервной копии данных. Все о проверке вы узнаете из этой статьи.
Симптомы проблем с жестким диском
Неисправности или скорая смерть жесткого диска могут сопровождаться типичными признаками. Рекомендуем обращать внимание на следующие симптомы:
- Появление нехарактерных звуков при работе. Это могут быть щелчки, потрескивания, металлический лязг. В таких случаях проблема обычно имеет механический характер.
- «Тормоза» в работе системы. Windows загружается слишком медленно, не открываются некоторые файлы, возникают ошибки при инсталляции программ.
- Появление синих «экранов смерти». В таких случаях всегда пишется код ошибки, по которому можно определить источник проблемы.
- Самопроизвольное выключение или перезагрузка компьютера. Как правило, в таких ситуациях поврежден загрузочный сектор HDD.
Обратите внимание, что зависания в компьютере также могут происходить из-за недостаточного объема оперативной памяти.
Способы проверки винчестера
Диагностика HDD – важная задача. Выполнить ее можно несколькими способами. Средства операционной системы позволяют проанализировать жесткий диск, но они не всегда эффективны. Оптимальное решение – использование специализированных утилит, которые созданы именно для этой задачи.
Через командную строку
В операционных системах «Виндовс» имеется стандартная утилита, которая способна проанализировать состояние винчестера. Для этого вам придется запустить командную строку:

В параметрах команды укажите букву диска и два спецификатора. Первый – F отвечает за автоматическое исправление ошибок, а R выполняет восстановление информации. Будьте готовы, что проверка может занять несколько часов. Если используете ноутбук, обязательно поставьте его на подзарядку. В конце вы получите статистику, сколько секторов имеют повреждения.

Используем Проводник «Виндовс»
Если вам по душе больше использование привычных окон, то запустить проверку можно через проводник. Для этого пользователям следует выполнить ряд действий:

В ходе этой операции система выполнит следующие проверки:
- базовой структуры файловой системы;
- дескрипторов безопасности;
- связей имен файлов;
- журнала USN.
Чтобы узнать результаты сканирования, необходимо перейти в меню «Просмотр событий», а затем в журнале Windows найти лог проверки.

Через Windows PowerShell
Последние ОС «Виндовс» располагают дополнительной утилитой по аналогу командной строки, которая создана для удобного администрирования системы. С ее помощью также можно выполнить тестирование винчестера. Для запуска следует выполнить несколько действий:

Система проведет сканирование и автоматическое исправление, если это возможно. При отсутствии ошибок появится сообщение NoErrorsFound.
Использование средств Windows 10
Последняя операционная система от «Майкрософт» обладает расширенным функционалом, поэтому способна диагностировать самостоятельно широкий список проблем. С помощью встроенного центра безопасности можно проверить состояние HDD. Дополнительно зайдите в диагностику хранилища. Как использовать эти функции, будет рассказано далее.
Центр безопасности и обслуживания
Это специальный раздел в «десятке», который отвечает за обслуживание операционной системы. Как правило, все необходимые проверки выполняются автоматически через определенный промежуток времени. Зайти в этот раздел можно через панель управления. Далее откройте при необходимости вкладку «Обслуживание» и найдите строку «Состояние диска». Напротив него должен стоять параметр «ОК». Если его нет, то рекомендуем провести тщательный анализ состояния винчестера.

Утилита диагностики хранилища
Разработчики «Виндовс» 10 также создали дополнительную утилиту для проверки жесткого диска – диагностика хранилища. Она запускается через командную строку (как ее открыть, было описано в разделах ранее). Далее вводите команду и нажимаете Enter.
Процедура может занять 2-5 часов (в зависимости от объема HDD). В некоторые моменты покажется, что процесс завис, однако настоятельно рекомендуется не прерывать проверку. После завершения процесса перейдите по пути сохранения отчета и откройте его (файл будет иметь разрешение evtx). В нем будет представлена следующая информация:
- данные по проверке с помощью chkdsk и информация об ошибках;
- файлы реестра, в которых имеются данные о подключенных накопителях;
- журналы просмотра событий.
Для правильной расшифровки представленной в отчете информации необходимы опытные специалисты. Рядовым пользователям отчет будет неинформативен.
Сторонние программы
Для профессионалов и обычных юзеров сторонние разработчики создали множество полезных, функциональных и простых в обращении утилит для проверки состояния жесткого диска. С их помощью вы сможете получить всеобъемлющую информацию о состоянии своего HDD. Далее будут описаны наиболее популярные из них.
Victoria
Это самый популярный бесплатный софт от квалифицированных специалистов. Ее широкий функционал позволяет получить практически любую информацию о винчестере. Параметры выводятся в удобной обычному пользователю форме, поэтому для заключения о состоянии HDD вам не придется дополнительно что-то изучать. Утилита распространяется на основе Freeware, т. е. абсолютно бесплатно.
Скачайте софт на компьютер и выполните инструкцию:

Все сектора будут отмечаться разными цветами в зависимости от скорости отклика. Серые сектора не представляют опасности. Зеленые сектора допускаются в количестве нескольких сотен (до 2-3 тысяч). Например, на полностью новом винчестере 1ТВ их количество составляет в около 1 тысячи. Оранжевые сектора на грани предела. Их допускается не более 100 штук. Красные и синие не подлежат восстановлению. Их необходимо «закрывать», ограничивая чтение с них.

При сканировании вы можете поставить режимы работы:
- Ignore – классическая проверка без последующих действий.
- Remap – замена нечитаемых секторов резервами при их наличии.
- Restore – восстановление поврежденных секторов программно.
- Erase – перезапись нечитабельных секторов. Внимание, стирает информацию.
Как видно, утилита информативна и проста в управлении даже для новичков.
HDDScan
Еще один полезный софт для сканирования винчестера. Имеет менее широкий функционал, но более приветливый интерфейс по сравнению с предыдущим вариантом. Утилита полностью бесплатная, при этом позволяет получить SMART параметры и подробную информацию о состоянии секторов.
Для запуска процедуры проверки выполните действия:

Цвета обозначения секторов идентичны вышеописанным. В меню сканирования функций по исправлению секторов не предусмотрено.
DiskCheckup
Софт поддерживает работу практически со всеми типами винчестеров (SATA, USB, FireWire). Имеет небольшой, но достаточный функционал. Через приложение можно проверить параметры SMART, а также провести полное тестирование на вкладке Disk Self-Test. Основной минус программы – сложность результатов для обычного пользователя. Состояние показывается строкой «ОК» и численными параметрами. Учитывая, что все они на английском, разобраться будет трудно.

MHDD
Это узкоспециализированный софт для продвинутых юзеров. Его применяют в том случае, если система не запускается и ОС не погружается до рабочего стола. Для запуска MHDD софт необходимо записать на компакт-диск или флешку как образ. Запустить утилиту можно даже с целой операционной системой. Для этого необходимо выбрать в качестве накопителя для загрузки флешку или CD-диск при использовании дисковода.
После появления меню вам достаточно выбрать нужный винчестер и ввести команду для проверки. Управление софтом выполняется так же через команды, как на консоли, или с помощью функциональных кнопок клавиатуры. Не рекомендуется к использованию обычными пользователями без соответствующих навыков.

Crystal Disk Mark
Эта утилита позволяет оценить скорость записи и чтения информации с вашего жесткого диска. В ее интерфейсе пользователь может выбрать тип записи/чтения, локальный диск и размер файла, который будет читаться и записываться. После окончания теста вы получите информацию со скоростью.

Оценить самостоятельно эти результаты вы не сможете. Рекомендуем в сети найти аналогичную модель HDD, чтобы сравнить его тестирование с данными вашего теста. Если результаты при идентичных настройках практически совпадают, то беспокоиться не стоит. При сильных отличиях рекомендуем проанализировать винчестер через Victoria.
HDD Regenerator
Функциональная утилита для сканирования HDD и его восстановления. Специальный алгоритм перемагничивания позволяет устранить достаточно серьезные проблемы с жестким диском. Для запуска софта вам следует:

Преимущество этой утилиты заключается в возможности быстро исправить ошибки и закрыть «бэд-сектора».
Seagate SeaTools
Специализированный софт от разработчиков продукции Seagate. Позволяет получать основную информацию о диске, выполнять предварительное и полное сканирование. Рекомендуем использовать эту утилиту в тех случаях, если вышеописанные по каким-либо причинам не работают, а вы являетесь владельцем винчестера от компании Seagate.

Western Digital Data Lifeguard Diagnostic
Специальный софт на английском языке для проверки дисков фирмы Western Digital. Подходит больше для продвинутых пользователей, но быструю диагностику способны провести и обычные юзеры. Например, можно проверить состояние SMART-параметров.
Также утилита позволяет провести простой и продвинутый тесты, но информативность результатов для типичных пользователей оставляет желать лучшего.
Дисковая утилита в macOS
Пользователи операционной системы MacOS также имеют стандартную утилиту для работы с жестким диском. В ее функционал входит:
- создание и преобразование образов;
- монтирование и демонтирование дисков и других носителей.
- активация и деактивация режима протоколирования;
- тестирование целостности HDD и восстановление файлов;
- стирание, форматирование и разметка дисков;
- очистка от мусора;
- добавление таблицы разделов;
- проверка состояния S.M.A.R.T жесткого диска и многое другое.
Для запуска вам необходимо в утилитах на системном диске найти приложение, а затем запустить его.

Меры профилактики
Чтобы максимально продлить жизнь жесткого диска, пользователи могут выполнять различные действия, в число которых входит:
- Дефрагментирование. Эта процедура упорядочивает все блоки файлов по порядку, делая доступ к ним максимально быстрым, соответственно, головка проходит меньшее расстояние для открытия файла и изнашивается медленнее.
- Установите качественный блок питания. Скачки напряжения пагубно влияют на любую технику. Если на HDD хранятся важные данные, позаботьтесь о качественном БП, чтобы исключить поломки винчестера вследствие скачков напряжения.
- Избегайте вибраций и ударов. Винчестеры крайне уязвимы к ударам. При транспортировке компьютера убедитесь, что винчестер не будет подвержен вибрациям.
- Чистите систему. Подвисания из-за нестабильного софта или вирусов могут вызывать повышенные нагрузки на диск, соответственно, он будет быстрее использовать свой ресурс.
- Устраните внешние магнитные поля. Многие устанавливают системный блок с другим мощным оборудованием, которое обладает магнитным полем. Если хотите обеспечить максимальную сохранность данных, то не ставьте системный блок рядом с техникой, излучающей мощное магнитное поле.
Никогда не забывайте делать резервные копии. Любой жесткий диск в итоге придет в негодность, при этом далеко не всегда удается восстановить данные. Регулярные проверки позволят заблаговременно определить будущую кончину HDD и принять меры, например, приобрести новый.
Пожаловаться на контент
Нарушение авторских прав Спам Некорректный контент Сломанные ссылки
Операционная система компьютера нередко дает сбои в работе, что может быть следствием резкого отключения питания и неудачного выключения компьютера. Такие ситуации приводят к возникновению ошибок в файловой системе жесткого диска, что снижает работоспособность и производительность Вашего ПК. Также система может работать некорректно из-за физических повреждений поверхности диска, появления плохо читаемых блоков (bad sectors).
Для предотвращения и исправления ошибок файловой системы жесткого диска в ОС Windows применяется утилита CheckDisk - проверка диска. Расскажем, в каких случаях необходимо ее запускать и как это сделать.
ChkDsk: показания к применению
Встроенную в ОС Windows утилиту ChekcDisc не следует использовать слишком часто и без определенных на это причин, так как это может повредить систему и данные.
Рекомендуется проверять диск на ошибки только в случае серьезных сбоев операционной системы с целью восстановить файловую систему и нормальную работу жесткого диска. Еще одна цель применения утилиты ChkDsk - обеспечение безопасности информации.
Итак, провести проверку жесткого диска на ошибки следует в том случае, если:
Операционная система медленно загружается;
Выдаются различные сообщения о системных ошибках в процессе работы ПК;
ПК медленно реагирует на действия и работает некорректно;
Незаметно исчезают файлы.
В целях профилактики появления системных ошибок рекомендуется назначить автоматическую проверку диска периодичностью раз в полгода.
ChkDsk : инструкция
Утилиту CheckDisk в ОС Windows NT/2000/XP/7/Vista можно запустить двумя способами:
Из командной строки;
Непосредственно из пункта «Выполнить…» в меню «Пуск» (режим DOS).
В ОС Windows 7 и Windows Vista пункт «Выполнить…» в «Пуске» может отсутствовать. В таком случае необходимо выполнить следующие действия:
Правой кнопкой мыши щелкнуть по кнопке «Пуск» и выбрать «Свойства»;
На закладке меню «Пуск» щелкнуть «Настроить»;
Найти в списке команду «Выполнить…» и поставить галочку напротив -> ОК.
CheckDisk в режиме командной строки
1) «Пуск» → «Выполнить…» → в строке набрать cmd → нажать клавишу Enter (откроется окно командной строки);
2) Набрать команду
chkdsk V ]
[диск:] - имя диска, который необходимо проверить на ошибки;
[[маршрут]имя_файла] - указание конкретного места на диске для проверки;
- полная проверка указанного диска и исправление найденных ошибок;
- поиск поврежденных секторов и попытка восстановления данных;
- вывод имен проверяемых папок и файлов;
- вывод справки по утилите.
Параметры для файловой системы NTFS:
- отключение тома в начале работы;
- менее тщательная проверка индексов в целях сокращения времени работы утилиты;
- игнорирование проверки циклов папок в целях сокращения времени работы утилиты.
Например, команда chkdsk c : / f выполнит полную проверку жесткого диска C и исправит обнаруженные ошибки.
Если команда chkdsk введена без дополнительных параметров, то выводятся сведения о состоянии текущего диска.
3) Для выхода из режима командной строки набрать exit → нажать клавишу Enter.
CheckDisk в режиме DOS
1) «Пуск» → «Выполнить…»;
2) в окне «Выполнить…» набрать команду
chkdsk [диск:][[маршрут]имя_файла]
3) нажать клавишу Enter.
ChkDsk : особенности
Проверку системного диска невозможно провести во время работы операционной системы, поэтому если в команде chkdsk указан системный диск и применен дополнительный параметр , то автоматически создастся задание: проверить диск при следующем запуске системы.
При проверке диска при загрузке операционной системы появляется синий экран, которого многие пользователи пугаются. В этом случае следует отключить автоматический запуск проверки диска.
Автозапуск можно настроить самостоятельно. Например, чтобы диск проверялся по расписанию раз в полгода.
Я уже поднимал тему обслуживания жестких дисков, а именно писал . Сегодня речь пойдет о еще одном инструменте для обеспечения стабильной работы Вашего компьютера и безопасности ценных данных.
Речь пойдет о инструменте для исправления ошибок файловой системы на диске и для . Как многие уже догадались из заголовка, речь пойдет о утилите Chkdsk .
Общее описание возможностей программы
После сбоев, неудачного выключения компьютера, проблем с электричеством и т.п., перед загрузкой Windows , порой Вы можете наблюдать следующую картину:

Бывает, что некоторые пользователи путают оное явление с , но это не он (пусть и дизайн тут тоже синенький). Сие окно означает, что запустилась встроенная в Windows утилита под названием Chkdsk (Check Disk - проверка диска), которая занимается тем, что ищет и (или дискету) на ошибки файловой системы, которые могли возникнуть в ходе непредвиденных сбоев в работе компьютера или самого диска. Как раз об этой небольшой утилите и пойдет речь в этой статье.
Помимо вышеописанных свойств эта радость (в операционных системах Windows NT, Windows 2000 и Windows XP) также может проверять поверхность жёсткого диска на наличие физически повреждённых секторов (так называемые, - bad sectors). Найденные сектора отмечаются как повреждённые, и система больше не пытается читать с этих секторов или писать на них какую-либо информацию.
Собственно, наличие этой программы безгранично полезно ибо без неё, после сбоев, жесткому диску и файловой системе пришлось бы крайне туго. Как правило, автоматический запуск оной может говорить о сбоях не просто в файловой системе, но и самого жесткого диска, что должно натолкнуть Вас на мысль о ценной информации и подготовке к замене вышеупомянутого устройства.
Как запустить и использовать Chkdsk для проверки
Бывает такое, что у Вас появились подозрения в нестабильной работе жесткого диска ( как раз могут быть вполне обоснованным подозрением), а утилита Chkdsk не запустилась автоматически. Тогда Вы можете запустить проверку диска самостоятельно. Сделать это можно двумя способами.
Первый (графический) :
Открываем "Мой компьютер ", жмем правой кнопкой мышки на диске, который хотим проверить, затем выбираем "Свойства " - "Сервис " - "Выполнить проверку ".

В следующем окошке отмечаем обе галочки и жмем кнопочку "Запуск ".

И ждем окончания проверки.
В случае, если Вы проверяете раздел с Windows , то можете получить сообщение о невозможности проверки. Это нормально и проверка будет назначена на следующий запуск, т.е. будет произведена при перезагрузке компьютера.
Вариант второй (через консоль):
Выбираем "Пуск
" - "Выполнить
" - "cmd
" - "ок
".
Перед нами появится консоль куда мы вводим команду:
chkdsk с: /f
Где chkdsk - это сама команда, с: - это буква диска, который мы хотим проверить, а /f - это параметр, который задает исправление ошибок на диске. Соответственно, если нужно проверить другой диск, например D, то указываем:
chkdsk d: /f .
Как и в случае с графическим решением, если Вы проверяете системный раздел, то можете получить ошибку: "Невозможно выполнить команду Chkdsk, так как указанный том используется другим процессом. Следует ли выполнить проверку этого тома при следующей перезагрузке системы?
". В этом случае жмем на клавиатуре латинскую Y
(не забудьте переключить язык) и давим в кнопочку Enter
и тогда, во время следующей загрузки компьютера, утилита chkdsk
проверит указанный диск на ошибки и исправит их.
Послесловие
Chkdsk , не смотря на всю полезность, не стоит запускать слишком часто, а точнее рекомендуется трогать оную в случае серьезных сбоев с целью восстановления файловой системы и восстановления нормальной работы жесткого диска для обеспечения безопасности информации. Если очень уж хочется запускать просто "для профилактики" (с), то лучше не чаще чем раз в полгода.
Как обычно, если у Вас есть вопросы, то я готов на них ответить в комментариях, или .
Пожалуй самой важной составной частью ПК является жесткий диск (HDD), так как он содержит всю информацию создаваемую пользователем. Разумеется, любой HDD нуждается в своевременном обслуживании, а именно — проверке на ошибки и битые сектора, для того, чтобы можно было избежать потери важной информации.
«Битый сектор» — нечитаемый сектор на жестком диске. Может быть естественным: заводское состояние части секторов любого жесткого диска неизбежный дефект производства или приобретенным - удачный сбой питания, удар, нарушение герметичности. Появление по одиночке битых секторов мало кого интересует, это рутина, которую успешно перемалывает SMART.
Появление интереса к битым секторам обычно связано с тем, что на руках частично или полностью не читаемый диск. С этой точки зрения классификация проста:
- Битые сектора постоянные, например, связанные с повреждением поверхности - то, что восстановить нельзя.
- Битые сектора временные, связанные с не фатальными ошибками логики, то что можно попробовать вытянуть, строго говоря, вопрос работоспособности восстановленных секторов остается открытым.
Количество битых секторов на диске может быть:
- Постоянным в пределах нормы (живой hdd). Действий не требует.
- Постоянным выше нормы (обычно последствия удара). Иногда обходится ручным вмешательством.
- Растущим (посыпался благодаря возрасту или конструкции). Требует срочной замены винчестера.
Причины появления битого сектора HDD
Упрощенно, современный винчестер продукт эволюции граммофона. Пластинка крутится, головка посекторно читает запись, блок управления склеивает из начитанных кусков файлы. Головка парит над поверхностью пластины, при остановке - падает. Сектора на дорожках есть читаемые и нечитаемые, собственно сектор есть минимальная часть дорожки, Википедия подтвердит.
Данной модели достаточно для демонстрации основных проблем:
- Повреждение поверхности диска-механическое касание пластины головкой, может быть причиной осыпания диска, а может так и остаться фиксированной зоной.
- Частичное изменение свойств поверхности (намагниченности) сектора (типичный реанимируемый сектор), может быть вытянуто обращением к соседним секторам.
- Разнообразные ошибки логики, самоуправство SMART, ошибки фс (всё самоустраняется в процессе работы и по результатам самодиагностики).
- Осыпание магнитного слоя с поверхности, известно как признак старости, но может быть следствием потери герметичности.
Вопреки расхожему мнению, не так страшен удар по корпусу работающего hdd, как вибрация. Головку над поверхностью удерживает настолько хитрая магия, что для касания поверхности нужно значительное усилие, которое маловероятно при ударе, но легко достигается резонансом.
Как проверить диск на битые сектора и ошибки
Стоит запомнить, что диск проверяется на чтение, проверка секторов на запись сотрет все, что было на диске! Ну и также стоит иметь в виду, что для толковой проверки диск в момент тестирования должен быть свободен от других задач. Проверка жесткого диска на битые сектора не является частой общеупотребительной задачей, все что необходимо, Виндовс делает автоматически.
Windows издавна имеет утилиту, проверяющую и исправляющую ошибки жесткого диска chkdsk. Найти утилиту можно в свойствах диска, кнопка называется «проверить диск».
Любой уважающий себя производитель, выпуская диск, выкладывает на сайте диагностическую утилиту, которая не только следит за состоянием НЖМД, но и может проводить сервисные действия, призванные облегчить его страдания иногда вплоть до калибровки. Проверка секторов жесткого диска must have для этого класса программ.
Кроме того, есть зоопарк диагностических, ремонтных, «профессиональных» инструментов, в котором давно сам черт ногу сломит. И довольно большое количество действительно профессиональных программ для анализа и ремонта. Стоит заметить, большинство из них деструктивны, то есть с их помощью можно убить рабочий винчестер так, что не каждый мастер восстановит.
Программы для проверки жесткого диска на битые сектора
Для тех кто не верит в chkdsk, графические программы для проверки жесткого диска, а точнее более менее мягкие средства, не карающие за неправильный ключ- это HDD Regenerator, HDD Health. Утилиты графические показывают график здоровья, рассказывают какие параметры тестируют и, что немаловажно, имеют адекватно подписанные кнопки, позволяющие легко разобраться с программой. Пользователям Linux повезло меньше, большинство утилит консольные и требуют понимания параметров.
Из утилит от производителя стоит вспомнить Seagate SeaTools – удобная мощная программа, все могущество проявляется только на родных винчестерах, но проверка секторов жесткого диска доступна и для «пришлых»
Проверка HDD средствами Windows 7 и 10
Проверка жесткого диска на ошибки средствами Windows- это всегда запуск chkdsk в режиме восстановления. Данный запуск можно произвести кнопкой в свойствах диска.
«Мой компьютер», -> «Свойства» -> «Сервис» → “проверка диска” «Выполнить проверку».
Или, если кнопка отсутствует, такое встречается на некоторых редакциях паленой десятой Винды, данная проверка легко запускается из командной строки от администратора командой
chkdsk с: /f где с: — буква проверяемого диска. Проверка hdd на битые сектора в случае системного раздела начнется после перезагрузки, так как для проверки требуется монопольный доступ к диску.
Не стоит выполнять эту команду часто, а вот окно проверки, появляющееся при каждой загрузке, является поводом для вопроса: «как проверить на ошибки жёсткий диск» и ответом на этот вопрос, так как обычно и связано с проблемами диска.
Что делать при обнаружении битых секторов на жестком диске
Не так давно выпускались винчестера, на которых можно было вручную переназначить сектора, от этого и растут ноги в убежденности многих, что форматирование из под Биоса лечит все болезни. Но увы, сейчас калибровка настолько сложна, что проводится один раз на заводе изготовителе. Также следует понимать, что большинство изменений состояния поверхности необратимы и восстановить ничего нельзя. Можно переназначить зачастую без потери ёмкости, хотя все зависит от состояния «пациента».
Варианты состояний жесткого диска и последующие действия:
- Диск рабочий, работает хорошо, стабильно, процент бэдов не растет - сделать бэкап, забыть, что на нем есть битые сектора и наслаждаться жизнью.
- Диск в принципе рабочий, количество битых секторов не растет, но при обращении к определенной области есть проблемы - попробовать разделить на разделы, не затрагивая проблемной зоны, копить на новый.
- Диск не рабочий, сильные тормоза, предупреждения смарта и биоса - менять винчестер.
Программы для восстановления HDD дисков
Victoria и Mhdd любая из этих программ позволяет провести полную диагностику и избавить накопитель от многих проблем. Запускаются они из DOS, требуют тщательного изучения руководства перед запуском, так как могут безвозвратно уничтожить данные или логику винчестера! В общем, не запускайте не зная, что делаете, тем более, что такое обслуживание винчестера давно возложено на плечи контролера и он в большинстве случаев с ним справляется. Не сломалось - не чини, этот старый совет наиболее актуален в вопросе о битом секторе.
Еще 3 полезных статьи:
Многие пользователи компьютеров, смартфонов, камер, фотоаппаратов и прочих электронных устройств в своё время сталкивались с…