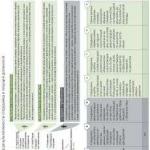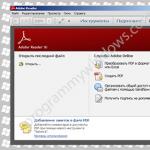Проверить оперативку на ноутбуке. Проверка оперативной памяти компьютера или ноутбука на ошибки
Если на компьютере мы можем узнать, что жесткий диск нуждается в дефрагментации, то существенные проблемы мы не определим в оперативной памяти компьютера или ноутбука. Ошибки связанные с ОЗУ сложно исправить. Более детальный анализ можно получить с помощью сторонних программ, но не стоит недооценивать windows 10, которая развивается мгновенно. В этом руководстве рассмотрим способы диагностики и проверки оперативной памяти на ошибки, как стандартным способом, так и проверим на наличие ошибок с помощью популярной утилиты MemTest86.
Вероятные ошибки оперативной памяти компьютера:
Прежде чем кидать грехи на ОЗУ, нужно знать примерные ошибки, симптомы, которые нам помогут двигаться в верном направлении. Мы разберем наиболее популярные симптомы ошибок оперативной памяти компьютера или нотбука.
- Ваш компьютер пищит несколько раз при загрузке.
- Вылет или при сильной нагрузке в 3D играх.
- Компьютер постоянно перезагружается.
- Проблема доступа и работа с файлами.
Как проверить оперативную память в Windows 10 и Windows 7
- Введите в поиске mdsched.exe , в поздних системах windows нажмите или сочетание кнопок windows + R.
- В следующим окне выберите режим, который в данный момент подходит. (Инструмент также предлагает возможность запланировать тест при следующей перезагрузке, если вы не можете закрыть свои приложения и немедленно перезапустить).

- Как только компьютер перезагрузится, он запустится в среде диагностики Windows Memory Diagnostics, и тесты сразу начнут работать в стандартном режиме . В этом режиме инструмент будет запускать все проверки, доступные в основном режиме, в дополнение к LRAND, Stride6 (с кэшем), CHCKR3, WMATS + и WINVC. Можно еще выбрать параметры сканирования нажав на клавишу F1 .

- После нажатия F1 , появится выбор теста: базовый, обычный, широкий . Ниже можно включить кэш и количества проходов. В расширенном режиме теста "Широкий", будут доступно больше инструментов, что позволит досконально диагностировать оперативную память на работоспособность. Отключение "кэша" позволит на прямую обращаться к RAM, что улучшит качество диагностики. Когда вы настроили параметры для сканирования, нажмите F10 и он начнет проверять оперативную память.

Проверка результатов тестирования
Пока вы можете увидеть статус во время процесса сканирования, как только тест завершится, ваш компьютер перезапустится автоматически, и вам нужно будет использовать средство просмотра событий , чтобы увидеть результаты тестирования, чтобы узнать, есть ли у вас плохой модуль RAM.
- Нажмите сочетание кнопок Win+R и введите eventvwr.exe , чтобы открыть "Просмотр событий".

- Раздвиньте папку "Журналы Windows " и нажмите правой кнопкой мыши "Система ", выберите из меню "Найти "
- Введите в поле поиска "Найти" MemoryDiagnostics-Results .


- В средстве просмотра событий дважды щелкните источник MemoryDiagnostics-Results и просмотрите результат, если ошибок нет, то можно не грешить на оперативную память вашего ноутбука, компьютера.

Что делать, если при диагностики RAM есть ошибки?
- Лучше всего заменить планку RAM.
- Можно попробовать почистить контакты от пыли на планке и в разъеме.
- Пробуйте вставлять по одной планке в разные разъемы, чтобы выявить проблему в самом модуле или разъеме.
Как проверить оперативную память с MemTest86
Если вы сделали проверку RAM средствами windows и не выявили никаких ошибок, но вы уверены, что в оперативной памяти есть ошибки, то воспользуйтесь программой MemTest86 . Выберите на сайте, скачать загрузочный образ CD или для USB-флешки, чтобы запустить программу с под BIOS.

После скачивания откройте архив "zip " и запустите файл "imageUSB.exe " для запуска программы.
- Вставьте отформатированную флешку в компьютер и нажмите "Refresh drives ", что бы программа увидела накопитель.
- Выберите режим "Write to UFD ".
- Это образ в папке с архивом "MemTest86 ", который будет записан на флешку.
- Нажмите "Write to UFD " для записи на флешку. После всего проделанного, можете перезагрузить компьютер и он запустится с под bios с программой MemTest86 и начнет диагностику.

- При перезагрузке компьютера пойдет проверка оперативной памяти вашего компьютера.

- Если появятся ошибки, то они будут выглядеть красным цветом внизу, как на картинке.

Руководство рассматривалось в системе Windows 10, но средство проверки оперативной памяти, доступно в течение многих лет, а это значит, что вы также можете использовать его в предыдущих версиях, включая Windows 8.1 и Windows 7.
Проблемы с оперативной памятью – это одна из наиболее частых причин появления так называемых синих экранов смерти. По этому если ваш компьютер стал регулярно перезагружаться и выкидывать синий экран, то вам стоит проверить оперативную память компьютера на ошибки. В данном материале мы расскажем о том, как выполнить такую проверку в Windows 7, Windows 8 или в при помощи программы mdsched, а также в любой операционной системе при помощи Memtest86+.
Проверка оперативной памяти компьютера при помощи mdsched
Самый простой способ проверить оперативную память компьютера на ошибки это воспользоваться встроенной в Windows программой под названием mdsched. Данная программа, присутствует во всех современных версиях Windows, включая Windows 7, Windows 8 и Windows 10.
Для того чтобы запустить проверку оперативной памяти при помощи mdsched, нажмите комбинацию клавиш Win+R, введите «mdsched» и нажмите на клавишу ввода.
После этого перед вами появится окно с предложением проверить компьютер на предмет неполадок с памятью. В этом окне можно выбрать один из двух вариантов: Выполнить перезагрузку и проверку (в этом случае компьютер перезагрузится и сразу приступит к проверке) или выполнить проверку при следующем включении компьютера (в этом случае проверка памяти будет запланирована и запустится только после того, как вы сами перезагрузите компьютер. Принципиальной разницы между этими вариантами нет, выбирайте то, что вам удобно в данный момент.

После перезагрузки компьютер сразу начнет проверку памяти. По умолчанию выполняется базовая проверка.

Кроме этого программа mdsched имеет и более сложные режимы проверки оперативной памяти. Для того чтобы получить к ним доступ нужно во время работы программы mdsched нажать клавишу F1 и выбрать один из трех вариантов:
- Базовый – самая быстрая проверка оперативной памяти, включает в себя проверку MATS+, INVC, SCHCKR;
- Обычный – более тщательная проверка, включающая LRAND, SCHCKR3, Stride6, WMATS+ и WINVC;
- Широкий – максимально полная проверка памяти компьютера, включает проверки MATS+, WSCHCKR, Stride38, CHCKR4, ERAND, WStride-6, WCHCKR3, Stride6 и CHCKR8.
Также вы можете включить или отключить проверку кэш памяти. Для этого после нажатия на F1 нужно нажать на клавишу TAB и выбрать один из вариантов: По умолчанию, включено, выключено. Время, необходимое на проверку оперативной памяти при помощи mdsched зависит от способа проверки, который вы выбрали.
Проверка оперативной памяти компьютера при помощи Memtest86+
Еще один способ проверки оперативной памяти компьютера - это программа Memtest. Данная программа запускается с загрузочного диска, поэтому вы можете использовать ее вне зависимости от того, какая операционная система установлена на вашем компьютере.
Если на компьютере мы можем узнать, что жесткий диск нуждается в дефрагментации, то существенные проблемы мы не определим в оперативной памяти компьютера или ноутбука. Ошибки связанные с ОЗУ сложно исправить. Более детальный анализ можно получить с помощью сторонних программ, но не стоит недооценивать windows 10, которая развивается мгновенно. В этом руководстве рассмотрим способы диагностики и проверки оперативной памяти на ошибки, как стандартным способом, так и проверим на наличие ошибок с помощью популярной утилиты MemTest86.
Вероятные ошибки оперативной памяти компьютера:
Прежде чем кидать грехи на ОЗУ, нужно знать примерные ошибки, симптомы, которые нам помогут двигаться в верном направлении. Мы разберем наиболее популярные симптомы ошибок оперативной памяти компьютера или нотбука.
- Ваш компьютер пищит несколько раз при загрузке.
- Вылет или при сильной нагрузке в 3D играх.
- Компьютер постоянно перезагружается.
- Проблема доступа и работа с файлами.
Как проверить оперативную память в Windows 10 и Windows 7
- Введите в поиске mdsched.exe , в поздних системах windows нажмите или сочетание кнопок windows + R.
- В следующим окне выберите режим, который в данный момент подходит. (Инструмент также предлагает возможность запланировать тест при следующей перезагрузке, если вы не можете закрыть свои приложения и немедленно перезапустить).

- Как только компьютер перезагрузится, он запустится в среде диагностики Windows Memory Diagnostics, и тесты сразу начнут работать в стандартном режиме . В этом режиме инструмент будет запускать все проверки, доступные в основном режиме, в дополнение к LRAND, Stride6 (с кэшем), CHCKR3, WMATS + и WINVC. Можно еще выбрать параметры сканирования нажав на клавишу F1 .

- После нажатия F1 , появится выбор теста: базовый, обычный, широкий . Ниже можно включить кэш и количества проходов. В расширенном режиме теста "Широкий", будут доступно больше инструментов, что позволит досконально диагностировать оперативную память на работоспособность. Отключение "кэша" позволит на прямую обращаться к RAM, что улучшит качество диагностики. Когда вы настроили параметры для сканирования, нажмите F10 и он начнет проверять оперативную память.

Проверка результатов тестирования
Пока вы можете увидеть статус во время процесса сканирования, как только тест завершится, ваш компьютер перезапустится автоматически, и вам нужно будет использовать средство просмотра событий , чтобы увидеть результаты тестирования, чтобы узнать, есть ли у вас плохой модуль RAM.
- Нажмите сочетание кнопок Win+R и введите eventvwr.exe , чтобы открыть "Просмотр событий".

- Раздвиньте папку "Журналы Windows " и нажмите правой кнопкой мыши "Система ", выберите из меню "Найти "
- Введите в поле поиска "Найти" MemoryDiagnostics-Results .


- В средстве просмотра событий дважды щелкните источник MemoryDiagnostics-Results и просмотрите результат, если ошибок нет, то можно не грешить на оперативную память вашего ноутбука, компьютера.

Что делать, если при диагностики RAM есть ошибки?
- Лучше всего заменить планку RAM.
- Можно попробовать почистить контакты от пыли на планке и в разъеме.
- Пробуйте вставлять по одной планке в разные разъемы, чтобы выявить проблему в самом модуле или разъеме.
Как проверить оперативную память с MemTest86
Если вы сделали проверку RAM средствами windows и не выявили никаких ошибок, но вы уверены, что в оперативной памяти есть ошибки, то воспользуйтесь программой MemTest86 . Выберите на сайте, скачать загрузочный образ CD или для USB-флешки, чтобы запустить программу с под BIOS.

После скачивания откройте архив "zip " и запустите файл "imageUSB.exe " для запуска программы.
- Вставьте отформатированную флешку в компьютер и нажмите "Refresh drives ", что бы программа увидела накопитель.
- Выберите режим "Write to UFD ".
- Это образ в папке с архивом "MemTest86 ", который будет записан на флешку.
- Нажмите "Write to UFD " для записи на флешку. После всего проделанного, можете перезагрузить компьютер и он запустится с под bios с программой MemTest86 и начнет диагностику.

- При перезагрузке компьютера пойдет проверка оперативной памяти вашего компьютера.

- Если появятся ошибки, то они будут выглядеть красным цветом внизу, как на картинке.

Руководство рассматривалось в системе Windows 10, но средство проверки оперативной памяти, доступно в течение многих лет, а это значит, что вы также можете использовать его в предыдущих версиях, включая Windows 8.1 и Windows 7.
Системный блок имеет множество сложных узлов, которые в комплексе дают возможность своему пользователю заниматься выполнением сложных вычислительных задач, просматривать графические файлы и многое другое. Если ваш начал работать медленней, то велика вероятность того, что что-то не так. Давайте компьютера. Сделать это несложно, но нужно обратить внимание на важные детали.
Несколько общих моментов
Для начала следует отметить, что неполадки с оперативной памятью могут быть у каждого. Но это еще не повод бежать за новой в магазин. Для начала необходимо выполнить тестирование и выяснить, что именно не в порядке. Для этого можно как использовать специальные программы, так и обойтись уже тем, что имеется в системе. Но для начала попробуйте открыть системный блок, вытащить из слота ОЗУ, почистить гнездо от пыли, а затем вставить обратно. Если вы обладатель операционной системы Windows 7 или 8, то вам ничего скачивать не нужно, так как есть специальные встроенные утилиты, которыми можно выполнить проверку. Следует отметить, что тест оперативной памяти выполняется довольно быстро, но многое зависит от типа ОЗУ, например, будет это DDR1 или DDR3. Во втором случае проверка будет осуществляться на порядок быстрее.

Как проверить оперативную память компьютера
Рассмотрим, как всё сделать, не скачивая сторонних программ из интернета. Для этого переходим в меню «пуск», а затем «поиск». В строке необходимо написать «память». По окончании процесса вы должны увидеть положительный результат, то есть строку «диагностика проблем оперативной памяти компьютера, ноутбука». Так как сразу проверить ОЗУ на наличие неполадок нельзя, вам будет предложено сделать это при следующем включении компьютера или просто перезагрузить устройство и автоматически начать диагностику. Когда компьютер будет включен, то проверка начнётся сама. Вы сможете наблюдать за процессом и узнать, есть ли какие-либо неисправности. Об этом будет написано на экране. В принципе, это займёт не более нескольких минут. Так как проверить оперативную память компьютера можно и непосредственно при старте ОС, то можете воспользоваться и данным методом. Для этого необходимо нажать Tab в диспетчере задач.
Как проверить оперативную память на ошибки при помощи софта

Наиболее популярная и простая программа - это memtest86 или 86+. Особенность её в том, что утилита совершенно бесплатная и не требует настройки. Для начала нужно скачать стабильную версию с официального сайта. После этого создать ISO-образ. На следующем этапе идёт запись на диск, он будет загрузочным. Теперь перезагружаем компьютер и заходим в BIOS, где нужно выбрать, чтобы дисковод загружался во время запуска «Виндовс». Вставляем диск, и ждём, пока появится соответствующее окно проверки. Дальше проверка начнётся автоматически, вам нужно лишь дождаться окончания процесса. В нижней части экрана, по центру, отображается количество обнаруженных ошибок. На длительность влияет частота оперативной памяти, чем она меньше, тем больше будет длиться диагностика. Этот процесс может занимать как несколько минут, так и порядка одного часа.
Что еще нужно знать
Большинство пользователей не обращают должного внимания на состояние своей оперативной памяти и поступают так зря. Пыль, например, приводит к тому, что ОЗУ перегревается во время интенсивной работы и может просто-напросто сгореть. Обратите внимание, если во время проверки утилитой memtest86, вы получите одну ошибку, то это свидетельствует о нестабильности конкретного адреса. В принципе, это не критично и работу можно продолжать с такой платой. Однако когда ОЗУ полностью битая, нужна замена. Также нужно понимать, что из-за неисправности операционной памяти страдают и видеокарта, и процессор, и материнская плата. Исходя из этого, можно сделать несложные выводы о том, что нужно проверить не только ОЗУ, но и другие важные элементы системного блока. Нелишним будет выполнить тестирование оперативной памяти и на другом компьютере, конечно, если имеется такая возможность.
Заключение

Если вы выявили неполадки, то можно попробовать исправить их самому, а не нести планку в сервисный центр. Хотя если на ОЗУ есть гарантия, то лучше воспользоваться помощью профессионалов. Для начала поменяйте планки между собой местами и протрите их резинкой. Вполне возможно, что при последующем тестировании ошибка исчезнет. В качестве загрузочного диска можно использовать флешку, что тоже очень удобно. В этом случае многое зависит от того, какая с карты памяти, именно по этой причине процесс может значительно затянуться. Мы рассмотрели несколько способов того, как проверить компьютера. Вы наверняка заметили, что сложностей особо не возникает, нужно лишь уделить несколько минут своего времени и со всем разобраться. Если состояние оперативной памяти критическое, то ремонтировать её нет смысла, проще купить новую, дешевле будет.
Необходимость в проверке оперативной памяти (ОЗУ) диктуется частым возникновением следующих ситуаций в работе Windows 7:
- Появление «синего экрана смерти» (BSOD).
- «Зависание» компьютера.
- Нестабильная или неправильная работа компьютера.
- Критические ошибки при работе приложений.
Во всех таких случаях наиболее вероятным «виновником» является оперативная память, и её необходимо проверить. Протестировать ОЗУ в Windows 7 можно выполнить несколькими способами.
В отличие от предыдущих версий ОС, которые требовали применения сторонних приложений для анализа работоспособности этого узла компьютера, в семёрке для этого предусмотрено встроенное средство. Его можно запустить двумя способами:
- Из командной строки.
- Из панели управления.
Чтобы запустить это средство из командной строки, необходимо щёлкнуть «Пуск», ввести в строку поиска mdsched, нажать клавишу Enter. Появится окно следующего вида:
В этом окне указаны два варианта выполнения встроенного теста ОЗУ:
Какой вариант выбрать – зависит от намерений пользователя. Излишне говорить о том, что при выборе первого варианта необходимо сохранить свою работу и завершить выполняемые приложения, о чём и напоминает выданное в окне сообщение.
Для запуска этого средства из панели управления необходимо в ней выбрать «Администрирование», а в списке, появившемся в правой части окна, выбрать «Средство проверки памяти Windows»:

Дальнейшие действия пользователя и компьютера такие же, как при запуске теста из командной строки.
Настройки встроенного средства проверки памяти
Рекомендуется вначале запустить это средство с настройками по умолчанию. Если никаких проблем с оперативной памятью обнаружено не было, то можно провести более детальный анализ. Для этого нужно снова выполнить запуск встроенного теста и нажать при его выполнении клавишу F1, после чего выдаётся меню настроек, по которому можно перемещаться клавишами со стрелками и Tab. В этом средстве предусмотрено три режима анализа, отличающихся набором тестов и полнотой и временем прохождения:
- Основной (Basic) – длительность несколько минут.
- Стандартный (Standard) – требует примерно час.
- Расширенный (Extended) – до нескольких часов.
При настройках по умолчанию все тесты проводятся в два прохода. Это значение можно изменять в пределах от 0 до 99. Если задать 0, то тестирование будет выполняться неограниченно долго до остановки его пользователем, что можно сделать с помощью нажатия клавиши Esc.
Об успешном завершении теста ОЗУ свидетельствует появление окна такого вида:

Проверка памяти при загрузке
Это ещё один вариант запуска встроенного теста, который используется в том случае, когда из-за проблем с ОЗУ не удаётся даже загрузить Windows. Для его запуска после включения питания компьютера следует с помощью клавиши F8 добиться появления меню с дополнительными вариантами загрузки, затем последовательно нажать клавиши Esc, Tab и Enter:


Запустится встроенное средство диагностики:

По завершении проверки произойдёт автоматическая перезагрузка Windows 7 и начнётся её обычный режим работы.
Проверка ОЗУ с помощью утилиты Memtest86
Для тестов оперативной памяти разработано много сторонних утилит, но «королём» среди них заслуженно считается Memtest86. Она отличается от многих подобных программ тем, что обладает собственным загрузчиком и запускается с загрузочного носителя (например, с флешки или компакт-диска). Это позволяет ей более тщательно диагностировать работоспособность оперативной памяти. К сожалению, у этой утилиты есть два недостатка:
- Необходимость получения загрузочного носителя из дистрибутивного iso-файла. Относить это к недостаткам вряд ли следует – именно поэтому программа не требует наличия никакой ОС, и от неё не зависит.
- Довольно большое время выполнения тестов (более 1 часа).
В каких случаях ее следует использовать:
- Разумеется, первый и самый частый случай – загрузка ОС не завершается, или появляется BSOD.
- При нестабильной работе ПК.
- Диагностика купленных и неработающих модулей ОЗУ.
- Для тонкой настройки таймингов при разгоне компонентов системы.
Что делать, если тесты обнаружили проблемы
Если при тестировании каким-либо способом были выявлены ошибки, либо тесты даже не смогли завершиться, то это явный признак, что одна или несколько планок ОЗУ неисправны. Как поступать в таких случаях:
- Не спешите приобретать новые планки. Вначале выньте все планки из слотов и снова вставьте. Только не забудьте перед этим выключить компьютер и снять с себя статическое электричество касанием к корпусу компьютера.
- Если при вынимании и установке планок потребуются большие усилия, значит, либо вы забыли про защёлки планок, либо неправильно их вставляете.
- Аккуратно протрите контакты планок стирательной резинкой для удаления налёта, образовавшегося в результате их контакта с воздухом и последующего окисления.
- Установите планки в слоты материнской платы, включите компьютер и повторите тестирование. Не исключено, что тест закончится успешно.
Вконтакте