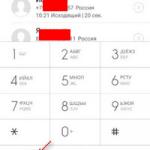Редактирование раздела Recovery. Как скопировать скрытый раздел
Один раз я пришёл в гости к своим знакомым и меня попросили перенести Windows 8,1 вместе со скрытыми разделами с жёсткого диска ноутбука на твердотельный накопитель SSD. Но у друзей было ко мне несколько условий :
1. После переноса на SSD с крытые разделы с заводскими настройками должны остаться работоспособными.
2. С Windows 8.1 не должна слететь активация.
Интернет у друзей отсутствовал, программ Acronis True Image и Paragon Домашний эксперт тоже не предвиделось. Да и у меня с собой ничего не было, кроме чистой флешки объёмом 32 ГБ, но через час всё было готово.
Привет друзья. Я написал несколько статей на тему переноса Windows 7, 8, 8,1 с жёсткого диска ноутбука на твердотельный накопитель SSD.
В сегодняшней статье описан самый простой способ, Вам даже не придётся скачивать и устанавливать на Ваш ноутбук какие-либо программы. Во истину говорят, что всё гениальное просто. В следующих статьях всё будет немного посложнее.
- Примечание: читайте следующие статьи по этой теме - .
- Если у вас не получится перенести Windows 7, 8, 8,1 вместе со скрытыми разделами с жёсткого диска ноутбука на твердотельный накопитель SSD, то просто .
- Что делать, если после переноса Windows 8.1 с обычного жёсткого диска на твердотельный накопитель SSD, на ноутбуке перестала работать программа отката к заводским настройкам или
- Если Вас заинтересовала статья, посетите специальный раздел, где собраны с одного накопителя информации на другой.
В двух словах о том, что включает в себя подобный перенос, подходящий даже начинающему пользователю. Использовать будем встроенную производителем ноутбука программу восстановления заводских настроек. Создадим флешку восстановления (понадобится чистая флешка 16 ГБ), а можете создать диски восстановления (понадобится 3 чистых DVD-диска), с помощью флешки или диска мы перенесём Windows 7, 8, 8,1 вместе со скрытыми разделами с жёсткого диска ноутбука на твердотельный накопитель SSD.
- Простыми словами,
в сегодняшней статье мы откатим ноутбук к заводским настройкам, но откатим не на жёсткий диск ноутбука, а на твердотельный накопитель SSD. В итоге, н
а нашем ноутбуке всё будет работать как и прежде, но только заметно быстрее.
1. Скрытые разделы с заводскими настройками останутся работоспособными.
2. C Windows 8.1 даже не слетит активация. Вы в любой момент можете вернуть жёсткий диск от ноутбука обратно, то есть Вы ничего не теряете.
В следующих статьях для переноса будем использовать программы Acronis True Image и Paragon Домашний эксперт.
Вся сложность переноса Windows на твердотельный накопитель SSD (объём 120 ГБ или 240 ГБ) состоит в том, объём SSD наверняка меньше объёма жёсткого диска ноутбука (500 ГБ или 1 ТБ), а нам кроме работающей Windows нужно перенести на SSD ещё скрытые разделы с заводскими настройками, да так, чтобы возможность отката к заводским настройкам не нарушилась. Возможно ли осуществить такой перенос? Да, возможно!
Что подтолкнуло меня написать эти статьи? Конечно Ваши многочисленные просьбы описать перенос всего содержимого жёсткого диска ноутбука на SSD. Сначала у меня была мысль пойти лёгким путём - найти в сети подробную статью на эту тему и выложить у себя на сайте ссылку на неё, но побродив по различным форумам я нашёл только "сырые" размышления на эту тему способные завести неопытного пользователя в тупик.
Вы можете спросить - А куда девать простой жёсткий диск ноутбука?
После переноса на твердотельный накопитель операционная система Windows 7 или Windows 8.1 будет прекрасно работать, также будет работать программа отката ноутбука к заводским настройкам, короче, на вашем ноутбуке всё будет как прежде, только вместо жёсткого диска будет твердотельный накопитель SSD. Даже, если Ваш SSD будет в объёме 120 ГБ, то для операционной системы этого хватит с лихвой, а вот под хранение данных можно использовать жёсткий диск ноутбука во внешнем боксе или простой переносной жёсткий диск USB.
Многие внимательные пользователи могут спросить - "А что представляют из себя скрытые разделы на ноутбуке?"
И вопрос задан правильно, коли Вы решились на такую операцию, значит Вы должны знать всё о существующих разделах на жёстком диске Вашего ноутбука.
Перед началом переноса давайте узнаем всю информацию о жёстком диске моего ноутбука, затем зайдём в "Управление дисками" операционной системы и я Вам всё объясню.
К примеру на моём ноутбуке установлена Windows 8.1. Производитель моего ноутбука Toshiba, в свойствах диска можно увидеть название производителя винчестера, тоже Toshiba.

Вкладка "Тома". Жёсткий диск имеет стандарт формата размещения таблиц разделов GPT, увидеть это можно на вкладке Тома. Чуть ниже виден объём жёсткого диска 700 ГБ.

Окно Управление дисками
Если у Вас другой производитель ноутбука, то возможна небольшая разница не влияющая на общий процесс переноса Windows на твердотельный накопитель SSD.
1. Первый скрытый раздел не имеющий буквы, объёмом 1.00 ГБ. Исправен (раздел изготовителя оборудования (OEM)), это служебный раздел производителя ноутбука с программой отката к заводским настройкам. Производитель ноутбука специально создаёт такой раздел, на тяжёлый случай, если Ваша операционная система из-за ваших неосторожный действий или из-за вируса не загрузится, тогда можно откатить ноутбук к состоянию бывшему на момент покупки ноутбука.
2. Второй скрытый раздел , объём 260 МБ Исправен (Шифрованный (EFI) системный раздел), на нём находятся файлы загрузки Windows 8.1, также файлы среды восстановления Windows 8.1.
3. Третий раздел имеет букву C , объём 344 ГБ, установленная операционная система Windows 8. Диск C:, несмотря на свой объём 344 ГБ, заполнен файлами на 80 ГБ.
4. Четвёртый раздел под буквой (E:), объём 341 ГБ, с файлами данных: музыка, фильмы и так далее.
5. Пятый скрытый раздел , не имеющий буквы, объёмом 10.75 ГБ, Исправен (раздел изготовителя оборудования (OEM)), на этом разделе находится заводской образ операционной системы Windows 8.

Внимание: Если у Вас удалены первый скрытый раздел не имеющий буквы, объёмом 1.00 ГБ и пятый скрытый раздел , не имеющий буквы, объёмом 10.75 ГБ, то перенести нижеописанным самым простым способом Windows на твердотельный накопитель SSD не получится и вот почему.
Для переноса я хочу задействовать встроенную производителем ноутбука программу восстановления заводских настроек под названием Recovery Media Creator , которая и работает со скрытыми разделами возвращая ноутбуку заводское состояние . И если у Вас удалены скрытые разделы, значит программа Recovery Media Creator работать не будет.
Создание флешки или дисков восстановления
Все производители ноутбуков комплектуют свои устройства собственной программой восстановления заводских настроек. У каждого производителя она называется по разному, но работают они все практически идентично. Например в ноутбуках Toshiba, такая программа называется Recovery Disc Creator или Recovery Media Creator, у производителя ноутбуков Acer такая утилита называется , у ноутбуков , программа называется Samsung Recovery Solution 5, у ноутбуков , у ноутбуков HP - HP Recovery Manager. Все эти программы похожи на друг друга и работают по одному принципу. Так что, какой бы ноутбук у вас не был, вы смело можете использовать эту инструкцию для себя.
Подключаем адаптер питания к ноутбуку, чтобы при создании образа жёсткого диска ноутбук не выключился и процесс не прервался на середине.
Наводим мышь в левый нижний угол и щёлкаем левой кнопкой,




Программа предлагает нам создать Носитель реаниматор для восстановления системы, то есть мы можем с вами создать диски восстановления DVD, понадобится несколько (3-5) чистых диска DVD, программа попросит Вас вставить в дисковод один за другим три диска DVD и весь образ Windows будет записан на них, кстати, весь процесс подробно описан в нашей статье .
Также мы можем создать загрузочную флешку восстановления, но флешка должна быть большая, объёмом 16-32 ГБ.
Я выберу флешку
Kingston DataTraveler Mini, она у меня в объёме 32 ГБ (но хватило бы и 16 ГБ).



Осторожно, все данные на флешке будут удалены.

ОК. Создаётся Флеш-накопитель USB для восстановления.

Процесс создания загрузочной флешки выполнен.

Замена жёсткого диска ноутбука на твердотельный накопитель SSD
Друзья, теперь нужно заменить находящийся в ноутбуке жёсткий диск на твердотельный накопитель. Замена у Вас должна произойти без проблем, так как форм-фактор жёсткого диска ноутбука и твердотельного накопителя SSD одинаковы - 2.5 дюйма. На эту тему у нас тоже есть несколько статей.
Также мы рассмотрим этот вопрос в этой статье и сложностей здесь никаких нет. Обычно на обратной крышке ноутбука есть специальный отсек для жёсткого диска и чтобы снять этот лючок, нужно просто отвинтить два винта.
Жёсткий диск крепится к ноутбуку ещё двумя винтами, их тоже отворачиваем, затем тянем осторожно за силиконовый язычок и жёсткий диск отсоединяется.

Но на нашем ноутбуке Toshiba L50 - A - K3K, такого отсека нет, а значит придётся снимать полностью крышку ноутбука.
Переворачиваем ноутбук. В первую очередь нужно снять с ноутбука аккумулятор, но в нашем случае это не выйдет, так как он тоже находится под крышкой.
- Важно! : Статья дана Вам для ознакомления, если Вы ни разу не разбирали ноутбук, то сделайте это лучше в сервисном центре. Перед разборкой ноутбука снимите аккумуляторную батарею, если она не съёмная, то отсоедините её от материнской платы ноутбука, делать это нужно в любом случае. Когда будете снимать жёсткий диск не касайтесь руками и отвёрткой компонентов расположенных на материнской плате ноутбука, иначе материнка может выйти из строя, а она составляет 85-90 % стоимости ноутбука.
Отвинчиваем все винты закрепляющие обратную крышку ноутбука (днище), в моём случае 14 винтов.


Вынимаем дисковод

и осторожно снимаем крышку ноутбука, несмотря на то, что все винты отвинчены, крышка ноутбука снимается с очень лёгким усилием, так как крышка крепится к корпусу ноутбука ещё с помощью пластмассовых клипс

Входящих в защёлки на корпусе, ни защёлки, ни клипсы ломать никак нельзя, ведь крышку придётся ставить назад.

А вот и наш жёсткий диск

он крепится к корпусу ноутбука при помощи двух винтов, отвинчиваем винты и запоминаем, где именно винчестер ноутбука крепился винтами к материнской плате.

Осторожно отсоединяем жёсткий диск из разъёма SATA.

Жёсткий диск ноутбука находится в своеобразных салазках, отсоединяем их.


Ну а дальше закрепляем салазки на твердотельном накопителе SSD. Форм-фактор жёсткого диска ноутбука 2.5 совпадает с форм-фактором твердотельного накопителя и наш SSD отлично встанет на место жёсткого диска ноутбука.
Наш твердотельный накопитель SSD Kingston HyperX 3K объём 120 Гбайт


и подсоединяем его к разъёму SATA на материнской плате ноутбука и крепим двумя винтами.


Ставим назад крышку ноутбука и дисковод, делаем это осторожно, клипсы на крышке должны войти в пластмассовые защёлки на корпусе.
Включаем ноутбук, жмём при загрузке F2 или Del и входим в БИОС, как видим наш SSD прекрасно определился в БИОС, а значит с ним можно работать.

Разворачиваем Windows 8.1 с флешки восстановления на твердотельный накопитель SSD
Подсоединяем нашу флешку восстановления Kingston DataTraveler Mini 3.0 32GB и перезагружаемся, при загрузке ноутбука жмём F2 и входим в БИОС. Если у Вас БИОС UEFI, значит опцию Secure Boot ставим в Disabled.

Boot Mode не трогаем и оставляем в положении UEFI Boot,

Затем изменяем приоритет загрузки на флешку или просто жмём F12 входим в загрузочное меню ноутбука, выбираем нашу флешку и жмём Enter, происходит загрузка ноутбука с флешки восстановления.

Появляется окно программы восстановления заводских настроек ноутбука Toshiba Recovery Wizard, выбираем первый пункт и жмём Далее.


Выбираем первый пункт "Восстановление программного обеспечения, устанавливаемого на заводе по умолчанию" и жмём Далее.


Начинается процесс восстановления



Принимаем условия лицензии


Использовать стандартные параметры

Если у Вас есть учётная запись Майкрософт, то вводим её данные. Если учётной записи Майкрософт нет, тогда создайте простую локальную учётную запись.

Вот и всё

Windows 8.1 нормально загружается и работает

Входим в Управление дисками и видим наш твердотельный накопитель SSD Kingston HyperX 3K, объём 120 Гбайт.
Обратите внимание, метка тома C: осталась прежней, но нам она не мешает, а если что её можно и изменить.

В свойствах диска можно увидеть название производителя винчестера

Вкладка "Тома". Жёсткий диск имеет стандарт формата размещения таблиц разделов GPT.
Объём жёсткого диска 120 ГБ.

Вывод
На нашем ноутбуке всё работает как и прежде, но заметно быстрее.
1. Скрытые разделы с заводскими настройками вполне работоспособные.
2. C Windows 8.1 даже не слетела активация.
3. Вы в любой момент можете вернуть жёсткий диск от ноутбука обратно, то есть Вы ничего не теряете.

Единственный минус, так это то, что на ноутбук придётся устанавливать все программы, так как по сути, в сегодняшней статье мы откатили ноутбук к заводским настройкам, но откатили не на жёсткий диск ноутбука, а на твердотельный накопитель SSD.
Вопрос: Перенос Recovery Windows 7 на другой жесткий диск
Всем привет!
Будьте добры, подскажите, возможно ли перенести раздел восстановления Recovery с одного жесткого диска на другой и как это сделать?
Планируется замена жесткого диска на ноутбуке.
Если такая тема обсуждалась или есть написанный мануал, прошу указать пальцем в нужную сторону.
Спасибо.
Раздел RECOVERY можно скопировать в любую папку обычным копированием из корня. Далее самый главный момент это то что при создании раздела каждому разделу присваивается уникальный идентификатор который всегда разный. Но в BCD и файле reagent.xml остаются идентификаторы которые были присвоены разделу RECOVERY когда мы создадим новый то они не будут соответствовать, они не будут соответствовать у всех разделов так что лучше создавать в обще BCD с нуля чем править его, такая же ситуация и с reagent.xml он настраивается командой reagentc /? вывод помощи по команде.
Смысл примерно такой, создаем столько разделов сколько было на старом диске, так как бывает что нужен не только раздел RECOVERY но и WinRE или еще какой-то из которого winre.wim уже подгружает то что в RECOVERY, зависит от прихоти фирмы чей ноут. В общем создаем такие же разделы и прописываем в ручную их в BCD и в reagentc.
Клавиша на которую вызывалось рекавери выставляется так reagentc /bootkey 4300 это например F9, другие клавиши если нужны то таблица сканкодов клавиатуры в интернете есть.
Почти на всех ноутах механизм примерно одинаковый.
Возможно есть и проще вариант, это понять на каком разделе лежит winre с заводской программой переустановки системы, например если только RECOVERY тогда создаем на пустом диске RECOVERY, копируем туда содержимое из рековери на заводском диске, делаем его активным загрузочным, тогда сразу при старте ноута без нажатия на кнопку возврата включится вместо основной системы система восстановления заводских параметров, она пересоздаст все разделы и сама пересоздаст BDC и reagent.xml. Если что-то не так написал то точно уже не помню как работает, пусть меня кто поправит.
Здравствуйте,помогите пожалуйста с такой проблемой:у меня на компе 3 жестких диска:1- С-74 Гб. На нем винда и с него загружается,2-L-232 Гб. Пустой.Отформатированный.,3-H-465 Гб. Для софта и загрузок.Проверил диски с помощью проги HDDScan.Результат: L и H -состояние отличное, С-проблемы:7 пунктов с желтыми треугольниками с!,перенаправленных секторов 075,температура +50. При тесте: 2 -синих,4-красных,30-оранжевых секторов.В общем по комментариям в инете понял,что диск умирает.С помощью проги Acronis True Image WD скопировал диск С (полностью) на диск L. Правда теперь в моем компьютере L отображается объемом 100 Мб и 62 из них свободны.Вопрос такой: как сделать что бы винда загружалась с диска L и он стал бы главным и загрузочным (букву можно и заменить,правда на букву С - не получается) , смогу ли я пользоваться полным его объемом (232 Гб.),надо ли его разбивать на поддиски - загрузочный и для работы,или пусть остается целым? Диск С в дальнейшем думаю почистить,форматнуть,попробовать полечить, и использовать для не очень важной работы (если умрет ну и бог с ним и стой инфой которую с собой унесет).Правильные ли мои намерения,или лучше его выкинуть? Может ли он умирая навредить компу? Спасибо! Буду очень признателен за помощь!!!
Ответ: Бэкап это копия системы. Может пригодится
Вопрос: Не идет установка Windows на жесткий диск, на котором уже есть ОС
Дано: ноутбук Dell inspiron n5050, жесткий диск с уже установленной ОС, вынутый из ультрабука Samsung
Найти: поставить новую систему на этот диск
Предыстория: извлекла старый диск, поставила диск от Samsung, запустила через биос установку новой системы с диска, фраза "установка началась" висит на экране бесконечно, установка так и не продолжается.
Попытки найти в биосе флоппи диск и отключить его (первое, что советуют в похожих темах) ни к чему не привели, т.к. в моем биосе на Dell почему-то вообще нет ни слова про флоппи.
В чем может быть дело и как решить задачу?
Ответ: pmari , нет, если бы система была как вы говорите "заточена" мы бы скорее всего увидели Бсод, в вашем случае я предполагаю неверную подготовку диска к установке, то есть другими словами старый загрузчик не видит систему и ходит по кругу в поисках ОС, его надо удалить. Это скрытый раздел 100Мб.
Вопрос: Перенос Windows XP на другой жёсткий диск клонированием
Стоит задача, перенести ОС Windows XP со старого ЖД на новый. Диски идентичны по размеру. Копирую с помощью Acronis, Клонирование диска.
Получаю BSOD после окончания копирования. Я так понял надо удалить драйвер ЖД, как это можно лучше сделать? Вот такая штука прокатит?:
Очистить раздел реестра HKEY_LOCAL_MACHINE\SYSTEM\MountedDevices на клонируемой ОС
Ответ:
После долгих и упорных попыток нашёл решение. В Диспетчере устройств Windows нашёл IDE контроллер и сменил на стандартный (не Nvidia), скатал образ и всё пошло без проблем.
Такие действия как удаление Mounted Device, universal restore, отвязка от железа Paragon-ом результата не дали.
Вопрос: Возможно ли перенести windows с одного диска на другой без потери данных?
Возможно ли перенести windows из раздела жесткого диска в другой жесткий диск, при это не стирая файлов с других разделов жестких дисков? Пробовал через Acronis Disk Director копировать том, но при перезагрузке пишет ошибку и не выполняет копирование.
Ответ: лондар , посмотри
Вопрос: Забыл пароль на 1 жестком диске от Windows 7 но имею доступ к нему со второго жесткого диска
Короче я поменял пароль по пьяни и забыл его xD, у меня вопрос - можно ли как то его сбросить не имея дисковода, флешки но имея доступ к нему с помощью другого жесткого диска?
Ответ:
Rus1an
, не мешало бы уточнять, какой именно пароль, от учётки или от диска...
а то название темы - не однозначное...
но снять можно любой пароль
Вопрос: Сделать бекап системы и развернуть его на другом жестком диске
У меня есть флешка на 32 гига и ноутбук с Windows 10 x86 home basic. Как мне сделать бекап в виде образа системы со всеми установленными программами и настройками, потом этот образ закинуть на One Drive, и развернуть на другом жестком диске, и сделать тот другой жесткий диск загрузочным?
Цель - поменять диски местами.
Ответ: persen27 , а еще, не знаете, если я установил акронис 2015, я могу как-то сделать образ этой винды прямо из под нее же?
Добавлено через 4 минуты
Вы знаете, простите за дотошность, но я еще хотел спросить, на том новом жестком диске я создал сегодня 2 раздела, один под восстановление системы, второй под файлы. И на второй раздел я скинул несколько папок с работы.
Не знаете, я могу как-то восстановить виндовс на первый раздел? Не трогая второй? Чтобы второй логический раздел не стерлись все файлы?
Вопрос: Установка Windows с жёсткого диска
не могу вспомнить, как это делается хотя бы примерно... диск для установки чистый, т.е. я должен как-то загрузиться и отформатировать его в NTFS. непонятно с флешки или с CD, какая ОС должна быть на них установлена. После загрузки, я должен скопировать образ системы на этот отформатированный диск и запустить установку...
Как-то всё туманно, где можно почитать поподробнее про этот вариант установки?
Ответ: Да ни какая винда не устанавливается начиная с 2003 XP,7, 10 плата MSI, доходит и просит дрова на сидюк, может шина битая от сидюка к матери, может ещё что... в общем хотелось бы попробовать(установка с флешки та же беда) с жесткого, чтоб не думалось. В общем я гружусь с LiveCD, сбрасываю образ на диск С:, завершение работы, вытаскиваю диск с LiveCD выключаю комп, а дальше то как запустить установку?, с чего мне загрузиться, чтоб запустить setup.exe или можно не выходя из LiveCD, запустить установку, тогда с какими параметрами для XP?
Вопрос: Перестала загружаться Windows 10 после попытки вставить в ноутбук старый жесткий диск
Добрый день, второй день не могу решить проблему с запуском вин 10 на ноутбуке Samsung RV520.Дело в том, что вчера попробовала вставить в ноутбук старый жесткий диск от другого ноутбука.он не заработал.после этого вставила обратно родной жесткий с вин 10, при запуске загрузка зависла на форточке и вместо кружка загрузки появилась 1 точка и все.прождала час, ничего не изменилось.
Попробовала перезагрузить,начало загружаться авто восстановление системы,но опять появилась та же точка и все.Пробовала восстановить настройки биоса,не помогло.Пробовала через F4 запустить восстановление.Появилась надпись Invalid recovery area.Ставлю жесткий с Вин 10 в стационар-все работает отлично.и загружается довольно быстро.Пыталась сделать загрузчик для вин 10,и скачав другие версии ОС сделать загрузочную флешку для восстановления вин 10 или хотя бы переустановки системы.не помогло.при загрузке любой вин с флешки выдает синий экран с ошибкой или просто после замены приоритета в биосе, появляется надпись Press any key to boot from CD/DVD.жму-появляется форточка от вин 10 и опять зависает.Помогите пожалуйста(всю голову сломала..а нести в ремонт не лучший вариант
Ответ: Если есть возможность добраться до батарейки на материнке, то можно попробовать отключить аккумулятор и вытащить батарейку на несколько минут или часов.
Один раз я пришёл в гости к своим знакомым и меня попросили перенести Windows 8,1 вместе со скрытыми разделами с жёсткого диска ноутбука на твердотельный накопитель SSD. Но у друзей было ко мне несколько условий :
1. После переноса на SSD с крытые разделы с заводскими настройками должны остаться работоспособными.
2. С Windows 8.1 не должна слететь активация.
Интернет у друзей отсутствовал, программ Acronis True Image и Paragon Домашний эксперт тоже не предвиделось. Да и у меня с собой ничего не было, кроме чистой флешки объёмом 32 ГБ, но через час всё было готово.
Привет друзья. Я написал несколько статей на тему переноса Windows 7, 8, 8,1 с жёсткого диска ноутбука на твердотельный накопитель SSD.
В сегодняшней статье описан самый простой способ, Вам даже не придётся скачивать и устанавливать на Ваш ноутбук какие-либо программы. Во истину говорят, что всё гениальное просто. В следующих статьях всё будет немного посложнее.
- Примечание: читайте следующие статьи по этой теме - .
- Если у вас не получится перенести Windows 7, 8, 8,1 вместе со скрытыми разделами с жёсткого диска ноутбука на твердотельный накопитель SSD, то просто .
- Что делать, если после переноса Windows 8.1 с обычного жёсткого диска на твердотельный накопитель SSD, на ноутбуке перестала работать программа отката к заводским настройкам или
- Если Вас заинтересовала статья, посетите специальный раздел, где собраны с одного накопителя информации на другой.
В двух словах о том, что включает в себя подобный перенос, подходящий даже начинающему пользователю. Использовать будем встроенную производителем ноутбука программу восстановления заводских настроек. Создадим флешку восстановления (понадобится чистая флешка 16 ГБ), а можете создать диски восстановления (понадобится 3 чистых DVD-диска), с помощью флешки или диска мы перенесём Windows 7, 8, 8,1 вместе со скрытыми разделами с жёсткого диска ноутбука на твердотельный накопитель SSD.
- Простыми словами,
в сегодняшней статье мы откатим ноутбук к заводским настройкам, но откатим не на жёсткий диск ноутбука, а на твердотельный накопитель SSD. В итоге, н
а нашем ноутбуке всё будет работать как и прежде, но только заметно быстрее.
1. Скрытые разделы с заводскими настройками останутся работоспособными.
2. C Windows 8.1 даже не слетит активация. Вы в любой момент можете вернуть жёсткий диск от ноутбука обратно, то есть Вы ничего не теряете.
В следующих статьях для переноса будем использовать программы Acronis True Image и Paragon Домашний эксперт.
Вся сложность переноса Windows на твердотельный накопитель SSD (объём 120 ГБ или 240 ГБ) состоит в том, объём SSD наверняка меньше объёма жёсткого диска ноутбука (500 ГБ или 1 ТБ), а нам кроме работающей Windows нужно перенести на SSD ещё скрытые разделы с заводскими настройками, да так, чтобы возможность отката к заводским настройкам не нарушилась. Возможно ли осуществить такой перенос? Да, возможно!
Что подтолкнуло меня написать эти статьи? Конечно Ваши многочисленные просьбы описать перенос всего содержимого жёсткого диска ноутбука на SSD. Сначала у меня была мысль пойти лёгким путём - найти в сети подробную статью на эту тему и выложить у себя на сайте ссылку на неё, но побродив по различным форумам я нашёл только "сырые" размышления на эту тему способные завести неопытного пользователя в тупик.
Вы можете спросить - А куда девать простой жёсткий диск ноутбука?
После переноса на твердотельный накопитель операционная система Windows 7 или Windows 8.1 будет прекрасно работать, также будет работать программа отката ноутбука к заводским настройкам, короче, на вашем ноутбуке всё будет как прежде, только вместо жёсткого диска будет твердотельный накопитель SSD. Даже, если Ваш SSD будет в объёме 120 ГБ, то для операционной системы этого хватит с лихвой, а вот под хранение данных можно использовать жёсткий диск ноутбука во внешнем боксе или простой переносной жёсткий диск USB.
Многие внимательные пользователи могут спросить - "А что представляют из себя скрытые разделы на ноутбуке?"
И вопрос задан правильно, коли Вы решились на такую операцию, значит Вы должны знать всё о существующих разделах на жёстком диске Вашего ноутбука.
Перед началом переноса давайте узнаем всю информацию о жёстком диске моего ноутбука, затем зайдём в "Управление дисками" операционной системы и я Вам всё объясню.
К примеру на моём ноутбуке установлена Windows 8.1. Производитель моего ноутбука Toshiba, в свойствах диска можно увидеть название производителя винчестера, тоже Toshiba.

Вкладка "Тома". Жёсткий диск имеет стандарт формата размещения таблиц разделов GPT, увидеть это можно на вкладке Тома. Чуть ниже виден объём жёсткого диска 700 ГБ.

Окно Управление дисками
Если у Вас другой производитель ноутбука, то возможна небольшая разница не влияющая на общий процесс переноса Windows на твердотельный накопитель SSD.
1. Первый скрытый раздел не имеющий буквы, объёмом 1.00 ГБ. Исправен (раздел изготовителя оборудования (OEM)), это служебный раздел производителя ноутбука с программой отката к заводским настройкам. Производитель ноутбука специально создаёт такой раздел, на тяжёлый случай, если Ваша операционная система из-за ваших неосторожный действий или из-за вируса не загрузится, тогда можно откатить ноутбук к состоянию бывшему на момент покупки ноутбука.
2. Второй скрытый раздел , объём 260 МБ Исправен (Шифрованный (EFI) системный раздел), на нём находятся файлы загрузки Windows 8.1, также файлы среды восстановления Windows 8.1.
3. Третий раздел имеет букву C , объём 344 ГБ, установленная операционная система Windows 8. Диск C:, несмотря на свой объём 344 ГБ, заполнен файлами на 80 ГБ.
4. Четвёртый раздел под буквой (E:), объём 341 ГБ, с файлами данных: музыка, фильмы и так далее.
5. Пятый скрытый раздел , не имеющий буквы, объёмом 10.75 ГБ, Исправен (раздел изготовителя оборудования (OEM)), на этом разделе находится заводской образ операционной системы Windows 8.

Внимание: Если у Вас удалены первый скрытый раздел не имеющий буквы, объёмом 1.00 ГБ и пятый скрытый раздел , не имеющий буквы, объёмом 10.75 ГБ, то перенести нижеописанным самым простым способом Windows на твердотельный накопитель SSD не получится и вот почему.
Для переноса я хочу задействовать встроенную производителем ноутбука программу восстановления заводских настроек под названием Recovery Media Creator , которая и работает со скрытыми разделами возвращая ноутбуку заводское состояние . И если у Вас удалены скрытые разделы, значит программа Recovery Media Creator работать не будет.
Создание флешки или дисков восстановления
Все производители ноутбуков комплектуют свои устройства собственной программой восстановления заводских настроек. У каждого производителя она называется по разному, но работают они все практически идентично. Например в ноутбуках Toshiba, такая программа называется Recovery Disc Creator или Recovery Media Creator, у производителя ноутбуков Acer такая утилита называется , у ноутбуков , программа называется Samsung Recovery Solution 5, у ноутбуков , у ноутбуков HP - HP Recovery Manager. Все эти программы похожи на друг друга и работают по одному принципу. Так что, какой бы ноутбук у вас не был, вы смело можете использовать эту инструкцию для себя.
Подключаем адаптер питания к ноутбуку, чтобы при создании образа жёсткого диска ноутбук не выключился и процесс не прервался на середине.
Наводим мышь в левый нижний угол и щёлкаем левой кнопкой,




Программа предлагает нам создать Носитель реаниматор для восстановления системы, то есть мы можем с вами создать диски восстановления DVD, понадобится несколько (3-5) чистых диска DVD, программа попросит Вас вставить в дисковод один за другим три диска DVD и весь образ Windows будет записан на них, кстати, весь процесс подробно описан в нашей статье .
Также мы можем создать загрузочную флешку восстановления, но флешка должна быть большая, объёмом 16-32 ГБ.
Я выберу флешку
Kingston DataTraveler Mini, она у меня в объёме 32 ГБ (но хватило бы и 16 ГБ).



Осторожно, все данные на флешке будут удалены.

ОК. Создаётся Флеш-накопитель USB для восстановления.

Процесс создания загрузочной флешки выполнен.

Замена жёсткого диска ноутбука на твердотельный накопитель SSD
Друзья, теперь нужно заменить находящийся в ноутбуке жёсткий диск на твердотельный накопитель. Замена у Вас должна произойти без проблем, так как форм-фактор жёсткого диска ноутбука и твердотельного накопителя SSD одинаковы - 2.5 дюйма. На эту тему у нас тоже есть несколько статей.
Также мы рассмотрим этот вопрос в этой статье и сложностей здесь никаких нет. Обычно на обратной крышке ноутбука есть специальный отсек для жёсткого диска и чтобы снять этот лючок, нужно просто отвинтить два винта.
Жёсткий диск крепится к ноутбуку ещё двумя винтами, их тоже отворачиваем, затем тянем осторожно за силиконовый язычок и жёсткий диск отсоединяется.

Но на нашем ноутбуке Toshiba L50 - A - K3K, такого отсека нет, а значит придётся снимать полностью крышку ноутбука.
Переворачиваем ноутбук. В первую очередь нужно снять с ноутбука аккумулятор, но в нашем случае это не выйдет, так как он тоже находится под крышкой.
- Важно! : Статья дана Вам для ознакомления, если Вы ни разу не разбирали ноутбук, то сделайте это лучше в сервисном центре. Перед разборкой ноутбука снимите аккумуляторную батарею, если она не съёмная, то отсоедините её от материнской платы ноутбука, делать это нужно в любом случае. Когда будете снимать жёсткий диск не касайтесь руками и отвёрткой компонентов расположенных на материнской плате ноутбука, иначе материнка может выйти из строя, а она составляет 85-90 % стоимости ноутбука.
Отвинчиваем все винты закрепляющие обратную крышку ноутбука (днище), в моём случае 14 винтов.


Вынимаем дисковод

и осторожно снимаем крышку ноутбука, несмотря на то, что все винты отвинчены, крышка ноутбука снимается с очень лёгким усилием, так как крышка крепится к корпусу ноутбука ещё с помощью пластмассовых клипс

Входящих в защёлки на корпусе, ни защёлки, ни клипсы ломать никак нельзя, ведь крышку придётся ставить назад.

А вот и наш жёсткий диск

он крепится к корпусу ноутбука при помощи двух винтов, отвинчиваем винты и запоминаем, где именно винчестер ноутбука крепился винтами к материнской плате.

Осторожно отсоединяем жёсткий диск из разъёма SATA.

Жёсткий диск ноутбука находится в своеобразных салазках, отсоединяем их.


Ну а дальше закрепляем салазки на твердотельном накопителе SSD. Форм-фактор жёсткого диска ноутбука 2.5 совпадает с форм-фактором твердотельного накопителя и наш SSD отлично встанет на место жёсткого диска ноутбука.
Наш твердотельный накопитель SSD Kingston HyperX 3K объём 120 Гбайт


и подсоединяем его к разъёму SATA на материнской плате ноутбука и крепим двумя винтами.


Ставим назад крышку ноутбука и дисковод, делаем это осторожно, клипсы на крышке должны войти в пластмассовые защёлки на корпусе.
Включаем ноутбук, жмём при загрузке F2 или Del и входим в БИОС, как видим наш SSD прекрасно определился в БИОС, а значит с ним можно работать.

Разворачиваем Windows 8.1 с флешки восстановления на твердотельный накопитель SSD
Подсоединяем нашу флешку восстановления Kingston DataTraveler Mini 3.0 32GB и перезагружаемся, при загрузке ноутбука жмём F2 и входим в БИОС. Если у Вас БИОС UEFI, значит опцию Secure Boot ставим в Disabled.

Boot Mode не трогаем и оставляем в положении UEFI Boot,

Затем изменяем приоритет загрузки на флешку или просто жмём F12 входим в загрузочное меню ноутбука, выбираем нашу флешку и жмём Enter, происходит загрузка ноутбука с флешки восстановления.

Появляется окно программы восстановления заводских настроек ноутбука Toshiba Recovery Wizard, выбираем первый пункт и жмём Далее.


Выбираем первый пункт "Восстановление программного обеспечения, устанавливаемого на заводе по умолчанию" и жмём Далее.


Начинается процесс восстановления



Принимаем условия лицензии


Использовать стандартные параметры

Если у Вас есть учётная запись Майкрософт, то вводим её данные. Если учётной записи Майкрософт нет, тогда создайте простую локальную учётную запись.

Вот и всё

Windows 8.1 нормально загружается и работает

Входим в Управление дисками и видим наш твердотельный накопитель SSD Kingston HyperX 3K, объём 120 Гбайт.
Обратите внимание, метка тома C: осталась прежней, но нам она не мешает, а если что её можно и изменить.

В свойствах диска можно увидеть название производителя винчестера

Вкладка "Тома". Жёсткий диск имеет стандарт формата размещения таблиц разделов GPT.
Объём жёсткого диска 120 ГБ.

Вывод
На нашем ноутбуке всё работает как и прежде, но заметно быстрее.
1. Скрытые разделы с заводскими настройками вполне работоспособные.
2. C Windows 8.1 даже не слетела активация.
3. Вы в любой момент можете вернуть жёсткий диск от ноутбука обратно, то есть Вы ничего не теряете.

Единственный минус, так это то, что на ноутбук придётся устанавливать все программы, так как по сути, в сегодняшней статье мы откатили ноутбук к заводским настройкам, но откатили не на жёсткий диск ноутбука, а на твердотельный накопитель SSD.
Операционная система Windows 7 при установке создает скрытый раздел, куда записывает системные файлы и информацию для восстановления. Скрытый раздел не доступен для просмотра стандартными средствами Windows, и, следовательно, для копирования. Для того чтобы скопировать скрытый раздел, нужно воспользоваться специальной программой. Например, можете использовать Acronis Disk Director.
Вам понадобится
- - компьютер;
- - интернет;
- - программа Acronis Disk Director.