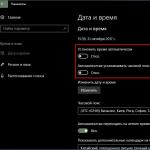Установка Виндовс XP автоматическая установка. Установка Windows XP с USB-флешки
Приветствую вас друзья и читатели моего блога!
Я понимаю, что большинство из вас пересело на новенькую десятую винду, а остальные остались верны добротной семерке. Однако, остались и те, кто пользуется всем полюбившейся XP. Например, она отлично подойдет для офисного нетбука или старенького стационарного компьютера в каком-нибудь захудалом отделении почты или еще где.
Поэтому, на одном из слабеньких ноутов я держу как раз таки эту ОС, чтобы, в случае чего что-то найти или проверить на новой машине. Поэтому, сегодня я вам расскажу, что такое создание загрузочной флешки windows xp, как оно происходит и что для этого нужно. Поехали!
Какие флешки подойдут?
Конечно же, носитель – самая важная часть всего нашего предприятия. Так как речь идет об операционной системе Windows XP, то сразу можно сказать, что занимает она мало места, как в запакованном виде, так и в распакованном из iso образа. Давайте сначала разберемся с типом носителя.

USB-тип . Самый подходящий вариант. Во-первых, во всех компах есть такой порт. во-вторых, не нужен кард-ридер. В-третьих, это самые дешевые флешки, которые вы сможете найти на рынке. Можно попробовать заказать в онлайн-магазинах более оригинальные модели с защищенным корпусом, водонепроницаемой оболочкой, а также с полным комплектом защиты, хоть от магнитной бури. Но вообще, среди всех этих параметров важна простота. Чем меньше деталей в девайсе, тем меньше в нем будет чему ломаться. Следовательно, гаджет прослужит дольше.

SD и ММС . Тип носителей, под которые уже есть порт в ноутбуках и во всех картридерах. Используются в фотоаппаратах и в видео-регистраторах. Стоят довольно дешево и вполне подойдут нам для записи загрузочного девайса с «хрюшей» (windows XP) на борту. Для загрузки с такой карты потребуется кард-ридер, который будет подключаться по USB.

MicroSD . Такой девайс есть почти в каждом сотовом телефоне, планшете и фотоаппарате. Для него потребуется либо кард-ридер, либо переходник на SD тип. Накопители стоят дешево, однако стоимость зависит от класса гаджета. Они подразделяются на 2, 4, 6, 10. Чем выше – тем быстрее будет работать флешка.

Теперь разберемся с портами . Это касается USB-девайсов. Они бывают 2.0 версии и 3.0. Первый тип работает на всех компах и ноутбуках. Это стандартные ЮСБ-конекторы. А вот вторые – синенькие порты, более скоростные. Если в вашем компьютере нет ЮСБ 3.0, а флешка работает на этом формате, не беда, она вполне будет функционировать и на 2.0, однако, скорость будет стандартная. Соответственно и стоимость девайсов сильно отличается из-за этих параметров. Я не совету тратить деньги ради прироста в несколько мегабит в секунду, если вести речь именно об операционной системе выпуска XP.

Объем . Вот это важный аспект выбора. Новые ОС занимают много места на накопителях до их инсталляции. От 6 до 20 гигабайт. При этом и устанавливаются они гораздо дольше. А операционка, о которой идет речь в статье, весит очень мало. Достаточно будет всего лишь 4 Гб, причем еще останется много места, под драйвера, под офисные программы и прочий софт.
Что нужно сделать до записи?

Так как я хочу вам описать весь процесс подробно, со всем возможным софтом, то вот список ПО. которое надо скачать.

UltaISO – качать тут . Основной инструмент для создания загрузочных флешек. Самый популярный среди обычных пользователей, не имеющих специальных навыков.

Rufus – берем вот тут . Очень полезная штука. Софт записывает загрузочники очень быстро. Настроек тут побольше, чем в предыдущем программном обеспечении, но и ПО более профессиональное. Качайте, устанавливайте.

Winsetupfromusb 1.7 и еще один продукт, который работает на более современных системах. Например, с некоторыми версиями программ, описанных выше, могут возникнуть проблемы в десятой винде. А это ПО прекрасно работает на новых ОС.

Переходим по ссылочке сюда.

Прокручиваем страничку в самый низ.

Загруженный файл в браузере открываете прямо через него.

тыкаете этот прямоугольник справа

Потом опять же его клацаете.

Появится текст на английском, который вам не особо нужен, просто идем дальше.

Опять текст о лицензии и прочем. Двигаемся вперед.

Появится оферта, которая нам не нужна. Клацаем сюда.

Поставьте галки везде, если их нет (хотя обычно они сразу стоят по умолчанию).

Опять же, в квадратиках тыкаем по одному разу и идем дальше...

Пойдет распаковка, потом сама установка софтового обеспечения. При этом будет сканироваться ваш ноутбук. Возможно, бесплатно установится несколько полезных программ.

Клацаем на кнопку финиш.

Появится рабочее окно клиента, что означает полное завершение инсталляции.
С помощью этого софта тянем вот отсюда — версию XP 64 bit’а.
Можно приступать к прожигу.
Запись флешки
Начнем мы процесс с Руфуса.
Rufus открываем софт от имени администратора. В первой позиции выставляем нашу флеш-карту. Во второй – метод записи ставим «MBR для компьютеров с BIOS или UEFI ». Это важный аспект. Иначе при загрузке БИОС просто не сможет определить наш девайс и придется все переделывать заново. А оно нам не надо, не так ли? Теперь стартуем.

Соглашаемся с появившимся предупреждением, что все файлы будут стерты и девайс нельзя выключать.

Теперь наблюдаем прогресс записи, который будет прямо на экране. Он отображает само создание загрузочного сектора и перенос файлов. 5 минут – среднее время ожидания. Не торопитесь отходить от компа.

После завершения нашей флешкой можно пользоваться!
Теперь рассмотрим UltaISO.
Итак, стартуем наш софт исключительно от имени админа.



В этой позиции указываете носитель (флешку), методика записи у нас всегда USB HDD+ и никакая другая. Я бы не стал проводить форматирование, но если вы желаете, то вполне можете. Просто контейнер все равно будет стерт при старте записи.

Все, теперь, после окончания процесса прожига, можно нашу карту использовать под загрузку винды.
Ну а теперь попробуем сделать то же с winsetupfromusb.
Сначала нужно выбрать нашу флешку в интерфейсе программы. Желательно ее сначала форматнуть на всякий случай.

Ставим галку в автоформате, систему указываем ФАТ32, потом в отделе align, и еще тыкаем в copy BPB. Все, с проставлением нужного тут закончили.

Вот тут нужно указать, где именно на вашем жестком лежит файл ISO образа с операционной системой.

Теперь стартуем и пишем.
Если вы видите вот такую картину, значит, запись прошла отлично.

Как это сделать в системах UNIX?
Среди вас, мои уважаемые читатели, есть и те, кто используют линуксовые системы. Объясню вам, как сделать загрузочную флешку в Ubuntu.
Вот отсюда качаете софтинку WinUSB. Там кстати есть и инструкция как ее установить. Прочтите обязательно, если нет навыков в этом аспекте компьютерной тематики.

Клацаем сюда.

Открывается вот такой интерфейс.

В верхней позиции выбираем нашу флешку. В нижней части позиционируем (таргетируем) наш носитель информации. Далее производим запись.

Когда процесс закончится, увидите вот такую табличку. Не стоит пугаться красного значка, он лишь предупреждает, что операция завершилась.

Послесловие
Хотелось бы сразу объяснить, почему на старых ПК «хрюша» лучше. Система не только мало весит и достаточно быстро работает. Самое важное – она не требует большого количества ресурсов от компьютера. Например, даже с ноутбуком с 2 гигами оперативы и процессором с одним ядром ОС будет стабильно и быстро работать. Однако, для десятой винды такие параметры являются минимальными, даже не рекомендованными. Поэтому она просто будет тормозить, ато и вовсе не запустятся.
Также упомяну, что создать загрузочную флешку через daemon tools нельзя. Диск можно, а вот юсб-носитель невозможно. Поэтому, без дополнительных программ, описанных выше, такая операция почти невозможна, только если вы не используете командную строку. Помните об этом.
И последний совет. В mac os такие процедуры нельзя провести. Все программы, которые я указал выше, работают только под виндовс или линукс. На макинтошевскую операционку они просто не будут инсталлироваться. Для нее есть другой софт, о котором я расскажу в другой статье.
Заключение
На этом я буду заканчивать статью. Кстати, вот видео по нашей с вами теме. Посмотрите, почерпнёте для себя много нового, если не знакомы с данным аспектом.
Все способы, которые я вам привел выше, позволят создать загрузчик винды совершенно бесплатно. Надеюсь, что вы поделитесь этой статьей со своими коллегами и друзьями в социальных сетях. А также подписывайтесь на мой блог, и вы всегда будете знать, когда появятся новые материалы. На этом я с вами прощаюсь, всего вам доброго и до новых встреч на сайте, мои уважаемые читатели! До связи!
Загрузочная USB флешка с Виндовс XP
Прежде чем приступить к автоматической установке Виндовс XP давайте определимся, подойдёт ли эта версия к вашей системе(железо).И так
Минимальные системные требования для Виндовс XP:
- Процессор:
500 МГц или больше,
- ОЗУ(оперативная память):
256 Мб RAM или больше
Если ваша железяка потянет экспи, то начнём непосредственно ставить Виндовс XP.
Выполните следующие шаги:
И делаем всё как показано в этой короткой анимации.
4) Процесс установки Виндовс xp на компьютер или наутбук.
Убедившись что ничего важного не осталась на рабочем столе или в целом на диске С:, приступим к главному. Теперь надо вставить загрузочную флешку в отверстие USB или вставить загрузочный DVD диск в дисковод и перезагрузить систему.
Чтобы компьютер загружался именно с флешки или DVD привода, надо сразу после старта системы, вызывать BOOTMENU - это меню которое позволяет выбрать устройство с которого будет загружается система. Обычно система загружается с жёсткого диска который указан по умолчанию.
Чтобы вызвать BOOTMENU, нужно непрерывно нажимать на кнопку клавиатуры. Так как кнопка вызывающая это меню у разных производителей материнок разные, смотрим на таблицу и определяем свою кнопку вызова BOOTMENU.
| Производитель устройства | Клавиша вызова меню загрузки |
| Мат. платы MSI | F11 |
| Мат. платы Gigabyte | F12 |
| Мат. платы Asus | F8 |
| Мат. платы Intel | Esc |
| Мат. платы As Rock | F11 |
| Наутбуки Asus | Esc |
| Наутбуки Acer | F12 |
| Наутбуки Dell | F12 |
| Наутбуки HP | Esc ->F9 |
| Наутбуки Lenovo | F12 |
| Наутбуки Rackard Bell | F12 |
| Наутбуки Samsung | Esc (один раз, при повторном нажатии выходит из меню) |
| Наутбуки Sony Vaio | F11 |
| Наутбуки Toshiba | F12 |
Должно появится примерно такое меню, где можно выбрать место с которого надо загрузится и нажать на кнопку ENTER.

Теперь наблюдаем, как компьютер загружается с флешки, и следуем тому, что показано в этом видео с установкой Виндовс XP.
Начинается автоматическая установка Виндовс xp, но кое что придётся делать в ручную.
5) В финальном шаге мы активируем WindowsXP.
Для полноценной установки нам надо активировать Виндовс XP. Как вариант можно купить лицензию и там будет свой ключ продукта, но мы не ищем лёгких путей и активируем с помощью активатора для Виндовс.
Этот активатор работает с любой версией Виндовс.
Как установить Виндовс XP с флешки
Казалось бы, Виндовс XP уже отживает свой век и мало кто нуждается в мануалах по её установке. Однако все чаще пользователи покупают маломощные нетбуки, для интернет-серфинга и просмотра онлайн фильмов. Вот как раз на них устанавливать Виндовс 7достаточно обременительно, так как ресурсов на слабом устройстве потребляется много. Как раз для этого подходит проверенная и надежная Виндовс XP, а установка с флешки нужна, так как дисковода в таких устройствах, как правило, нет.
Ставить XP - наиболее разумный вариант. Установка этой операционки с флешки имеет свои нюансы, однако с нашим руководством вы успешно все сделаете.
Вам понадобится флешка объемом более 1Гб, компьютер, на котором вы подготовите эту флешку. Так же вам стоит заранее найти драйвера под ОС XP для своего нетбука, т.к. в самом дистрибутиве их может не оказаться. и вы окажетесь в неудобном положении. Так же подумайте о сохранности своих данных, которые остались на подопытной машине. Помните, есть два типа пользователей: те, которые не делают бэкапы и те которые УЖЕ делают. Так вот - уже делают, как правило те, кто сначала потерял свои ценную информацию, не имея резервных копий. Так что будьте исключением из этого правила.
Так же, вам понадобиться сам образ Виндовс XP. Образы можно скачать из интернета, распространяются они в виде файлов с расширением ".iso". Только надо быть аккуратными и не скачивать их из сомнительных источников. Лучшим вариантом будет оригинальный образ. Определить его подлинность можно, сравнив контрольную сумму с "эталоном" на MSDN.
Потом распакуйте содержимое ".iso" образа в любое удобное место, с помощью архиватора, например WinRAR или 7 Zip.

В следующем окошке выбираем требуемую флешку и клацаем Perform Format.


Форматировать флеш-носитель нужно в ФС NTFS .Выбираем в следующем окошке и жмем ОК:

Потом будет очень много непонятных "окошек", все на английском. Вам необходимо будет везде выбирать "Да" либо "ОК" до тех пор, пока носитель не будет отформатирован.

Закройте окно Bootice и опять вернитесь к главному окну утилиты.
В разделе Add to USB disk ставим флажок напротив Виндовс 2000/XP/2003 Setup и указываем путь к папке с файлами Виндовс XP. В примере операционная система установлена на диске, к которому и указан путь. Как видно на скриншоте, здесь он род буквой F. Далее нажмите кнопку GO и ждите, пока все файлы Виндовс будут записаны на флешку.

Немного терпения и загрузочная флешка готова.
Осталось загрузиться с неё. Для этого в настройках BIOS нужно изменить приоритетность загрузки носителей. Теперь мы колдуем непосредственно над нетбуком, на который будет установлена система.
Как попасть в настройки BIOS? Для различных устройств могут быть свои комбинации клавиш. Как правило это F2, либо Del. Если не вышло, прочтите в паспорте, какая кнопка отвечает за вход в BIOS на вашем устройстве.
Переходим в раздел Boot и при помощи нажатий клавиш F5 либо F6 и выставляем на первое место пункт USB-HDD.

Нажимаем F10 и сохраняем сделанные изменения и выходим из BIOS Setup.
Если все выполнено верно, то при следующем запуске начнётся загрузка с флешки. Переходим в раздел Виндовс XP/2000/2003 Setup.


Начинается процесс установки Виндовс и через некоторое время должна произойти перезагрузка. После этого вы должны выбрать уже Second part of…..

Спустя некоторое время вы увидите рабочий стол Виндовс.
Поздравляем, все прошло успешно!
Несмотря на завершение официальной поддержки со стороны разработчика, Windows XP все еще сохраняет популярность. Миллионы людей по всему миру отказываются от продвинутых «семерки» и «восьмерки», желая продолжать работать с любимой операционной системой. К сожалению, как и любая другая ОС, XP со временем обрастает множеством мелких неисправностей и, в конце концов, приходит в негодность. В данной статье представлено подробное руководство, как записать образ Windows XP на флешку для последующей установки.
Версия XP все еще имеет право на жизнь на многих офисных компьютерах, не очень требовательных к железу. Отлично Виндовс XP показывает себя на стареньких домашних устройствах, служащих для интернет-серфа, просмотра фильмов и особенно установки и запуска устаревших видеоигр, которые на более поздних версиях могут попросту не пойти.
Установка UltraISO
Чтобы записать образ на флешку, нам потребуется специальная утилита – УльтраИсо.
Как и в случае c большинством софта для Windows, программа UltraISO нуждается в установке. Вы можете загрузить инсталляционный exe-файл через неофициальный сайт, посвященный утилите — http://ultraiso-club.ru/ . В верхнем меню необходимо выбрать версию операционной системы и нажать кнопку-ссылку «Скачать».
Обратите внимание! Указывать необходимо версию Windows, на которую вы планируете установить UltraISO, а не ту, которую вы хотите записывать на флешку. Вас попросят ввести капчу, и через некоторое время начнется процесс загрузки. Никакой регистрации на сайте не требуется.
Вы загрузите заархивированный файл. Чтобы извлечь его из архива – воспользуйтесь бесплатными программами-архиваторами: WinRar или SevenZip. Извлеченный установщик необходимо запустить. Запустится Install Wizard – программа, отвечающая за установку и удаление софта в Windows. Внимательно ознакомьтесь с пользовательским лицензионным соглашением, укажите каталог, в который будет помещена программа UltraISO (по умолчанию это ProgramFiles), и через пару секунд процесс установки будет завершен.
Необходимо учесть, что UltraISO – это платная программа и для долгосрочной работы с ней необходимо приобрести лицензию.
Однако разработчики предлагают 1 месяц совершенной бесплатной эксплуатации, чтобы пользователи могли как следует изучить все стороны продукта. Демоверсия никак не ограничена по своим функциям. Через месяц после первого запуска придется приобрести полную платную версию для продолжения использования софта.
Также, перед тем, как устанавливать на свой компьютер XP, узнайте, сколько оперативной памяти у вас установлено. Если стоит менее 4-х гигабайт – рекомендуется ставить 32-разрядную версию. Если же устройство снабжено большим количеством ОЗУ – ставить необходимо 64-разрядную. Связаны данные рекомендации с тем, что 32-битная Windows попросту не сможет увидеть более 4-х Гб памяти, и лишние ресурсы будут простаивать без дела.
Использование UltraISO
Для создания загрузочной флешки необходимо проделать ряд достаточно простых действий, указанных в инструкции.
Несмотря на то что уже в апреле нынешнего года будет полностью прекращена поддержка Windows ХР, она по сей день продолжает оставаться одной из наиболее популярных компьютерных ОС. Но в последнее время ее редко ставят на мощные рабочие машины, предпочитая использовать ее в нетбуках.
Вот только здесь есть одна небольшая проблема: установка ХР теоретически возможна только с CD-диска, приводов для которых у данных устройств нет. Что же делать? Ведь ставить Линукс чаще всего бессмысленно, так как новые разновидности популярных дистрибутивов просто не "потянет" слабое "железо"!
Флешка - наш выбор!
Конечно, можно прицепить к нетбуку портативный CD/DVD привод, но для чего лишние сложности? Ведь порт USB на нем есть в любом случае. Следовательно, вопрос стоит только лишь в том, как создать загрузочную флешку с Windows XP. Сразу заметим, что сделать это по силам любому пользователю.
Немного о носителях
Во-первых, нужно обратить внимание на используемый носитель. Не стоит думать, что для этой цели подойдет любая флешка, купленная в ближайшем магазине. Впрочем, установить систему вы на нее сможете, но вот скорость работы в этом случае будет очень низкой.
Начать следует с объема. Минимально допустимый - 4 Гб. В этом случае (если есть опыт и желание) вами может быть создана мультизагрузочная флешка Windows XP. На ней легко разместится не только система, но и различные полезные утилиты.
Следующий важный параметр - скорость чтения и записи. Дешевые модели характеризуются 2-3 Мб/сек на запись, параметры же чтения редко превышают 8-12 Мб/сек. Согласитесь, что купить носитель на 32 Гб, данные на который будут записываться несколько часов,- не лучшая затея. А такое нередко случается, когда покупатели соблазняются низкой стоимостью китайской продукции.
Нередко на прилавках магазинов вообще можно увидеть флешки на 256 Гб, производителем которых является знаменитый "NoName". Не берите такие съемные диски, так как их емкость практически всегда не соответствует заявленной, да и ломаются они моментально.
Так что, перед тем как создать загрузочную флешку с Windows XP, нужно сходить в специализированный магазин. Не пожалейте денег на нормальный носитель, который порадует вас высоким соотношением циклов перезаписи и скоростью.
"WinSetupFromUSB 1.3"
Для начала разберем пример, когда используется замечательная программа "WinSetupFromUSB 1.3". Ее особенность в том, что сделать загрузочную флешку Windows XP с ее помощью несколько сложно, но зато с нее без проблем загрузится даже самый древний компьютер (лишь бы был USB-порт).
Другая хорошая новость состоит в том, что есть версии под 32- и 64-разрядные системы. Так что даже с новой Windows 8 вы не испытаете никаких проблем.

С чего начать?
Во-первых, раздобыть нормальный образ самой Windows ХР. Настоятельно рекомендуем не использовать так называемые «сборки», так как их работоспособность никем не может быть гарантирована! не нужно, так как программа все сделает за вас.
Запуск
Заметим, что сама утилита "WinSetupFromUSB 1.3" в инсталляции не нуждается, так что вы можете сделать загрузочную флешку Windows XP не нагружая компьютер лишними программами. Чтобы ее запустить, нужно щелкнуть по исполняемому файлу правой клавишей мыши, после чего выбрать в контекстном меню пункт «Запуск от имени администратора».
Смотрим на самый первый пункт с названием «UDB disk selection an format tools». Щелкнув на значке раскрывающегося списка, вы увидите список всех USB-носителей, которые есть в системе. Выберите требуемую флешку. Будьте внимательны, так как в противном случае можно потерять свои важные данные!
Следующий пункт - «Windows 2000/XP/2003 Setup». В нем нужно указать или путь к физическому носителю (оптическому диску), или же к виртуальному приводу, на который смонтирован диск с системой. Обратите внимание на пункты ниже: если вам нужна мультизагрузочная флешка (Windows XP + Vista/7), отмечайте их, указывая на расположение других носителей.
Немного отойдем от темы. Мы уже говорили, что для лучшего результата вам понадобится образ той ОС, которую вы намереваетесь запускать со съемного диска. Лучше всего сделать его самостоятельно, воспользовавшись программами "Alcohol 52%" или "UltraISO".
Сразу после нажатия кнопки "ОК" перед вами появится окно лицензионного соглашения "Microsoft Widows EULA", с которым придется согласиться ("I Accept"). Обратите внимание, что в основном окне программы есть кнопка "Auto format it with FBinst". Трогать ее не нужно. При ее активации запускается специальная утилита для подготовки носителя. В ней нет ничего плохого, но записанная так Windows ХР запускается далеко не на всех компьютерах.
Запись загрузчика
Зато, перед тем как создать загрузочную флешку с Windows XP, вам понадобится кнопка "RMPrepUSB". Она также запустит утилиту, которая запишет MBR-загрузчик и подготовит носитель для записи.
Итак, кликаем по одноименной кнопке, после чего перед нами появляется диалоговое окно "RMPrepUSB v.2.1.714". Перед дальнейшими действиями обязательно убедитесь, что в самом верхнем поле указана именно ваша флешка! Иногда случается так, что невнимательные пользователи отмечают в этом поле собственный жесткий диск. Если он загрузочный (на котором установлена ОС), то сама система не даст вам ничего сделать. А вот если на нем находится коллекция каких-то медиа-файлов, то результаты могут оказаться весьма печальными…

В поле, которое называется «Загрузочный сектор», флажком отмечаем пункт «XP/BsrtPE bootable ». Идем чуть ниже, к пункту «Файловая система», где помечаем позицию «FAT32» (так как она более универсальна). Напротив нее есть флажок опции «Boot as HDD ».
Перед тем как создать загрузочную флешку с Windows XP, нам остается только нажать на кнопку «Подготовка диска». Вылезет небольшое диалоговое окно, в котором нужно жать на «ОК». Сразу вылезет предупреждение о том, что при форматировании будут удалены все файлы. Жмем «ОК», после чего некоторое время ожидаем окончания работы. Когда все будет готово, нужно нажать на кнопку «Выход», после чего закрыть диалоговое окно утилиты «RMPrepUSB».
Непосредственная запись системы
Снова переходим в основное диалоговое окно «WinSetupFromUSB 1-3». Здесь необходимо включить опцию «Show Log». Точнее, особой нужды в наглядном отображении процесса нет, но так намного надежнее, ведь если что-то пойдет не так, то вы будете видеть, на каком именно этапе застопорился процесс.
Если так случится, то вы сможете поискать решение своей проблемы. Как правило, какие-то проблемы чаще всего возникают только в том случае, если есть какой-то дефект флешки. Если она новая, можно попытаться сделать полный формат данных (не забыв снять флажок «Быстрое форматирование»).
Все! Нажимаем на кнопку «GO», после чего стартует процесс записи рабочих файлов на флешку. Как правило, это занимает порядка 15 минут, но время здесь полностью зависит от характеристик вашего компьютера. Сигналом полного завершения работы является появление сообщения «Job done». Нажимаем на «ОК», немного ждем, пока программа дописывает последние килобайты информации на носитель. Все, он готов к использованию!
Как это все работает?
Что делать дальше, и как выполняется установка Windows XP с флешки? Здесь все довольно просто, но нужно дать некоторые пояснения. Дело в том, что носитель лучше подключать не к фронтальным, а к тыловым разъемам. Связано это с тем фактом, что передние порты зачастую выдают меньшую скорость, да и стабильностью работы могут похвастать далеко не всегда.
Выключаем компьютер. Вставляем флешку в подходящий порт и вновь включаем машину. Процедуру входа в BIOS долго расписывать не имеет смысла. Как правило, вход выполняется по нажатию (лучше многократному) кнопки DEL на клавиатуре, но у ноутбуков и нетбуков нередки другие варианты. Их нужно выяснять, читая инструкции к своему гаджету.
Чтобы пошла установка Windows XP с флешки, необходимо выставить соответствующий пункт в настройках BIOS. Как это сделать, вам предстоит опять-таки искать в инструкциях к своему устройству.
После старта перед вами появится окно загрузчика «Grub4Dos». В нем будет один пункт - «Windows 2000/XP/2003 Setup». Соответственно, если вы создавали мультизагрузочную флешку, то их будет больше. Нажимаем на «Enter», переходим в следующее меню.

Чтобы с флешки, нужно выбрать пункт «First part of Windows XP Professional SP3 setup from partion 0». После этого пойдет все тот же процесс установки, который запускался бы при инсталляции с оптического компакт-диска.
А если нужны дополнительные программы?
Все вышеизложенное применимо только в тех случаях, когда вам нужен удобный и практичный носитель для установки системы. А что делать, когда необходим «спасательный круг», на котором будет антивирус, программа для дефрагментации и еще что-нибудь?
Ответ один - вам необходима загрузочная флешка с утилитами! Так как мы уже начали говорить об ХР, то не станем рассматривать вариант только флешки с программами. Мы ведь не боимся сложностей? Тогда приступаем!
"WinSetupFromUSB"
Естественно, что мы опять-таки будем использовать весьма полезную, компактную и шуструю программу. К слову сказать, точно так же создается и Не сильны в терминологии? Тогда поясним, что так называется флешка, с которой можно загрузиться, получив совершенно работоспособную ОС Windows.
Если вы часто вынуждены работать на чужих компьютерах, то и сами поймете все преимущества такого подхода. Впрочем, хватит слов. Есть важное замечание. Так как нам нужна флешка с системой и различными программами, придется искать образ самому. Конечно, его можно создать самостоятельно, но для новичков такая задача фактически непосильна.
Запускаем программу от имени администратора. Повторяться не будем, так как все инструкции есть выше. Сразу после запуска перед вами предстанет довольно аскетичное диалоговое окно, в верхней части которого есть раскрывающийся список. Как вы могли догадаться, при нажатии на него отобразится список всех флешек, которые на данный момент подключены к компьютеру.
Делаем носитель загрузочным
Создатель предлагает для этого ровно два метода: "Bootice" и "RMPrepUSB". Так как первый куда проще и понятнее, мы предлагаем вам воспользоваться именно им. Что для этого необходимо сделать?
Во-первых, нажать на кнопку «Bootice». Сразу же откроется небольшое диалоговое окно, в котором необходимо активировать опцию «Perform Format» (крайняя правая кнопка). Следующее диалоговое окно - самое важное. Так, если вы планируете использовать свою флешку в паре со старыми и не слишком новыми BIOS, рекомендуем вам выбрать опцию «USB-FDD». Но! Так не получится создать мультизагрузку, а потому чаще всего придется применить пункт «USB-HDD mode» («Multiple Partitions»). В качестве файловой системы рекомендуется выбирать NTFS, но подойдет и FAT32.
Нажимаем на кнопку «Next-Step», соглашаемся со всеми предупреждениями о том, что в случае ошибки ваши данные будут безвозвратно потеряны. Нажимаем «ОК» и ждем. Если у вас не слишком мощная машина, то для этого может потребоваться сравнительно много времени.
Копирование установочных файлов

Для этого в основном диалоговом окне программы выбираем пункт, в самом конце которого есть словосочетание «BartPE». Следом нажимаем на кнопку с многоточием, указываем программе на каталог, в котором хранится образ диска.
После этого нажимаем на кнопку «GO» и ждем окончания процесса. Рекомендуем выставить флажок опции «Show Log». Как и в случае, который мы описывали выше, это позволит вам следить за процессом. После успешного завершения процесса у вас на руках оказывается загрузочная флешка Windows XP. Программа запуска стартует после выставления соответствующих настроек в BIOS. Так как мы говорили об этом выше, повторяться уже не станем.
Использование других программ для создания загрузочных носителей
Так как названия всех вышеописанных утилит вряд ли знакомы обычным пользователям, мы расскажем о более простых вариантах. Так, поможет создать Сделать это очень просто.
Как и во всех предыдущих случаях, вам потребуется нормальный образ чистой системы.
Запустив "UltraISO" (снова в режиме администратора), идем по пути "Файл-Открыть", указываем программе путь к образу системы, после чего в диалоговом окне жмем на кнопку "Открыть". Чтобы получилась загрузочная флешка из ISO, следующим шагом переходим к пункту меню "Самозагрузка-Записать образ жесткого диска".
Открывается диалоговое окно, в котором нужно выбрать ту флешку, на которую вы будете записывать файлы ОС. Выставляем опцию "USB-HDD" или иную, руководствуясь нашими наставлениями выше.
Выбрали? Тогда жмите на кнопку "Записать". Вас опять предупредят о безвозвратном уничтожении данных, которые могут быть на флешке. Там точно ничего нет? Тогда жмем "ОК", носитель будет форматироваться. Пьем чай, смотрим фильм или занимаемся чем-то подобным, пока не выскочит окно с оповещением о завершении процесса. Все! Можно устанавливать Windows XP через флешку.
Другие варианты
Было бы ошибкой сказать, что на этом заканчиваются все доступные варианты. Утилит для создания существует не одна сотня, а потому в рамках одной только статьи все их описать просто нереально.
Но мы расскажем еще об одной утилите, которая хорошо известна «продвинутым» отечественным пользователям. Речь идет о программе «Командная строка».
Так что Windows XP на USB-флешке с ее помощью создать также получится. Есть она на каждом компьютере с ОС Windows.
Подробности
Во-первых, ее необходимо запустить от имени администратора. Чтобы это сделать, необходимо нажать на кнопку «Пуск», напечатать в строке поиска «cmd». В правой части окна откроется список найденных файлов. На нужном файле щелкаем правой клавишей мыши, после чего выбираем все тот же пункт «Запуск от имени администратора».
Если вы делаете это в ОС Windows 8/8.1, то порядок действия несколько меняется. Во-первых, вам нужно зайти в «ModernUI» (он же известен под названием «Метро»), нажать на небольшую стрелку «Вниз», которая расположена в левом нижнем углу. Для устройств с сенсорным дисплеем можно просто сделать скролл вниз.

Откроется окно со списком установленных программ, в правом верхнем углу которого находится поле поиска. Вбиваем в него «CMD», после чего откроется результат поиска. Щелкаем по нужной программе правой клавишей мыши. В нижней части окна (нет здесь никаких контекстных меню!) появится перечень возможных действий. Как вы поняли, нужно выбрать «Запуск от имени администратора».
Затем в открывшейся консоли печатаем строчку (а можно просто копировать) «DISKPART». Эта команда запускает специальную программную оболочку, которая позволяет управлять дисками (в том числе и съемными).
Следующая команда - «List disk». Если вы хоть немного знаете английский, то и сами видите, что она выводит список внешних дисков. Желательно подключить к компьютеру только одну флешку, так как иначе вы вполне можете ошибиться. Если Windows XP в этом режиме, попробуйте ее отформатировать в файловой системе FAT32.
Как это сделать? Откройте «Мой компьютер», щелкните по нужной флешке правой кнопкой мыши, выберите пункт «Форматировать». Естественно, что если съемного диска нет даже в этой папке, то ее лучше поменять. В ней явно есть какая-то неисправность, из-за которой вы можете потерять все свои данные.
После этого вводим команду «Clean», которая дополнительно очистит диск. После вывода сообщения о завершении процесса «Очистка диска выполнена успешно», вводим строку «Create partition primary». Она создает первичный активный раздел.
Следующая команда - «Select partition 1». Она позволяет выбрать созданный ранее раздел. Опция же «Active» сделает именно его активным.
Рекомендуем форматировать ваш накопитель, введя для этого команду вида «Format fs=NTFS». Если у вас файловая система FAT32, замените соответствующую часть команды. Вводим «Exit», на чем наша «консольная эпопея» заканчивается.
Затем производим копирование всех нужных файлов на съемный диск. Как это сделать? Если вы скачали образ диска в формате ISO, то для этого можно воспользоваться любым доступным архиватором («7-ZIP», к примеру). Запускаете программу, идете по пути «Файл-Открыть», где указываете путь к файлу образа. Все распаковываете на вашу флешку, подготовленную описанным выше способом.
Внимание! Описанный способ не дает 100% гарантии запуска программы установки на старом железе, так что если у вас есть такая необходимость, то лучше воспользоваться способом, который был описан в нашей статье самым первым.
Другие нюансы
Конечно, мы уже рассказывали о том, как можно сделать диск с системой и утилитами «в одном флаконе». Но что делать в том случае, когда вам нужна только одна какая-то программа, которую можно запустить из-под BIOS?
Решение ничем не отличается от того, что мы делали ранее. Для примера рассмотрим программу «Acronis», загрузочная флешка с которой позволит вам изменять размеры разделов, проводить разбивку жесткого диска или осуществлять полное и необратимое форматирование.
Самый простой способ
В этом случае нам понадобится установленный на компьютере «Acronis True Image». Набор программ этот очень полезный, так что рекомендуем его инсталлировать в «профилактических целях». После запуска утилиты перед вами откроется первое диалоговое окно.
В нем выбираем пункт «Перейти к главному окну». Откроется следующее окно, в котором необходимо активировать пункт «Создайте загрузочный носитель». Откроется «Мастер», при помощи которого вы будете выполнять все последующие операции. Нажимаем в первом окне «Далее», чтобы попасть в следующий пункт настроек.
В нем нужно установить флажок на пункте настроек «True image Home». Снова нажимаем «Далее», попадаем в окно с выбором съемных носителей. Выбираем свой, после чего снова пункт «Далее». После этого вылезет еще одно окно, в котором наконец-то будет кнопка «Приступить». Спустя некоторое время (в зависимости от характеристик вашего компьютера) появится сообщение о завершении
Второй способ
В этот раз у вас должен быть образ «Acronis True Image». Для записи ее на носитель воспользуемся программой «WinSetupFromUSB», которую мы уже описывали в самом начале статьи. Процесс практически ничем не отличается от уже рассмотренного нами.

Во-первых, запускаете утилиту от имени администратора. В первом окне также выбираем нашу флешку, но дальше идем по другому пути.
Нажимаем на кнопку «RMPrepUSB». Запустится окно дополнительной утилиты, в которой нужно опять-таки указать ваш носитель. Отмечаем опцию («BOOT OPTIONS») «NTLDR», в строке выбора файловой системы выставляем «NTFS». Обязательно ставим флажки напротив «Boot as HDD» и «Use 64hd». Больше ничего отмечать не нужно, а потому можно смело нажимать на кнопку «Prepare Drive».
Вылезет небольшое окно с предупреждением о начале процесса. Жмем «ОК». После этого покажется второе диалоговое окно, в котором вас предупреждают о том, что в результате форматирования все данные будут уничтожены.
Еще раз убедитесь в том, что на диске нет никаких данных, которые представляют для вас какую-то ценность. Если вы ошибетесь, то восстановить их будет сложно (если вообще возможно).
Соглашаемся, вновь нажимая на «ОК». В течение некоторого времени будет выполняться форматирование, после чего нас вновь перекинет в главное окно программы. Здесь нужно отметить флажком пункт, название которого начинается с «PartedMagic». Здесь же нажимаем на кнопку с изображением многоточия. Откроется «Проводник», в котором вы покажете утилите, где располагается образ «Acronis True Image».
Нажимаем на кнопку «GO» и ждем до тех пор, пока на мониторе не появится сообщение «Job Done». Все! Загрузочный носитель с утилитой готов!
Сегодня операционная система Windows XP считается устаревшей. На ее место пришли более современные, обладающие намного большими возможностями системы. Но в то время, когда Виндовс XP была одной из самых распространенных, большинство пользователей относились к ней с уважением за высокую надежность и стабильность, легкость настройки и совместимость с большинством существующего оборудования.
На данный момент система ХР используется на компьютерах, которые в свое время были рассчитаны именно для нее и не соответствуют требованиям для установки более современных программ.
Большинство пользователей отмечают, что система, в которой установлено ограниченное количество программ, отвечающих требованиям совместимости с операционной системой, может работать неограниченное время без переустановки. В то же время, компьютер, на котором часто устанавливают и удаляют множество программ, порой сомнительного происхождения, может в любой момент отказаться работать по причине сбоя ОС.
Проблемы вызываются тем, что в результате инсталляции программ в системном каталоге и реестре операционной системы накапливается различный «мусор», который в определенный момент может быть распознан системой, как рабочие файлы и, естественно, привести к «краху» системы и появлению «Синего экрана смерти».
Итак, можно назвать основные причины необходимости переустановки операционной системы:
- «мусор» в реестре и системном каталоге;
- неисправность жесткого диска;
- изменения конфигурации «железа» компьютера;
- вирусная атака.
«Лечение» или переустановка
Имеется множество специальных программ или утилит для очистки и восстановления операционных систем, но, как показывает опыт, их применение неопытными пользователями не приносит ощутимого результата. Это связано с тем, что действие данных программных средств поверхностное, а для более полной очистки требуется большой опыт и затраты времени. В большинстве случаев загрузка новой системы занимает меньшее количество времени и не требует особых навыков, поскольку большинство действий происходит в автоматическом режиме.
Исключение составляют только компьютеры с установленными программами, для которых отсутствуют установочные образы или носители, поскольку вновь установленная система содержит только минимум программ, необходимый для работы компьютера.
Почему не DVD и в чем отличие обычной флешки от загрузочной и мультизагрузочной
Практически все установочные файлы для инсталляции программ, в том числе и операционных систем, поставляются на CD или DVD-дисках. Их объем достаточен для любых целей. Но современные компьютеры допускают первоначальный запуск, до старта операционной системы, производить и с иных устройств, в том числе и с флеш-накопителей. Какие это дает преимущества:

Загрузочная флешка с Windows XP позволяет за несколько десятков минут установить на компьютер новую операционную систему и необходимый комплект прикладного программного обеспечения, не меняя носитель.
Все большее количество пользователей предпочитают использовать загрузочные флешки. Почему называются загрузочные, дело в том, что просто взять и записать файлы операционной системы на флешку нельзя. Для того, чтобы БИОС компьютера начал загрузку с внешнего накопителя, его структура должна быть оформлена соответствующим образом. Это касается структуры накопителя в целом и, в особенности, его загрузочного сектора. В основе загрузки лежит главная загрузочная запись - MBR, в которой прописаны данные о порядке загрузки, расположение загружаемых данных и прочая служебная информация. Структура MBR недоступна для обычного пользователя, поэтому для ее формирования требуются специальные программы и утилиты.
Кроме простых загрузочных флешек существуют мультизагрузочные, которые позволяют до начала установки операционной системы выбрать необходимые действия. Такие флешки могут содержать:
- несколько вариантов загрузки ОС;
- несколько различных операционных систем;
- утилиты для тестирования аппаратной части;
- утилиты для работы с жесткими дисками;
- облегченный вариант операционной системы, которая не требует установки.

Для данных целей необходима специализированная программа или утилита, которая бы создавала необходимую структуру разделов внешнего накопителя и копировала в нее установочные данные, размещая их в определенном порядке.
Основные трудности при переустановке операционной системы Windows XP
На текущий момент корпорация MicroSoft прекратила поддержку устаревших операционных систем, к которым, к сожалению, относится и Windows XP. Самая большая проблема от такого отношения состоит в том, что при переустановке устаревших программ иногда может возникнуть ситуация, когда для какого-либо оборудования требуется драйвер. Порой поиск необходимого драйвера занимает больше времени, чем переустановка всей системы.
Поскольку выпуск и поддержка операционной системы Windows XP прекращены, то для записи необходимо использовать имеющиеся DVD-диски или скачивать с интернета ISO-образы операционной системы. Подобные образы имеются в достаточном количестве на доступных файлообменниках или торрент-трекерах. Следует особо отметить, что скачивая файлы с интернета, пользователи нарушают законодательство об авторских правах, поскольку размещенные файлы являются пиратскими, и делают это на свой страх и риск. Также нужно отдавать себе отчет в том, что нет никакой гарантии в правильности установочных образов и их идентичности оригинальным.
Программы, позволяющие создать установочную флешку
В распоряжение желающих переустановить Windows предоставлено большое количество различных программ для создания загрузочных флешек. Среди программ есть как платные, так и бесплатные программы. Если использовать их только для указанной цели, то особых преимуществ они друг перед другом не имеют. Есть только ряд различий в интерфейсе. Поэтому применение той или иной программы определяется личными предпочтениями. К тому же платные программы обычно имеют ограничение по сроку использования, поэтому для разового применения для создания загрузочной флешки тоже могут использоваться.
Более широкие возможности по созданию загрузочных, а в особенности, мультизагрузочных флешек, имеет метод Командной строки, однако он под силу только подготовленным пользователям. Для подавляющего большинства данный метод неприменим ввиду его высокой трудоемкости и сложности.

Среди самых распространенных программ для записи загрузочных флешек следует отметить:
- Win32 Disk Imager ;
- UNetBootting ;
- PeToUsb ;
- WinSetupFromUSB ;
- Rufus .
Для операционной системы Windows XP загрузочная флешка должна иметь объем до 4 Гб. Все зависит от объема ISO-образа.
При создании загрузочной флешки все данные, ранее находящиеся на ней, будут безвозвратно утеряны без возможности восстановления.
Поэтому, перед тем как сделать загрузочную флешку Windows, нужно позаботиться о сохранении нужных файлов и данных. Заранее форматировать накопитель необязательно, поскольку большинство перечисленных программ могут это делать самостоятельно.
Среди указанных утилит особняком стоит . Программа позволяет не только сделать загрузочную флешку Windows XP, но и производить множество действий по созданию, копированию и редактированию ISO-образов. С другой стороны, обилие функций усложняет использование такой утилиты слабоподготовленным пользователям.
Для создания мультизагрузочных флешек можно воспользоваться такими программами:
- WinSetupFromUSB ;
- SARDU ;
- Easy2Boot .
При использовании данных программ можно создавать загрузочные флешки практически с любым набором установочных образов и тестовых утилит. Ограничением выступает только объем флеш-памяти. Очень удобно на мультизагрузочных накопителях размещать антивирусные программы и комплекты драйверов для всевозможных вариантов конфигурации аппаратной части, которые в ряде случаев позволяют избежать процесса переустановки операционной системы. То есть, при помощи загрузочной флешки с Windows XP можно произвести проверку и «лечение» системы в случае вирусной атаки, протестировать жесткий диск на наличие сбойных секторов или скопировать важные данные на сторонний накопитель.
Как создать загрузочную флешку Windows XP
В большинстве случаев создание загрузочной флешки требует только указания места расположения исходного образа операционной системы и обозначение накопителя, на который будет производиться запись. Через несколько минут загрузочная флешка Windows XP будет готова.
Образ Windows XP может находиться на любом носителе. Если производится запись с оригинального установочного диска, то сначала нужно создать образ любой программой для записи дисков, указав в качестве места расположения конечного файла имеющийся жесткий диск с необходимым объемом. Использование загрузочной флешки с Windows XP, скопированной с оригинального DVD-диска, дает гарантию стабильности работы вновь установленной системы.
Для более быстрой установки и исключения сбоев, рекомендуется на время подготовки загрузочного накопителя отключить антивирусные программы. Скорость записи зависит от многих факторов: мощности компьютера, скорости чтения DVD, быстродействия флеш-памяти и объема оперативной памяти.
Для примера можно показать, как сделать загрузочную флешку с Windows XP на примерах самых распространенных программ и .

Чтобы сделать загрузочную флешку с помощью программы , необходимо выполнить следующую последовательность действий:

Как видно, последняя программа гораздо проще в использовании, но имеет существенный «минус» - ни для чего большего ее использовать нельзя. В этом отношении более сложное программное обеспечение дает большие возможности за счет своей универсальности и многофункциональности.
Заключение
Для переустановки операционной системы Windows XP потребуется загрузочная или мультизагрузочная флешка, которую можно создать с помощью многих специальных программ. Выбор той или иной программы зависит от предпочтений пользователя или целей, которые должны быть достигнуты, так как некоторые из ним снабжены дополнительными возможностями. Одними из самых распространенных утилит являются и .
Видео по теме