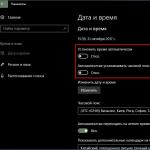«Синий экран смерти» коды ошибок. Самые распространенные коды ошибок синего экрана смерти Все ошибки виндовс 7
Новые операционные системы не застрахованы от возникновения проблем в своей работе. Чем больше узлов и компонентов в системе, тем больше возможных вариантов ошибок оборудования люди или программы могут спровоцировать. Windows в своей номенклатуре насчитывает несколько тысяч вариантов ошибок. Каждая из них имеет свой код, по которому можно определить причину возникновения проблемы и, как следствие, устранить её источник.
Ошибки в Windows 10, причины их возникновения и способы исправления
Ошибки имеют свои причины и следствия, но не все из них можно легко устранить. Например, некоторые проблемы можно исправить только переустановкой ОС. Также есть малая доля ошибок, причина которых заключается в нарушении аппаратной работы устройств компьютера или ноутбука. В этом случае не обойтись без мастеров сервисного центра.
При возникновении любой ошибки в Windows 10 необходимо проверить жёсткие диски на предмет наличия заражённых вирусами файлов. Для этого нужно использовать больше одной антивирусной программы и проводить самую тщательную проверку системы.
Если речь идёт о некритичных ошибках системы, то в первую очередь нужно понять принцип лечения проблемы. С расшифровкой кода ошибки может помочь «Журнал событий Windows», где предоставляются данные о службе, в которой возникла неполадка, а также информация о возникшей проблеме.
Таблица: популярные коды ошибок, причины их возникновения и способы устранения
| Код ошибки | Причина возникновения | Способ устранения |
| 0x80070422 | Может возникать в нескольких вариативных ситуациях: отказ работы брандмауэра или обновления Windows. Но причина всегда заключается в том, что запрашиваемая служба не работает. Такая ситуация может возникнуть в результате отключения службы программами или самим пользователем. Также возможно повреждение файлов вирусами. | Включить нужную службу. |
| 0xc004f074 | Означает проблемы с активацией системы или продуктов Microsoft, например, Office. Подобное случается во время атаки вирусов, неудачных обновлений или некорректном завершении работы приложений или ОС. Также возможна проблема лицензирования, когда ваш компьютер живёт по «неправильному» времени. | Настроить часовой пояс. |
| 0xc00007b | Может появиться при попытке запуска тяжёлых графических приложений и свидетельствует о том, что в системе нет некоторых файлов-библиотек, которые отвечают за графические эффекты, они могут быть повреждены или отсутствовать. Возможны ошибки видеодрайвера. | Обновить драйверы видеокарт. Установить DirectX. Установить Net.Framework. Установить Microsoft Visual C++. |
| 0x80070091 | Свидетельствует о том, что при попытке взаимодействия с папкой, в которой находится неперемещаемый или неудаляемый файл, вы сталкиваетесь с нерешаемой проблемой. | Проверить диск на наличие ошибок. |
| 0x80004005 | Может появляться в самых разных областях, но чаще всего её можно встретить при попытке обновить Windows 10. Она означает неполадки с файлами, их недостачу или избыток. | Проверить системные файлы на вирусы. |
| 0x800f081f | После выхода Windows 10 появилась новая платформа NET Framework, но не все приложения успели перестроиться под неё и поэтому требуют более раннюю версию. То есть ошибка 0x800f081f гласит, что NET Framework версия 3.5 не хочет устанавливаться на вашу операционную систему. | Ввести команды в «Командную строку». |
| 0xc000012f | Говорит о том, что приложение, которое вы пытаетесь запустить, несовместимо с Windows 10. Зачастую так происходит, когда «десятку» ставят обновлением другой системы, из-за чего и возникает некий «конфликт систем». | Запустить средство исправления проблем с совместимостью. |
| 0xC1900101 | Группа ошибок, коды которых начинаются с 0xC1900101, означает проблемы работы системы. Это может быть:
| Узнать разрядность системы и установить корректные программы и драйверы. |
| 0x80000ffff | Возникает при попытке обновить то или иное приложение в среде Windows 10. Она появляется, когда вы пытаетесь обновить приложение, которое не подходит для «десятки». Также к причинам её возникновения можно отнести установку некорректной даты и времени на компьютере или разрыв связи во время попытки обновления. | Проверить настройки времени. Запустить приложение в режиме совместимости. Проверить настройки сети и доступ к интернету. |
Устранение ошибок в Windows 10
Конечно, в таблице из предыдущего пункта приведены далеко не все ошибки, связанные с Windows 10, но представленные коды встречаются чаще других во время работы этой ОС. Сверив код любой ошибки, просмотрев описание события в журнале, вы можете самостоятельно понять, как решить проблему, и не допустить её возникновения впредь.
Код ошибки 0x80070422
Для устранения этой ошибки выполните следующее:
После завершения всех манипуляций не забудьте перезагрузить компьютер.
Код ошибки 0xc004f074
Первое, что нужно сделать после проверки на наличие вирусов, - настроить часовой пояс.

Если проблема не исчезла, повторите процедуру активации Windows.
Видео: как изменить дату и время в Windows 10
Код ошибки 0xc00007b
Первым делом нужно обновить драйверы всех видеокарт:

Вторая вероятная причина появления ошибки - повреждение или отсутствие DirectX.

И последняя причина возникновения ошибки - неисправные или отсутствующие компоненты Net.Framework или Microsoft Visual C++ Redistributable.

Видео: как обновить драйверы видеокарты в Windows 10
Код ошибки 0x80070091
Убедитесь, что вы не пытаетесь удалить важную системную папку с диска, на который установлена ОС. «Наводить порядок» самостоятельно на этом разделе диска крайне не рекомендуется.
 Ошибка 0x80070091 означает запрет на удаление папки
Ошибка 0x80070091 означает запрет на удаление папки Если же вы пытаетесь удалить самую обычную папку и получаете подобного рода проблему, велика вероятность того, что в папке записан файл, который имеет ошибку. Необходимо попробовать вылечить всю файловую систему:

Видео: как проверить диск на наличие ошибок в Windows 10
Код ошибки 0x80004005
После проверки компьютера на вирусы запустите проверку системы:

Если же ошибка не исчезла, скорее всего, причиной проблемы стали неполадки в кэше обновлений. Для исправления необходимо очистить папку со временными данными.

Видео: как запустить проверку системных файлов в Windows 10
Код ошибки 0x800f081f
Лечение очень простое.

Код ошибки 0xc000012f
Первое, что нужно сделать, - запустить средство исправления проблем с совместимостью.
- Щёлкните по ярлыку или исполняющему файлу правой кнопкой и выберите пункт «Исправление проблем с совместимостью».
- Пользуясь подсказками мастера, запустите работу по исправлению. После завершения процедуры попробуйте запустить приложение.
Если ошибка не исчезла, в «Командной строке» запустите команду sfc /scannow. Как это сделать, описано в пункте, посвящённом ошибке с кодом 0x80004005. Дождитесь окончания работы службы.
Если и этот способ не помог, попробуйте переустановить приложение, поищите в интернете более свежую его версию, а также аналоги.
Видео: как запустить приложение в режиме совместимости в Windows 10
Код ошибки 0xC1900101
Чтобы избавиться от ошибки 0xC1900101, необходимо перепроверить разрядность системы и сравнить её с продуктами, которые вы ставите на свой девайс.

Если на компьютер установлена 64-битная система, вы можете устанавливать 32-битные приложения, но нельзя ставить не 64-битные драйверы. Если у вас 32-разрядная, то вам подходят только приложения разрядности 32 бита и такие же драйверы. При попытке установить некорректный драйвер, вы получите ошибку.
Также в случае, когда на жёстком диске недостаточно памяти, удалите ненужные приложения и пользовательские файлы или переместите их на другой раздел диска.
Видео: как узнать разрядность системы в Windows 10
Код ошибки 0x80000ffff
Решения этой проблемы следующие:
- проверьте настройки времени и переключите тумблер в пункте «Установить время автоматически» в положение «Выкл.». Как это сделать, было описано в пункте, посвящённом ошибке с кодом 0xc004f074;
- попробуйте запустить приложение в режиме совместимости, как было описано в пункте, посвящённом ошибке 0xc000012f;
- проверьте настройки сети и доступ к интернету. Также удостоверьтесь, что ваши антивирусы не блокируют доступы к серверам программы.
Где найти «Журнал событий» в Windows 10 и как им пользоваться
«Журнал событий» - это служба, отмечающая все события, которые фиксируются во время работы ОС. Буквально всё - от времени запуска и выключения операционной системы до неудачных попыток установки обновлений и возникновений критических ошибок во время работы - записывается в журнал. Пользоваться им очень просто: необходимо его открыть и просмотреть информацию о событии.

Видео: как просмотреть информацию об ошибках в «Журнале событий» и исправить их в Windows 10
Ошибки Windows не так страшны, как могут показаться на первый взгляд. Существует не так много действительно критических проблем, которые фатально влияют на работу системы или компьютера. Большинство ошибок можно легко устранить, если пользоваться правильными инструкциями.
Статья о том, какие существуют виды системных ошибок и как их можно исправить, не прибегая к переустановке системы.
Если сравнивать популярные операционные системы с людьми, то можно сказать примерно следующее. Mac OS - это такой богатенький мачо, у которого все есть. Android - модный тинейджер-хипстер. Linux - суровый челябинский бородатый дядька. А Windows - красивая, но очень капризная женщина:)
О постоянных сбоях и ошибках Windows знают не понаслышке все. О них слагают анекдоты и даже песни! Однако, не все знают, что с этими ошибками делать. Постараемся восполнить пробел в знаниях с помощью сегодняшней статьи.
Виды ошибок
Характеризовать ошибки, которые могут возникнуть при работе с Windows можно, исходя из различных подходов. Однако, один из самых главных для пользователя, на мой взгляд, - степень критичности. То есть, степень ее важности, которая выражается по шкале от "а фиг с ней" до "все - пришло время переустановки" :)
Многие могут возразить, что важнее характеризовать ошибки по причине их возникновения. Однако, бывает так, что одна и та же ошибка может быть вызвана совершенно различными поломками, начиная от простого программного сбоя и кончая выходом из строя одной из деталей ПК.
Учитывая, что наша классификация может быть весьма обширной, думаю, логично будет ее разделить на несколько подгрупп. В первую у нас войдут ошибки, типа, системных сообщений, которые обычно являются одними из самых безобидных. Во вторую, ошибки, так называемого, "синего экрана смерти". А в третью, ошибки на уровне загрузчика. При наличии необходимых знаний (которые можно почерпнуть из Интернета по коду ошибки) и нехитрого набора инструментов, во многих случаях реально предотвратить переустановку системы с сохранением ее работоспособности и всех данных!
Инструментарий для восстановления системы
Как говорил один из главных героев фильма "Дети-шпионы": "Крутость агента в его примочках!". В нашем с Вами случае в роли "примочек" выступают различные диски (или флешки) с необходимыми программами.

В арсенале каждого более или менее продвинутого пользователя должны быть следующие инструменты:
- Диск с Вашей операционной системой на случай переустановки или восстановления испорченных файлов.
- Диск с антивирусным сканером. Рекомендую завести для этого DVD-RW или флешку и периодически обновлять его. В качестве же самого сканера неплохо подойдет , который является по совместительству еще и загрузочным диском.
- Загрузочный диск с Windows PE. Многие ошибки проще всего исправлять в виртуальной среде Windows, которую можно получить, записав на диск или флешку так называемый "реаниматор". Одним из лучших в этом деле является сборка Alkid Live CD/DVD/USB, которую можно довольно легко найти и скачать в Интернете.
- Загрузочные диски с программами для управления разделами жесткого диска. Поскольку самое ценное, что есть на компьютере - это наши данные, то при невозможности восстановления системы, нужно хотя бы спасти их, скопировав с Диска С (на который обычно устанавливается Windows) на Диск D или флешку. Для этих операций хорошо подходит загрузочный диск (или программа) . Для создания же и управления резервными копиями, рекомендую инструмент .
- Диски с "родными" драйверами для материнской платы и других аппаратных комплектующих ПК. Также можно использовать различные подборки драйверов с автоустановкой (типа DriverPack Solution). Однако, следует работать с ними осторожно и не ставить все подряд, что Вам предлагают, дабы не нарушить нормальную работу хорошо функционирующих комплектующих.
Естественно, что выше перечислены в основном бесплатные инструменты (кроме Windows, естественно). Они могут быть не такими удобными, как популярные продукты от Acronis или Paragon, но, тем не менее, свое дело делают. Поэтому, если нет лишних денег на покупку дорогих системных инструментов, а пиратствовать не особо хочется, то они вполне подойдут:).
Итак, имея в своем распоряжении всё вышеперечисленное, можно приступать к попыткам исправления возникающих системных ошибок.
Системные сообщения
Первая (и самая распространенная) форма ошибок Windows - системные уведомления.

Визуально они представляют собой небольшое окошко с картинкой в виде красного крестика слева, данными об ошибке, о программе, в которой эта ошибка произошла, и кнопкой "Ok" (иногда также содержат кнопки "Отмена" или "Справка"). Давайте рассмотрим одну из типичных проблем (на скриншоте выше), когда память не может быть read (считана) или written (записана).
Данная ошибка возникает довольно часто и служит индикатором того, что программа или сервис (указанные в заголовке окошка) не могут корректно работать с оперативной памятью (считывать или записывать данные). Причин возникновения такой ошибки может быть несколько:
- некорректная работа программы в результате воздействия на нее вируса или патча (камень в огород любителям взлома игр и софта;));
- наличие неисправных блоков в оперативной памяти;
- чрезмерное усердие систем защиты ПК;
- конфликт драйверов или ПО;
- неисправности в системе питания компьютера.
Чтобы выяснить реальную причину, используем принцип бритвы Оккама (кстати, ударение в фамилии создателя принципа приходится на первую букву "О") и отбросим все заведомо неподходящие возможные неполадки.
Первым делом следует ответить на вопрос, работала ли программа у Вас ранее или она стала выдавать ошибку сразу после установки. Если она ни разу не запускалась нормально, то, скорее всего, причина в самой программе. Либо она является взломанной версией платного софта, либо требует для своей работы наличия каких-либо системных библиотек и драйверов, либо же просто написана для более новых/старых версий Windows.
В последнем случае, если Вы работаете на Windows 7 или 8 Ultimate (Professional), можете попытаться запустить незапускающуюся программу в режиме совместимости с Windows XP. Для этого вызовите свойства исполняемого файла программы, перейдите на вкладку "Совместимость" и запустите "Средство устранения проблем с совместимостью" при помощи одноименной кнопки или выберите режим эмуляции вручную:

Блокировать работу программ также могут антивирусы. Чтобы исключить данный вариант неполадки попробуйте запустить проблемную программу с выключенным антивирусом. Однако, делать это можно только тогда, когда антивирус не ругается на саму программу. Предварительно просканируйте всю папку с ней и только, если вирусов обнаружено не будет, пробуйте данный вариант решения.
Последним распространенным вариантом появления ошибки может быть несовместимость программ и их компонентов. Если до этого нужное Вам приложение работало исправно, но вдруг начало выдавать ошибки, вспомните, не устанавливали ли Вы какой-либо софт или драйвера в последнее время. Если устанавливали, попробуйте удалить их и запустить программу снова.
Для корректного удаления программ лучше использовать специальные деинсталляторы, которые после удаления сканируют реестр на наличие остаточного "мусора" (на нашем сайте есть , который подойдет для этих целей). Драйвера же лучше удалять стандартными средствами системы.
Если ни один из способов не помог решить проблему, вполне может быть, что причина в неисправности самого компьютера. Откройте системный блок сразу после выключения системы и осторожно потрогайте планку оперативной памяти. Если она сильно горячая, значит имеет место быть короткое замыкание.
Перед тем, как списать такую плату памяти попробуйте вынуть ее и заново вставить в соседний слот. Иногда просто нарушается нормальный контакт планки памяти с разъемом, что и может приводить к ошибкам.
Однако, кроме ошибок чтения/записи в Windows может происходить и множество других сбоев. Чаще всего текст в таких системных сообщениях будет на английском, что может затруднить понимание причины их появления. Но не все так плохо. Обычно в тексте упоминается код ошибки, который выглядит как число в шестнадцатеричной системе счисления (например, как на скриншоте ниже - 0xc000007b). По этому коду Вы можете найти в Интернете вариант решения возникшей проблемы!

Если же в тексте не дается код (бывает и так), можете попытаться найти решение, введя в поисковик фрагмент полученного сообщения. Часто при начале ввода поисковая система сама подскажет Вам продолжение текста ошибки и предложит посмотреть выдачу по ней.
Ошибки синего экрана смерти
Хорошо, если Windows запускается. Мы можем поискать решение получаемых ошибок в Интернете или просто проигнорировать системные уведомления, воспользовавшись другими рабочими программами. Однако бывает и так, что система не загружается, выдавая вместо этого кучу белого текста, написанного поверх синего фона. Это и есть "синий экран смерти".

Несмотря на столь зловещее название, такой тип ошибок еще не означает окончательный крах системы! Часто при синем экране смерти Windows еще можно спасти, поняв, чего она от нас хочет:) А сделать это, как и в случае с системными уведомлениями, можно, посмотрев код ошибки, который обычно указывается после слова "STOP" в самом низу текста ошибки. За это, кстати, такой тип сбоев называют еще "стоп-ошибками" (поскольку они прерывают нормальную загрузку ОС).
Кодов синего экрана смерти существует довольно много, поэтому приводить их все в статье не имеет смысла. Если хотите ознакомиться с одним из самых полных списков ошибок на русском, можете посетить сайт mistakes.ru , где им посвящена целая статья!
Кроме самого кода ошибки, на синем экране смерти может также отображаться имя системного модуля, вызвавшего сбой (обычно указывается сразу под стоп-кодом) и тип неполадки (ищите в верхней части описания). Для примера разберем сообщение, приведенное на скриншоте выше.
Вверху мы видим отдельную строчку, которая гласит "DRIVER_IRQL_NOT_LESS_OR_EQUAL". Сие "заклинание" указывает на то, что причина сбоя в драйвере, который не поделил системные прерывания (IRQL) с каким-то другим модулем. Ниже видим целую цепочку стоп-кодов, которые возникли в результате сбоя, а еще ниже - имя виновника "торжества". Им оказывается драйвер поддержки Интернет-протокола TCP/IP tcpip.sys.
Решить эту проблему можно, переустановив драйвер сетевой платы Вашего ПК. А вообще алгоритм действий при BSOD должен быть примерно таким:
- Первым делом нужно попробовать перезагрузиться. Если доступ к Windows появится, то, возможно, имеет место быть временный случайный сбой. При этом дополнительные действия с нашей стороны не требуются.
- Если синий экран то появляется, то нет, скорее всего мы имеем дело с нестабильной работой какого-нибудь драйвера или иного системного компонента. Решение - откат драйвера до более старой версии (если ошибки стали появляться после обновление), либо, наоборот, установка более свежей версии драйвера.
- Если синий экран появляется при каждом перезапуске системы, имеет место быть стойкое нарушение ее работоспособности. В этом случае Вам как раз пригодятся загрузочные диски, с помощью которых можно восстановить многие системные компоненты. Читайте в Интернете описания именно Вашего сбоя по коду или описанию ошибки и действуйте, согласно инструкциям по восстановлению системы после возникшей у Вас неполадки.
В последнем случае в своей практике я часто сталкиваюсь с ошибками, связанными со сбоем файловой системы. Решается такой тип ошибок довольно просто. Загружаемся при помощи загрузочного диска с Windows PE (например, Alkid LiveCD), запускаем командную строку (Пуск - Выполнить - команда CMD) и там вводим команду "chkdsk C: /f" без кавычек. Данная команда просканирует файловую систему диска С на наличие ошибок и, благодаря флагу "/f" автоматически исправит их!

Естественно, проверка файловой системы не является панацеей от всех сбоев системы, но часто помогает их устранить. Поэтому, если столкнулись с неизвестным типом ошибки, попробуйте произвести сканирование системного диска. Это точно не повредит, но может помочь:)
Ошибки до начала загрузки системы
Последним и самым тяжелым типом ошибок Windows являются ошибки, которые появляются не на синем экране смерти, а на черном. Такие ошибки обычно сигнализируют о серьезном системном сбое и не всегда поддаются коррекции. Однако и здесь есть исключения:)
Самым "веселым" вариантом "ошибки" может быть надпись, содержащая фразу "Press Any Key":

По сути, это и не ошибка вовсе, а просто предложение компьютера подтвердить загрузку нажатием любой клавиши. Однако, это может ввести в ступор человека, не подозревающего о возможности появления таких сообщений.
Однако, не все бывает так просто. Довольно часто случается, что Windows не загружается по причине испорченных системных файлов. Чаще всего страдают файлы hal.dll, ntldr и/или ntdetect.com, о чем мы получаем примерно такое сообщение:

Такого рода ошибки можно решить, но это потребует от нас либо наличия резервной копии системы, сделанной заранее, либо диска, с которого была установлена Ваша Windows, либо танцев с бубном:). В Интернете описано много способов восстановления поврежденных системных файлов, поэтому, действуйте, исходя из того, какой из них указан в сообщении об ошибке.
Дать какой-то универсальный совет по такого рода сбоям, увы нельзя, но скажу, что определенное их количество может решиться, так же как и ошибки синего экрана смерти, за счет исправления файловой системы командой CHKDSK! По крайней мере, не пренебрегайте ею;)
Выводы
Как мы могли убедиться, причин появления ошибок в Windows может быть довольно много, но все они так или иначе связаны со следующими проблемами:
- последствия вирусной атаки;
- сбои программ и драйверов;
- сбои в аппаратной части компьютера.
Эти три первопричины лежат в основе абсолютно всех бед Вашей системы. Однако внешние проявления их могут быть настолько разнообразны, что точно выявить, в чем дело, может быть сложно даже технически подкованному человеку! Поэтому, лучший способ выяснить, что к чему - банальное исключение. Если изначально у Вас нет никаких подозрений по поводу причины появления ошибки, пробуйте вначале проверить систему на наличие вирусов, затем проверяйте, что Вы устанавливали в последнее время, а, если ничего, то смотрите в сторону аппаратных неисправностей.
И, естественно, не забывайте консультироваться с Гуглом:) За долгое время существования компьютеров вообще и Windows в частности, у других людей уже наверняка и не раз возникали проблемы, подобные Вашей. Все, что Вам нужно сделать - найти описание их решения и успешно применить на практике.
P.S. Разрешается свободно копировать и цитировать данную статью при условии указания открытой активной ссылки на источник и сохранения авторства Руслана Тертышного.
Седьмая версия операционной системы Windows от Microsoft хоть и считается одной из самых стабильных, тем не менее тоже не застрахована от возникновения сбоев критического характера. Одно из наиболее неприятных явлений - «синий экран смерти» Windows 7. Что делать при его появлении, знает далеко не каждый пользователь. Некоторые считают, что проблема при перезагрузке исчезнет сама собой (и небезосновательно). Другие полагают, что потребуется полная переустановка Windows 7. Но прежде чем принимать решение по устранению проблемы, нужно знать ее суть.
Смертельный экран BSoD: что это такое?
Итак, предположим, что у пользователя появился «синий экран смерти». Что делать? Windows 7, равно как любая другая система этого семейства, может предложить несколько вариантов решения проблемы в зависимости от того, что явилось первопричиной.
Но в некоторых случаях, чтобы избавиться от этой напасти в дальнейшем, без специальных утилит не обойтись. На них остановимся несколько позже, а пока посмотрим, что же это такое с точки зрения самой системы.
Грубо говоря, BSoD представляет собой некую защитную реакцию Windows на критический сбой в системе, когда происходит запись дампа памяти. Иными словами, система не может нейтрализовать ошибку в работе собственными средствами и из-за этого сообщает, что произошло то-то и то-то. В каждом конкретном случае расшифровка «синих экранов смерти» Windows 7 может сказать о многом. Как правило, сообщение на мониторе начинается со слова «STOP», после чего следует код сбоя. Что это означает? Да только то, что в данный момент был остановлен какой-то важный процесс, жизненно необходимый для функционирования системы в целом. Как убрать «синий экран смерти» Windows 7, рассмотрим чуть позже, а пока остановимся на причинах его появления.
Причины появления сбоев
Исследуя возможные неполадки, нужно четко разделять их на две больших категории: сбои программного обеспечения (в том числе и самой системы) и проблемы физического характера с оборудованием (например, при замене жесткого диска, видеокарты, оперативной памяти и т. д.).
Кроме того, в Windows 7 решение проблем с такими неполадками может подразумевать еще и момент, связанный с тем, что на винчестере банально не хватает места, что особенно сильно заметно при включенном автоматическом обновлении системы.
Классификация групп
На сегодняшний день различают две основные группы сбоев. К группе «A» относятся проблемы с обновлением или заменой оборудования, обновлениями драйверов или самой системы и повреждения системных компонентов. В группу «B» зачислены несовместимые версии первичной системы ввода/вывода BIOS, несоответствие драйверов конкретному устройству, конфликты драйверов, нехватка места на винчестере, поломки «железных» компонентов компьютерной системы, перегрев процессора или блока питания, перебои с электропитанием, нарушения в работе планок оперативной памяти, проблемы с видеокартами, результаты оверлокинга (разгона) и т.д.
Коды «синих экранов смерти» Windows 7
Как видим, причин ошибок и сбоев может быть достаточно много. В любом случае при появлении такого экрана в первую очередь следует обращать внимание на описание, которое присутствует в нижней части сообщения. Отдельно можно выделить самые распространенные коды, которые встречаются чаще всего:
- 0х0000006B;
- 0х00000000 (0022);
- 0x0000007E;
- 0xC0000005;
- 0x80000003;
- 0x80000002;
- 0x804E518E;
- 0xFC938104;
- 0xFC937E04 и др.
Конечно, список только этими кодами не ограничивается (мало ли какая ситуация может возникнуть). Однако наиболее часто появляется "синий экран смерти (0x0000007E". Windows 7 в этом случае выдает описание, свидетельствующее о том, что какое-то исключение не было обработано.

Но это всего лишь краткая информация. Чтобы просмотреть полное описание ошибки или сбоя, лучше использовать небольшую утилиту под названием Blue Screen View. Именно эта программа может дать ключ к пониманию того, как лечить «синий экран смерти» Windows 7. Сделать это можно будет собственными средствами системы, о которых дальше и пойдет речь.
«Синий экран смерти»: что делать (Windows 7)? Первое и самое простое решение
В случае когда сбой является кратковременным, например, из-за внезапного отключения электричества и переходом на блок бесперебойного питания, можно воспользоваться обычной перезагрузкой с принудительным завершением работы через долгое нажатие кнопки включения.

Но если «синий экран смерти» при загрузке Windows 7 появится снова, это уже будет свидетельствовать о серьезных повреждениях. Для начала можно попытаться просто отключить запись дампов и мини-дампов. Делается это через раздел свойств, вызываемый из меню правого клика на значке компьютера, где нужно через вкладку дополнительных настроек перейти к пункту загрузки и восстановления. В окне параметров нужно отключить автоматическую перезагрузку и запись малых дампов, после чего произвести полный рестарт системы.
Если же и после этого проблема устранена не будет, весьма вероятно, что это уже не программный сбой, а физическое повреждение «железа» (чаще всего проблема состоит в винчестере и оперативной памяти).
Вирусы
Одной из причин появления сбоев могут быть целенаправленно воздействующие на систему вирусы и вредоносные коды. Они доставляют массу хлопот, переписывая системные компоненты и подменяя их собственными файлами, и тоже могут вызывать «синий экран смерти». Что делать? Windows 7 средств в этом случае не имеет, не считая собственных примитивных инструментов в виде защитника и брэндмауэра.

В самом простом случае следует проверить систему штатным антивирусным сканером, но, скорее всего, придется использовать более мощные программы. Оптимальным вариантом станет бесплатная дисковая утилита Kaspersky Rescue Disk, которая может производить собственную загрузку еще до старта системы и выявлять вирусы, внедрившиеся глубоко в оперативную память.
Сбои системных компонентов
Если повреждена именно система, восстановление может и не сработать. В этом случае лучше всего загрузиться в режиме Safe Made с использованием клавиши F8 при старте, а затем, если имеется постоянный доступ в интернет, выполнить восстановление онлайн, применив в командной строке, запущенной от имени админа, команду, которая показана на изображении ниже.

Процесс займет минут 5-10, после чего следует прописать команду sfc/scannow и дождаться вердикта проверки. В случае нарушения целостности Windows 7 системные файлы будут восстановлены автоматически.
Отсутствие места на винчестере
Нехватка места в системном разделе тоже может приводить к тому, что появляется «синий экран смерти» Windows 7. Как исправить ситуацию? Для этого в системе предусмотрен собственный инструмент очистки дисков. Желательно использовать именно его, а не модули программ-оптимизаторов, поскольку последние в системную часть не вмешиваются.

В «Проводнике» правым кликом на проверяемом диске или разделе вызывается меню свойств, в котором на вкладке общих настроек можно увидеть кнопку очистки. После ее нажатия в окошке следует выделить все компоненты, подлежащие удалению и подтвердить свои действия.
Некорректная установка обновлений
Достаточно часто причиной появления BSoD становятся некорректно установленные или недогруженные апдейты. Тут нет разницы, включено ли автоматическое обновление, или поиск апдейтов производился в ручном режиме.

Как убрать «синий экран смерти» Windows 7 в этом случае? Нужно зайти в соответствующий раздел «Панели управления» и просмотреть последние установленные апдейты. Их придется удалять поочередно, перегружая систему каждый раз после деинсталляции. Возможно, причина как раз в них. В крайнем случае, если не хочется заниматься такими вещами вручную, можно попробовать сделать откат системы до предыдущего состояния. Но стоит учесть, что при включенной автоматической установке апдейты снова будут интегрированы в систему.
Но в первом случае, выяснив, какое именно обновление дало сбой, его можно будет исключить из списка при повторном поиске в ручном режиме.
Ошибки и повреждения жесткого диска
Наиболее проблемной является ситуация, когда причина сбоя заключается в винчестере. В самом простом случае придется проверить его на ошибки.

Для этого используется средство проверки из меню свойств, но в настройках активируются строки автоматического исправления ошибок и исправления сбойных кластеров. Ту же процедуру можно выполнить и из командной консоли, где нужно прописать строку chkdsk /x /f /r.
Если повреждения винчестера носят физический характер, ничего не поделаешь, хотя некоторые специалисты рекомендуют применять специальную программу перемагничивания жесткого диска под названием HDD Regenerator. Правда, тут возникают законные сомнения по поводу того, что так можно восстановить диск (в смысле использования программных средств). Тем не менее…
Несовместимость BIOS
Еще одна проблема - устаревшая или несовместимая с системой прошивка BIOS. Экран будет выдаваться непосредственно при старте. В этой ситуации ничего другого, кроме как обратиться к ресурсу производителя в интернете, не остается. Как уже понятно, нужно скачать прошивку и установить ее.

Сведения о версии BIOS можно получить в разделе системной информации, который вызывается командой msinfo32 из консоли «Выполнить» (Win + R).
Некорректно установленные драйверы
Но чаще всего на появление смертоносного экрана оказывают влияние драйверы или конфликты между ними (наиболее распространены проблемы возникают с видеокартами). При этом, если обратиться к «Диспетчеру устройств» (команда devmgmt.msc в консоли «Выполнить» или одноименный раздел в «Панели управления»), обновлять драйверы не рекомендуется.

Лучше всего удалить проблемный драйвер, а затем произвести его установку с нуля. В некоторых случаях и это может не дать положительного результата. Поэтому придется полностью удалять устройство. При повторном старте системы желательно не использовать установку наиболее подходящего драйвера из ее собственной базы данных, а инсталлировать его, например, из каталога Driver Pack Solution или предварительно загрузить нужный драйвер с сайта производителя оборудования.
Но для поиска самого драйвера сначала в том же «Диспетчере устройств» для проблемного компонента нужно найти идентификаторы VEN и DEV в свойствах с переходом на вкладку сведений, где из выпадающего списка выбирается отображение ИД оборудования. Для надежности лучше всего использовать самую длинную строку в описании.
Поврежденная оперативная память
Но предположим, что снова появился «синий экран смерти». Что делать? Windows 7 вроде бы уж исчерпала свои возможности. По всей видимости, проблема - в оперативной памяти.

Выяснить причину сбоя можно при условии задействования соответствующей программы проверки. Самая мощная утилита - Memtest86+. Но тут есть и обратная сторона медали. На стационарных ПК можно совершенно просто поочередно изымать планки памяти из слотов на материнской плате, перегружать систему и смотреть на ее поведение. В ноутбуках такого не сделаешь, поэтому придется обращаться в сервисный центр.
Проблемы с программой удаленного управления
Наконец, хоть и нечасто, но встречается проблема с программами удаленного доступа. В частности, это ошибка файла Win32k.sys. Выходом из сложившейся ситуации может стать обычное удаление сбойного приложения. Только деинсталляцию лучше производить не средствами системы, а использовать для этого программы наподобие iObit Uninstaller, которые могут не только удалять основные файлы программ, но и полностью очищать систему от остаточных файлов, папок и даже записей системного реестра.
Вместо послесловия
Как видно из всего выше сказанного, причин для появления сбоев в виде BSoD может быть достаточно много. И не всегда уместной будет переустановка Windows 7. Напоследок остается дать совет большинству пользователей, считающих, что такой экран означает «слет» системы. Ничего уж слишком критичного в этом нет. В большинстве случаев помогает обычная перезагрузка или переустановка драйверов, конечно, при условии, что нет физических повреждений «железа».
.
Сегодня я хочу рассказать вам как справиться с такой системной ошибке как «BSoD»
ещё она более известна под именем «Синий экран смерти». Если вы мне скажите, что у вас не разу в жизни не выпадал синий экран, это будет означать два варианта либо вы сидите за Макбуком с рождения, либо вы приобрели компьютер, только вчера=)
Вообще синий экран смерти (он же BsoD) – относиться к особым типам ошибок семейства Windows и может быть как критической для операционной системы, так и серьёзным предупреждением. Вот взгляните, что из себя представляет Bsod:

Пояснения:
- 1) Название ошибки
- 2) Рекомендации по устранению
- 3) код ошибки
- 4) Параметры ошибки
- 5) Название драйвера
- 6) Адрес ошибки
Жуть правда?=)
Если система смогла загрузиться после bsod, то в вашем случае ошибку можно считать не столь критичной, но в следующей раз, когда синий экран снова выскочит, то запишите на лист бумаги пункт №1 и номер № 3 показанный на скриншоте и с помощью этой статьи вы сможете разобраться, в чём причина возникновения такой штуки на вашем компьютере.
Если основываться на опыте многих программистов, такая ошибка вызвана отсутствием или несовместимостью драйверов с программным обеспечением. Только очень редко истинной причиной «синего экрана смерти » бывают аппаратные неисправности и если ваш компьютер столкнулся с такой проблемой, то не нужно готовить его к переустановке windows.
Причины возникновения синего экрана смерти
Давайте перечислим причины в связи, с чем может возникнуть bsodК первой группе относятся причины связанные с установкой программного обеспечения, а ко второй как физические, так и программные неисправности компьютера.
Группа A:
– Установка нового устройства (Оперативная память, видеокарта, hdd);
– Установка ServicePack’a или какого либо обновления windows;
– Обновление драйверов
Группа B:
- выход из строя жесткого диска, ОЗУ, видеокарты, блока питания…
- столкновение устройств компьютера (кабель от hdd может попасть в кулер );
- Перегрев процессора;
- Неподходящий драйвер;
- Конфликт драйверов;
- Не корректная прошивка BIOS
- недостаток свободного места на жестком диске;
- разгон производительности процессора и ОЗУ.
Если синий экран смерти появлялся пару раз, но после перезагрузке компьютера проблема исчезала, то на первый раз её можно проигнорировать, только в том случае если у вас стоит не лицензионный windows. Пиратские сборки всегда содержат в себе множество различных багов, который как раз могут выдавать Bsod не с того не сего.
Бывает что, работая за компьютером, он резко зависает и через несколько секунд появляется синий экран смерти. В таком случае необходимо разобраться, в чём заключается проблема и первым делом отключить автоматическую перезагрузку при критических ошибках Windows. Что для этого нужно сделать? Для начала запускаем windows в «Безопасном режиме » и проделываем следующие действия:
Для тех, у кого Windows XP:
Нажимаем правой кнопкой на «Мой компьютер » à затем выбираем пункт «Свойства » à вкладка «Дополнительно » à подгруппа «» à «Параметры ». В появившемся диалоге снимаем галочку с пункта “Выполнять автоматическую перезагрузку ” и включаем запись малых дампов памяти (находим группу “Запись отладочной информации” и в списке выбираем “Малый дамп памяти (64 КБ)”. В общем делаем всё как на скриншоте ниже:

Для тех, у кого Windows Vista 7:
Заходим в папку «Мой Компьютер » à затем в меню сверху выбираем «Свойства системы » à далее на панели слева «Защита системы » à вкладка «Дополнительно » à подгруппа «» à «Параметры ». В появившемся диалоге снимаем галочку “Выполнить автоматическую перезагрузку ” и включаем запись малых дампов памяти (ищем группу “Запись отладочной информации ” и в списке выбираем “Малый дамп памяти (128 КБ)”. В общем, делаем всё как на скриншоте ниже:

2). После перезагрузки записать код ошибки и проверить его здесь: http://bsodstop.ru/index.php/kod-bsod
3). Теперь вам нужно скачать утилиту «Blue_Screen_View » с помощью, которой вы определите драйвер, что вызывает Bsod. Скачать программу, а так же научиться её пользоваться можно пройдя по этой ссылке: http://www.oszone.net/10225/BlueScreenView

4). Далее гуглим драйвер, который является виновником торжества.
Если это драйвер видеокарты – обновляем или откатываем его, а если драйвер звука, материнской платы или сетевой карты – то его следует обновить или поставить более старую версию.
Если же это не помогло, тогда запоминаем название драйвера. В таблице, данной ниже, по этому же названию из ошибки ищем устройство или программу, к которой он принадлежит. Это необходимая процедура для выявления устройства или программы, драйвер, который вызвал крушение операционной системы. Если драйвер принадлежит ПО (программному обеспечению), его пере установка поможет разрешить проблему. В противном случае эту программку необходимо удалить и использовать более стабильный аналог. Если драйвер принадлежит к одной из систем ПК, его необходимо обновить. Зачастую откат на более раннюю версию может избавить от подобных проблем. На этом я думаю всё, теперь вам осталось поработать с таблицей.

В принципе это и есть развёрнутый ответ на вопрос
А теперь подведем итоги!
Как предотвратить синий экран смерти в будущем?
1. Всегда проверяйте, осталось ли свободное место на системном разделе жесткого диска. Если свободного места мало или вообще нет, то необходимо его увеличить, удалив ненужные данные;
2. Держите компьютер в чистоте и время от времени сканируйте компьютер антивирусом для удаления всевозможной дряни с него.

3. Постоянно обновляйтесь официально через сервер Microsoft, так как большинство ошибок возникают вследствие проблем ОС. А с новыми обновлениями все «дырки» системы закрываются

4. Если BSoD появился после установки драйверов, то их нужно заменить на более старые, проверенные. Если же после установки программы, то ее удаление решит вопрос. Также может пригодиться опция “Запуск последней удачной конфигурации системы ”.
5. Если экран смерти начал появляться, после того как Вы подключили новое устройство к системе, то необходимо проверить его на совместимость с Вашей ОС. Далее установить драйвера с официального сайта-производителя.
6. Поставьте настройки BIOS по умолчанию. Неправильные настройки BIOS’а могут привести к весьма печальным последствиям. И экран смерти это не самый плохой конец. Если Вы не уверенны в своих навыках, то в BIOS’е лучше ничего не менять. А обратиться к специалисту.
7. Очень часто причиной появления BSoD является неисправность ОЗУ. Для её проверки можно использовать тестирующие программы, например memtest86+. В случае обнаружения планку оперативной памяти следует заменить. При использовании в компьютере двух планок памяти и более, устранение неисправной карты устранит сбой.
8. Проверьте жесткий диск на наличие битых секторов и ошибок. По возможности восстановите ошибки и битые сектора стандартными средствами системы.

9. Необходимо избавиться от перегрева компонентов ПК. Почистите Ваш компьютер от пыли, смажьте все кулеры (процессорный, чипсетный, видеокарты, блока питания). При необходимости, установите дополнительные куллера, для организации правильного потока и циркуляции воздуха в системном блоке.
10. Проверьте правильность подключения кабелей и комплектующих. Посмотрите на их контакты, при необходимости почистите, продуйте и смажьте их.
11. В крайнем случае, переустановите операционную систему. Используйте только лицензионный диск операционной системы. Использование различных сборок приводит к постоянным проблемам. (хотя это уже наверно перебор=)) Сам никогда не пользовался лицензионной windows.
Напоследок хочу привести вам наиболее частые причины возникновения синего экрана смерти.
Популярные коды ошибок синего экрана смерти
DATA_BUS_ERROR – это ошибка, указывающая на неполадки в самом устройстве или в его оборудовании. Зачастую это проблемы с памятью. Одним из вариантов может стать причина неверного адреса физической или виртуальной памяти. Если вы апгрейдили свой компьютер, то может быть у вас установлено оборудование, не совместимое с системой, или же более вероятно, что проблема в драйверах. Если вы до возникновения ошибки делали обновления программного обеспечения или драйверов, то однозначно проблема в драйверах.Способ исправления : нужна правильная переустановка драйверов, чаще всего видеокарты (не исключено и любое другое устройство). Это уже касается обновления драйверов.
NTFS_FILE_SYSTEM – это проблема с записью и чтением с системного диска и системой файлов NTFS. Причиной этому может стать или большая фрагментация, или поврежденный кластер на диске. Не исключена проблема с видом FAT_FILE_SYSTEM, это по сути аналогичное, но только касается файловой системы FAT.
Способ исправления : нужно произвести дефрагментацию.
Одна из наиболее частых ошибок – KMODE_EXCEPTION_NOT_HANDLED. Эта ошибка идет со вторым ключом, который ссылается на проблемный драйвер или значение, которое стало причиной вызова ошибки.
В случае с Windows XP очень часто проблема решается сама. Если же такой вариант не прошел, значит что-то произошло с «поддержкой системы в аварийной ситуации». Следовательно, придется решать проблему вручную.
Способ исправления : существует несколько способов исправления. Многое зависит от значения второго ключа.
0×01Е – такой ключ свидетельствует о несовместимости драйверов или о неисправности устройств. Зачастую на синем экране можно увидеть названия файлов, указывающих на проблемные драйвера. Если вы пропишите название файла поисковую систему, то легко сможете определить драйвер, что выдает ошибки. Решением этой проблемы будет переустановка драйвера по инструкции.
Win32k.sys – этот ключ говорит о неправильном доступе с третьей стороны. Может быть, стоит специальная отдельная программа для такого подключения. Для исправления вам нужно с помощью F8 загрузиться в безопасном режиме и начисто удалить программу.
Очень интересно, что могут быть даже такие проблемы, как несовместимость микропрограммного обеспечения. Короче говоря, старый BIOS не адаптирован под современное железо. Решением проблемы станет обновление BIOS. Такой информации полно в интернете, поэтому и с этой задачей вы справитесь.
Вам предоставлен список решений, которые смогут вам помочь эффективно разобраться с этой проблемой. Обязательно возьмите на заметку, что если в безопасном режиме (загрузка через F8) вход в систему производится, то проблему стоит искать в драйверах или ПО. Если вход в систему не может выполниться не при каких условиях, то ищите проблему в железе или в BIOS.
IRQL_NOT_LESS_OR_EQUAL – ошибка при неправильном значении или расположении памяти. Как правило, она выскакивает в виде STOP 0x0000000A память не может быть Read.
Перед тем как начать рассматривать эту ошибку нужно проверить драйвера. Было ли произведено обновление драйверов или инсталляция новых программ? Деинсталлируйте их или же сделайте откат на более раннюю версию.
Если проблема будет решена, то была неполадка в несовместимости программ. Если же проблема не была решена, и вы ничего не обновили, то при загрузке системы попробуйте выбрать загрузку последней удачной конфигурации, которая вызывается клавишой F8. Может быть у вас произошел сбой, и вам поможет откат. Если ничего не изменилось, то, к сожалению, придется переустановить систему.
Некорректное завершение сеанса также может стать причиной проблемы, но в таком случае вы должны попробовать выполнить загрузку последней удачной конфигурации.
PAGE_FAULT_IN_NONPAGED_AREA – ошибка, которую вызвало отсутствие запрашиваемых данных. В самых частых случаях причиной проблемы стает ОЗУ, его некорректная работа или сбой. Возможно еще может быть проблема с антивирусом или в системной службе.
Способ исправления : можно попробовать выполнить загрузку в безопасном режиме и очистить недавно установленное программное обеспечение.
Если же загрузка по неизвестным причинам не может выполниться, то смените планку памяти и попытайтесь загрузиться. Но в BIOS нужно предварительно сделать сброс, может быть проблема в разгоне.
Вы должны понимать, что это далеко не весь список ошибок, которые могут оказаться на вашем синем экране смерти. Здесь были перечислены наиболее часто встречающиеся коды ошибок Bsod.
Чтобы не писать большие талмуды, вы можете в поисковике прописать любую ошибку и попытаться найти ее решение. Не стоит также забывать о ключевых параметрах, которые выкидывает ошибка.
Так как же поставить диагноз любой ошибке и назначить правильное решение?
Существует одно не писаное правило для анализа ошибок BIOS, – в любой системе на пустом месте не возникнет ни одна ошибка.
Самый быстрый и эффективный способ определения большинства системных ошибок – это вспомнить ранее совершенные действия на ПК (которые появились ранее появления синего экрана). Когда вы сможете восстановить все совершенные ошибки в системе, то вы сможете устранить неполадку.
Ключевые факторы, из-за которых всплывают ошибки BSoD.
Вы приобрели новый компьютер, и после первого же запуска у вас стал появляться синий экран смерти. Но ведь до этого вы же еще ничего толком не установили.
Способ решения
: безо всяких сомнений смело можете относить компьютер в сервис. И пусть в доказательство попробуют указать на причину и в вашем присутствии продемонстрируют, насколько хорошо работает компьютер.
Опять-таки вы только недавно приобрели компьютер. Все шло как по маслу. Но через некоторое время вы установили пару программ и после этого вы увидели синий экран смерти.
Способ решения
: выполните загрузку в безопасном режиме, деинсталлируйте программы и драйвера.
Может быть, что и антивирус находит плохое взаимодействие с определенными программами. Можно попробовать на время его выключить и попытаться повторить установку программы. Если на этот раз операция закончилась успехом, то в список доверенных программ в антивирусе следует ее добавить.
У вас по нынешним меркам старый компьютер, поэтому вы приняли решение его апгрейдить. После проведенного апгрейда и установленных драйверов стал появляться синий экран.
Способ решения: в любом случае проблема в HDD, на вряд ли она физическая, так что вам должно помочь обновление файловой системы. Дабы успешно войти в систему, нужно будет из автозапуска убрать программы.
Все сливки в интернете на тему «bsod» я собрал здесь, два копирайтера писали текст, а потом я ещё его приводил в читабельное состояние. Думаю получилось очень даже не плохо!
P . S .
На этом у меня всё дорогие друзья! Я надеюсь теперь вы получили полный объём знания о том, . Кстати как вам статьи на компьютерную тематику? Устал постоянно писать о SEO вот развеиваюсь потихонечку =) Кто в первые на блоге подписывается на его обновления , а кто нет, оставляет комментарий=)
Этот раздел должен быть первым местом, которое вы посетите при возникновении каких-либо неисправностей. Найти его можно по адресу «Панель управления» → «Устранение неполадок».
Здесь вас ждут несколько пошаговых мастеров, которые помогут решить проблемы с подключением принтера, воспроизведением звука, доступом к интернету и так далее.
Вполне может быть, что ваша проблема не представляет собой ничего сложного, а потому вполне по силам этому встроенному ремонтнику.
Оптимизация дисков
Современные жёсткие диски обычно не требуют столь частого обслуживания, как в прошлые десятилетия. К тому же новые версии windows научились выполнять оптимизацию дисков по расписанию и в минуты простоя. И тем не менее, если вы стали замечать замедление работы компьютера или странные звуки, исходящие от накопителя, нелишним будет запустить утилиту обслуживания дисков.

Легче всего сделать это, выполнив поиск по названию. С помощью утилиты вы сможете проанализировать состояние накопителей, оптимизировать их или изменить расписание автоматического обслуживания.
Откат системы к предыдущему состоянию
Отличная функция, о которой многие пользователи почему-то забывают. Она может пригодиться в том случае, если у вас появились какие-либо ошибки и сбои после установки новых программ или обновления драйверов. С помощью восстановления системы можно будет вернуть компьютер к тому времени, когда всё работало.

Иногда восстановление приводит к частичной потере пользовательских данных, появившихся в последнее время. Поэтому, прежде чем приступать к лечению, лучше сделать резервные копии. И всё же откат к предыдущей контрольной точке - это простой и быстрый способ решения многих проблем.
Монитор стабильности системы
Чтобы что-то починить, нужно понять, что поломалось. Получить ответ на этот вопрос вам поможет утилита «Монитор стабильности системы». Найти её не так уж просто, так как запрятана она в глубинах «Панели управления». Поэтому легче всего воспользоваться поиском, куда следует ввести словосочетание «журнал надёжности».

Здесь вы найдёте подробный отчёт о работе операционной системы и установленного программного обеспечения, а также возникающих при этом сбоях. Иногда одного взгляда на журнал достаточно, чтобы определить причину проблем и устранить её.
Восстановление системы
Если перечисленные выше методы не сработали, можно попробовать более радикальное средство. Для этого нужно воспользоваться имеющейся в последних версиях windows функцией возврата к исходному состоянию. Она имеет несколько вариантов: самый щадящий позволяет даже сохранить все пользовательские данные, в то время как другой вернёт компьютер к моменту покупки.

Для доступа к этой функции откройте «Параметры компьютера», а затем перейдите в раздел «Обновление и безопасность». Здесь найдите на левой панели вкладку «Восстановление». В зависимости от того, какая система была установлена первоначально и какие были применены обновления, состав пунктов может несколько отличаться.
Диагностика оперативной памяти
Довольно часто проблемы связаны с ошибками оперативной памяти. Особенное коварство этого случая заключается в том, что баги начинают возникать без всякой системы. Поэтому, если вас замучили внезапные перезагрузки, синие экраны и незапускающиеся программы, обязательно проверьте состояние оперативной памяти.

Найти эту полезную утилиту поможет поиск по словам «диагностика памяти». После запуска выберите подходящий вам режим проверки и дождитесь результатов теста.
Монитор ресурсов
Ещё один замечательный инструмент, позволяющий узнать, что творится под капотом windows, называется «Монитор ресурсов». Он пригодится вам, например, в том случае, если какой-либо процесс начнёт вести себя неподобающим образом, слишком нагружая процессор или беспрестанно записывая что-то на диск. Разумеется, это вызовет замедление работы компьютера, поэтому нарушителя необходимо быстро найти и обезвредить.

«Монитор ресурсов» является старшим братом хорошо знакомого вам «Диспетчера задач». Он предоставляет самую полную информацию о каждом процессе, службе, драйвере, сетевых соединениях и использовании ими процессора, памяти, жёсткого диска.
Ну что, всё перепробовали, но windows так и не вылечили? Тогда действительно стоит взять телефон и вызвать знакомого «компьютерщика».
Можете предложить ещё варианты спасения системы? В этом случае добро пожаловать в комментарии!
lifehacker.ru
Как быстро исправить ошибки windows 7+(видео инструкция)
Приветствую вас дамы и господа.
Программа для устранения всех ошибок windows в реальном времени,вот ссылка на программу тут + кешбек (возврат средств) тут
Pабочая среда windows7 не идеальна, порой могут возникать разного рода ошибки в windows 7 как аппаратного, так и системного характера – компьютер перестает отвечать на запросы, не открываются приложения, а в особо тяжелых случаях вовсе перестает загружаться. И вместо привычной заставки выводятся разного рода сообщения коды ошибок windows 7. Именно классификация, то есть коды ошибок помогут распознать возникшую проблему и найти правильный путь решения.
Как же можно решить проблему?
Перечислим несколько методов.
Чтобы быстро найти код ошибки и его значение нажмите Ctrl+F на данной странице и введите в поле код ошибки

Проверка жесткого диска на наличие ошибок
Если во время работы на компьютере внезапно отключили электроэнергию, а ваш аккумулятор вышел из строя, то работа аварийно завершается – работать без источника энергии компьютер просто не сможет. Что же произошло?
windows не завершила свою работу стандартным способом, не сохранила необходимую информацию в оперативной памяти устройства для дальнейшего запуска компьютера.
После того, как свет появился, вы пытаетесь включить компьютер, но в этот момент система может запустить проверку целостности своих файлов, искать ошибки виндовс 7, и вы увидите синий проверочный экран.
Боятся этого не нужно, идет обычное сканирование всей файловой системы и реестра, ОС проверяет жесткий диск компьютера на ошибки специально встроенной утилитой.
Но порой пользователю необходимо самому проверить свой локальный диск, если замечены глюки или зависания, сделать это можно так:
Откройте из меню Пуск поле «Выполнить»;
Введите команду «cmd» и нажмите Enter.
Откроется окно, выставьте значение «восстанавливать поврежденные сектора», то есть проставьте галочки, эта опция служебной утилиты поможет исправить системные ошибки из-за внезапного сбоя.
Также эту операцию можно запустить из командной строки, но обязательно как администратор компьютера:
В меню Пуск найдите позицию «Командная Строка»;
Из контекстного меню (правая кнопка мыши) выберете пункт «запустить от имени администратора»;
В открывшемся окне пропишите «Chkdsk С» (без кавычек), и нажмите Enter.
Запустится проверка хард диска той же служебной утилитой.
Но может быть другая ситуация, когда система не может запустить проверку своих файлов из-за того, что она уже запущена, на экране это можно сразу увидеть из сообщения. Чтобы активировать проверку, кликните на позицию «Y», компьютер перезагрузится и начнется исправление ошибок сразу после старта компьютера.
Что произойдет в итоге?
Этой утилитой, встроенной в установочный пакет windows 7, будут проверятся на целостность системные файлы, которые необходимы для правильной работы операционный системы. Если обнаружатся битые или поврежденные кластеры, она постарается их исправить и восстановить, торопиться в этом случае не рекомендуется, нужно просто ждать завершения процесса.
Решение проблемы экран проверки
Если вы заметили, что экран проверки стал появляться после каждого запуска компьютера, то можно попытаться исправить ошибку переустановкой Win 7 с диска, проблема сама собой должна исчезнуть. Не забудьте скопировать важную информацию на съемный носитель, чтобы после переустановки вы смогли ею пользоваться.
Другие ошибки выводится сообщение «Stop….»
Если системная утилита сделать сама ничего не может, то об этом выводится сообщение «Stop….», ниже проставлены коды всех системных ошибок, из-за которых возникли проблемы с компьютером.
Но если он еще работает, внимательно изучите цифровые коды, которые видны на экране, они могут означать самые различные проблемы:
Неправильная установка win7, код 0x80300024
Порой неопытные пользователи не обращают внимания на системные сообщения во время установки ОС, забывают отформатировать тот раздел жесткого диск, в который будут устанавливать win 7, затем в него же пытаются загрузить систему. От этого возникают типичные ошибки:
- Неправильная разметка локального диска;
- Недостаточно места на жестком диске для установки ОС;
- Установка ОС в логический вместо основного раздела.
Исправление проблемы
Перед установкой проверьте, если место на жестком диске – для win7 32-битной необходимо примерно 15 Гб, а для 64 – 20. А если устанавливать профессиональные или корпоративные версии, то места должно быть в 2 раза больше.
Нелишним будет проверить тип диска, он должен значится как «основной». Сделать это можно программой Diskpart, она сможет изменить тип раздела или создать другой, без прерывания процесса установки win7.
Запустить ее можно из командной строки комбинацией F10+Sift, введя значение Diskpart + Enter.
Повышение температуры процессора или видеокарты Система выводит коды ошибок, но чаще всего можно увидеть идентификатор 0x00000124, обозначающий перегрев.
Проверить температурный режим можно двумя путями – либо через настройку BIOS, либо сторонним софтом.
Проверка при помощи BIOS Если компьютер работает, сделайте перезагрузку, а в момент старта нажмите F2 или кнопку Del; Откроется страница базовых настроек, перейдите на вкладку Health Status или System;
Здесь будет наглядный график текущей температуры, что отмечено красным – опасно для компьютера и win7, система может работать некорректно.
Проверка через сторонний софт Программа Эверест уже давно используется для диагностики windows и в его программного обеспечения компьютера. Удобная панель управления позволит протестировать любой системный раздел или программу, укажет на ее объем и влияние на быстродействие.
Speccy распространяется абсолютно бесплатно, это мощный диагностический инструмент: Управление простое, в главном окне можно отследить самые различные параметры всего компьютера или системных файлов.
Решение Приобрести специальную подставку с вентилятором – во время работы будет охлаждаться корпус, где и расположен процессор, по закону физики, от этого он будет меньше перегреваться;
Отнести в ремонтную мастерскую и нанести на него специальную пасту для охлаждения – перегрев значительно снизится.
Конфликт оборудования
Если win7 не может запустить ваше оборудование, например, принтер, съемный носитель и пр., то можно увидеть самую различную информацию об ошибках, приведем примеры самых распространенных из них:
Код 3 – инсталляционный файл драйвера скачан не полностью или для него не хватает места на жестком диске. Решение – деактивируйте ненужное программное обеспечение и переустановите драйвер устройства;
Код 8 – старая версия программного обеспечения не удалена, установка новой версии невозможна.
Код 10 означает, что запустить данное устройство система не может.Решение – скачайте и установите новую версию ПО на сайте производителя устройства. Можно сделать обновление из диспетчера устройств: пуск – система – диспетчер. Обратите внимание на знак вопроса желтого цвета – это означает, что драйвер конфликтует с системными файлами, он устарел и не отвечает заявленным требованиям.
Из меню Свойства кликните на опцию «Обновить…»;Код 14 означает, что для корректной работы системы нужна перезагрузка;
Коды ошибок windows и из значения. (Список ошибок ОС windows)
Невозможно создать файл, так как он уже существует.
Неверно задано имя каталога.
Системе не удается найти указанный файл. Системе не удается найти указанный путь. Системе не удается открыть файл.
Файл дополнительных атрибутов поврежден. Файл дополнительных атрибутов переполнен. Нет доступа.
Том для открытого файла был изменен извне, так что работа с файлом невозможна.
Неверный дескриптор окна. Повреждены управляющие блоки памяти. Недостаточно памяти для обработки команды. Неверный адрес блока памяти. Ошибка windows в среде. Была сделана попытка загрузить программу, имеющую неверный формат. Код доступа неверен. Ошибка в данных. Недостаточно памяти для завершения операции. Системе не удается найти указанный диск. Не удается удалить каталог. Системе не удается переместить файл. Носитель защищен от записи. Системе не удается найти устройство.
Системе не удается открыть указанное устройство или файл. Указано слишком длинное имя файла.
Не удается снять блокировку с области файла.
ДИСКИ, СЪЕМНЫЕ НОСИТЕЛИ, ПРОЦЕССЫ
Длина метки тома превосходит предел, установленный для файловой системы. Устройство не готово. Длина команды слишком велика. Не удается найти заданную область на диске. Нет доступа к диску или дискете. Не удается найти заданный сектор на диске. Системе не удается произвести запись в указанное устройство. Системе не удается произвести чтение с устройства. Подключенное устройство не работает.
Указано неверное имя устройства.
Попытка записать сведения об устройстве, которые уже были записаны. Процесс не может получить доступ к файлу, так как этот файл занят другим процессом.
Не удается завершить требуемую операцию из-за сбоев в данных на диске или неустранимой ошибки носителя.
Обнаружено несоответствие между полем идентификатора сектора гибкого диска и адресом дорожки контроллера.
Контроллером гибких дисков возвращены некорректные значения регистров. Зафиксирован многократный сбой операции проверки при обращении к жесткому диску.
Зафиксирован многократный сбой операции при обращении к жесткому диску. При обращении к жесткому диску потребовался сброс контроллера, однако даже его произвести не удалось.
Ошибка, возвращенная контроллером гибких дисков, не опознается драйвером
Процесс не может получить доступ к файлу, так как файл заблокирован другим процессом.
В устройство вставлен неверный диск. Вставьте %2 (серийный номер тома: %3) в устройство %1.
Слишком много файлов открыто для совместного доступа. Достигнут конец файла. Диск заполнен. Не удается создать файл или каталог. Сбой прерывания INT 24. Недостаточно памяти для обработки запроса. Имя локального устройства уже используется. Параметр задан неверно.
Не удается заблокировать механизм извлечения носителя. Не удается извлечь носитель. Носитель в устройстве мог быть заменен. Шина ввода/вывода была инициализирована заново. Отсутствует носитель в устройстве. На гибком диске не обнаружена адресная метка идентификатора. В настоящее время системе не удается запустить другой процесс.
Вставьте диск в устройство %1. (Стандартная ошибка windows)
Программа была остановлена, так как нужный диск вставлен не был. Диск занят или заблокирован другим процессом.
Недостаточно места на диске. Исчерпаны внутренние идентификаторы файлов. Область данных, переданная по системному вызову, слишком мала. Синтаксическая ошибка в имени файла, имени каталога или метке тома. Неверный уровень системного вызова. У диска отсутствует метка тома. Не найден указанный модуль. Не найдена указанная процедура. Дочерние процессы, окончания которых требуется ожидать, отсутствуют. Приложение %1 нельзя запустить в режиме Win32. Попытка использовать дескриптор файла для открытия раздела диска и выполнения операции, отличающейся от ввода/вывода нижнего уровня.
Попытка поместить указатель на файл перед началом файла. Указатель на файл не может быть установлен на заданное устройство или файл.
Команды JOIN и SUBST не могут быть использованы для дисков, содержащих уже объединенные диски.
Попытка использовать команду JOIN или SUBST для диска, уже включенного в набор объединенных дисков.
Попытка использовать команду JOIN или SUBST для диска, который уже был отображен.
Попытка снять признак объединения с диска, для которого команда JOIN не выполнялась.
Попытка снять признак отображения с диска, для которого команда SUBST не выполнялась.
Попытка объединить диск с каталогом на объединенном диске. Попытка отобразить диск на каталог, находящийся на отображенном диске. Попытка объединить диск с каталогом на отображенном диске. Попытка отобразить диск на каталог, находящийся на объединенном диске. В настоящее время выполнить команду JOIN или SUBST невозможно. Система не может объединить или отобразить диск на каталог (с каталогом) с этого же диска.
Этот каталог не является подкаталогом корневого. Каталог не пуст.
Указанный путь используется для отображенного диска. Недостаточно ресурсов для обработки команды. Указанный путь в настоящее время использовать нельзя. Попытка объединить или отобразить диск, каталог на котором уже используется для отображения.
СЕМАФОРЫ
Не найдено указанное имя системного семафора.
Слишком много попыток занесения события для семафора. Не удается создать еще один системный семафор. Семафор эксклюзивного доступа занят другим процессом. Семафор установлен и не может быть закрыт. Семафор не может быть установлен повторно. Запросы к семафорам эксклюзивного доступа на время выполнения прерываний не допускаются.
Истек интервал ожидания семафора. Этот семафор более не принадлежит использовавшему его процессу. Вызов IOCTL приложением произведен неверно. Параметр проверки записи данных имеет неверное значение. Система не может обработать полученную команду. Эта функция допустима только в режиме Win32. Число семафоров для DosMuxSemWait задано неверно. Не выполнен вызов DosMuxSemWait. Установлено слишком много семафоров. Некорректный вызов DosMuxSemWait.
ОШИБКИ WINDOWS СИСТЕМНОГО РЕЕСТРА
Заданная операция не может быть выполнена в полноэкранном режиме. Попытка ссылки на несуществующий элемент. База данных реестра повреждена. Параметр реестра имеет неверное значение. Не удается открыть параметр реестра. Не удается прочитать параметр реестра. Не удается записать параметр реестра. Один из файлов в базе данных реестра должен был быть восстановлен с помощью протокола или резервной копии. Восстановление прошло успешно. Реестр поврежден. Структура одного из файлов, содержащего данные реестра, повреждена. Возможно поврежден образ файла в памяти, или файл не удалось восстановить из-за отсутствия резервной копии/протокола. Операция ввода/вывода, инициированная реестром, закончилась неисправимым сбоем. Не удалось считать, записать или закрыть один из файлов, содержащих системный образ реестра.
При попытке загрузить или восстановить файл реестра выяснилось, что этот файл имеет неверный формат. Попытка произвести недопустимую операцию над параметром реестра, отмеченным для удаления. Не удалось выделить требуемое место в протоколе реестра. Нельзя создать символическую связь для параметра реестра, который уже содержит подпараметры или значения. Нельзя создать статический подпараметр для временного родительского параметра.
ОШИБКИ WINDOWS ПРИ ЗАПУСКЕ СЛУЖБ
Команда остановки была отправлена службе, от которой зависят другие службы.
Команда неуместна для данной службы Служба не ответила на запрос своевременно. Не удалось создать поток команд для службы. База данных службы заблокирована. Одна копия службы уже запущена. Имя учетной записи задано неверно или не существует. Указанная служба отключена или не может быть запущена. Была сделана попытка установить циклическую зависимость между службами. Указанная служба не установлена. Служба в настоящее время не может принимать команды. Служба не запущена. Процесс службы не может установить связь с контроллером службы. Ошибка службы при обработке команды. Указанная база данных не существует. Служба возвратила код ошибки. Процесс был неожиданно завершен. Не удалось запустить дочернюю службу. Служба не запущена из-за сбоя при входе. Служба уже зарегистрирована. Указанная служба не существует.
«Сразу после запуска служба «»зависла»».» Блокировка базы данных указанной службы наложена неверно. Указанная служба была отмечена для удаления. Указанная служба уже существует. Система в настоящий момент работает с использованием последней корректной конфигурации.
С момента последней загрузки попытки запустить службу не делались.
Дочерняя служба не существует или была отмечена для удаления. Текущая конфигурация уже была задействована в качестве источника последнего корректного набора параметров.
Имя уже задействовано в качестве имени службы.
ОШИБКИ ЛЕНТЫ
Достигнут физический конец ленты. Достигнута метка файла. Обнаружено начало раздела ленты. Достигнут конец набора файлов. Больше данных на ленте нет. Не удается создать на ленте разделы. Неверный размер блока при обращении к новой ленте многотомного раздела. Сведения о разделах при загрузке ленты не обнаружены. В многобайтовой кодовой странице отсутствует символ для одного из кодов в формате Unicode.
Достигнут физический конец ленты.
ОШИБКИ УСТРОЙСТВ
Произошел сбой в программе инициализации библиотеки динамической компоновки (DLL). Запрос не был выполнен из-за ошибки ввода/вывода на устройстве. Ни одно из последовательных устройств успешно инициализировано не было. Драйвер последовательных устройств будет выгружен.
Не удается открыть устройство, использующее общий с другими устройствами запрос на прерывание (IRQ). Как минимум одно устройство, использующее этот же запрос IRQ, уже было открыто. Последовательная операция ввода/вывода была завершена в результате следующей операции записи в последовательный порт. (Значение IOCTL_SERIAL_XOFF_COUNTER достигло 0.) Последовательная операция ввода/вывода была завершена по истечении периода ожидания. (Значение IOCTL_SERIAL_XOFF_COUNTER не достигло 0.)
Обнаружена вероятность возникновения взаимоблокировки. Базовый адрес или смещение имеют неверное выравнивание. Попытка изменения режима питания была заблокирована другим приложением или драйвером. Ошибка при пересылке команды приложению. Не найден один из файлов библиотек, необходимых для выполнения данного приложения. Устройство в настоящее время не присоединено, однако сведения о нем в конфигурации присутствуют. Запрошенная операция не была выполнена, так как пользователь не зарегистрирован. Требуется продолжить выполняющуюся операцию. Попытка выполнить операцию инициализации, которая уже проведена. Больше локальных устройств не найдено.
ОШИБКИ УЧЕТНЫХ ЗАПИСЕЙ WINDOWS, КВОТЫ, ПАРОЛИ, ПОЛЬЗОВАТЕЛИ
Не было установлено соответствие между именами пользователей и идентификаторами защиты.
Срок действия учетной записи пользователя истек.
Системные квоты для данной учетной записи не установлены. Ключ шифрования недоступен. Пароль NT слишком сложен и не может быть преобразован в пароль LAN Manager. Вместо пароля LAN Manager была возвращена пустая строка. Версия изменений неизвестна. Два уровня изменений несовместимы между собой. Этот код защиты не может соответствовать владельцу объекта. Этот код защиты не может соответствовать основной группе объекта. Предпринята попытка использования элемента имперсонификации потоком команд, который в данное время не производит имперсонификацию процесса.
Указанное право доступа у клиента отсутствует. Указанное имя не является корректным именем пользователя. Пользователь с указанным именем уже существует. Пользователь с указанным именем не существует. Указанная группа уже существует. Указанная группа не существует. Указанный пользователь уже является членом заданной группы, либо группа не может быть удалена, так как содержит как минимум одного пользователя.
Указанный пользователь не является членом заданной группы. Последнюю учетную запись из группы администраторов нельзя отключить или удалить. Не удается обновить пароль. Текущий пароль был задан неверно. Не удается обновить пароль. Новый пароль содержит недопустимые символы. Не удается обновить пароль. Было нарушено одно из правил обновления. Часть кода защиты данных неверна. Список управления доступом (ACL) имеет неверную структуру. Код защиты данных имеет неверную структуру. Дескриптор защиты данных имеет неверную структуру. Не удается построить список управления доступом (ACL) или элемент этого списка (ACE). Значение задано неверно. Недостаточно памяти для обновления сведений, относящихся к защите данных. Указанные атрибуты неверны или несовместимы с атрибутами группы в целом. Требуемый уровень имперсонификации не обеспечен, или обеспеченный уровень неверен. Не удается открыть элемент защиты данных неизвестного уровня. Запрошен неверный класс сведений для проверки. Тип элемента не соответствует требуемой операции. Операция, связанная с защитой данных, не может быть выполнена для незащищенного объекта. База данных системы защиты содержит внутренние противоречия. Универсальные типы доступа содержатся в маске доступа, которая должна была уже быть связана с нестандартными типами.
Дескриптор защиты имеет неверный формат. Требуемое действие может использоваться только в процессе входа в сеть Вызвавший его процесс не зарегистрирован как относящийся к процедуре входа. Запуск нового сеанса работы с уже использующимся кодом невозможен. Пакет аутентификации не опознан. Операция не соответствует текущему состоянию процесса входа в сеть. Код сеанса уже используется. Режим входа задан неверно. Не удается обеспечить представление через именованный конвейер до тех пор, пока данные не прочитаны с этого конвейера. Операция несовместима с состоянием транзакции для ветви реестра. База данных защиты повреждена. Операция не предназначена для встроенных учетных записей. Операция не предназначена для встроенной специальной группы. Операция не предназначена для встроенного специального пользователя. Нельзя удалить пользователя из группы, так как она является для него основной.
Элемент уже используется в качестве основного элемента. Достигнут предел по количеству защищенных данных/ресурсов для одной системы. Длина защищенных данных превышает максимально возможную. Локальная база данных защиты содержит внутренние несоответствия. В процессе входа в сеть было использовано слишком много кодов защиты. Вход в сеть не произведен: выбранный режим входа для данного пользователя на этом компьютере не предусмотрен. Для смены пароля необходим зашифрованный пароль. Не удается добавить нового пользователя в локальную группу, так как этот пользователь не существует. Не удается добавить нового пользователя в группу, так как этот пользователь имеет неверный тип учетной записи. Задано слишком много кодов защиты. Для смены пароля необходим зашифрованный пароль. Список управления доступом (ACL) не содержит наследуемых компонентов Файл или каталог поврежден. Чтение невозможно. Структура диска повреждена. Чтение невозможно. Количество подключений к службе ограничено. Дополнительные подключения в настоящее время невозможны.
Программа для устранении ошибок виндовс (windows) вот тут
В течение 15 дней программа будет обслуживать компьютер БЕСПЛАТНО, после чего можно активировать полную версию.
Устранение ошибок (видео)
| 0% | 0% | 0% | 0% | 0.1% |
1informer.com
Лучшие бесплатные программы для исправления ошибок ОС windows 7, 8, 10 и XP
Вредоносные программы, неправильная установка/удаление приложений, неграмотное редактирование реестра и другое приводит к критическим ошибкам и сбоям в операционной системе windows 7, 8, 10 и XP. Но даже если пользователь знает, какой «косяк» привел к ошибке, он не всегда сможет самостоятельно это исправить.
Исправление ошибок системы в таком случае необходимо доверить сторонним утилитам и программам.
Мы выбрали пятерку наиболее известных и эффективных программ, которые помогут исправить ошибки операционной системы.
Microsoft Fix it
Fix it - целый набор программ, разработанные корпорацией Майкрософт. С помощью этого средства можно устранить отдельные неполадки ОС windows 7, 8, 10 и XP. Как универсальный продукт их применять нельзя. Утилиты работают точечно, исправляя отдельные ошибки системы. Например, Fix it поможет с проблемами, возникшими после очистки корзины, программ, которые запустились в автоматическом режиме. Также устранит проблемы с DVD-приводом, копированием файлов и целый ряд других. Скачиваются утилиты Fix it на ОС windows 7 автоматически и абсолютно бесплатно. Как исправлять системные ошибки в операционных системах от корпорации Майкрософт (все версии) с помощью набора утилит Fix it: Поскольку набор утилит создан разработчиками ОС, они безопасны и выполняют только санкционированные действия. Программа не сделает ничего такого, что вывело бы компьютер из строя.
Поскольку набор утилит создан разработчиками ОС, они безопасны и выполняют только санкционированные действия. Программа не сделает ничего такого, что вывело бы компьютер из строя.Утилиту Fix it можно смело отнести к лучшей бесплатной программе для исправления ошибок в windows 7, 8, 10 и XP, а использовать её просто, быстро и надежно, но только не всегда эффективно.
NetAdapter Repair All In One
Эту программу, разработанную Conner Bernhard, можно назвать универсальным решением. Воспользовавшись ею, можно сделать диагностику и устранить любые неисправности, касающиеся сетевых подключений и адаптеров. Новая «десятка» не поддерживает программу, а в XP, 7 и 8 работает отлично. Это важно! Программой могут пользоваться только опытные люди, понимающие толк в сетевых подключениях. Скачать NetAdapter (бесплатно) можно на странице.Главная особенность NetAdapter Repair (все утилиты в одной программе) заключается в том, что она диагностирует проблемы, а решение об устранении неисправностей принимает сам пользователь. Запускается работа кнопкой "Advanced Repair". То есть в автоматическом режиме программа не работает. В утилите есть отдельное меню, с помощью которого можно настроить параметры сетевых подключений, установив галки ниже. Можно выбрать все области выбрав "Run All Selected". Программа быстро исправит все имеющиеся ошибки.Диагностировать систему на предмет ошибок утилита позволяет каждому пользователю, а вот принимать решения об устранении неисправностей может только администратор. Новичков может напугать отсутствие русскоязычной поддержки, а подготовленные пользователи легко разберутся и сделают все необходимые настройки. С помощью NetAdapter Repair можно исправлять:
Программа быстро исправит все имеющиеся ошибки.Диагностировать систему на предмет ошибок утилита позволяет каждому пользователю, а вот принимать решения об устранении неисправностей может только администратор. Новичков может напугать отсутствие русскоязычной поддержки, а подготовленные пользователи легко разберутся и сделают все необходимые настройки. С помощью NetAdapter Repair можно исправлять:- Настройки сетевого протокола, отвечающего за автоматическое получение компьютером IP-адреса (Dynamic Host Configuration Protocol).
- Текстовый hosts-файл.
- Электронный файл маршрутизации.
- Адреса системы доменных имен.
- Протокол работы в локальных сетях (Network Basic Input/Output System).
- Параметры обеспечения конфиденциальности, аутентичности данных, приватности в сети.
- Параметры сетевых служб операционной системы.
Kerish Doctor
Kerish - настоящий доктор Айболит для «проблемного» компьютера. Это универсальная утилита, которая одновременно устранит все возникшие в операционной системе неполадки. Мало того, Kerish Doctor решит и проблему низкой производительности компьютера. Что умеет утилита:- Исправлять ошибки реестра;
- Оптимизировать работу служб ОС;
- Увеличивать скорость сетевого соединения;
- Контролировать системные события;
- Защищать от вредоносных программ;
- Предотвращать сбои ОС;
- Защищать компьютер от перегревания;
- Удалять ненужные файлы приложений, недействительные ярлыки, временные ссылки и прочее;
- Закрывать уязвимости системы и приложений;
- Создавать оптимальный режим для игроков.
 Программа хоть и универсальна, но подготовленных пользователей она может напугать своей «вседозволенностью». А вот новички, предпочитающие ни в какие процессы не вникать, а получить в конечном результате «летающую» операционную систему, наверняка, ею воспользуются. Kerish Doctor имеет условно-бесплатную версию длительностью в полмесяца, а полный функционал можно приобрести за 380 руб.
Программа хоть и универсальна, но подготовленных пользователей она может напугать своей «вседозволенностью». А вот новички, предпочитающие ни в какие процессы не вникать, а получить в конечном результате «летающую» операционную систему, наверняка, ею воспользуются. Kerish Doctor имеет условно-бесплатную версию длительностью в полмесяца, а полный функционал можно приобрести за 380 руб. Скачать Kerish Doctor можно бесплатно по ссылке.
Anvisoft PC PLUS
Anvisoft - универсальный и бесплатный вариант, с помощью которого можно исправить различные неполадки.Anvisoft PC PLUS умеет:- Устранять проблемы с графическими файлами на рабочем столе, связанные с перемещением, копированием, выделением цвета;
- Исправлять ошибки системы, например, когда отсутствует динамически подключаемая библиотека;
- Исправлять ошибки сетевых подключений;
- Чистить временные файлы;
- Устранять ошибки в играх;
- Выявлять ошибки ОС и предупреждать о них;
- Поддерживать пользователей 24 часа в сутки (правда, менеджеры говорят на английском языке).
 Хоть программа и не поддерживает русский язык, но пользуется популярностью у отечественных пользователей, особенно активных игроков.
Хоть программа и не поддерживает русский язык, но пользуется популярностью у отечественных пользователей, особенно активных игроков.  Выбрав область поиска ошибок, можно запускать проверку компьютера.
Выбрав область поиска ошибок, можно запускать проверку компьютера.
Registry Repair
Специальная утилита, занимающаяся проблемами реестра. Почти 20 типов ошибок умеет распознавать и исправлять Registry Repair, и поэтому будет незаменима для любителей редактировать реестры на свой страх и риск. Утилита найдет все ошибки и в автоматическом режиме исправит. Работает аккуратно и не грузит оперативку и процессор. Registry Repair умеет:- Проверять весь реестр на наличие ошибок или отдельные его разделы. С помощью утилиты можно проверить расширения файлов и историю,
- Пользовательские элементы и службы, запускаемые операционной системой, шрифты, директории приложений, меню «Пуск» и многое другое;
- Найти и уничтожить все, что оставили после себя шпионские и рекламные приложения;
- Просканировать весь системный раздел и проверить всех пользователей на этом компьютере;
- Создать список событий, которые не надо проверять;
- Отменить все ранее внесенные исправления (перед каждым изменением создается резервная копия);
- Создание текстового файла всех внесенных в реестр изменений.
Для скачивания Registry Repair переходим по ссылке.
При запуске программы она автоматически просканирует систему на наличие ошибок, после чего можно запустить исправление кнопкой "Исправить реестр". Все имеющиеся ошибки в windows xp, 7, 8, 10 будут исправлены.
Все имеющиеся ошибки в windows xp, 7, 8, 10 будут исправлены.
Что выбирать?
Все представленные утилиты относятся к лучшим бесплатным программам для исправления ошибок в windows 7, 8, 10 и XP, в то время как каждая хороша по-своему. Но самую большую функциональность имеет Kerish Doctor, правда, чтобы воспользоваться всем инструментарием, ее необходимо купить.NetAdapter Repair - профессиональное решение, но только для подготовленных пользователей. Registry Repair отлично сканирует реестр и устраняет найденные проблемы. Anvisoft универсален. А Fix it - лучший выбор на наш взгляд. Утилиты от разработчика ОС windows работают точечно, безопасно и быстро.
Какая ОС у вас установлена?
pc-helpp.com
5 лучших бесплатных программ для исправления ошибок ОС windows 7
Программа для исправления ошибок windows 7. Если это то что вы искали, то вы попали по адресу.
Ошибки windows возникают по многим причинам: из-за вирусов, некорректной установки и удаления программ, баловства с реестром и тому подобного. Но даже знание причин не всегда помогает решить проблему.

Чтобы справиться с ошибками системы, часто приходится прибегать к помощи сторонних программ. С возможностями пяти самых популярных из них будем знакомиться сегодня.

Microsoft Fix it - это средства автоматического устранения неполадок операционных систем семейства windows от разработчика - компании Microsoft. Утилиты Fix it не универсальны.
Они создаются для точечного исправления отдельных ошибок, например, проблем с копированием файлов, чтением DVD, очисткой корзины, автозапуском программ и т. п. Пользователи windows могут их скачивать и запускать совершенно бесплатно.
Порядок исправления системных ошибок на windows 7, 8, 10 и XP с помощью Microsoft Fix it:
- зайдите на страницу Центра решений Microsoft;
- выберите тему, с которой связана проблема (windows, Internet Explorer, Office, windows Media и прочее);
- укажите тип неполадки;
- загрузите утилиту Fix it из списка предложенных, описание которой точнее всего соответствует вашей проблеме;
- запустите ее с правами администратора, дождитесь выполнения и перезагрузите компьютер.

Преимущества Fix it заключаются в доступности, простоте и безопасности (созданные разработчиками windows, они никогда не вносят исправлений, которые могут уничтожить данные или нарушить работоспособность компьютера).
А главный их недостаток в том, что они часто оказываются неэффективны.