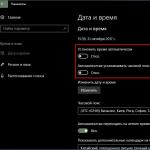Сетевая установка windows 7. Установка Windows по сети
Не так давно столкнулся с ситуацией, которая в принципе не вызывает особых проблем у системных администраторов. Появилась необходимость обновления ОС на многочисленных компьютерах организации, что в свою очередь все же вызвало ряд некоторых проблем, решения которых приходилось собирать по частям, а так же допиливать большую часть всего процесса самому о чем собственно я и хочу вам рассказать.
Данными проблемами стали ограничения в наличии одного привода DVD-ROM, одного дня свободного времени, а так же порядка двадцати компьютеров на которые необходимо было установить Windows 7 со всем набором необходимых драйверов, программ etc.
При поиске информации в Google по данному вопросу не нашлось ничего что работало бы без косяков или работало вообще. Но начнем по порядку.
Подготовка образа операционной системы
Для простоты подготовки боевой ОС под основу была взята Oracle VirtualBox последней версии, а так же Windows 7 x64 Профессиональная. Первое что необходимо сделать - установить и настроить Windows 7 на виртуальной машине. Для этого в процессе добавления VM создаем два виртуальных жестких диска. Один для установки и настройки на нем Windows 7, второй для последующего сохранения на него образа настроенной системы. Так же необходимо выполнить установку дополнения гостевой ОС Virtualbox - Virtual Machine Additions и создать общую папку для дальнейшего копирования созданного образа на физическую машину.После установки на VM всей начинки, переходим к этапу подготовки системы с помощью утилиты sysprep , находящуюся в корне системы нашей VM: %windir%\system32\sysprep\sysprep.exe
Для подготовки системы к созданию настроенного образа необходимо задать утилите параметры:
- Переход в окно приветствия системы (OOBE) - этот режим будет активирован при следующем запуске системы. Запускает компьютер в режиме экрана приветствия.
- Установить галочку «Подготовка к использованию» - подготавливает установку Windows перед созданием образа. Идентификатор безопасности (SID) обнуляется, точки восстановления системы сбрасываются, журналы событий удаляются.
- Параметры завершения работы «Завершение работы» - по окончанию работы утилиты система завершит свою работу.

Утилита удаляет в том числе и установленные драйверы. Чтобы сохранить их, необходимо выполнять sysprep
из командной строки с параметром: /unattend: указывается путь к файлу ответов
В файле ответов необходимо указать параметр PersistAllDeviceInstalls (начиная с Windows 8 также есть параметр DoNotCleanUpNonPresentDevices):
Установка и настройка Windows AIK + PE
Скачиваем и устанавливаем пакет автоматической установки Windows (AIK) для Windows 7 . После запуска setup.exe выбираем пункт «Установка Windows AIK». Особых проблем при установке возникнуть не должно.Создание и настройка образа Windows PE
Windows PE - среда предустановки использующаяся для подготовки к установке OC. С помощью Windows PE мы будем захватывать системный том в wim-образ с помощью утилиты imagex и их сохранять его на другой раздел жесткого диска.В данном случае рассматривается создание диска с 64-разрядной версией Windows PE. Если вы создаете диск с 32-разрядной версией Windows PE, вам необходимо будет заменить во всех командах архитектуру (amd64 на х86).
В меню Пуск запустите Все программы > Microsoft Windows AIK > Командная строка средств развертывания (Deployment Tools Command Prompt)
- все последующие команды будут вводиться в это окно командной строки. Требуется запуск от имени администратора.
Копируем файлы образа Windows PE
copype.cmd amd64 d:\winpe_image
Для изменения скопированного образа Windows PE его необходимо подключить командой
dism /Mount-Wim /WimFile:d:\winpe_image\winpe.wim /index:1 /MountDir:d:\winpe_image\mount
Теперь подключив образ, мы можем устанавливать в него пакеты и добавлять собственные файлы.
Добавим в наш образ утилиту imagex
.
xcopy "%ProgramFiles%\Windows AIK\Tools\amd64\imagex.exe" d:\winpe_image\iso\
Так же по желанию можно сразу подготовить список исключений - файлов и папок, которые не будут включаться в сохраняемый образ. Создайте в любом текстовом редакторе файл Wimscript.ini и укажите в нем файлы и папки, которые вы хотите исключить из образа. Файл Wimscript.ini размещается в одной папке с imegex.
По умолчанию imagex
использует следующие исключения:
\$ntfs.log
\hiberfil.sys
\pagefile.sys
"\System Volume Information"
\RECYCLER
\Windows\CSC
*.mp3
*.zip
*.cab
\WINDOWS\inf\*.pnf
Теперь необходимо сохранить образ командой:
dism /unmount-Wim /MountDir:d:\winpe_image\mount /Commit
Вся подготовительная работа велась с файлом winpe.wim, а для загрузочного диска Windows PE используется файл boot.wim, расположенный в папке winpe_x86\ISO\sources. Поэтому необходимо заменить файл boot.wim файлом winpe.wim, выполнив при этом переименование.
xcopy /y d:\winpe_image\winpe.wim d:\winpe_image\ISO\sources\boot.wim
Для создания образа выполняем команду:
oscdimg -n -bd:\winpe_image\etfsboot.com d:\winpe_image\ISO d:\winpe_image\winpe_image.iso
Создание образа Windows 7
Необходимо сохранить образ нашей ОС с помощью утилиты imagex . Грузимся в VM с образа winpe_image.iso который мы создали ранее. После удачной загрузки пред нами открывается окно командной строки, в ней мы как раз и будем работать.Захват и сохранение образа производится одной командой
F:\imagex.exe /capture E: D:\install.wim "Windows 7 x64" /compress maximum
/capture E: - захват раздела E:
D:\install.wim - местоположение и имя сохраняемого WIM-файла.
«Windows 7 x64» - имя образа. Имя должно быть заключено в кавычки.
/compress maximum - тип сжатия файлов в образе(необязательно). Для параметра /compress допустимы значения maximum (максимальное сжатие), fast (быстрое сжатие) и none (без сжатия). Если параметр не указан, используется быстрое сжатие. Максимальное сжатие позволяет уменьшить размер образа, но захват занимает больше времени, чем при быстром сжатии. Скорость распаковки образа практически не зависит от типа сжатия. Остается подождать 20-30 минут и образ будет готов.
После сохранения образа на втором диске виртуальной машины, для дальнейшей работы его нужно перенести на физическую ОС. Запускаем виртуальную машину снова и завершаем установку Windows, прерванную на этапе OOBE. Если вы уже установили Virtual Machine Additions то теперь необходимо скопировать файл из виртуальной машины на физическую с помощью общей папки (shared folder), которую можно указать в настройках виртуальной машины.
Настройка загрузочного образа Windows 7
На данном этапе снова запускаем «Командную строку средств развертывания» и копируем файлы образа Windows PE:copype.cmd amd64 d:\winpe
Монтируем образ
imagex /mountrw winpe.wim 1 mount Windows PE смонтирован и в папке d:\winpe Вы можете найти файл winpe.wim.
Настройка автозапуска установки Windows.
Чтобы не создавать вручную виртуальный диск и не запускать установку вручную, можно отредактировать файлик startnet.cmd и startnet2.cmd. Находятся они d:\winpe\mount\windows\system32.Startnet.cmd
wpeinit
%windir%\system32\startnet2.cmd
startnet2.cmd
chcp 1251
netsh interface ip set address name="Подключение по локальной сети" source=dhcp
chcp 866
pause
net use z: \\192.168.0.1\win7 /user:install install
cd /d Z:\sources
setup.exe
Команда net use производит подключение к компьютеру с IP адресом 192.168.0.1 (наш компьютер-сервер) к расшаренному каталогу c именем win7 на правах пользователя install c таким же паролем.
Создать нужного нам пользователя можно такой командой в cmd
net user install install /add /passwordchg:no
Выполняем следующие инструкции:
- На компьютере-сервере создаем корневой каталог для загрузки (у меня это d:\win7\), а в нем папку boot.
- Расшариваем папку win7, то есть даем общий доступ к ней всем пользователям.
- Копируем всю папку sources с установочного диска Windows 7 в d:\win7.
- Заменяем файл install.wim в каталоге d:\win7\sources на файл, который скопировали ранее с виртуальной машины (готовый образ Windows 7)
Cмонтируем образ WinPE:
imagex /mountrw winpe.wim 1 mount
Копируем:
xcopy d:\winpe\mount\windows\boot\pxe\pxeboot.n12 d:\win7 xcopy d:\winpe\mount\windows\boot\pxe\bootmgr.exe d:\win7 xcopy d:\winpe\winpe.wim d:\win7\boot xcopy d:\winpe\iso\boot\boot.sdi d:\win7\boot
Размонтируем образ командой:
imagex.exe /unmount d:\winpe\mount
Далее необходимо создать файл BCD (boot configuration data) в каталоге d:\win7\boot. Для упрощения этого процесса воспользуемся файлом createbcd.cmd. Создаем файл d:\winpe\createbcd.cmd и вписываем в него:
bcdedit -createstore %1\BCD
bcdedit -store %1\BCD -create {ramdiskoptions} /d "Ramdisk options"
bcdedit -store %1\BCD -set {ramdiskoptions} ramdisksdidevice boot
bcdedit -store %1\BCD -set {ramdiskoptions} ramdisksdipath \boot\boot.sdi
for /F "tokens=2 delims={}" %%i in ("bcdedit -store %1\BCD -create /d "MyWinPE Boot Image" /application osloader") do set guid={%%i}
bcdedit -store %1\BCD -set %guid% systemroot \Windows
bcdedit -store %1\BCD -set %guid% detecthal Yes
bcdedit -store %1\BCD -set %guid% winpe Yes
bcdedit -store %1\BCD -set %guid% osdevice ramdisk=\Boot\winpe.wim,{ramdiskoptions}
bcdedit -store %1\BCD -set %guid% device ramdisk=\Boot\winpe.wim,{ramdiskoptions}
bcdedit -store %1\BCD -create {bootmgr} /d "Windows BootManager"
bcdedit -store %1\BCD -set {bootmgr} timeout 30
bcdedit -store %1\BCD -set {bootmgr} displayorder %guid%
Запускаем командой с правами администратора:
createbcd.cmd d:\win7\boot
Если у вас возникнут проблемы с драйверами, то их можно добавить так же в «Командной строке средств развертывания»:
Монтирование образа для добавления драйверов
dism /mount-wim /wimfile:winpe.wim /index:1 /mountdir:mount
Для интеграции драйверов в уже смонтированный образ используется команда
dism /image:mount /add-driver /driver:<каталог с драйверами либо файл с расширением inf>
После того как вся работа с образом закончена его необходимо размонтировать
dism /unmount-wim /mountdir:mount /commit
Настройка сервера TFTP и DHCP
Для создания этих серверов необходимо скачать программу TFTPD32 .Задачей DHCP сервера является предоставить информацию удаленному компьютеру о свободном IP адресе, маски сети, а также имя загружаемого файла и адрес TFTP сервера, где этот файл находиться. Задача TFTP сервера является обеспечение передачи необходимых для загрузки файлов удаленному компьютеру.
Запускаем программу и выбираем сначала папку d:\win7, а немножко ниже - IP сетевой карты. В моем случае компьютер имеет IP 192.168.0.1.
Заходим в настройки (кнопка Settings посредине внизу) и постепенно заполняем вкладки:
- Вкладка GLOBAL - cтавим галочки только напротив TFTP Server, DHCP Server и Enable IPv6.
- Вкладка TFTP - выбираем папку d:\win7.
- TFTP Security - Standart.
- TFTP configuration - оставляем как есть.
- Advanced TFTP Options - должны стоять галочки напротив: Option negotiation, Show Process bar и Translate Unix file names.
- Вкладка DHCP
- IP pool starting address указывает, с какого IP адреса начать выдачу адресов. В моем примере выдача IP адресов начнется с 192.168.0.2.
- Size of pool указывает количество IP адресов, которые будут динамически выделяться. Я установил значение в 30.
- Boot File сообщает удаленному компьютеру имя файла, который необходимо использовать в качестве загрузчика. Устанавливаем значение в pxeboot.n12.
- Mask, указывает маску сети. В нашем случае это 255.255.255.0. Остальные значения параметров оставляем по умолчанию.
- Ping address before assignation - снять галочку (если у Вас связь компьютер-компьютер без свичей и роутеров).
Теги:
- системное администрирование windows
- windows aik
- windows pe
- imagex
- dism
- windows7
Устанавливать операционку можно несколькими способами: с диска, с флешки и по сети. Последним способом пользуются крайне редко, а большинство так вообще не знает что так можно установить Windows. На днях столкнулся с ситуацией, когда привод в ноуте не работал, а флешки под рукой на 4 Гб не было. Тут-то и пригодилась практика установки операционок по сети. Жаль, что Microsoft не особо афиширует установку таким образом, ведь для ситуаций с большим количеством компом и ограниченым временем, это просто спасение.
Для всего жтого шаманства нам нужно в наличие следующее:
- Дистрибутив с Windows 7. Будь то сборка или лицензия, неважно.
- Набор автоматической установки Windows (AIK) для Windows 7 .
- DHCP и TFTP серверы. Воспользуемся Tftpd32 .
- Любой компьютер с windows, который мы сделаем сервером.
- DAEMON Tools, Alcohol120% или им подобные. Лично я предлагаю Вам DAEMON Tools Lite .
Вся работа будет проводится на компютере-сервере. Пациента, на который нужна ОС, будем трогать в самом конце.
1. Создание загрузочного диска Windows PE
Первым, что нам нужно сделать это скачать набор автоматической установки Windows (AIK) для Windows 7. Монтируем образ и запускаем StartCD.exe (если не сработал автозапуск). В меню выбираем Установка Windows AIK и устанавливаем на компьютер.
Давайте определися, где и как будут называтся папки с WinPE и файлами для загрузки по сети… У меня они будут такие:
d:\win7
— папка с файлами для загрузки по сети.
d:\winpe
— папка с Windows PE.
Ищем в Пуске свежеиспеченное меню под названием Командная строка средств развертывания (Deployment Tools Command Prompt) и запускаем его.
В повившемся окне ищем прописываем команды:
Copype.cmd x86 d:\winpe
Copype.cmd amd64 d:\winpe
Под платформу х86 или х64.
Windows PE смонтирован и в папке d:\winpe Вы можете найти файл winpe.wim.
2. Создание автозапуска установки Windows
После загрузки Windows PE на экране появляется окно командной строки. Чтобы не создавать вручную виртуальный диск и не запускать установку вручную, можно отредактировать файлик d:\winpe\mount\windows\system32\startnet.cmd. В него мы пометистим следующий текст:
Wpeinit net use z: \\192.168.0.1\win7 /user:install install if exist z:\sources\setup.exe (z: cd \sources setup.exe)
Команда net use производит подключение к компьютеру с IP адресом 192.168.0.1 (наш компьютер-сервер) к расшаренному каталогу c именем win7 на правах пользователя install c таким же паролем.
Создать нужного нам пользователя можно такой командой в Пуск — Выполнить:
Net user install install /add /passwordchg:no
3. Заканчиваем создавать образ Windows PE
Первым, делом нужно размонтировать образ:
Imagex.exe /unmount /commit mount
Всё, наш образ готов.
4. Создание файлов и папок для загрузки через сеть
На компьютере-сервере создаем корневой каталог для загрузки, у меня это d:\win7\, а в нем папку boot. Разшариваем папку win7, тоесть даем общий доступ к ней всем пользователям.
Imagex /mountrw winpe.wim 1 mount
А теперь само копирование:
Xcopy d:\winpe\mount\windows\boot\pxe\pxeboot.n12 d:\win7 xcopy d:\winpe\mount\windows\boot\pxe\bootmgr.exe d:\win7 xcopy d:\winpe\winpe.wim d:\win7\boot xcopy d:\winpe\iso\boot\boot.sdi d:\win7\boot
Теперь можно размонтировать образ командой:
Imagex.exe /unmount d:\winpe\mount
5. Создание файла BCD (boot configuration data)
Теперь необходимо создать файл BCD в каталоге d:\win7\boot. Для упрощения этого процесса воспользуемся файлом createbcd.cmd. Создаем файл d:\winpe\createbcd.cmd и вписываем в него такой текст:
Bcdedit -createstore %1\BCD bcdedit -store %1\BCD -create {ramdiskoptions} /d "Ramdisk options" bcdedit -store %1\BCD -set {ramdiskoptions} ramdisksdidevice boot bcdedit -store %1\BCD -set {ramdiskoptions} ramdisksdipath \boot\boot.sdi for /F "tokens=2 delims={}" %%i in ("bcdedit -store %1\BCD -create /d "MyWinPE Boot Image" /application osloader") do set guid={%%i} bcdedit -store %1\BCD -set %guid% systemroot \Windows bcdedit -store %1\BCD -set %guid% detecthal Yes bcdedit -store %1\BCD -set %guid% winpe Yes bcdedit -store %1\BCD -set %guid% osdevice ramdisk=\Boot\winpe.wim,{ramdiskoptions} bcdedit -store %1\BCD -set %guid% device ramdisk=\Boot\winpe.wim,{ramdiskoptions} bcdedit -store %1\BCD -create {bootmgr} /d "Windows BootManager" bcdedit -store %1\BCD -set {bootmgr} timeout 30 bcdedit -store %1\BCD -set {bootmgr} displayorder %guid%
Createbcd.cmd d:\win7\boot
Для создания BCD нужны права Администратора.
С файлами для загрузки по сети мы тоже закончили.
6. Настройка сервера TFTP и DHCP
Для создания этих серверов надо будет достаточно маленькой программки TFTPD32, ссылка на которую есть в начале статьи.
Задачей DHCP сервера является предоставить информацию удаленному компьютеру о свободном IP адресе, маски сети, а также имя загружаемого файла и адрес TFTP сервера, где этот файл находиться.
Задача TFTP сервера является обеспечение передачи необходимых для загрузки файлов удаленному компьютеру.
Запускаем программу и выбираем сначала папку d:\win7, а немножко ниже — IP сетевой карты. В моем случае компютер имеет ip 192.168.0.1.
Заходим с настройки (кнопка Settings посредине внизу) и постепенно заполняем вкладки.
Вкладка GLOBAL
Ставим галочки только напротив TFTP Server, DHCP Server и Enable IPv6.
Вкладка TFTP
Выбираем папку d:\win7.
TFTP Security
— Standart.
TFTP configuration
— оставляем как есть.
Advanced TFTP Options
— должны стоять галочки напротив: Option negotiation, Show Process bar и Translate Unix file names.
Вкладка DHCP
IP pool starting address
указывает, с какого IP адреса начать выдачу адресов. В моем примере выдача IP адресов начнется с 192.168.0.2.
Size of pool
указывает количество IP адресов, которые будут динамически выделяться. Я установил значение в 40.
Boot File
сообщает удаленному компьютеру имя файла, который необходимо использовать в качестве загрузчика. Установливаем значение в pxeboot.n12.
Mask
, указывает маску сети. В нашем случае это 255.255.255.0. Остальные значения параметров оставляем по умолчанию.
Ping address before assignation
— снять галочку (если у Вас связь компьютер-компьютер без свичей и роутеров).


Настройка серверов закончена.
7. Подключение компьтера, на который нужна ОС
Теперь вам нужно подключить пациента к этому серверу по сети и включить в биосе загрузку с сетевой карты. После этого будет получен IP-адрес через DHCP и выполниться pxeboot.n12 — который запустит Windows PE c файла winpe.wim. Сразу после загрузки Windows PE будет автоматически примонтирован каталог win7 и с него запуститься установка. Далее установка проходит точно также как и с диска.
Вот и всё. 20 минут времени и Вы освоили как устанавливать Windows 7 через локальную сеть 🙂
Написано по материалах unattendedxp.com
Сентябрь 24th, 2012
Одна из важнейших способностей компьютеров - передача информации с одной машины на другую. Благодаря этому для пользователей открываются практически бесконечные возможности, о которых всем уже давно известно - развлечение, работа, общение и так далее.
Многие прекрасно осведомлены о существовании глобальной и локальной сетях. Если первой мы пользуемся, в основном, для передачи информации на огромные расстояния, то вторая служит для передачи данных среди малого количества пользователей. В этой статье мы подробно рассмотрим локальную сеть, а также опишем её создание и настройку в ОС Windows 7.
Общие понятия
Локальной называется сеть, в которую объединены 2 и более компьютеров, обычно расположенных в пределах квартиры или, допустим, здания. Машины могут быть соединены между собой посредством сетевых кабелей или беспроводным каналом связи (обычно Wi-Fi ).
Для того, чтобы каждый отдельный компьютер мог «видеть» любой другой, также подключенный к локальной сети, необходимо соблюдение двух правил. Во-первых , все машины должны быть подключены к одному общему устройству связи - маршрутизатору (можно и без него - об этом чуть позже), который получает информацию от одного компьютера и передаёт на другой. Во-вторых , каждая из машин должна иметь уникальный сетевой адрес . Соблюдение этих условий достаточно для объединения множества ПК в простую локальную сеть.
Также стоит знать, что существует два способа (или вида) объединения компьютеров - звезда и кольцо .
Первый предполагает использование маршрутизатора (роутера, свича, хаба - как вам удобней) в качестве устройства связи (принцип работы был описан выше).
Сеть типа «кольцо » не требует использования таких устройств, однако для её функционирования каждый компьютер должен иметь, как минимум две сетевые карты . Грубо говоря, одна из них будет играть роль приёмника информации, другая - отправителя.

Этих данных вам будет вполне достаточно, чтобы перейти к следующей части статьи.
Подготовительные работы
Перед настройкой домашней или офисной локальной сети необходимо для начала подготовить к работе все компьютеры и линию связи. Если вы используете проводной маршрутизатор в качестве устройства связи, вам нужно будет подключить к нему сетевые кабеля от каждого компьютера . Если же вы создаёте домашнюю сеть с использованием беспроводного роутера Wi-Fi, тогда просто подключите каждую машину к нему.
Построение домашней локальной сети типа «Кольцо » потребует протяжку кабелей по следующей схеме (на примере 4 компьютеров):
- Подключаете в компьютер № 1 два кабеля в разные гнёзда сетевых плат;
- Один из кабелей протягиваете до ПК № 2, второй - до ПК № 3;
- Подключаете второй кабель в ПК № 2 в другое свободное гнездо сетевой платы и бросаете его до компьютера № 4;
- То же самое делаете для ПК №3, соединив его со свободным гнездом платы от ПК № 4.
Можно заметить, что при подключении типа «Кольцо » каждый из компьютеров проводами соединён только с двумя соседними. В нашем случае ПК № 1 не имеет кабельного подключения с ПК №4.
Кстати говоря, настройка сети типа «Кольцо » может быть выполнена и без проводов , то есть по Wi-Fi. Однако для этого потребуется, чтобы каждый компьютер мог не только «уметь» подключаться к Wi-Fi, но и имел возможность создания виртуальной точки доступа , чтобы остальные машины могли выполнить подключение к нему. Но этот вариант мы рассматривать не будем.
Настраиваем Windows
После объединения компьютеров в сеть при помощи проводов или Wi-Fi, необходимо на каждом из них выполнить определённые настройки , иначе такая домашняя сеть попросту не будет нормально функционировать. Вся суть настройки заключается лишь в том, чтобы дать каждому ПК свой уникальный сетевой адрес (будут рассматриваться настройки подключения на примере Windows 7).
Начните с одного любого компьютера:

Теперь практически то же самое необходимо проделать для каждого компьютера, подключенного к вашей домашней сети. Отличия в одном - в поле IP-адрес значение последнего числа должно быть уникальным . Задайте, к примеру, на ПК № 2 адрес - 192.168.0.2, на ПК № 3 в качестве последней цифры укажите 3 и т.д. до самого последнего компьютера в домашней сети.
Кстати, если вы хотите, чтобы все компьютеры в сети могли выходить в Интернет, тогда дополнительно нужно заполнить поля «Основной шлюз » и «DNS-сервер ». Шлюзом и DNS одновременно может являться, например, адрес вашего Wi-Fi-роутера в случае, если последний настроен на работу в глобальной сети. Можно также указать в эти поля адрес соединённого с Интернетом компьютера. В этом случае в сетевых настройках последнего должно быть указано, что он разрешает использовать подключение к Интернету другим машинам в локальной сети. Но это уже другая тема.
Ещё кое-что. Когда ваш компьютер подключается к локальной сети, Windows 7 автоматически спрашивает, где бы вы хотели, чтобы она располагалась. Предлагается 3 варианта - «Домашняя сеть », «Сеть предприятия » или «Общественная сеть ». От этого выбора зависят некоторые сетевые настройки Windows - ограничения или разрешения действий других машин в сети по отношению к вашей. Расписывать всё не будем - просто выбирайте первый вариант «Домашняя сеть ».
Как проверить подключение
Проверить, «видят» ли компьютеры друг друга в сети можно при помощи штатных средств Windows, а именно - с помощью командной строки. Чтобы её открыть:

Проделайте то же самое на всех компьютерах.
Видео по теме
Эталонный образ операционной системы можно развернуть на локальном компьютере с помощью все того же Windows PE. Ну, а как развернуть эталонный образ Windows сразу на несколько компьютеров? Я ознакомлю Вас с двумя инструментами с помощью которых можно установить эталонный образ Windows по сети сразу на большое количество компьютеров сразу. Знакомьтесь, это:
- Windows Deployment Services(WDS)
Различие Windows Deployment Services от MDT 2010
Первый представленный инструмент - серверный, он используется на серверных операционных системах Windows. А вот второй инструмент можно установить и использовать на компьютере с операционной системой Windows 7(то есть на клиентских машинах), но рекомендуется его использование на сервере Windows Server 2008. Но оба этих инструмента позволяют установить Windows по сети.
Windows Deployment Services
Чтобы при помощи WDS развернуть образ на компьютере по сети, целевые компьютеры должны загружаться по протоколу PXE. Протокол PXE обеспечивает среду загрузки компьютера из локальной сети. Иными словами, если Ваш компьютер, а точнее сетевая карта, не поддерживает загрузку по сети, то единственным способом установки операционной системы является использование локальных носителей информации.
Образы WDS
Существуют 4 образа WDS:
- Образ установки (install image) - это образ всей системы, которую предстоит развернуть на компьютерах. Напомню, что такой образ можно найти как в iso-образе Windows, так и можно получить с эталонного компьютер. Последний процесс был рассмотрен в теме .
- Образ загрузки (boot image) - это образ , который обеспечивает платформу, с помощью которой будет установлен образ установки.
- Образ записи (capture image) - данный образ используется для захвата образа установки с компьютера.
- Образ обнаружения (discover image) - образ загрузки, который можно применять на компьютерах с сетевыми картами, не поддерживающими протокол PXE.
Последние два образа относятся к образу загрузки.
MDT 2010
При помощи утилиты MDT 2010 можно залить образ установки на общий дистрибутивный ресурс. Есть два типа установки: автоматическая и полуавтоматическая. Для автоматической установки в сети должны быть установлены системы SCCM 2007 и SQL Server 2005 или 2008 года. И для того, и для другого типа установки, нужен установленный пакет . Чуть позже мы рассмотрим , а сегодняшнее знакомство с инструментами, которые позволяют установить Windows по сети, закончено.
В данной статье мы хотим осветить процесс инициализации установки операционной системы Windows 7 по локальной сети.Вероятно, что Вы не раз могли сталкиваться с ситуацией, когда необходимо установить на компьютер операционную систему, но на компьютере отсутствует DVD-привод, а USB-накопителя под рукой не имеется. Именно тогда на ум приходит мысль: не зря ведь в «биосе» существует возможность загрузки с сетевой карты.
Итак, все что нам понадобится для процедуры установки:
1.
Компьютер с уже установленной ОС Windows 7/Windows Vista/Server 2003 или 2008
2.
Сетевой кабель (патч-корд) - обычно об этой мелочи попросту забывают
3.
Набор автоматической установки Windows® (AIK) для Windows® 7
4.
Программа-эмулятор DHCP и TFTP серверов, например tftpd32
5.
Дистрибутив с Windows 7, любой редакции
6.
Программа, позволяющая работать с iso-образами дисков, например Daemon Tools
А теперь приступим к процессу подготовки к установке:
Шаг 1. Необходимо загрузить Набор автоматической установки Windows® (AIK) для Windows® 7 (проверка на подлинность ОС не требуется), далее смонтировать его iso-образ в виртуальный привод и запустить процесс установки (StartCD.exe).

Шаг 2. В главном меню «Пуск» находим Microsoft Windows AIK и запускаем «Командная строка средств развертывания» - откроется консоль
Шаг 3. В консоли средств развертывания вводим следующие команды (диск X - это любой диск на Вашем компьютере):
1) copype.cmd x86 x:\winpe 2) imagex /mountrw winpe.wim 1 mount
Теперь в каталоге x:\winpe\mount расположен смонтированный образ winpe.wim.
Шаг 4. Далее, чтобы избавиться от необходимости вручную подключать сетевой диск и инициализировать запуск исполняемого приложения, необходимо откорректировать командный файл startnet.cmd, расположенный в каталоге x:\winpe\mount\windows\system32 . Структура файла должна быть такой:
Wpeinit net use y: \\192.168.1.1\seven /user:install install if exist y:\sources\setup.exe (y: cd \sources setup.exe)
В данном случае подразумевается, что IP-адрес компьютера, с которого будут загружаться файлы по сети, имеет значение 192.168.1.1, если он отличается от примера, то впишите ваш конкретный адрес. Подключение к компьютеру со стороны второго ПК, на который и производится установка, будет происходить на правах пользователя install с паролем install, поэтому необходимо заранее создать такого пользователя, например воспользовавшись командой:
Net user install install /add /passwordchg:no
Шаг 5. Теперь необходимо размонтировать созданный образ. Выполняем в консоли следующую команду:
Imagex.exe /unmount /commit mount
Шаг 6. Создаем на компьютере папку, из которой в дальнейшем будут загружаться по сети файлы дистрибутива, например x:\upload , в ней создаем еще один каталог – boot (x:\upload\boot ), в нем будут располагаться загрузочные файлы.
Шаг 7. Копируем в папку x:\upload каталог sources с имеющегося дистрибутива Windows 7.
Шаг 8. В консоли выполняем несколько команд, с помощью которых заполняем каталог boot и делаем возможным выполнение загрузки файлов по сети:
1) imagex.exe /mount x:\winpe\winpe.wim 1 x:\winpe\mount. 2) xcopy /ey x:\winpe\mount\windows\boot\pxe x:\upload 3) xcopy /iy x:\winpe\mount\windows\boot\fonts x:\upload\boot\fonts 4) copy /y x:\winpe\ISO\boot\boot.sdi x:\upload\boot 5) imagex.exe /unmount d:\winpe\mount
Шаг 8. Копируем недавно созданный образ winpe.wim в папку x:\upload\boot , например воспользовавшись командой:
Copy /y d:\winpe\winpe.wim d:\seven\boot
Шаг 9. Открываем общий доступ к папке x:\upload для ВСЕХ пользователей
Шаг 10. Создаем хранилище параметров загрузки (Boot Configuration Data), для чего используем специальный скрипт createbcd.cmd, который необходимо создать в каталоге x:\winpe\ . Содержание данного скрипта различается в зависимости от языка устанавливаемой операционной системы, в общем случае оно должно быть таким:
ДЛЯ РУССКОГО ДИСТРИБУТИВА
Bcdedit -createstore %1\BCD bcdedit -store %1\BCD -create {ramdiskoptions} /d "Ramdisk options" bcdedit -store %1\BCD -set {ramdiskoptions} ramdisksdidevice boot bcdedit -store %1\BCD -set {ramdiskoptions} ramdisksdipath \boot\boot.sdi for /F "tokens=2" %%i in ("bcdedit -store %1\BCD -create /d "MyWinPE Boot Image" /application osloader") do set guid=%%i bcdedit -store %1\BCD -set %guid% systemroot \Windows bcdedit -store %1\BCD -set %guid% detecthal Yes bcdedit -store %1\BCD -set %guid% winpe Yes bcdedit -store %1\BCD -set %guid% osdevice ramdisk=\Boot\winpe.wim,{ramdiskoptions} bcdedit -store %1\BCD -set %guid% device ramdisk=\Boot\winpe.wim,{ramdiskoptions} bcdedit -store %1\BCD -create {bootmgr} /d "Windows VISTA BootManager" bcdedit -store %1\BCD -set {bootmgr} timeout 30 bcdedit -store %1\BCD -set {bootmgr} displayorder %guid%
ДЛЯ АНГЛИЙСКОГО ДИСТРИБУТИВА:
Bcdedit -createstore %1\BCD bcdedit -store %1\BCD -create {ramdiskoptions} /d "Ramdisk options" bcdedit -store %1\BCD -set {ramdiskoptions} ramdisksdidevice boot bcdedit -store %1\BCD -set {ramdiskoptions} ramdisksdipath \boot\boot.sdi for /F "tokens=3" %%i in ("bcdedit -store %1\BCD -create /d "MyWinPE Boot Image" /application osloader") do set guid=%%i bcdedit -store %1\BCD -set %guid% systemroot \Windows bcdedit -store %1\BCD -set %guid% detecthal Yes bcdedit -store %1\BCD -set %guid% winpe Yes bcdedit -store %1\BCD -set %guid% osdevice ramdisk=\Boot\winpe.wim,{ramdiskoptions} bcdedit -store %1\BCD -set %guid% device ramdisk=\Boot\winpe.wim,{ramdiskoptions} bcdedit -store %1\BCD -create {bootmgr} /d "Windows VISTA BootManager" bcdedit -store %1\BCD -set {bootmgr} timeout 30 bcdedit -store %1\BCD -set {bootmgr} displayorder %guid%
Шаг 11. Необходимо выполнить следующую команду:
Createbcd.cmd x:\upload\boot
Шаг 12. Производим настройку утилиты tftpd32 в точности так, как показано на рисунках: