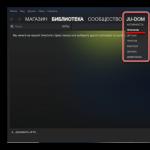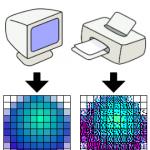Команда копировать в командной строке. Копирование файлов и папок в командной строке
Содержимое:
Командная строка Windows – это мощный инструмент, посредством которого можно контролировать систему (без использования проводника). Изучив команды копирования, вы сможете удаленно работать с Windows. Это также полезно, если вы хотите повысить эффективность работы на вашем компьютере.
Шаги
Перед началом
- 1
Определите, какую команду использовать.
Есть несколько способов копирования файлов через командную строку. Любая команда скопирует файлы, но, возможно, в определенных случаях вы предпочтете какую-то конкретную команду.
- COPY – это основная команда копирования. Она позволит скопировать, а также объединить файлы.
- ХCOPY – эта команда позволит скопировать файлы и папки. Также у этой команды есть множество параметров, которые предоставляют повышенный контроль над процессом копирования. Эта команда считается устаревшей, но все равно используется.
- ROBOCOPY – это новейшая команда копирования, доступная в Windows Vista или более поздней версии. Пользователи Windows XP могут установить пакет, чтобы пользоваться этой командой. Эта команда копирует файлы и папки, сохраняя права доступа и другие атрибуты. Она также предназначена для надежного копирования больших объемов данных.
1 COPY
- 1
Скопируйте один файл.
Команду copy лучше всего использовать при копировании одного файла. Чтобы использовать эту команду, введите copy источник цель. Например, чтобы скопировать файл example.txt из папки C:UsersDesktop в папку D:Backup, введите следующую команду:
copy C:UsersdesktopExample.txt D:ackupExample.txt
- Необходимо ввести имена копируемого и конечного файлов. Так можно переименовать копируемый файл (если хотите).
- Чтобы скопировать файл из текущей (активной) папки, просто введите имя файла (вместо «источник»). Например, если в рассмотренном выше примере вы находитесь в папке C:UsersDesktop, то команда копирования будет выглядеть так: copy Example.txt D:ackupExample.txt
- 2
Скопируйте все файлы в папке.
Для этого используйте групповой символ *.* . Например, чтобы скопировать все файлы из папки C:UsersDesktop в папку D:Backup, введите следующую команду:
copy C:Usersdesktop*.* D:ackup
- Команда copy не копирует скрытые файлы. Для этого используйте команду xcopy или robocopy .
- Можно скопировать все файлы из текущей (активной) папки, просто введя *.* (вместо «источник»). Например, если в рассмотренном выше примере вы находитесь в папке C:UsersDesktop, то команда копирования будет выглядеть так: copy *.* D:ackup .
- 3 Скопируйте файлы, если в именах файлов или папок (начальных или конечных) присутствуют пробелы. В этом случае заключите пути к файлам/папкам в кавычки. Например, чтобы скопировать все файлы из папки C:UsersMy Documents в папку D:2015 Backup, введите команду: copy "C:UsersMy Documents*.*" "D:2015 Backup"
- 4
Объедините текстовые файлы.
Команда copy может объединять любые файлы, но это особенно полезно в случае с текстовыми файлами. Благодаря следующей команде тексты из первого и второго файлов будут объединены в одном новом файле.
copy file1.txt+file2.txt newFile.txt
- Эта команда предполагает, что файлы file1.txt и file2.txt находятся в текущей (активной) папке. Если это не так, вводите имена файлов с полными путями к ним.
2 XCOPY
- 1 Скопируйте один файл. Чтобы скопировать один файл, лучше пользоваться командой copy . Команда xcopy не позволит указать, задаете ли вы в качестве места назначения папку или файл.
- 2 Используйте команду robocopy , если вы создаете скрипты резервного копирования. Команда xcopy устарела и, вероятно, выйдет из употребления в ближайшем будущем. Команда robocopy умеет делать все, что делает команда xcopy .
- 3
Скопируйте папку.
Основное применение команды xcopy – это копирование папок. Например, чтобы скопировать папку C:Tools в новую папку D:BackupTools, введите следующую команду:
xcopy C: ools* D:ackup ools /e /i
- Параметр /e сообщает команде xcopy , что необходимо скопировать все подпапки (включая пустые подпапки).
- Параметр /i сообщает команде xcopy , что местом назначения является папка. Таким образом, команда автоматически создаст новую папку.
- Эта команда наиболее полезна при копировании файлов с CD/DVD-диска. Она также автоматически снимет атрибут «Только для чтения».
- 4 Скопируйте скрытые файлы. Одним из самых больших преимуществ xcopy над copy является возможность копировать скрытые и системные файлы. Добавьте параметр /h , чтобы скопировать скрытые файлы. xcopy C: ools* D:ackup ools /e /i /h
3 ROBOCOPY
- 1
При помощи команды robocopy легко копировать папки.
Команда robocopy заменяет команду xcopy . Например, чтобы скопировать папку C:Tools в новую папку D:BackupTools, введите следующую команду:
robocopy C: ools D:ackup ools /e
- Параметр /e сообщает команде, что необходимо скопировать все подпапки (включая пустые подпапки).
- Эта команда автоматически копирует скрытые и системные файлы. Она автоматически создает новые папки, если их нет в указанном месте назначения.
- 2
Отзеркаливание директории.
Оно отлично подходит для создания резервных копий. В этом случае команда robocopy скопирует все содержимое из источника в указанное место назначение. При этом любой контент, хранящийся в месте назначения, но которого нет в источнике, будет удален. Это гарантирует, что резервная копия будет иметь только последние версии файлов. Например, чтобы отзеркалить директорию C:UsersMy Documents в папке D:BackupMy Documents, введите:
robocopy "C:UsersMy Documents" "D:ackupMy Documents" /mir
- Эта команда сохранит все разрешения исходных файлов.
- 3 Включите перезапуск. Можно включить перезапуск копирования, если что-то произошло в процессе предыдущего копирования. robocopy "C:UsersMy Documents" "D:ackupMy Documents" /z
- 4
Запишите процесс копирования.
Команда robocopy позволяет создавать журналы процессов копирования. Это поможет вам определить источник проблем с копированием или создать архив со списком скопированного контента.
robocopy "C:UsersMy Documents" "D:ackupMy Documents" /log+:
.txt - Параметр /log+ добавит информацию в существующий журнал (без удаления предыдущих записей). Если вы хотите перезаписать старый журнал, используйте /log:<имя_файла>.txt .
Приветствую вас на моём блоге, дорогие друзья. Как ваше настроение? Я искренне надеюсь, что отлично. У меня вот хорошее. Я даже выспался как надо и вроде уже вошел в график после праздников. Помните как я писал о том, ? Так вот. Я вам забыл там рассказать одну очень важную вещь, а именно как вставить скопированный текст в командную строку.
Да. Вещь это очень полезная и во многих случаях облегчила бы нашу жизнь. Например, если вы нашли какую-то нужную команду, но она длинная и неудобная для написания, или если вы не хотите ошибиться, то проще скопировать ее из документа и вставить. Правильно я говорю?
Если вы попробуете скопировать текст, а затем вставить его в строку с помощью комбинации CTRL+V , то у вас пропишется лишь буква V. Единственное, где эта комбинация срабатывает, так это в Windows 10. Но в более ранних версиях — нет. Мышка здесь тоже не канает и вставить так просто ее не получиться. Но как же тогда быть?
Некоторые ребята предлагают устанавливать специальную программу или запустить специальный скрипт. Но зачем? Если всё можно сделать гораздо проще несколькими способами, причем встроенными средствами.
Способ 1
Скопируйте нужный вам текст, запустите командную строку, а теперь нажмите любой кнопкой мышки в левом верхнем углу данной строки. У вас откроется контекстное меню. Здесь выберете «Изменить» , а затем «Вставить» .
Вот так всё просто. Буквально пара-тройка нажатий и текст вставлен. Легко? А можно сделать еще легче, причем всё теме же встроенными средствами.
Способ 2
Представим, что строка у вас открыта и текст откуда-нибудь скопировали, так что осталось только вставить. Зайдите опять в то же самое контекстное меню в левом верхнем углу, но теперь нажмите на «Свойства» .

У вас появятся свойства строки, где вам надо будет поставить галочку напротив «Выделение мышкой» . И теперь функцию вставки возьмет на себя правая кнопка мышки. То есть, чтобы вставить текст, вам нужно всего лишь нажать правую кнопку мыши. И сколько раз вы ее нажмете, столько раз и вставится данный текст.

Легче просто некуда. И какие нафиг скрипты нужны? Зачем? Если тут и так справится даже ребенок. Вы со мной согласны?
Копирование из самой строки
Ну и конечно же я не мог не рассказать о еще одном моменте, а именно как копировать из самой командной строки в то же окно или вообще внешний документ. Для этого вам нужно, чтобы у вас стояла галочка на «Выделение мышкой» . Тогда вы просто сможете выделить любой текст в командной строке обычным способом, т.е. зажав левую кнопку мыши в начальной точке, затем, не отпуская кнопку мыши, вести ее к конечной точке, после чего отпустить.

Но после этого ваш текст еще не скопируется. Для этого вам надо нажать на левый верхний угол, ну чтобы вызвать контекстное меню. Затем вам нужно выбрать пункт «Изменить» , а после него «Копировать» . Выделение пропадет, а этот фрагмент вы сможете вставить в любой документ стандартным способом, например с помощью комбинаций клавиш CTRL+V.

Ну а если вы не хотите активировать режим мышки, то просто вызовете контекстное меню, выберете там «Изменить» , а затем «Выделить всё» . Тогда у вас выделится вообще весь текст, но вы можете снять это выделение, щелкнув по любому месту правой кнопкой мыши, после чего выделяйте и копируйте как я показывал выше. Этот способ отличается тем, что действует только на 1 раз, т.е. как только вы скопируете фрагмент, то уже не сможете выделять, пока снова не нажмете «Выделить всё» .

Эта функция намного ускоряет работу с командной строкой и действительно оптимизируется весь процесс работы. А вообще, чтобы облегчить работу за компьютером, выполнять действия быстрее обычного и упорядочить всю работу с целью оптимизации, рекомендую вам посмотреть замечательный видеокурс по продуктивной работе за компьютером. Курс смотрится на одном дыхании, а если вы будете применять всё, что вам там рассказывается, то вы сами заметете, насколько продуктивнее стала работа за компьютером.
Ну вот в общем-то и всё, что я хотел рассказать по данному вопросу. Вроде штука несложная и удобная, но просто когда я увидел, что некоторые люди для этого целые скрипты и программы устанавливают, то удивился. Ну да ладно. Я очень надеюсь, что моя статья вам понравилась и была для вас полезной. Не забудьте подписаться на обновления моего блога и рассказать друзьям в социальных сетях, тогда будет вам счастье. Ну а я желаю вам удачи. Увидимся с вами в следующих статьях. Пока-пока!
С уважением, Дмитрий Костин
Вместо этого они используют правую кнопку мышки и команду «копировать» в контекстном меню. Такой способ копирования текста отлично работает. Но, к сожалению он отнимает слишком много времени. В данной статье вы узнаете о том, как копировать текст с помощью клавиатуры и с экономить на этом кучу времени.
Как копировать текст с помощью клавиатуры — классический способ
Копирование текста с помощью клавиатуры выполняется с помощью CTRL-C. Вам нужно выделить текст, зажать клавишу CTRL и потом нажать на клавишу C. Обычно используют левую клавишу CTRL, но это не принципиально, вы можете использовать как левую, так и правую клавишу CTRL.
После того как вы скопировали текст – его нужно вставить в другое место. Это также можно сделать при помощи клавиатуры. Для того чтобы вставить текст с помощью клавиатуры нужно нажать комбинацию клавиш CTRL-V. Как и в предыдущем случае, вы можете использовать как правый, так и левый CTRL.

Другие способы копирования текста с помощью клавиатуры
Нужно отметить, что существуют альтернативные способы копирования текст с помощью клавиатуры:
- Комбинация клавиш Ctrl-Insert является аналогом CTRL-C и может использоваться для копирования текста.
- Комбинация клавиш Shift-Insert является аналогом CTRL-V и может использоваться для вставки скопированного текста.
- А комбинация клавиш Shift-Delete является аналогом команды вырезать Ctrl-Х.
Кроме комбинаций клавиш CTRL-C и CTRL-V, есть и другие очень полезные комбинации:
- Ctrl-A – Выделить весь текст. Обычно используется в связке с копированием. Используя комбинации клавиш Ctrl-A и CTRL-C, вы сможете быстро скопировать весь текст.
- Ctrl-Х – Вырезать текст. Копирование текста с удалением его с того места, где он был раньше. Используя комбинации клавиш Ctrl-Х и CTRL-V, вы сможете быстро переместить текст в другое место.
- Ctrl-Z – Отметить или сделать один шаг назад. Данная комбинация позволяет быстро исправить допущенную ошибку. Например, вы удалили часть нужного текста. В такой ситуации вас выручит комбинация клавиш Ctrl-Z, которая сразу все вернет на место.
- CTRL-P – Печать документа. С помощью данной комбинации клавиш вы можете быстро отправить напечатанный текст на принтер.
Наряду со многими полезными нововведениями в Windows 10, появилась еще одна долгожданная функция - это возможность копирования и вставки текста в командной строке операционной системы. Как и во многих других программах, пользователи теперь могут копировать и вставлять текст при помощи горячих клавиш Ctrl+C и Ctrl+V, что несомненно будет весьма удобным и полезным дополнением для администратора ПК.
По умолчанию данная функция уже должна быть включена сразу после установки системы, однако если вы не можете вставлять текст в консоль привычным способом, то данную функцию необходимо активировать. Делается это следующим образом, прежде всего необходимо запустить саму командную строку, например, через новое меню Пуск:
Либо через диалог Выполнить(Run), запускается нажатием Win+R, при помощи команды «cmd »:

Далее кликнув правой кнопкой мышки по верхней панели окна выбираем среди свойств пункт «Properties »:

после переходим на вкладку «Experimental ». Активируем область свойств и выставляем галочку напротив пункта «Enable new Ctrl key shortcuts»:

После сохранения изменений копирование и вставка должны заработать:

Нужно сказать, что возможность эта действительно очень удобна и позволяет без лишних временных затрат быстро скопировать текстовую информацию в любое место, как из командной строки, так и в нее:

Также обратите внимание, что здесь работают и другие сочетания клавиш:
Ctrl + A - выделить все, Ctrl + F - поиск, Ctrl + M - выборочное выделение
Небольшой урок, который поможет Вам разобраться, как применять основные операции с текстом в командной строке (cmd) Windows 7 — копирование, выделение, вставку.
Многие пытаются пользоваться сочетаниями клавиш для копирования (Ctrl+C), вставки (Ctrl+V), вырезания текста (Ctrl+X) и выделения всего текста (Ctrl+A). Однако, насколько Вы уже догадались, данный способ не работает в командной строке, т.к. она воспринимает клавишу Ctrl как символ:
Поэтому, если Вы еще не догадались, то скажу, что нужно использовать банальное контекстное меню. Но, Вы бы не задались вопросом и не читали бы эту статью, если бы все было так гладко. Контекстное меню работает безупречно, если нужно вставить какую-либо команду в строку. То же самое, если нужно выделить весь текст в окне программы:

Однако скопировать выделенный текст уже не так то и просто. При попытке нажать правой кнопкой мыши на выделенный текст выделение тут же снимается. А если нажать Ctrl+C выделение также снимется, а в строке появится белиберда, изображенная в первой картинке этой статьи. Как быть? Ни за что не догадаетесь))) Варианта аж два.
1. Нужно нажать правой кнопкой на шапку окна … Далее пункт меню «Изменить» и выбрать «Копировать». Там же будут и остальные пункты контекстного меню.

2. Выделив весь текст просто нажать клавишу ENTER …
Теперь о том, как выделить фрагмент текста в командной строке. Кликните в любое место окна программы и выберите пункт меню «Поменить». Далее воспользуйтесь мышью, чтобы выбрать определенный фрагмент. После этого воспользуйтесь одним из способов выше, чтобы скопировать выделенный текст (самый быстрый — нажать клавишу Enter).

Вот и все. Если статья помогла — ставьте лайки и обращайте внимание на сайты наших партнеров))) Заранее благодарен.