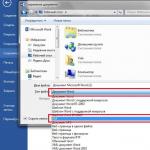Где можно отключить. Какие службы Windows можно отключить, чтобы ускорить систему
Отключить ненужные службы в Windows можно в меню «Пуск» — «Панель управления» — «Администрирование» — «Служебные компоненты» — «Локальные службы». Вариант легче: нажать Win+R (Пуск->Выполнить), ввести в окне services.msc и нажать Enter для перехода к окну служб.
Если по какой-то причине стандартных возможностей Windows и менеджера служб недостаточно, можно воспользоваться бесплатной программой Easy Service Optimizer от разработчика Sordum. Она выводит все названия, описания служб и прочие необходимые данные из системы и позволяет безошибочно искать службы и изменять их статус.
Зачем отключать службы?
Windows запускает большое количество служб при запуске системы, полагая, что они могут понадобиться пользователю. Неиспользуемые службы потребляют ресурсы и тормозят работу компьютера. Отключение ненужных служб способно повысить производительность, снять нагрузку на процессор и память.
Важно отметить, что для всех современных компьютеров отключение служб Windows с целью улучшения производительности и быстродействия не имеет смысла. Заметную эффективность можно заметить лишь на старых компьютерах (с 2ГБ оперативной памяти и менее). При этом под «заметным» повышением производительности понимается снижение нагрузки на процессор на несколько процентов, а также освобождение сотни-другой мегабайт оперативной памяти.
Перед отключением службы желательно ознакомиться с ее функционалом. Без многих компонентов Windows работать не может, поэтому важно не отключить лишнее в погоне за производительностью. Следует помнить про другие способы ускорения работы ПК: очистка реестра, удаление системных файлов и кэша, использование CCleaner.
Важно помнить, что отключенная служба запустится при перезапуске системы, если не были изменены настройки автозапуска. А если были изменены, то проблема может проявиться, когда служба потребуется, а запуститься не может. Отключенные службы с выключенным автозапуском придется запускать вручную при необходимости. Для большинства пользователей это проблема, поскольку при возникновении проблем через несколько месяцев сложно вспомнить, какие из служб были отключены и за что они отвечали.
Отключение служб в Services Manager
Во всех версиях Windows для работы со службами существует Windows Services Manager. Он позволяет включать/отключать службы и устанавливать параметры автозапуска. Несмотря на то, что многие службы в Windows практически не используются обычными пользователями и могут быть отключены полностью, этого настоятельно рекомендуется не делать.
Для снижения нагрузки на систему и увеличения производительности/быстродействия, для всех неиспользуемых служб достаточно выставить параметр «Вручную» в настройках автозапуска. В этом случае служба не будет использоваться Windows и не будет потреблять ресурсы компьютера. При этом система сможет запустить службу, когда она действительно понадобится.
Запустить Windows Services Manager можно несколькими способами:
- Нажать «Пуск» — «Выполнить», ввести services.msc и нажать Enter.
- Ввести services.msc в строке поиска в меню Пуск.
- Открыть «Пуск» — «Панель управления» — «Администрирование» — «Службы».
В окне служб показываются все присутствующие на компьютере службы, в том числе отключенные. В графе тип запуска должны стоять статусы «Вручную» или «Автоматически». Нежелательно переводить службы в полностью отключенное состояние.
В новых версиях ОС есть и другие настройки запуска: отложенный запуск, запуск по триггеру и так далее. Изменять эти настройки без понимания своих действий не рекомендуется. Стоит убедиться, что повышение производительности таким способом — действительно эффективная мера для решения проблемы с быстродействием.
Windows 10
В новой операционной системе Windows 10 огромное количество служб, которые пользователь может отключить. Оптимизация быстродействия за счет таких действий сомнительна. Разницу в производительности лучше сравнивать сразу после перезагрузки компьютера — изменения в работе служб вступят в силу, а другие запущенные процессы не будут изменять картину.
Сравнить разницу в производительности можно при помощи Диспетчера задач или сторонних утилит с аналогичным функционалом. Предварительно следует очистить систему и/или реестр от лишних файлов, убрать все лишние программы их настроек автозапуска. Ниже представлен список служб для Windows 10 и прошлых версий ОС (Windows 8 (8.1), 7, Vista, XP), отключение которых (перевод в ручной режим) не должно вызвать негативных последствий для работы системы.
- Diagnostic Tracking Service и Diagnostic Policy Service — Служба диагностического отслеживания системы и Служба политики диагностики соотвественно.
- Downloaded Maps Manager — диспетчер карт для работы со скаченным контентом. Можно отключить, если на компьютере не используется приложение «Карты».
- — отключение клиента изменившихся связей возможно только в том случае, если компьютер не подключен ни к одной из сетей.
- Служба поддержки Bluetooth — если модуль Bluetooth не используется.
- Connected User Experiences and Telemetry — Телеметрия и функциональные возможности для подключенных пользователей.
- Служба маршрутизатора AllJoyn — фреймворк AllJoyn обеспечивает взаимодействие устройств, пользователей и приложений через Wi-Fi и Bluetooth.
- IP Helper — службу можно отключить, если не используется подключение IPv6.
- Dmwappushservice — служба маршрутизации push-сообщений. Служба маршрутизирует push-сообщения в сети WAP и не требуется подавляющему большинству пользователей. Отключение этой службы — один из способов остановить сбор всевозможных данных с устройства на Windows 10 и их отправку в Microsoft.
- Print Spooler — Диспетчер печати можно отключить, если компьютер не подключен к принтеру или принтер не используется.
- — Служба помощника по совместимости программ, позволяющая запускать старые игры и приложения в режиме севместимости. Справедливости ради, данная функция требуется редко и для действительно старого ПО.
- Remote Registry — удаленный реестр, у подавляющего большинства пользователей может быть отключен навсегда за ненадобностью.
- Security Center и Secondary Logon — «центр обеспечения безопасности» и «вторичный вход в систему». Отключение обоих служб должно быть безопасно для системы и не мешать пользователю.
- Touch Keyboard and Handwriting Panel Service — Служба сенсорной кливиатуры и поддержки рукописного ввода. Можно отключить полностью, если такой функционал не используется и не планируется.
- Windows Image Acquisition — служба загрузки изображений Windows или WIA. Можно отключить, если в системе не используется сканер.
- BitLocker — служба шифрования дисков.
- Hyper-V — службы Hyper-V можно отключать только в том случае, если не используются виртуальные машины Hyper-V. Список служб следующий: служба пульса, служба обмена данными, служба завершения работы в качестве гостя, служба синхронизации времени, служба сеансов виртуальных машин, служба виртуализации удаленных рабочих столов. Около названия службы должна быть приставка Hyper-V — для поиска и отключения всех служб можно воспользоваться поиском по странице.
- Сетевая служба Xbox Live — имеет смысл отключить, если отсутствует любая из приставок Xbox.
- Superfetch — можно отключить только в том случае, если используются SSD-накопители.
Во многих статьях также советуется отключать службы Windows Defender Service (Защитник Windows), Windows Search (функция поиска по системе), Windows Error Reporting Service (служба регистрации ошибок) и «Общий доступ к подключению к Интернету (ICS)». Делать этого не советуется по ряду причин, особенно с последней службой — она используется для раздачи Wi-Fi с ноутбука и аналогичных популярных возможностей.
Windows 8/8.1
В Windows 8/8.1 меньше служб, которые можно безопасно отключить без вреда для системы. В списке представлены редко используемые службы, отключение которых не скажется на работоспособности системы. Всегда следует уточнять, не используется ли конкретный функционал на конкретном компьютере.
- Diagnostic Policy Service — служба политики диагностики без проблем отключается на любом компьютере, но при этом иногда возникают ошибки типа «Службе не удалось запуститься на этом компьютере Windows».
- Computer Browser — Обозревателей компьютеров. Службу можно отключить, если компьютер не присоединен ни к одной из сети.
- BranchCache — Технология кэширования сетевого трафика, передающегося по каналам WAN. Большинство пользователей могут выключить эту службу без каких-либо негативных последствий.
- Distributed Link Tracking Client — в сети можно найти много советов, предлагающих отключить «Клиента отслеживания изменившихся связей». Без последствий это пройдет только для компьютера, не подключенного к сети, поэтому отключать ее все-таки не рекомендуется.
- Семейная безопасность — функционал можно полностью отключать, если использовать его не планируется.
- Hyper-V — если виртуальные машины Hyper-V не используются, все связанные службы можно отключить. Все они имеют приписку Hyper-V в названии, поэтому найти их не составит труда. Точный набор служб может отличаться в Windows 8/8.1, поэтому поиск по странице/службам — лучший вариант.
- IP Helper — Вспомогательная служба IP может быть отключена, если на устройстве не используется подключение типа IPv6.
- Биометрическая служба Windows — еще один компонент, без которого вполне можно обойтись в повседневной работе.
- Program Compatibility Assistant Service — Служба помощника по совместимости программ требуется для запуска старого ПО в режиме совместимости. Если такая надобность отсутствует, постоянно работающего «помощника по совместимости» можно перевести в ручной режим.
- Print Spooler — в Windows 8/8.1 Диспетчер печати отвечает за работу с принтерами, поэтому может быть отключен при их отсутствии.
- — службу перечеслителя переносных устройств можно отключить, если к компьютеру не подключаются внешние устройства. Польза от подобного действия сомнительна, поскольку потребление ресурсов ПК от подобного функционала — минимальное.
- Remote Registry и Secondary Logon — Удаленный реестр и Вторичный вход в систему. Оба компонента можно перевести в ручной режим работы, если они не используются.
- Server — службу с говорящим названием «Сервер» можно выключить, если система не используется в качестве сервера.
- — служба регистрации ошибок Windows, отвечающая за сохранение логов и отправку отчетов ошибок.
- Windows Image Acquisition, WIA — служба загрузки изображений требуется Windows 8/8.1 для работы сканера. Если сканера нет, WIA можно перевести в ручной режим или выключить.
Службы Windows Search (функция поиска в системе) и Security Center (центр обеспечения безопасности) отключать не советуется. Функционал первой требуется регулярно, а Центр безопасности выполняет действительно важные защитные функции, особенно если на компьютер не установлен антивирус.
Windows 7
В Windows 7 более десятка служб, которые могут быть спокойно отключены (переведены в ручной режим) в целях оптимизации и увеличения быстродействия. Ниже представлен список безопасных для отключения служб с примечаниями, которые позволят принять решение о выборе способа автозапуска.
- Distributed Link Tracking Client и Computer Browser — Клиент отслеживания изменившихся связей и Обозреватель компьютером могут быть переведены в ручной режим, если компьютер не подключен ни к одной из сети.
- Desktop Window Manager Session Manager — диспетчер сеансов диспетчера окон рабочего стола. Сервис со столь сложным названием нужен только для обеспечения функционирования тем оформления Aero. Если темы Aero не используются, компонент можно перевести на ручной запуск.
- Diagnostic Policy Service — диагностическая служба (служба политики диагностики).
- Remote Registry — удаленный реестр советуется отключать на всех версиях Windows, если его функционал не используется. Помимо небольшого снижения нагрузки, отключение реестра часто положительно сказывается на безопасности.
- Print Spooler — диспетчер печати, требуется для работы принтера.
- IP Helper — вспомогательная служба IP для подключения по IPv6.
- Server — если ПК не подключен к локальной сети и не используется в качестве сервера.
- Offline Files — служба, кэширующая данные и позволяющая продолжить работу с документами из общего доступа (сети) при отключении от сервера и переходе в режим оффлайн. Отключение этой службы не должно мешать работе обычного пользователя.
- Portable Device Enumerator Service — службу перечеслителя переносных устройств используется на серверных версиях Windows для работы с удаленными устройствами.
- Tablet PC Input Service — Служба ввода с планшетного ПК.
- Themes — службу «Темы» можно отключить, если темы не используются (применено стандартное оформление Windows 7).
- Windows Error Reporting Service — служба, регистрирующая ошибки и отправляющая отчеты о них в Microsoft.
- Windows Media Center Service Launcher — компонент отвечает за запуск Windows Media Center.
- BitLocker — служба шифрования дисков BitLocker точно не нужна тем, кто даже не знает, что это.
- Bluetooth — служба поддержки Bluetooth, если модуля Bluetooth на компьютере нет или он не используется.
Программы, которые устанавливаются на компьютер с Win7 пользователем, также могут устанавливать и запускать собственные службы. Примерами таких программ может служить рабочий софт или антивирусное ПО. Принимать решение о необходимости отключения таких служб пользователю следует самостоятельно. Стандартно не советуется выключать функцию поиска Windows Search , службы безопасности и брандмауэра.
Если есть желание еще больше оптимизировать быстродействие системы — стоит обратить внимание на следующий раздел про Windows Vista. Этот список служб более полный, а функционал и названия практически везде идентичны Windows 7.
Windows Vista
Про Windows Vista в последние годы пишут мало, поскольку данная версия ОС используется сравнительно редко. Здесь собран максимально полный список служб Windows Vista, краткое описание их функционала и рекомендуемые настройки автозапуска.
В Vista достаточно неиспользуемых пользователем компонентов, которые можно безопасно отключить (или перевести в ручной режим) в целях оптимизации и улучшения быстродействия. Если служба не указана в списке ниже, значит её тип запуска должен быть выставлен на «Автоматически «.
Службы, параметры автозапуска которых можно установить на вручную :
- Microsoft .NET Framework NGEN v2.0.50727 — один из важнейших фреймфорков, необходимый для работы Windows. Отключать его полностью нельзя — можно перевести запуск в положение «вручную «.
- Windows CardSpace — компонент для работы с цифровыми удостоверениями.
- Quality Windows Audio Video Experience — служба для высококачественной потоковой передачи аудио и видео.
- Windows Driver Foundation — User-mode Driver Framework — фреймворк для управления хост-процессами драйверов.
- Агент защиты сетевого доступа — функционал агента необходим для защиты сетевого доступа (NAP) на клиентских компьютерах, обычными пользователями практически не используется.
- WMI Performance Adapter — служба работает только при активации компонента Performance Data Helper.
- Архивация Windows — обеспечивает работу архивации и восстановления Windows, применяется при создании точек восстановления — резервных копий состояния системы.
- Брандмауэр Windows — систему защиты от Microsoft можно полностью выключить или перевести в ручной режим запуска на компьютерах с Windows Vista. Однако делать это следует лишь в том случае, если на компьютере присутствует аналогичная по возможностям защита или лучше (платные антивирусы и т.п.). В противном случае отключение встроенного бранмауэра категорически не рекомендуется.
- Группировка сетевых участников — ряд групповых служб, необходимых для функцинирования одноранговых сетей.
- Диспетчер автоматических подключений удаленного доступа — диспетчер нужен для автоматического создания подключения к удаленной сети. Используется в тот момент, когда какое-либо ПО обращается к удаленному DNS по адресу или NetBIOS-имени.
- Диспетчер удостоверения сетевых участников — позволяет идентифицировать пользователей внутри одноранговой сети.
- Журналы и оповещения производительности — служба собирает по расписанию данные о производительности и оповещениях с локальных и удаленных ПК, затем информация записывается в журнал или показывается уведомление. Отключение службы приведет к тому, что информация о производительности не будет собираться и записываться в журнал. Также не будут запущены все службы, напрямую зависящие от этой или использующие полученные данные.
- Кэш шрифтов Windows Presentation Foundation 3.0.0.0 — приложение для оптимизации работы со шрифтами путем их кэширования. Можно отключить, но это снизит производительность приложений Windows Presentation Foundation (WPF).
- Настройка служб терминалов — настройка терминалов (TSCS) и удаленного доступа, поддержка текущих сеансов.
- Обнаружение SSDP — необходимо для подключения и взаимодействия с устройствами и программами, использующими протокол обнаружения SSDP.
- Немедленные подключения Windows — при остановки службы перестает работать регистратор настройки немедленных подключений Windows, выдающий сетевые удостоверения для подписчиков.
Помимо указанных, в режим вручную в Windows Vista можно перевести следующие службы:
- Отчеты о проблемах и их решениях (поддержка работоспособности элемента в Панели управления).
- Основные службы доверенного платформенного модуля.
- Расширяемый протокол проверки подлинности EAP.
- Программный поставщик теневого копирования (Microsoft).
- Протокол PNRP.
- Репликация DFS.
- Сервер упорядочения потоков.
- Сборщик событий Windows.
- Сетевые подключения.
- Системное приложение COM+.
- Служба автонастройки WLAN.
- Служба загрузки изображений Windows (WIA).
- Служба инициатора Майкрософт iSCSI.
- Служба модуля архивации на уровне блоков.
- Служба профилей пользователей (вручную — если пользователь на компьютере один , иначе — автоматически ).
- Служба общих сетевых ресурсов проигрывателя Windows Media.
- Служба уведомлений лицензирования программного обеспечения.
- Темы (если используется стандартное оформление).
- Телефония.
- Тополог канального уровня.
- Теневое копирование тома.
- Узел службы диагностики.
- Узел системы диагностики.
- Узел универсальных PNP-устройств.
- Установщик модулей Windows.
- Установщик Windows.
- Цветовая система Windows (WCS) (Windows Color System) — отключение может привести к некорректному отображению некоторых цветов на экране.
- Function Discovery Provider Host — хост поставщика функции обнаружения.
Для изменения настроек нужно обладать правами администратора. Следующие службы можно полностью отключить :
- Факс — название говорит само за себя; можно выключить, если факс не используется.
- Управление сертификатами и ключом работоспособности — осуществляет управление сертификатом X.509 и управляет ключами для агента защиты сетевого доступа. Убедитесь, что используемые технологии и программы не используют сертификат X.509 .
- Удаленный реестр — дает возможность изменять реестр на одном ПК с другого, используя удаленный доступ.
- Управление приложениями — работа с программами, установленными через групповую политику: установка и удаление, построение списков.
- Смарт-карта — требуется для управления доступом к устройствам чтения смарт-карт.
- Служба шлюза уровня приложения — позволяет поддерживать сторонние протоколы при использовании общего доступа к подключению к интернету.
- WS-Management — служба удаленного управления Windows, использующая в своей работе протокол WS-Management.
- Служба публикации имен компьютеров PNRP
- Служба ресивера Windows Media Center — компоненты для работы ресивера, позволяющие принимать и просматривать TV и FM передачи во встроенном проигрывателе Windows Media Center.
- Служба планировщика Windows Media Center — планировщик требуется для старта и остановки записи телепрограмм в Windows Media Center.
- Служба общего доступа к портам Net.Tcp — позволяет нескольким пользователям совместно использовать TCP-порты, используя для этого протокол Net.Tcp.
- Служба перечеслителя переносных устройств — применяет настройки групповой политики к съемным запоминающим устройствам и устанавливает права доступа для программ и файлов.
- Служба времени Windows — управляет и синхронизирует дату и время на всех компьютерах, клиентах и серверах в сети. Отключить её можно, но смысл от этого вряд ли есть, поскольку энергопотребление — минимально.
- Служба медиаприставки Windows Media Center — позволяет одноименной медиаприставке находить Windows Vista и подключаться к компьютеру.
- Служба ввода планшетного ПК — требуется для работы графических планшетов и ввода при помощи пера.
- Служба базовой фильтрации (BFE) — BFE применяет фильтрацию пользовательских режимов для управления политиками IP-безопасности и политиками брандмауэра. Если на компьютере нет антивирусов или альтернативных надежных продуктов, обеспечивающих безопасность, отключение базовой фильтрации может существенно снизить безопасность компьютера. Для ПК без антивируса статус BFE должен быть «Автоматически».
- Родительский контроль — если стандартные функции родительского контроля от Windows не используются.
- Публикация ресурсов обнаружения функции — публикует основную информацию о компьютере и его функциях. Если публикация ресурсов будет отключена, другие устройства в сети не смогут обнаруживать этот компьютер.
- Политика удаления смарт-карт — дает возможность изменять настройки смарт-карт таким образом, чтобы рабочий стол блокировался при извлечении карты.
- Перенаправитель портов пользовательского режима служб терминалов — если не используется удаленный рабочий стол.
- Общий доступ к подключению к Интернету (ICS) — если не используется общий доступ к интернету и локальные службы.
- Модуль запуска службы Windows Media Center — запускает планировщик и ресивер для медиацентра, можно отключить если Media Center не нужен.
- Доступ к HID-устройствам — обеспечивает универсальный доступ к Human Interface Devices.
Даже эти списки не являются исчерпывающими, поскольку многие программы способны создавать службы. Следует внимательно проверить службы, которые запускаются автоматически, удалить с компьютера устаревшие и неиспользуемые программы или отключить автозапуск для них.
Windows XP
В Windows XP можно выключить сравнительно небольшое количество служб, поскольку тогда функционал ОС еще не был настолько раздут. Windows XP морально и технически устарела, однако продолжает использоваться на слабых машинах, поэтому дополнительная оптимизация может пойти на пользу.
- Alerter — отправка оповещений.
- Distributed Link Tracking Client — клиент отслеживания изменившихся связей может быть выключен, если компьютер не подключен к сети.
- Computer Browser — обозреватель компьютеров, тоже следует отключать только при работе в оффлайн режиме.
- Общий доступ к интернету (ICS) — Internet Connection Sharing, если не нужна раздача интернета.
- Брандмауэр интернета (ICF) — деактивация Internet Connection Firewall снизит защиту системы, переводить в ручной режим следует только при наличии альтернативной защиты (антивирусного ПО).
- Remote Registry — удаленный реестр можно выключить навсегда.
- Messenger/Служба сообщений — встроенная служба сообщений Windows.
- Server — если компьютер не подключен к локальной сети и не является сервером.
- Secondary Logon — вторичный вход в систему, если один компьютер с Windows XP используется несколькими пользователями.
- System Restore или «служба восстановления системы», при отключении не будут создаваться точки восстановления, из которых можно будет восстановить данные в случае повреждения или вирусов.
- Wireless Zero Configuration — если не используется модуль беспроводной связи по Wi-Fi.
- Модуль поддержки NetBIOS через TCP/IP — функционал TCP/IP NetBIOS Helper уже описывался выше, можно отключать безбоязненно.
Отключение существенной части функционала Windows позволит значительно увеличить быстродействие слабого компьютера. При этом следует помнить о возможных негативных последствиях: сбоях в работе программ и самой системы, потери значительной части функций. Могут появляться ошибки и «баги», причины которых будет сложно определить.
Настроить работу служб можно в специальном менеджере Windows. Чтобы открыть его, воспользуйтесь комбинацией клавиш Windows + R, в появившейся строке введите services.msc и нажмите Enter. Вы увидите такое же или похожее (если у вас одна из старых версий ОС) окно:
Менеджер отображает службы в виде таблицы. Здесь можно просмотреть список доступных служб, прочитать их краткое описание и узнать текущий статус. Особую важность представляет столбец «Тип запуска». Именно он показывает, включена ли конкретная служба и в каком режиме она запускается системой.
Кликнув дважды по одной из служб, вы откроете окно, в котором её можно отключить. Достаточно открыть пункт «Тип запуска», выбрать «Отключена» и нажать «Ок». Но среди прочих вариантов запуска есть значение «Вручную». В целях безопасности выбирайте именно его для всех служб, которые вы захотите отключить. Это позволит системе запускать службы, когда они действительно необходимы, и не тратить на них в остальное время.
Не отключайте службы полностью, а только переводите их в ручной режим.

Перечисленные ниже службы не являются критически важными для работы системы, и многие пользователи могут без них обойтись. Поэтому вы можете перевести эти службы в ручной режим. Перед тем как вносить изменения, обязательно читайте краткие описания, чтобы не остановить работу важных для вас служб.
Некоторые службы из нашего списка могут быть уже полностью отключёнными на вашем ПК или изначально работать в ручном режиме. В таком случае просто пропускайте их.
Ошибочные действия в процессе настройки служб могут привести к некорректной работе системы. Внося изменения, вы берёте ответственность на себя.
Чтобы изменения вступили в силу, после настройки не забудьте перезагрузить ПК.
Службы Windows, которые можно перевести в ручной режим работы
Русскоязычные названия некоторых служб из этого списка могут отличаться от тех, которые вы увидите на своём компьютере. Но это касается только формулировок. Если не сможете найти нужную службу по точному названию, ищите варианты, похожие по смыслу.
Windows 10
- Функциональные возможности для подключённых пользователей и телеметрия (Connected User Experiences and Telemetry).
- Служба диагностического отслеживания (Diagnostic Tracking Service).
- dmwappushsvc.
- Диспетчер скачанных карт (Downloaded Maps Manager) - если вы не используете приложение «Карты».
- Служба сенсорной клавиатуры и панели рукописного ввода (Touch Keyboard and Handwriting Panel Service).
- Служба защитника Windows (Windows Defender Service).
Windows 8/8.1
- Служба политики диагностики (Diagnostic Policy Service).
- Клиент отслеживания изменившихся связей (Distributed Link Tracking Client) - если компьютер не подключён ни к одной сети.
- Вспомогательная служба IP (IP Helper) - если вы не используете IPv6-подключение.
- Служба помощника по совместимости программ (Program Compatibility Assistant Service).
- Диспетчер печати (Print Spooler) - если у вас нет принтера.
- Удалённый реестр (Remote Registry) - эту службу можно полностью отключить.
- Вторичный вход в систему (Secondary Logon).
- Центр обеспечения безопасности (Security Center).
- Модуль поддержки NetBIOS через TCP/IP (TCP/IP NetBIOS Helper).
- Служба регистрации ошибок Windows (Windows Error Reporting Service).
- Служба загрузки изображений Windows (Windows Image Acquisition, WIA) - если у вас нет сканера.
- Windows Search - если вы не пользуетесь функцией поиска Windows.
Windows 7
- Обозреватель компьютеров (Computer Browser) - если компьютер не подключён ни к одной сети.
- Служба политики диагностики (Diagnostic Policy Service).
- Клиент отслеживания изменившихся связей (Distributed Link Tracking Client) - если компьютер не подключён ни к одной сети.
- Вспомогательная служба IP (IP Helper) - если вы не используете IPv6-подключение.
- Автономные файлы (Offline Files).
- Служба перечислителя переносных устройств (Portable Device Enumerator Service).
- Диспетчер печати (Print Spooler) - если у вас нет принтера.
- Защищённое хранилище (Protected Storage).
- Удалённый реестр (Remote Registry) - эту службу можно полностью отключить.
- Вторичный вход в систему (Secondary Logon).
- Центр обеспечения безопасности (Security Center).
- Сервер (Server) - если компьютер не используется как сервер.
- Модуль поддержки NetBIOS через TCP/IP (TCP/IP NetBIOS Helper).
- Служба регистрации ошибок Windows (Windows Error Reporting Service).
- Windows Search - если вы не пользуетесь функцией поиска Windows.
Windows Vista
- Обозреватель компьютеров (Computer Browser) - если компьютер не подключён ни к одной сети.
- Диспетчер сеансов диспетчера окон рабочего стола (Desktop Window Manager Session Manager) - если не используете тему оформления Aero.
- Служба политики диагностики (Diagnostic Policy Service).
- Клиент отслеживания изменившихся связей (Distributed Link Tracking Client) - если компьютер не подключён ни к одной сети.
- Автономные файлы (Offline Files).
- Служба перечислителя переносных устройств (Portable Device Enumerator Service).
- Диспетчер печати (Print Spooler) - если у вас нет принтера.
- ReadyBoost.
- Удалённый реестр (Remote Registry) - эту службу можно полностью отключить.
- Вторичный вход в систему (Secondary Logon).
- Центр обеспечения безопасности (Security Center).
- Сервер (Server) - если компьютер не используется как сервер.
- Служба ввода планшетного ПК (Tablet PC Input Service).
- Модуль поддержки NetBIOS через TCP/IP (TCP/IP NetBIOS Helper).
- Темы (Themes) - если вы используете классическую тему Windows.
- Служба регистрации ошибок Windows (Windows Error Reporting Service).
- Модуль запуска службы Windows Media Center (Windows Media Center Service Launcher).
- Windows Search - если вы не пользуетесь функцией поиска Windows.
Windows XP
- Оповещатель (Alerter).
- Обозреватель компьютеров (Computer Browser) - если компьютер не подключён ни к одной сети.
- Клиент отслеживания изменившихся связей (Distributed Link Tracking Client) - если компьютер не подключён ни к одной сети.
- Служба индексирования (Indexing Service) - если вы не пользуетесь поиском Windows.
- Брандмауэр интернета (ICF) / Общий доступ к интернету (ICS) (Internet Connection Firewall / Internet Connection Sharing).
- Служба сообщений (Messenger).
- Удалённый реестр (Remote Registry) - эту службу можно полностью отключить.
- Вторичный вход в систему (Secondary Logon).
- Сервер (Server) - если компьютер не используется как сервер.
- Служба восстановления системы (System Restore).
- Модуль поддержки NetBIOS через TCP/IP (TCP/IP NetBIOS Helper).
- Источник бесперебойного питания (Uninterruptible Power Supply).
- Диспетчер отгрузки (Upload Manager).
- Беспроводная настройка (Wireless Zero Configuration).
Всем доброго времени суток, дорогие друзья, знакомые, читатели и прочие личности. Сегодня мы поговорим о том, какие службы можно отключить в целях , повышения и других нюансов.
Вы достаточно давно просили эту статью и старую её версию даже несколько раз обновляли. Это очередное обновление, где мы даже немного расскажем о том, почему, собственно, что-либо отключаем, а где-то промолчим.
В частности, Вы сможете научиться самостоятельно разбираться в этих нюансах и взаимодействовать с системой глубже, как это было в случае с , и всякими другими интересными штуками.
Давайте приступим.
Полезная вводная
В виду бесконечных холиваров в прошлым, стоит пояснить несколько важных и простых тезисов.
- Во-первых , здесь никто никого ни к чему не принуждает, не утверждает, что для Вас лично это будет полезно, даст прирост или безопасность на столько-то (конкретно) процентов и прочее прочее. Все действия Вы производите исходя из личных соображений, будь уже упомнятые цели или просто желание изучить систему глубже и лучше;
- Во-вторых , как ни крути, польза от этого есть. Для кого, какая и в каких случаях, - как только что было сказано, - это вопрос второй. Так или иначе службы, не просто создают полезную/холостую нагрузку, но и несут в себе уязвимости, причем, порой очень существенного характера. Каждый желающий может быстро нагуглить последледние скандалы на эту тему;
- В-третьих , если Вы не сторонник ничего изучать, отключать, оптимизировать и Вам нравится всё как есть, то просто пройдите мимо этой статьи. Можете счастливо похихикивать про себя, но Ваши холиварные комментарии тут никому не нужны. Их хватило здесь, как ранее, так и на нашем форуме, так и прилично существует по всему интернету. Идите ругаться туда.
Еще раз для тех, кто в танке, - статья написана потому, что . Результативность зависит от ситуации и машины.
Службы ОС Windows (англ. Windows Service , службы) - приложения, автоматически (если настроено) запускаемые системой при запуске Windows и выполняющиеся вне зависимости от статуса пользователя. Имеет общие черты с концепцией демонов в Unix.
В большинстве случаев службам запрещено взаимодействие с консолью или рабочим столом пользователей (как локальных, так и удалённых), однако для некоторых служб возможно исключение - взаимодействие с консолью (сессией с номером 0, в которой зарегистрирован пользователь локально или при запуске службы mstsc с ключом /console ).
Существует несколько режимов для служб:
- Запрещён к запуску;
- Ручной запуск (по запросу);
- Автоматический запуск при загрузке компьютера;
- Автоматический (отложенный) запуск (введён в Windows Vista и Windows Server 2008 );
- Обязательная служба/драйвер (автоматический запуск и невозможность (для пользователя) остановить службу).
Примерно такие дела. Теперь давайте посмотрим на это своими глазами, прежде, чем отключать службы.
Где службы обитают?
Службы обитают по адресу "Панель управления\Все элементы панели управления\Администрирование\Службы " (путь можно скопировать вставить в проводник и нажать в Enter ):

Т.е как раз окно со списком служб, их состоянием и всякими другими разностями. По каждой службе можно два раза кликнуть мышкой и увидеть описание, статус запуска, используемые права, зависимости (другие службы) и другие хвосты:

Здесь же кстати можно настроить параметры для взаимодействию с оболочкой восстановления, точнее говоря, задать параметры указывающие, что делать, если служба не запустилась:

Это крайне полезная вещь, которую многие не знают, забывают или просто не используют. А зря, очень зря. Как раз из-за этого кстати иногда часто перезапускают компьютер, когда можно просто перезапустить службу при сбое или настроить автотическое выполнения каких-либо действий на этот счет.

Но давайте перейдем к спискам. Так сказать, для халявщиков;)
Первичный список служб для отключения
Для начала, еще раз предуреждаем, что Вы делаете всё на свой страх и риск, для своих целей и задач, под своей конфигурацией, версией системы и железом. Рекомендуем, во-первых, предварительно сохранить статью на диск (на случай проблем с интернетом), во-вторых, записывать, что Вы отключаете и почему. Лучше в тетрадочку.
Упрощенный, первичный список для отключения служб следующий (это вариант без комментариев, он мог устареть, он может пересекаться с обновленным списком ниже по тексту):
- Windows CardSpace ;
- Windows Search ;
- Автономные файлы;
- Агент защиты сетевого доступа;
- Адаптивная регулировка яркости;
- Архивация Windows ;
- Вспомогательная служба IP;
- Вторичный вход в систему;
- Группировка сетевых участников;
- Диспетчер автоматический подключений удаленного доступа;
- Диспетчер печати (если нет принтеров);
- Диспетчер подключений удаленного доступа (если нет VPN );
- Диспетчер удостоверения сетевых участников;
- Журналы и оповещения производительности;
- Защитник Windows ;
- Защищенное хранилище;
- Настройка сервера удаленных рабочих столов;
- Политика удаления смарт-карт;
- Программный поставщик теневого копирования (Microsoft );
- Прослушиватель домашней группы;
- Сборщик событий Windows ;
- Сетевой вход в систему;
- Служба ввода планшетного ПК ;
- Служба загрузки изображений Windows (WIA ) (если нет сканера или фотика);
- Служба планировщика Windows Media Center ;
- Смарт-карта;
- Теневое копирование тома;
- Узел системы диагностики;
- Узел службы диагностики;
- Факс;
- Хост библиотеки счетчика производительности;
- Центр обеспечения безопасности;
- Центр обновления Windows .
Для тем кому важна служба восстановления системы, я настоятельно рекомендую не отключать службы:
- Теневое копирование тома;
Программный поставщик теневого копирования (Microsoft ).
Иначе не будет работать восстановление и создание контрольных точек.
Чуть более суровый список отключения служб + некоторые комментарии
Ниже чуть более полный и прокомментированный список служб Windows для отключения. Он составлен модератором нашего форума, - за что ему особенное спасибо.
Список, как и тот, что выше, не претендует на единственно верный, но, тем не менее, наиболее актуален и внятен на данный момент. Более того, он собран на основе Windows 10. Собственно:
- Dmwappushservice , - cлужба маршрутизации push-сообщений WAP (отключаем, чтобы никуда не отправляла никакие наши конфиденциальные данные и вообще;
- Microsoft APP-V client , - эта служба управляет пользователями и виртуальными приложениями, если мы это не используем,то можем смело отключать;
- Printer Extensions and Notifications , - имеет смысл отключить только в том случае, если мы НЕ используем дома и\или где-то еще принтер. В остальных же случаях, эту службу НЕ отключайте (!);
- Shared pc account manager , - отключена сразу же, после установки Windows ;
- Superfetch , - поддерживает и улучшает производительность системы. Отключать ее стоит только в том случае, если у Вас накопитель. В случае с обычными HDD (особенно ноутбучными 5400 об\мин) эту службу стоит оставить и не трогать;
- Windows Search , - индексирование контента, кэширование свойств и результатов поиска для файлов, электронной почты и другого контента. Всем известная читателям служба, ее мы отключаем ВСЕГДА (при том условии, если Вам не нужен поиск,хотя и при ее отключении он будет работать, но просто медленно);
- Xbox Accessory Management Service , - эта служба позволяет подключиться к Вашему Xbox устройству. В том случае, если у вас нету этого девайса, эту службу стоит выпилить напрочь из системы;
- Xbox Game Monitoring , - аналогично и предедущий службе. Если нету никаких xbox устройств, то отключаем,а если есть, то не трогаем;
- Автонастройка WWAN , - эта служба управляет мобильными широкополосными (GSM и CDMA ) карточками данных и встроенными модульными адаптерами, а также подключениями и автоматической настройкой сетей. Настоятельно рекомендуется не отключать и не останавливать эту службу для обеспечения наилучшей работы мобильных широкополосных устройств. Т.е простыми словами, если у Вас есть, скажем 4G модем от какого-нибудь мегафона и Вы им активно пользуйтесь (на отдыхе или где-то еще), то не отключайте данную службу;
- Автономные файлы , - служба автономных файлов выполняет работу по обслуживанию кэша автономных файлов, отвечает на события входа пользователя в систему и выхода его из системы, реализует свойства общих API и отсылает интересующимся работой автономных файлов и изменениями состояния кэша те события, которые им интересны. стоит службу отключить;
- Адаптер производительности WMI , - предоставляет сведения библиотеки производительности от поставщиков инструментария управления Windows (WMI) клиентам сети. Эта служба доступна только при активации модуля поддержки данных производительности. Эту службу так же стоит отключить;
- Адаптер прослушивателя Net.Msmq , - получает запросы на активацию по протоколам net.msmq и msmq.formatname и передает их Службе активации процессов Windows . Эта служба отключена по умолчанию, ее так и оставить отключенной;
- Антивирусная программа "Защитника Windows" , - отключается лишь в том случае, если вы используете другое антивирусное решение. В других же случаях отключаем её;
- Вспомогательная служба IP , - Обеспечивает возможность туннельного подключения с помощью технологий туннелирования для IP версии 6 (6to4, ISATAP , порты прокси и Teredo ), а также , - если остановить эту службу, компьютер не сможет использовать дополнительные возможности подключения, предоставляемые этими технологиями;
- Вторичный вход в систему , - Позволяет запускать процессы от имени другого пользователя. Если эта служба остановлена, этот тип регистрации пользователя недоступен. Если эта служба отключена, то нельзя запустить другие службы, которые явно зависят от нее. так же, стоит отключить;
- Группировка сетевых участников , - включает многосторонние взаимодействия с помощью группировки одноранговой сети. При отключении некоторые приложения, например, домашняя группа, могут перестать работать. данную службу так же отключаем;
- Диспетчер автоматических подключений удаленного доступа , - создает подключение к удаленной сети, когда программа обращается к удаленному DNS - или NetBIOS -имени или адресу;
- Диспетчер печати , - отключаем только в том случае, если нет принтера
- Диспетчер платежей и NFC/защищенных элементов , - управляет платежами и защищенными элементами на основе NFC;
- Диспетчер подключений удаленного доступа , - отключить при том условии, если нам не нужен удаленный доступ;
- Диспетчер проверки подлинности Xbox Live , - опять же, если нет xbox устройств, то отключаем;
- Диспетчер скачанных карт , - отключаем в том случае, если не пользуемся картами микрософт;
- Диспетчер удостоверения сетевых участников , - ну Вы поняли;
- Диспетчер учетных веб-записей , - стоит отключить, если не пользуемся веб записями;
- Доступ к HID-устройствам , - активирует и поддерживает использование клавиш быстрого вызова на клавиатурах, пультов дистанционного управления и других устройств мультимедиа. Отключение этой службы не рекомендуется. Если нет таких спецэффичных штук, то стоит отключить;
- Журналы и оповещения производительности , - служба журналов производительности и оповещений собирает данные с локальных и удаленных компьютеров соответственно заданным параметрам расписания, а затем записывает данные в журнал или выдает если не смотрите в оценки производительности то стоит отключить;
- Изоляция ключей CNG , - служба изоляции ключей CNG размещается в процессе LSA . Эта служба обеспечивает изоляцию процесса ключа для закрытых ключей и связанных операций криптографии, как того требуют общие критерии. Эта служба хранит и использует долгоживущие ключи в безопасном процессе в соответствии с требованиями общих критериев. стоит так же отключить;
- Интерфейс гостевой службы Hyper-V , - если не пользуемся виртуализацией на основe HV ;
- Использование данных , - использование данных сети, лимит трафика, ограничение фоновой передачи данных, сети с лимитным тарифным планом. Если Вы используйте не лимитный тарифный план, то стоит отключить эту службу;
- Координатор распределенных транзакций , - координация транзакций, охватывающих несколько диспетчеров ресурсов, таких как базы данных, очереди сообщений и файловые системы. Если остановить данную службу, то такие транзакции будут выполняться с ошибкой. Если данная служба отключена, то запуск любых явно зависящих от нее служб станет невозможен;
- Кэш шрифтов Windows Presentation Foundation 3.0.0.0 , - оптимизирует производительность приложений Windows Presentation Foundation (WPF) путем кэширования обычно используемых данных шрифтов. Приложения WPF запускают эту службу, если она еще не запущена. Ее можно отключить, однако это ухудшит производительность приложений WPF;
- Маршрутизация и удаленный доступ , - предлагает услуги маршрутизации организациям в локальной и глобальной сетях;
- Настройка сервера удаленных рабочих столов ;
- Немедленные подключения Windows - регистратор настройки , - служба WCNCSVC содержит конфигурацию Windows Connect Now (реализация протокола WPS от Майкрософт). Она используется для параметры параметров беспроводных сетей, - так же стоит отключать;
- Обнаружение SSDP , - обнаруживает сетевые устройства и службы, использующие протокол обнаружения SSDP , такие как устройства UPnP . Также объявляет устройства и службы SSDP , работающие на локальном компьютере. Если эта служба остановлена, обнаружение устройств, использующих SSDP , не будет выполняться. Если данная служба отключена, все явно зависящие от нее службы запустить не удастся;
- Определение оборудования оболочки , - стоит отключать с точки зрения безопасности, т.к управляет автозапуском устройств;
- Оптимизация дисков стоит отключить , - если вы не пользуйтесь встроенной Windows ;
- Перенаправитель портов пользовательского режима служб удаленных рабочих столов , - если не пользуйтесь удаленными рабочими столами, то стоит отключить;
- Политика удаления смарт-карт ;
- Программный поставщик теневого копирования (Microsoft) , - отключаем, если пользуемся другими решениями для бэкапа, типа ;
- Прослушиватель домашней группы , - отключаем, если не пользуемся домашней группой;
- Протокол PNRP , - разрешает безсерверное одноранговое разрешение имен через Интернет. В случае запрещения некоторые приложения для одноранговых сетей и совместной работы, такие как Remote Assistance , могут оказаться неработоспособными. обычному домашнему пользователю это не нужно, поэтому отключаем;
- Публикация ресурсов обнаружения функции , - публикует этот компьютер с его ресурсами, так что их можно будет обнаружить в сети. Если эта служба остановлена, то сетевые ресурсы уже не будут публиковаться и не будут обнаруживаться другими компьютерами в сети. если вам не нужно ничего никуда публиковать, то отключаем;
- Сборщик событий Windows , - эта служба управляет постоянными подписками на события от удаленных источников, поддерживающих протокол WS-Management . Сюда входят журналы событий Windows Vista , оборудование, а также источники с интерфейсом IPMI . Эта служба хранит пересылаемые события в локальном журнале событий. Если эта служба остановлена или отключена, подписки на события не могут быть созданы и отправленные события не могут быть приняты;
- Сервер кадров камеры Windows ;
- Сетевая служба Xbox Live ;
- Служба AssignedAccessManager ;
- Служба PushToInstall Windows ;
- Служба Windows Mobile Hotspot , - позволяет использовать соединение для передачи данных на другом устройстве;
- Служба веб-публикаций , - обеспечивает соединения через сеть и управление ими с помощью диспетчера служб IIS ;
- Служба виртуализации взаимодействия с пользователем , - обеспечивает поддержку при перемещении параметров приложений и ОС;
- Служба виртуализации удаленных рабочих столов Hyper-V , - отключаем если не пользуемся HV ;
- Служба восприятия Windows , - позволяет выполнять пространственное восприятие, пространственный ввод и голографическую отрисовку;
- Служба демонстрации магазина , - отключаем, если не нужен магазин Windows ;
- Служба диспетчера доступа к возможностям , - предоставляет средства для управления доступом приложений UWP к возможностям приложений и проверки доступа приложения к определенным возможностям приложений.
Как и всегда, если есть какие-то вопросы, мысли, дополнения и другие идеи, то добро пожаловать в комментарии к этому материалу. Бред, холивары и иная чушь будет отныне удаляться здесь глобально и насовсем.
Спасибо, что Вы с нами.
Системных служб в Windows гораздо больше, чем потребностей у пользователя. Они висят в фоне, выполняя бесполезную работу, нагружая систему и сам компьютер. Но все ненужные службы можно остановить и полностью отключить, чтобы немного разгрузить систему. Прирост будет небольшим, но на совсем слабых компьютерах точно будет заметен.
Данным операциям будут подвержены те службы, которые выполняют невостребованную работу. Для начала в статье будет представлен способ их отключения, а затем приведен список рекомендуемых к остановке в системе. Для выполнения нижеприведенной инструкции пользователю обязательно нужна администраторская учетная запись, или же такие права доступа, которые позволят вносить достаточно серьезные изменения в систему.
Останавливаем и отключаем ненужные службы

Какие службы отключить
Ни в коем случае не отключайте все службы подряд! Это может привести к необратимому краху операционной системы, частичному отключению ее важных функций и потере персональных данных. Обязательно читайте описание каждой службы в окне ее свойств!
- Windows Search — служба поиска файлов на компьютере. Отключите, если для этого используете сторонние программы.
- Архивация Windows — создание резервных копий важных файлов и самой операционной системы. Не самый надежный способ создания резервных копий, действительно хорошие способы ищите в предложенных материалах внизу этой статьи.
- Браузер компьютеров — если ваш компьютер не подключен к домашней сети или не соединен с другими компьютерам, то работа этой службы бесполезна.
- Вторичный вход в систему — если в операционной системе только одна учетная запись. Внимание, доступ к другим учетным записям невозможен будет до тех пор, пока служба не будет включена снова!
- Диспетчер печати — если не пользуетесь принтером на этом компьютере.
- Модуль поддержки NetBIOS через TCP/IP — служба также обеспечивает работу устройства в сети, чаще всего она не нужна обычному пользователю.
- Поставщик домашних групп — снова сеть (на этот раз только домашняя группа). Тоже отключаем, если не пользуетесь.
- Сервер — на этот раз локальная сеть. Не пользуетесь же, признайтесь.
- Служба ввода планшетного ПК — совершенно бесполезная штука для устройств, которые никогда не работали с сенсорной периферией (экраны, графические планшеты и прочие устройства ввода).
- Служба перечислителя переносных устройств — вряд ли вы пользуетесь синхронизацией данных между переносными устройствами и библиотеками Windows Media Player.
- Служба планировщика Windows Media Center — большинством забытая программа, ради которой работает целая служба.
- Служба поддержки Bluetooth — если у вас нет данного устройства передачи данных, то и эту службу можно убрать.
- Служба шифрования дисков BitLocker — можно выключить, если вы не пользуетесь встроенным инструментом шифрования разделов и переносных устройств.
- Службы удаленных рабочих столов — ненужный фоновый процесс для тех, кто не работает со своим устройством удаленно.
- Смарт-карта — еще одна забытая служба, ненужная большинству обычных пользователей.
- Темы — если вы приверженец классического стиля и не используете сторонние темы оформления.
- Удаленный реестр — еще одна служба для удаленной работы, отключение которой значительно повышает безопасность системы.
- Факс — ну тут вопросов нет, правда?
- Центр обновления Windows — можно отключить, если вы по каким-то причинам не обновляете операционную систему.
Это базовый список, отключение служб в котором значительно повысит безопасность компьютера и немного его разгрузит. А вот и обещанный материал, который обязательно нужно изучить для более грамотного пользования компьютером.
Лучшие бесплатные антивирусы:
Avast Free Antivirus
AVG Antivirus Free
Kaspersky Free
Ни в коем случае не отключайте службы, в назначении которых не уверены. В первую очередь это касается защитных механизмов антивирусных программ и файерволов (хотя грамотно настроенные средства защиты не позволят так просто себя отключить). Обязательно записывайте, в какие службы вы внесли изменения, чтобы в случае обнаружения неполадок можно было все включить обратно.
На мощных компьютерах прирост в производительности может быть даже не заметен, а вот более старые рабочие машины точно ощутят немного освободившуюся оперативную память и разгруженный процессор.
Несмотря на то, что загрузка и отклик операционной системы Windows 7 во многом превосходят ее предшественницу Vista, ее стандартные настройки являются далеко не самыми оптимальными для работы. Однако, ускоряя работу «семерки», необходимо учитывать, что некоторые вносимые в ее настройки изменения приводят ухудшению функциональности и внешнего вида системы. Вашей задачей является выбор такой конфигурации, которая обеспечит вам оптимальное соотношение между производительностью, функциональностью и внешним видом. Далее мы рассмотрим несколько способов ускорить работу ряда системы Windows 7, а также ряда ее утилит.
Windows 7: оптимизация загрузки системы
Известно, что наибольшее раздражение у пользователя вызывает долгая загрузка операционной системы. Несмотря на то, что «семерка» оптимизирована разработчиками таким образом, что ее загрузка происходит на 10-20 секунд быстрее Vista, пользователи всегда стремятся сделать ее еще более быстрой. Многоядерные процессоры позволяют ускорить загрузки системы еще больше, для чего необходимо выполнить ряд настроек. Открываем утилиту msconfig, набрав ее название в строке меню Пуск. В открывшемся окне нам необходима вкладка Загрузка, где необходимо нажать на кнопку Дополнительные параметры.
 Поставьте галочку возле пункта Число процессоров и в выпадающем меню выберите максимальное число ваших ядер. После того, как вы нажмете ОК для сохранения настроек, перезагрузите системы, и вы увидите, насколько более быстрой стала загрузка Windows 7.
Для ускорения загрузки системы следует учитывать и то, что ее скорость напрямую зависит от числа процессов и приложений, запускаемых вместе со стартом Windows. Поэтому, снова открыв утилиту msconfig, перейдем на другую ее вкладку Автозагрузка.
Поставьте галочку возле пункта Число процессоров и в выпадающем меню выберите максимальное число ваших ядер. После того, как вы нажмете ОК для сохранения настроек, перезагрузите системы, и вы увидите, насколько более быстрой стала загрузка Windows 7.
Для ускорения загрузки системы следует учитывать и то, что ее скорость напрямую зависит от числа процессов и приложений, запускаемых вместе со стартом Windows. Поэтому, снова открыв утилиту msconfig, перейдем на другую ее вкладку Автозагрузка.
 Многие приложения Windows прописываются в автозагрузку системы незаметно от пользователя. Когда таких программ становится слишком много, загрузка начинает значительно тормозить. Поэтому внимательно проанализируйте список представленных во вкладке автозагрузка приложений и снимите галочки со всех программ, которые вам не нужны. В идеале следует оставить галочку только напротив названия вашего антивируса.
Точно также ускорить загрузку Windows позволит отключение всех ненужных служб, которые тормозят не только запуск, но и работу. Их отключение мы рассмотрим ниже.
Многие приложения Windows прописываются в автозагрузку системы незаметно от пользователя. Когда таких программ становится слишком много, загрузка начинает значительно тормозить. Поэтому внимательно проанализируйте список представленных во вкладке автозагрузка приложений и снимите галочки со всех программ, которые вам не нужны. В идеале следует оставить галочку только напротив названия вашего антивируса.
Точно также ускорить загрузку Windows позволит отключение всех ненужных служб, которые тормозят не только запуск, но и работу. Их отключение мы рассмотрим ниже.
Оптимизация работы служб в Windows 7
Во всем семействе OS Windows имеется множество служб, предназначенных для взаимодействия с внутренним оборудованием, драйверами и некоторыми опциями системы. Многие посторонние программы также добавляют в систему свои службы. Работая в фоновом режиме, многие службы заметно снижают производительность системы, при этом, нисколько не улучшая ее функциональность. Более того, ряд служб Windows 7 является пагубным для общей безопасности системы. К таким службам, в первую очередь, относится по умолчанию запущенный Удаленный реестр, позволяющий злоумышленнику вносить в систему любые изменения в систему. Открыть утилиту управления службами можно двумя способами: перейти по пути Панель управления – Администрирование – Службы или ввести в строку меню Пуск services.msc. После запуска данного приложения перед вами откроется окно со списком всех служб.
После запуска данного приложения перед вами откроется окно со списком всех служб.
 Чтобы отключить ту или иную службу, необходимо щелкнуть по ней левой кнопкой, после чего откроется окно.
Чтобы отключить ту или иную службу, необходимо щелкнуть по ней левой кнопкой, после чего откроется окно.
 Нажмите на кнопку Остановить, чтобы прекратить работу службы и измените тип запуска на Отключена, чтобы предупредить ее дальнейшее включение при последующем запуске системы. После этого нажмите Применить и ОК, служба больше не будет мешать работе вашего компьютера.
При работе со списком служб следует быть особенно внимательным, так как отключение нужного процесса может привести к частичной потере работоспособности системы: может прекратить работу определенное оборудование или приложение. Если вы внесли изменения в свойства нескольких десятков служб одновременно, найти нужную службу, требующуюся для работы той или иной программы, будет нелегко.
Ниже мы приведем список служб, которые можно отключить практически на любом компьютере, будь то одиночная машина или часть локальной сети.
Нажмите на кнопку Остановить, чтобы прекратить работу службы и измените тип запуска на Отключена, чтобы предупредить ее дальнейшее включение при последующем запуске системы. После этого нажмите Применить и ОК, служба больше не будет мешать работе вашего компьютера.
При работе со списком служб следует быть особенно внимательным, так как отключение нужного процесса может привести к частичной потере работоспособности системы: может прекратить работу определенное оборудование или приложение. Если вы внесли изменения в свойства нескольких десятков служб одновременно, найти нужную службу, требующуюся для работы той или иной программы, будет нелегко.
Ниже мы приведем список служб, которые можно отключить практически на любом компьютере, будь то одиночная машина или часть локальной сети.
- Удаленный реестр позволяет вносить изменения в реестр системы удаленным пользователям. Из соображений безопасности эту службу следует отключить в обязательном порядке.
- Автономные файлы отвечает за реализацию API автономных файлов. Не нужна подавляющему большинству пользователей. Отключаем.
- Служба ввода планшетного ПК необходима для работы пера и аналогичных устройств ввода на планшетах. Отключаем.
- Служба регистрации ошибок Windows отвечает за ведение журнала ошибок системы. Если в случае возникновения проблем с ПК вы имеете привычку анализировать записи журнала с целью выявления причин возникновения ошибок, оставьте тип запуска службы в Авто. Если вы практически никогда не интересуетесь тем, что фиксируется в журнале работы системы, службу можно отключить.
- Модули ключей IPsec для обмена ключами… - обеспечивает работу с ключами IKE и работу протокола IP с проверкой подлинности. Отключаем.
- Клиент отслеживания изменившихся связей. Служба отслеживает связи файлов, находящихся в пределах NTFS- системы. После отключения ваш компьютер будет работать быстрее.
- Поиск Windows необходим для индексации находящихся на компьютере файлов с целью обеспечения работы поиска. Если вы не пользуетесь встроенным поиском системы, службу можно отключить.
- Parental Control. Данная служба попала в Windows 7 из версии Vista и нужна лишь для совместимости с ней. Отключаем.
- Агент политики IPSec. Практически никогда не используется на домашнем ПК. Отключаем.
- KtmRm для координатора распределенных транзакций. Если ознакомиться с описанием службы, станет ясно, что запускать ее не рекомендуется, если вы не уверены в том, что она вам нужна. Отключаем.
- Вспомогательная служба IP. Не используется на домашнем компьютере. Отключаем.
- Диспетчер печати. Если вы не пользуетесь принтером, отключайте эту службу. Если время от времени вы печатаете документы, попробуйте установить запуск Вручную. Если в этом случае печать не будет работать, измените тип запуска на Авто. Будет ли работать ваш принтер или нет при типе запуска Вручную, зависит только его драйверов.
- Вторичный вход в систему необходим для запуска процессов от имени другого пользователя. Отключаем из соображений безопасности.
- Факс. Отключаем если вы не отправляете и не получаете факсы.
- Защитник Windows защищает от шпионских программ. Можно отключить, если вы планируете установить в систему альтернативную систему защиты.
- Брандмауэр Windows. Можно отключить, если вы установили в систему сторонний брандмауэр.
- Политика удаления смарт-карт. Если вы не пользуетесь смарт-картами, служба вам не нужна.
- Служба инициатора Майкрософт iSCSI. Если вы не пользуетесь устройствами с интерфейсом iSCSI, можно установить для службу тип запуска Вручную.
- Обнаружение SSDP необходимо для устройств, использующих протокол SSDP. Можно отключить.
- Адаптивная регулировка яркости необходима только владельцам ПК с встроенным датчиком света для автоматической регулировки яркости монитора.
- Браузер компьютеров требуется для обнаружения рабочих машин в локальной сети. Одиночному компьютеру служба не нужна. Отключаем.
- Сервер. Служба требуется только компьютерам, использующимся для организации общего доступа к файлам или принтера. Отключаем.
- Служба поддержки Bluetooth. Отключайте, если у вас нет Bluetooth.
Уменьшение времени выключения: оптимизация Windows 7
Время выключения системы также можно уменьшить, однако сделать это можно только при помощи несколько варварского способа – уменьшения времени, которое дается процессу на завершение запущенных программ. Если система не успеет завершить их работу, они будут остановлены принудительно. Снова откройте реестр и найдите там ветку HKEY_LOCAL_MACHINE -> System -> CurrentControlSet -> Control. Найдите там параметр WaitToKillServiceTimeout и измените его значение с 12000 на 2000.
Найдите там параметр WaitToKillServiceTimeout и измените его значение с 12000 на 2000.

Функция ReadyBoost
В Windows 7 реализована опция использования flash накопителей дополнительно к ОЗУ для кэширования данных. Это позволяет ускорить операции чтения и записи данных, а также увеличивает производительность системы. Для использования опции ReadyBoost необходимо наличие USB накопителей или flash карт, подключаемых к ПК при помощи картридера. Вставьте накопитель в USB порт компьютера и в окне Автозапуска выберите пункт Ускорить работу системы используя Windows ReadyBoost. Укажите лимит места, доступный для использования. Для сохранения настроек нажмите кнопки Применить и ОК.
После этого на USB носителе будет создан файл ReadyBoost.sfcache. Ни в коем случае не вынимайте флешку из компьютера!
Укажите лимит места, доступный для использования. Для сохранения настроек нажмите кнопки Применить и ОК.
После этого на USB носителе будет создан файл ReadyBoost.sfcache. Ни в коем случае не вынимайте флешку из компьютера!
Оптимизация работы жесткого диска в Windows 7
Данная функция действует в семействе систем Windows, начиная с версии XP, имеется она и в «семерке», однако если в XP эта опция была включена по умолчанию, в Windows включать ее надо самостоятельно. Щелкнете правой кнопкой по значку Мой компьютер и откройте Диспетчер устройств. Найдите в списке Дисковые устройства, щелкнете правой кнопкой по названию HDD и выберете Свойства. Появится окно, где нам требуется вкладка Политика. Ставим галочку у пункта «Отключить очистку буфера…». Здесь же в Диспетчере устройств находим в списке ветку IDE ATA/ATAPI контроллеры, где в свойствах всех каналов ATA во вкладке Дополнительные параметры устанавливаем галочку возле пункта Задействовать/Включить DMA (Enable DMA).
Здесь же в Диспетчере устройств находим в списке ветку IDE ATA/ATAPI контроллеры, где в свойствах всех каналов ATA во вкладке Дополнительные параметры устанавливаем галочку возле пункта Задействовать/Включить DMA (Enable DMA).

Ускорение копирования и перемещения файлов
Одной из новых опций Windows 7 является удаленное разностное сжатие, предназначенное для вычисления различий между двумя объектами, что позволяет сократить объем передаваемых данных, однако требует больше времени на калькуляцию. Отключить эту опцию можно в утилите Компоненты Windows. Найдите в Панели управления значок Программы и компоненты и откройте в списке слева Включение и отключение компонентов Windows. Возле пункта Удалённое разностное сжатие следует убрать галочку.
Отключение проверки цифровой подписи драйверов
Данная настройка позволит значительно сократит время, необходимое для установки драйверов. Найдите с помощью меню Пуск утилиту gpedit.msc. Затем в пункте Конфигурация пользователя перейдите по пути Административные шаблоны -> Система -> Установка драйвера. Кликните Цифровая подпись драйверов устройств и в открывшемся окне выберет пункт Отключить, нажмите Применить и ОК.
Затем в пункте Конфигурация пользователя перейдите по пути Административные шаблоны -> Система -> Установка драйвера. Кликните Цифровая подпись драйверов устройств и в открывшемся окне выберет пункт Отключить, нажмите Применить и ОК.

Ускорение просмотра эскизов
Для увеличения скорости просмотра миниатюр внесите необходимые настройки в реестр. Откройте ветку HKEY_CURRENT_USER -> Control Panel -> Mouse. Измените параметр MouseHoverTime на 100 или ниже.
Измените параметр MouseHoverTime на 100 или ниже.

Ускорение работы меню Пуск
При открытии меню Пуск система тратит некоторое время на определение и подсветку недавно установленных программ. Если вы не нуждаетесь в данной опции, то можете отключить ее, сократи время открытия меню. Кликните правой кнопкой на кнопку Пуск и выберете в появившемся меню Свойства. Во вкладке Меню нажмите на кнопку Настроить. В появившемся окне со списком настроек уберите галочку с элемента «Выделять недавно установленные программы».
Во вкладке Меню нажмите на кнопку Настроить. В появившемся окне со списком настроек уберите галочку с элемента «Выделять недавно установленные программы».
 Перед открытием меню Пуск возникает небольшая пауза, уменьшить которую можно изменив соответствующий параметр реестра. Для этого первоначально запустим реестр, введя в строку меню Пуск слово regedit и нажав Enter.
Перед открытием меню Пуск возникает небольшая пауза, уменьшить которую можно изменив соответствующий параметр реестра. Для этого первоначально запустим реестр, введя в строку меню Пуск слово regedit и нажав Enter.
 В открывшемся редакторе реестра найдите ключ HKEY_CURRENT_USER -> Control Panel -> Desktop и измените значение ключа MenuShowDelay с 400 до 50. После этого пауза при открытии меню заметно сократится.
В открывшемся редакторе реестра найдите ключ HKEY_CURRENT_USER -> Control Panel -> Desktop и измените значение ключа MenuShowDelay с 400 до 50. После этого пауза при открытии меню заметно сократится.


Отключение ненужных визуальных эффектов
Если ваш компьютер оснащен не очень мощной видеокартой или использует для работы с графикой решение, встроенное в материнскую карту, то заметное снижение производительности могут оказать визуальные эффекты Aero. Особенно часто с этой проблемой сталкиваются владельцы недорогих лэптопов, преимущественно предназначенных для офисной работы. В Панели управления щелкнете по значку Система и в открывшемся окне выберете Дополнительные параметры системы. Перед вами появится окно, где следует перейти на вкладку Дополнительно. Нажмите кнопку Параметры в разделе Быстродействие. Откроется окно со списком спецэффектов, многие из которых заметно влияют на производительность системы.
Нажмите кнопку Параметры в разделе Быстродействие. Откроется окно со списком спецэффектов, многие из которых заметно влияют на производительность системы.
 Вам предстоит настроить систему так, чтобы обеспечить оптимальное соотношение между внешним видом и быстродействием. На слабых компьютерах можно отключить все эффекты, выбрав пункт «Обеспечить наилучшее быстродействие». Сделав активным пункт «Особые эффекты», вы можете самостоятельно выбрать, какие именно эффекты вам нужны. Большинство пользователей предпочитает не отключать пункт «Сглаживать неровности экранных шрифтов».
Вам предстоит настроить систему так, чтобы обеспечить оптимальное соотношение между внешним видом и быстродействием. На слабых компьютерах можно отключить все эффекты, выбрав пункт «Обеспечить наилучшее быстродействие». Сделав активным пункт «Особые эффекты», вы можете самостоятельно выбрать, какие именно эффекты вам нужны. Большинство пользователей предпочитает не отключать пункт «Сглаживать неровности экранных шрифтов».