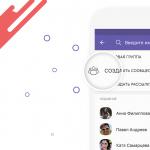Подключение телефона Android к компьютеру с помощью Wi-Fi. Подключение телефона с компьютером через Wi-Fi
Сейчас все больше становится популярным подключение мобильных устройств между собой без проводов. Это прежде всего удобно тем, что вам не приходится носить с собой провода на тот случай, если вам понадобится соединить между собой ваш смартфон на Android с ноутбуком. В этой статье мы расскажем, как подключить Android к ноутбуку через Wi-Fi и наоборот в зависимости от вашей конкретной цели.
Виды подключения
Начнем с того, что подключение может быть разного типа, нужен ли вам просто доступ к интернету телефона через Wi-Fi или же доступ к файлам, управление журналом звонков и сообщений. Каждый тип имеет разную настройку и разный пакет программ, которые при этом используются.
Телефон к компьютеру
Раздача интернета
Рассмотрим вариант, когда ваш ноутбук подключен к интернету через шнур, а не через роутер. В таком случае есть возможность раздать интернет смартфону через Wi-Fi, а ноутбук будет выступать в качестве маршрутизатора. Сделать это можно несколькими способами, но мы опишем наиболее универсальный метод, которым вы сможете воспользоваться на Windows от 7 до 10 версии.
Для реализации данного метода потребуется программа My Public Wi-Fi, которую можно скачать по этому адресу.
- Установите программу на свой ПК.
- Запустите ее от имени администратора.
- По умолчанию программа уже имеет нужные настройки, а именно: заданное имя сети, пароль и источник с интернетом. Для создания точки доступа просто нужно нажать на кнопку внизу «Setup and Start Hotspot».
- Включите на смартфоне поиск Wi-Fi сетей и подключитесь к нужной.
Управление файлами
Существует еще один вариант, как подключить Android к ноутбуку через Wi-Fi. В данном случае нужно, чтобы оба устройства находились в одной сети, будучи подключены к одному маршрутизатору или же способом, описанным выше. Далее на телефон нужно установить ES-проводник» отсюда из Google Play.
- На компьютере нажмите сочетание кнопок +[R] и в появившемся окне пропишите: CMD.
- В открывшейся консоли введите команду ipconfig и нажмите кнопку ввода .
- После команды появится информация о сети вашего компьютера, найдите строчки «IPv4 адрес» и «Основной шлюз» и запомните их.
- На смартфоне откройте проводник, который скачали по ссылке выше.
- Проведите свайп вправо и выберите пункт «Сеть».
- В открывшемся окне нужно выбрать команду «Создать» и заполнить следующие значения:
- Домен: Написать адрес основного шлюза.
- Сервер: в это поле нужно ввести тот адрес, который вы запоминали в строке «IPv4 адрес» на компьютере.
- Поставьте галочку напротив «Аноним».
- Нажмите «ОК», после чего произведется подключение к вашему ноутбуку.
Компьютер к Android
Теперь рассмотрим, как подключить ноутбук к Android через Wi-Fi, опять-таки в зависимости от потребности.
Раздаем интернет
Если нужно использовать телефон в качестве точки доступа для компьютера, выполните следующие действия на телефоне.
Примечание: в вашем мобильном устройстве должна быть вставлена SIM-карта с доступом к мобильному интернету.
- Зайдите в настройки.
- Тапните по «Режим модема».
- При желании можно настроить название сети и пароль, предварительно выбрав «Настройка точки доступа».
- Для начала раздачи сети активируйте переключатель напротив «Точка доступа».
- На компьютере произведите сканирование сетей и подключитесь к созданной вами.
Доступ к файлам и звонкам
Также расскажем, как подключить ноутбук к Android через Wi-Fi для управления файлами. Для полного доступа к файлам телефона, а также сообщениям и журналу звонков потребуется помощь программы My Phone Explorer. Также нужно, чтобы оба устройства находились в одной сети.
Зная, как подключить телефон к компьютеру, можно воспользоваться этой возможностью для непосредственной передачи данных с одного устройства на другое.
Причём без помощи интернета, и с достаточно высокой скоростью.
Это бывает необходимо, например, для передачи на ПК фотографий с камеры смартфона или мультимедийных файлов с компьютера на мобильное устройство.
После установки на смартфон программа требует запуска, после чего показывает адрес, который требуется написать в адресной строке «Проводника» на компьютере.
Это обеспечивает возможность доступа к данным мобильного устройства, как к обычной папке.
Причём пользователь может изменять, удалять и добавлять новые файлы и на съёмном диске, и во внутренней и внешней памяти.

Подключение через USB
При подключении через ЮСБ пользователь получает максимум возможностей:
- Передавать данные с высокой скоростью;
- Включить смартфон в качестве веб-камеры и общаться с её помощью, например, в Skype. Такой вариант будет лучшим для пользователей, на чьём ПК нет камеры.
Особенно это удобно, учитывая, что современные телефоны имеют разрешение изображения на уровне самых дорогих устройств для записи видео.
Совет! Пользуясь таким способом подключения, можно воспользоваться доступом к внутренней памяти смартфона – беспроводные подключения это позволяют сделать далеко не всегда.
Недостаток способа – привязка мобильного устройства к компьютеру.
При этом с него нельзя будет позвонить или выйти в другое помещение в то время, как происходит переброска данных.
Всё, что требуется для подключения – шнур (обычно microUSB/USB) и свободный порт на компьютере.
В большинстве случаев не требуется даже установки каких-либо драйверов – достаточно просто выбрать на телефоне режим накопителя, модема или веб-камеры.
При этом возможно даже использование компьютера в качестве зарядного устройства.

Подключая телефон через USB при помощи кабеля, можно заметить внизу уведомление о подключении нового устройства.
После установки соответствующих драйверов (обычно требует подключения ПК к интернету) синхронизация завершается автоматически.
При наличии Bluetooth на ноутбуке или, что встречается сейчас намного реже, на ПК, можно синхронизировать два устройства и с помощью такого беспроводного соединения.
Для этого оба модуля активируются и на компьютере проводится поиск совместимых устройств.
Когда смартфон найден, его соединяют через Bluetooth, выбрав вариант без использования ключа доступа.

Возможные проблемы
Иногда при подключении или его попытке компьютер начинает установку устройств и драйверов. Всё, что требуется от пользователя – подождать, пока не завершиться процесс.
Если автоматически установить управляющую программу не удалось, это делают вручную.
Обычно драйвер находится на сайте производителя смартфона.
Иногда возникают ситуации, когда для правильной синхронизации приходится включать отладку на телефоне. Для этого обычно используется меню разработчика.
После отладки проблемы с подключением к компьютеру исчезают.

Некоторые модели мобильных устройств с малораспространёнными операционными системами (например, старыми версиями Windows Mobile или BlackBerry OS) могут не сразу подключиться к ПК.
Для устранения проблемы может помочь вариант, при котором подключается сначала выключенный телефон, а уже потом производиться его включение, вызывающее сначала определения смартфона компьютером, а затем автоматическая или ручная установка драйверов.
Что делать, если подключение не удалось?
Существует ещё один вариант передачи данных, который можно использовать в крайнем случае – например, когда никаких специальных приложений нет, шнура тоже, а доступ к интернету и с ПК, и с телефона отсутствует.
Однако для этого варианта понадобится наличие:
- Съёмной флеш-карты (обычно это microSD) на смартфоне;
- Карт-ридера на компьютере или ноутбуке (в последнем случае такая вероятность больше, потому что большинство даже бюджетных моделей имеет считыватель накопителей разного формата).

Всё, что вам потребуется – переписать данные из памяти телефона на флеш-карту, изъять её из устройства и вставить в карт-ридер компьютера.
Или же сделать наоборот, если информация переносится с ПК на смартфон.
В некоторых смартфонах для совершения операции придется достать аккумулятор – но есть и модели с внешним доступом к флеш-карте.
Тематическое видео:
САМЫЙ ПРОСТОЙ способ подключиться к телефону с компьютера - без USB по WiFi
Если вам надо быстро подключиться с компьютера к телефону или планшету,чтобы перекинуть фотки,музыку или видео, но под рукой нет кабеля USB, то в этом видео я покажу, как можно подключиться с компьютера к телефону по WiFi
Сегодня продолжим познавать возможности беспроводной связи WiFi, а именно, будем подключать телефон к компьютеру через WiFi и тем самым иметь возможность передавать файлы с компьютера на Андроид и обратно, не используя никакие провода.
Итак, что нам нужно.
Во-первых, убедиться, что ваши устройства — компьютер и смартфон находятся в одной сети, тоесть подключены к одному роутеру. Если это не так, то можно воспользоваться началом инструкции, как раздавать WiFi с компьютера (), до этапа настройки сети, просто подключаемся к сети, созданной на компе и всё готово.
Запускаете ES проводник -> открываете меню (нажать на кнопку с тремя горизонтальными линиями в верхнем левом углу или же свайп слева направо) -> и в категории «СЕТЬ» выбираете пункт «Удаленный доступ»:
в следующем окне вы увидите, что подключены к такой то сети, здесь нажимаете на кнопку «Включить»:

появится сообщение, что FTP сервер запущен и будет предоставлен IP адрес, который нужно будет ввести на компьютере, чтобы иметь доступ к файловой системе с телефона:

Переходим к настройкам на компьютере
Здесь нам нужен Total Commander (TC), в принципе можно и без него, ниже рассмотрим и этот вариант, но все же, с TC гораздо удобнее. Запускаете тотал коммандер и запускаем FTP, сделать это можно разными способами, 1-й — это нажать комбинацию клавиш Ctrl+F, 2-й — в верхнем меню выбрать пункт FTP -> Соединиться с FTP-сервером:

3-й — нажать на соответствующую иконку, смотрите ниже:

Появится окно по подключению к ранее созданным сетям или же созданию новых подключений, нажимаем «Добавить»:

и вводим свои данные: Имя сети (1) — можно что угодно писать — на результат не влияет, Сервер [Порт] (поле 2) вводите IP адрес, выданный вам ES проводником на смартфоне, вводите только цифры, как у меня на скрине ниже, и все, больше ничего не заполняем, нажимем ОК:

Появится ново созданное подключение, выбираете его и нажимаете «Соединиться»:

пошел процесс подключения…


и пароль — тоже самое, оставляете пустым:

Всё. Вы подключились к своему телефону через WiFi:

Теперь вы можете с компьютера полностью управлять файлами находящимися на вашем андроид устройстве.
По завершению операций с передачей файлов, нажимаете на кнопку «Отключение»:

Вот так просто и удобно можно передавать файлы со смартфона на комп и обратно, но есть и недостатки:
1-й — это низкая скорость передачи файлов. Не знаю с чем это связано, может это у меня какая то проблема, но скорость передачи данных не превышала 500 кБайт/сек, что конечно же очень мало для передачи видео. Хотя по логике, должно быть гораздо больше, вообщем пробуйте, может у вас этот показатель будет побольше.
2-й — сбивается дата создания файла, тоесть дата перебивается на текущее число. Например, дата создания, очень важна для фотографий или записи звука на диктофон или видео ролика, вообщем — это для меня, как наверняка и для многих, это очень существенный недостаток.
А так, для передачи музыки или каких то картинок, способ вполне себе работоспособный. Ну и конечно же это не единственный способ, можно использовать различные приложения на Андроид для этих целей, как пример: AirDroid, WifiDroid и много много других…
Ну и напоследок, давайте рассмотрим способ без использования Total Commander.
Тут все предельно просто. Запускаете свой браузер на компьютере или же какую нибудь папку или тот же мой компьютер и вводите в адресную строку айпи адрес, выданный мобильным устройством, в данном случае, перед цифрами обязательно нужно добавить ftp://… а дальше свой айпи, пример как у меня на скрине ниже, введите так же:

ввели свои данные, нажили Enter и всё — вы подключились к телефону по вайфай.
Наиболее простое решение, обеспечивающее подключение телефона Android к компьютеру через WiFi — ES Проводник. Приложение бесплатное и имеет понятный интерфейс, однако большинство владельцев телефонов на базе Android ограничиваются его использованием только в качестве файлового менеджера. Для открытия сетевых возможностей программы необходимо:
Если подключение пройдёт успешно, будут отображены все каталоги компьютера, доступные для общего пользования.

Чтобы открыть файлы с телефона на компьютере через WiFi, рекомендуется использовать другой пункт меню: «Сеть -> FTP». Аутентификация или выбор дополнительных настроек не потребуется. Приложение самостоятельно создаст FTP-сервер на смартфоне, откроет необходимый порт и предоставит готовую ссылку для подключения.

Просмотреть или скачать файлы с телефона через WiFi можно в любом браузере. Достаточно ввести указанные данные в его адресную строку.

Если кроме просмотра файлов требуется скачивание с устройства Android или загрузка на него папок, сделать это можно через стандартные приложения операционной системы. Для этого достаточно ввести адрес сервера, который был предоставлен программой, непосредственно в строку «Проводника». Каталоги, которые расположены в памяти смартфона, откроются в том же виде, что и файлы с папками на самом компьютере.

Важно! Наиболее полное использование файловой системы смартфона при подключении этим способом можно обеспечить с помощью специализированных FTP-клиентов, например FileZilla или SmartFTP. Но даже при работе через стандартный файловый менеджер «Проводник» в Windows вы сможете копировать файлы с телефона и на него.
Использование приложения AirDroid
Кроме просмотра файлов на смартфоне, это приложение обеспечивает полную синхронизацию телефона с компьютером. Подключение к компьютеру через WiFi выполняется в несколько этапов.

Важно помнить, что устройство на Android и компьютер должны быть подключены к одной сети. При этом если используется роутер, для компьютера может быть использовано проводное подключение, а смартфон будет подключаться через WiFi. Если на этапе синхронизации возникают трудности, возможно, смартфон подключен через мобильный интернет.

После подтверждения синхронизации выполняется подключение к телефону. Почти любые действия, которые можно выполнить, вы сможете сделать удалённо, через компьютер и подключение WiFi. Интерфейс выполнен в виде отдельного рабочего стола. В правом верхнем углу отображается информация об устройстве и количество свободной памяти. Чуть ниже — панель управления, с помощью которой на устройство можно отправить файлы и папки с компьютера.

Значки на этом рабочем столе работают как пункты меню на самом телефоне. Например, журнал вызовов отображает полную детализацию звонков. Синхронизация при этом выполняется в обе стороны — с возможностью не только просматривать записи, но и удалять их. Изменения будут применены на телефоне.

При открытии контактов отображаются все номера в памяти смартфона. Людям из записной книжки можно будет отправить СМС или позвонить, используя компьютер.

Из интересных функций приложения можно отметить использование камеры устройства на Android. Практических применений этой возможности не так много, ведь телефон и так находится в пределах распространения сигнала WiFi.

В таком же режиме потоковой передачи видео работает и подключение к экрану устройства через WiFi. При обновлении информации может возникать задержка, но она не настолько большая, чтобы помешать работе.

AirDroid также открывает полный доступ к файловой системе смартфона, как и ES Проводник. Данные на телефоне передаются через WiFi как для чтения, так и в режиме записи.

В этой статье мы посмотрим как подключить на компьютере интернет с Андроида через вай фай телефона. Благодаря современным смартфонам на андроид и новейшим операционным системам на компьютерах можно подключать интернет по воздуху через Wi-Fi. Нам больше не нужен USB кабель чтоб использовать на своём ноутбуке интернет, главное чтоб компьютер и телефон на андроид были оснащены технологией Wi-Fi.
И так чтоб настроить интернет на компьютере через андроид открываем настройки телефона. Если в общих настройках отсутствует пункт "Режим модема", то открываем "Все настройки", если и здесь отсутствует выше указанный пункт, то открываем "Ещё". В открывшемся окне выбираем "Режим модема" в следующем окне мы должны увидеть пункт "Точка доступа Wi-Fi" напротив этого пункта мы должны поставить галочку и активировать наш интернет с телефона. После активации должен измениться цвет с серого на другой в зависимости от модели андроида. Теперь любое устройство оснащённое технологией вай фай может использовать интернет от вашего андроида. Если нужен интернет на компьютере, то нужно активировать Wi-Fi на компьютере или ноутбуке, найти наш андроид и подключиться к нему и выходить в интернет через телефон . Если нужен интернет на телефоне, планшете или другом устройстве, то так же включаем вай фай ищем андроид и подключаемся к интернету.
Так же для безопасности на Wi-Fi Android можно установить пароль, без которого доступ к интернету через вай фай телефона будет закрыт, кроме тех кто знает пароль. Рекомендую обязательно установить пароль на Wi-Fi, так как любой пользователь сможет использовать интернет вашего андроида и быстро закончить дневной или месячный скоростной трафик, а если вы не подключили безлимитный интернет, то могут образоваться большие суммы задолженностей за интернет. И ещё андроид телефоны могут одновременно передавать интернет через вай фай нескольким устройствам, компьютерам и телефонам и чем больше этих устройств будут подключены к интернету через вай фай , тем слабее будет скорость интернета на всех подключённых устройствах. Раньше я и сам использовал интернет на компьютере с телефона через USB кабель, теперь подключаю по воздуху через Wi-Fi андроида, а USB кабель подключаю только для подзарядки телефона.
- Надеюсь, что вам хоть немного помогла эта статья и вы смогли подключить через вай фай интернет на компьютере с телефона на Android .
- Если у вас есть какие ни будь дополнения или полезные советы, то вы можете добавить их ниже в отзывах.
- Большая просьба оказывать взаимную помощь, помогать полезными советами и способами решения проблем.
- Спасибо за отзывчивость, помощь и полезные советы!!!
14-12-2017
23
час. 37
мин.
Сообщение:
Большое спасибо за информацию.
14-12-2017
01
час. 14
мин.
Сообщение:
Влад, Вы вряд ли сможете сразу принимать и передавать через вай фай со своего телефона интернет на компьютер. Если у вас на компьютере нет поддержки вай фай, то можете купить вай фай приемник для компьютера стоит около 500 рублей. Это небольшое устройство размером в ноготь подключается к юсб разъему на компьютере и вы сможете принимать интернет от соседа через вай фай вводя пароль так же как и на телефоне. Только при покупке вай фай адаптера обязательно уточните у продавца о совместимости адаптера к вашей операционной системы Виндовс ХР на вашем компьютере.
14-12-2017
00
час. 35
мин.
Сообщение:
Здравствуйте!
Как мне подключиться к интернету? Ситуация такая: У соседа безлимитный тариф кабельного высокоскоростного (до 100 мбт/сек) интернета и он любезно предоставил мне данные (пароль и имя польз-я) своего интернет-вай-фай-соединения, что бы я тоже мог к нему подключится.
Подключаться нужно по вай-фай. Хочу использовать для этого смартфон (Самсунг Гелакси С2 с поддержкой вай-фай). Смартфон я к соседскому интернету подключил, а вот как подключить ещё и компьютер (Пентиум 4, ос Виндоус ХР)? Компьютер должен через смартфон, работающий в режиме вай-фай, подключиться к соседскому интернету.
Подключил при помощи шнура смартфон к компьютеру, затем попробовал установить беспроводное вай-фай соединение, но на экране компьютера появляется надпись: «Беспроводные сети в радиусе действия не обнаружены» Как быть?
27-12-2016
20
час. 35
мин.
Сообщение:
Здравствуйте. У меня такой вопрос,я подключил свой ноутбук к андроиду,сигнал хороший,но браузеры ничего не открывают. Ноутбук пишет что не удается подключится через порты HTTP,HTTPS,FTP. Причиной могут быть настройки брандмауэра. Подскажите кто знает что нужно сделать чтоб работало.
11-09-2016
15
час. 19
мин.
Сообщение:
хочу вайфай
27-12-2015
21
час. 25
мин.
Сообщение:
Спасибо! дельный совет.
06-12-2015
20
час. 04
мин.
Сообщение:
Спасибо! через вай фай легче пользоваться интернетом чем USB кабель.