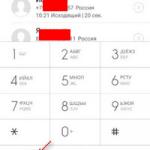Как поменять операционную систему. Как переустановить Windows самостоятельно: самые простые способы Как правильно переустановить операционную систему windows 7
В процессе вы будете форматировать локальный диск, на котором находится текущая версия Windows. Проще говоря, перед тем как установить туда новую систему, вам придётся стереть с него все старые данные. Содержимое остальных дисков должно остаться без изменений. Но лучше перестраховаться и предварительно копировать в облако или на физический носитель абсолютно все данные с компьютера, которых вы боитесь лишиться.
Если на компьютере установлены платные программы, не забудьте прочитать в их документации правила работы с лицензиями при переустановке Windows, иначе можете их потерять.
2. Создайте загрузочный диск или флешку
Если вы хотите установить/переустановить лицензионную версию Windows, убедитесь, что у вас есть соответственный ключ активации. Даже если вы уже пользуетесь активированной системой и просто хотите установить эту же версию повторно, старый ключ активации может пригодиться снова.
- Если у вас уже есть загрузочная флешка или диск с той версией Windows, которую вы собираетесь установить, можете переходить к пункту 3. В противном случае нужно скачать образ Windows из интернета и записать его на любой из перечисленных носителей по инструкции, приведённой ниже.
- Определитесь с версией Windows, которую будете устанавливать, и проверьте, чтобы компьютер соответствовал её требованиям к системе. Эту информацию можно найти на официальном сайте Microsoft или на диске с купленной Windows. Не забудьте также проверить, чтобы компьютер поддерживал разрядность новой версии: 32 или 64 бита. Чтобы не прогадать, можете установить версию с такой же разрядностью, как у вашей текущей версии Windows .
- Чтобы создать загрузочную флешку с любым образом Windows, найденным в Сети, можете воспользоваться программой (c поддержкой UEFI) и переходить к пункту 3.
А ниже я расскажу, как создать загрузочный диск или флешку с официальным образом системы на примере Windows 10.

3. Загрузите систему с диска или флешки
Теперь, когда у вас есть физический носитель с нужным образом Windows, нужно зайти в специальную программную среду BIOS и выбрать здесь диск или флешку в качестве источника загрузки.

Возможно, вместо классической BIOS вы увидите более современный графический интерфейс. Кроме того, даже в различных старых версиях BIOS настройки могут отличаться. Но в любом случае порядок действий будет примерно одинаковым: зайти в меню загрузки, выбрать источником нужный носитель и сохранить изменения.
После этого компьютер должен загрузиться с выбранного диска или флешки.
4. Запустите мастер установки
 Если вы всё сделали правильно, то на экране появится мастер установки Windows. Дальнейшие действия не превосходят по сложности установку обыкновенной офисной программы. Вам остаётся только следовать подсказкам системы и ждать, пока распакуются файлы. Разве что придётся выбрать локальный диск для установки операционной системы и отформатировать его.
Если вы всё сделали правильно, то на экране появится мастер установки Windows. Дальнейшие действия не превосходят по сложности установку обыкновенной офисной программы. Вам остаётся только следовать подсказкам системы и ждать, пока распакуются файлы. Разве что придётся выбрать локальный диск для установки операционной системы и отформатировать его.
 Кроме того, в процессе будьте готовы ввести ключ активации. Но если вы переустанавливаете уже активированную на вашем компьютере Windows 10, то шаг с ключом можно пропустить.
Кроме того, в процессе будьте готовы ввести ключ активации. Но если вы переустанавливаете уже активированную на вашем компьютере Windows 10, то шаг с ключом можно пропустить.
После завершения установки компьютер должен загрузиться в обычном рабочем режиме.
5. Установите драйверы
 softotor.net
softotor.net
Современные версии Windows самостоятельно загружают драйверы. Но если после переустановки системы вы заметите, что видеокарта, динамики или что-нибудь ещё работает некорректно, можете воспользоваться утилитой для автозагрузки драйверов. Подойдёт, например, бесплатная Driver Booster .
Выполнив всё перечисленное выше, можете приступать к работе. Компьютер должен быть готов.
Вам нужна чистая установка или чистая переустановка Windows 7, с полным форматированием жесткого диска, но вы не знаете как это сделать? Легко! Мы все расскажем в этой статье по шагам и с картинками.
Шаг 1
В большинстве случаев чистая установка Windows 7 позволяет удалить существующую операционную систему и заменить ее свежей, абсолютно новой операционной системой «Windows 7».
Другими словами, это процесс «стереть все и начать с нуля», избавившись от мусора, вирусов и багов и неполадок, накопившихся за много лет.

Эта статья о том, как установить Windows 7 если:
Вы хотите удалить все, что у вас есть, и установить новый, чистый Windows 7
вы хотите переустановить Windows 7
вы хотите установить Windows 7 на новый жесткий диск
Это руководство разбито на 34 шага и подробно описывает все тонкости установки чистой установки Windows 7. Давайте начнем…
Резервное копирование и поиск ключа продукта
Самое важное, что нужно сделать перед выполнением чистой установки Windows 7, это сохранить все важные для вас документы, музыку, фильмы, фотографии и т.п.
Вы также должны найти ключ продукта Windows 7 , 25-значный буквенно-цифровой код.
Запустите процесс установки Windows 7
Когда вы абсолютно уверены, что все нужные данные с вашего компьютера успешно сохранены и записаны на другие носители, перейдите к следующему шагу. Имейте в виду, что как только вы удалите всю информацию с этого диска (как мы это сделаем на следующем шаге), вернуть данные будет невозможно!
Шаг 2

Чтобы начать процесс чистой установки Windows 7, вам нужно перезагрузить компьютер и загрузиться с DVD или с USB-устройства, в зависимости от того, на каком носители у вас хранятся установочные файлы Windows.
1. Вставьте DVD-диск или USB с Windows 7 в ваш компьютер и перезагрузите его.
2. У вас появится черное окно (на рисунке выше) с сообщением нажать любую кнопку, чтобы начать загрузку с CD или DVD.
3. Нажмите клавишу, чтобы заставить компьютер загружаться с DVD-диска Windows 7 или USB-накопителя. Если вы не нажмете клавишу, ваш компьютер попытается выполнить загрузку со следующего устройство в порядке загрузки. Если у вас была установлена старая операционная система, то начнет загружаться она.
Примечание. Если данное окно с просьбой нажать клавишу у вас не появляется, а просто грузится ваша текущая операционная система – то причина в том, что в вашем BIOSе не настроена загрузка с внешних накопителей. В таком случае перезагружаем компьютер, при начале загрузки нажимаем клавишу F2 или Del, заходим в BIOS и в разделе «Advanced BIOS Features», заходим в пункт «Boot Sequence» и в “1st Boot Device” ставим привод CD/DVD. (USB — flash)
Шаг 03
Подождите, пока загрузится установочный файл Windows 7

Здесь просто ждем пока Windows 7 завершит загрузку файлов при подготовке к настройке.
Примечание. В настоящее время на ваш компьютер не внесены изменения. Windows 7 просто временно загружает файлы, нужные для процесса установки. Вы будете удалять все на своем компьютере на следующем этапе.
Шаг 04
Подождите, пока программа установки Windows 7 завершит загрузку

После того, как файлы установки Windows 7 будут загружены в память, вы увидите заставку Windows 7, указывающую на то, что процесс установки вот-вот начнется.
На этом этапе вам не нужно ничего делать.
Шаг 05
Выберите язык и другие настройки

Выберите язык для установки, формат времени, а также раскладку клавиатуры по умолчанию, которые вы хотите использовать в новой Windows 7.
Шаг 06
Нажмите кнопку «Установить сейчас»

Нажмите кнопку «Установить сейчас» в центре экрана под логотипом Windows 7.
Шаг 07
Подождите, пока начнется установка Windows 7

Шаг 08
Примите условия лицензии Windows 7

Следующий экран, который появляется, представляет собой текстовое поле, содержащее лицензию на программное обеспечение Windows 7.
Прочтите соглашение, установите флажок Я принимаю условия лицензионного соглашения, а затем нажмите «Далее», чтобы подтвердить, что вы согласны с условиями.
Шаг 09
Выберите тип установки Windows 7

Нажмите кнопку «Настраиваемая установка» (расширенная).
Шаг 10
Разделы диска для новой Windows 7

На этом экране вы увидите каждый раздел, который распознает Windows 7. Поскольку чистая установка подразумевает удаление всех разделов, связанных с существующей операционной системой, если она существует, давайте их удалим.
Важно: если вы устанавливаете Windows 7 на новый жесткий диск, который, не имеет операционной системы, вы можете перейти непосредственно к шагу 15!
В следующих нескольких шагах вы удалите разделы, содержащие операционную систему.
Шаг 11
Удаление раздела с имеющейся Windows

Важно. Прежде чем продолжить, помните, что удаление раздела окончательно удалит все данные с этого диска – все программами, всю музыку, все видео, все документы и т.д. хранившиеся на данном конкретном диске, который вы выбрали.
Выделите раздел, который хотите удалить, и нажмите ссылку «Удалить».
Примечание. Список разделов может значительно отличаться от приведенного на картинке. На моем компьютере я выполняю чистую установку Windows 7 на жесткий диск на 30 ГБ, на котором ранее была установлена старая Windows 7.
Если на этих дисках есть несколько жестких дисков и / или несколько разделов, будьте осторожны, подтверждая, что вы удаляете правильный раздел.Например, у многих людей есть два жестких диска или разделы, которые действуют как резервные диски.
Шаг 12
Подтвердите удаление раздела

После удаления раздела установка Windows 7 предложит вам подтвердить действие.
Нажмите кнопку OK .
Шаг 13
Удалить другие разделы, связанные с операционной системой

Windows 7 Clean Install — шаг 13.
Если есть другие разделы, которые необходимо удалить, вы можете удалить и их.
Например, установленная на моем компьютере установка Windows 7 ранее создала специальный раздел размером 100 МБ (очень маленький) для хранения системных данных. Теперь данный раздел становится не нужным, поэтому я тоже удалю его.
Примечание. Как вы можете видеть, раздел, который мы удалили на последнем шаге, исчез. Может показаться, что он все еще существует, но если вы посмотрите внимательно, вы увидите, что это же пространство размером 29,9 ГБ теперь имеет подпись – «Нераспределенное пространство», а не раздел.
Шаг 14
Подтвердить удаление дополнительных разделов

Как и на шаге 12, установка Windows 7 предложит вам подтвердить удаление этого раздела.
Нажмите кнопку «ОК» для подтверждения.
Важно: как и прежде, помните, что все данные, хранящиеся на этом диске, будут потеряны.
Шаг 15
Выберите физическое местоположение для установки Windows 7

Windows 7 Clean Install — шаг 15.
Как вы теперь видите, все пространство на установленном жестком диске нераспределено. На этом компьютере не существует разделов.
Примечание. Количество отображаемых разделов и то, являются ли эти разделы нераспределенными частями жесткого диска, ранее разделенных пространств или ранее отформатированных и пустых разделов, будет зависеть от вашей конкретной системы и разделов, которые вы удалили за последние несколько шагов.
Если вы устанавливаете Windows 7 на компьютер с одним жестким диском, на котором вы только что удалили все разделы, ваш экран должен выглядеть так, как показано выше, кроме объема вашего жесткого диска.
Выберите подходящее нераспределенное пространство для установки Windows 7 и нажмите «Далее».
Примечание. Вам не нужно вручную создавать новый раздел, и вам не требуется вручную форматировать новый раздел. Windows 7 сделает это автоматически.
Шаг 16
Подождите, пока установлена Windows 7

Теперь Windows 7 установит чистую копию Windows 7 в выбранное вами место на предыдущем шаге. Теперь не нужно ничего делать, кроме как ждать.
В зависимости от вашего компьютера этот процесс может занять от 5 до 30 минут.
Шаг 17
Перезагрузите компьютер

Теперь, когда процесс чистой установки Windows 7 почти завершен, вам необходимо перезагрузить компьютер.
Если вы ничего не сделаете, ваш компьютер автоматически перезагрузится сам. Так же вы можете нажать кнопку «Перезапустить сейчас».
Шаг 18
Подождите, пока Windows 7 продолжит установку

Установка Windows 7 после перезагрузки продолжится.
Здесь вам не нужно ничего делать. Есть еще несколько автоматических шагов установки Windows 7.
Шаг 19
Подождите, пока программа установки Windows 7 обновит настройки реестра

Программа установки Windows 7 теперь обновляет настройки реестра при подготовке к заключительным этапам чистой установки операционной системы.
Шаг 20
Подождите, пока Windows 7 запустит необходимые службы

Подождите, пока Windows 7 запустит различные необходимые службы.
Этот запуск сервисов будет происходить и во время каждой загрузки Windows 7, но вы больше не увидите этого. Сервисы запускаются в фоновом режиме во время обычного запуска Windows.
Шаг 21
Дождитесь завершения установки Windows 7

Windows 7 Clean Install — шаг 21.
На этом последнем экране Windows 7 «Завершение установки» может потребоваться несколько минут. Все, что вам нужно сделать, это подождать — здесь все автоматически.
Если процесс установки Windows 7 завершен, почему мы только на шаге 21?
Остальные шаги в этом чистом процессе установки включают несколько простых, но важных конфигураций, которые необходимо выполнить, прежде чем вы сможете использовать Windows 7.
Шаг 22
Подождите, пока ваш компьютер будет автоматически перезагружен

Подождите, пока процесс установки Windows 7 автоматически перезагрузит ваш компьютер.
Важно. Не перезагружайте компьютер вручную в этот момент. Программа установки Windows 7 перезагрузит компьютер для вас. Если вы прерываете процесс установки, перезагружая вручную, процесс чистой установки может завершиться неудачей. Затем вам может понадобиться снова запустить установку Windows 7 с самого начала.
Шаг 23
Подождите, пока Windows 7 загрузится

Windows 7 Clean Install — Шаг 23.
Подождите, пока загружается Windows 7.
Здесь не требуется вмешательства пользователя.
Шаг 24
Подождите, пока Windows 7 подготовит ваш компьютер для первого использования. Программа Windows 7 теперь готовит ваш компьютер для «первого использования».
Windows 7 теперь загружает драйверы, проверяя, чтобы все было правильно настроено, а также идет удаление временных файлов и т.п.
Здесь вам не нужно ничего делать.
Примечание. Помните, что эта чистая установка Windows 7 полностью удалила вашу старую операционную систему. Windows 7 устанавливается и настраивается так же, как и на совершенно новом компьютере.
Шаг 25
Подождите, пока Windows 7 проверит производительность видео на вашем ПК

Windows 7 Clean Install — шаг 25.
Подождите, пока Windows 7 проверит производительность видео на вашем компьютере.
Windows 7 должна знать, насколько хорошо работает ваша видеокарта и связанное с ней оборудование, чтобы она могла правильно настроить параметры производительности для вашего компьютера.
Например, если ваша видеосистема работает слишком медленно, Windows 7 может отключить такие функции, как Aero Peek, полупрозрачные окна и другие графические функции операционной системы.
Шаг 26
Выберите имя пользователя и имя компьютера

Windows 7 должна знать, какое имя пользователя вы хотите использовать, и как ваш компьютер будет идентифицирован в локальной сети.
В поле «Введите имя пользователя» введите свое имя. Вы можете ввести одно имя, свое имя и фамилию или любой другой идентифицируемый текст, который вам нравится.
Примечание. Вы можете использовать имя, которое было у вас в вашей старой операционной системе.
В поле «Введите имя компьютера» введите имя, которое будет отображаться в локальной сети.
Примечание. Лучше пишите имя используя только английские буквы.
Примечание. Если вам требуется несколько пользователей на этом компьютере — не беспокойтесь, вы можете настроить этот параметр позже.
Шаг 27
Выберите пароль для доступа к Windows 7

Шаг 28
Введите ключ продукта Windows 7

Windows 7 Clean Install — шаг 28.
Если ваша старая Windows 7 была лицензионной копией, то возьмите и впишите сюда старый ключ, если у вас нет ключа, снимите галочу «Автоматическая », оставьте поле ключа пустым и нажмите «Далее».
Скачать активацию / crack для Windows 7, можно в В ней мы подробно описали всю последовательность действий.
Шаг 29
Выберите вариант обновления Windows

Windows 7 Clean Install — шаг 29.
Я рекомендую вам выбрать «только установку важных обновлений». Этот параметр является самым безопасным, поскольку он не позволяет Windows 7 ничего делать с вашими данными или на вашем компьютере, кроме случаев, когда доступны важные обновления безопасности и стабильности.
Примечание. Эти настройки можно легко изменить в Windows 7 позже.
Шаг 30
Выберите правильный часовой пояс, дату и время
Windows 7 Clean Install — шаг 30.
На экране «Просмотр времени и даты» выберите правильный часовой пояс, « Дату» и «Время».
Время и дата, скорее всего, уже правильные, но обязательно проверьте часовой пояс и при необходимости измените.
Шаг 31
Выберите тип сети

Windows 7 Clean Install — шаг 31.
В окне «Выберите текущее местоположение вашего компьютера», которое вы видите сейчас, Windows 7 спрашивает, где находится ваш компьютер, чтобы он мог настроить правильную сетевую безопасность — более надежную защиту для общественных мест и легче для частных, таких как дома и работы.
Выберите «Домашняя сеть», если это ваш домашний компьютер.
Выберите «Общественная сеть», если у Вас ноутбук и вы часто пользуетесь общедоступными сетями Wi-Fi.
Шаг 32
Подождите, пока Windows 7 подключится к сети

Windows 7 Clean Install — шаг 32.
Windows 7 подключает ваш компьютер к сети.
Здесь вам не нужно ничего делать. Все автоматическое.
Шаг 33
Подождите, пока Windows 7 подготовит рабочий стол

Windows 7 теперь добавит все финишные штрихи к вашей чистой установке.
Здесь вам не нужно ничего делать. Все эти изменения выполняются автоматически в фоновом режиме.
Шаг 34
Ваша чистая Windows 7 готова к работе!

Это завершает заключительный шаг вашей чистой установки Windows 7. Поздравляем!
Почитайте так же наши статьи о выборе:
—
—
—
—
Если вам нужна , то скачать ее можно . А активатор для нее в .
Установка идентична установки Windows 7.
Всех снова приветствую в моем боге!
Подготовительные действия
Перед тем как ставить новую ОС с флешки или другого носителя, прежде всего нужно позаботиться о двух важных аспектах.
Во-первых, это файлы, которые вам нужны. Переустановка «операционки» полностью уничтожит все файлы на вашем диске C. Поэтому все нужное надо перенести либо на другой логический раздел винчестера, либо на болванку или USB-контейнер. Это касается таких директорий, как рабочий стол, мои документы (плюс все вложенные каталоги) и папка «Загрузки ». Это делается на любой ОС, что на windows xp, что на более новых версиях.
Во-вторых, нужно сделать резервную копию драйверов. Иначе потом придется их заново искать по всей сети, а лишняя трата времени вам не нужна, не так ли? Сделать это можно такой программой, как Double Driver. Скачать вы ее можете по по этой ссылке .
Кстати, там же вы найдете и инструкцию на русском языке, которая подробно описывает, как и что надо делать.
Сохраненные драйвера поместите на другой логический диск, например, под буквой D, или на съемный носитель, чтобы потом не качать их через интернет.
Это практически все, что нужно сделать перед сносом операционки. От себя лично я бы рекомендовал вам еще переписать сохраненные пароли от социальных сетей и от Wi-Fi, а то потом придется восстанавливать, а это лишняя трата времени.
Запись дистрибутива


Этот этап делится на два варианта. Либо вы будете устанавливать windows 8, или любую другую версию, с флешки, либо с болванки. В любом случае вам нужен съемный носитель с размером свободного места минимум 4 гигабайта. Далее нужно скачать сам дистрибутив. Лучше пользоваться бета-версиями. Это законно и безопасно. Даю вам ссылку на windows 10. Также, в сети вы сможете найти другие дистрибутивы с помощью поисковика.
Теперь заберем метод создания загрузочной флешки. Качаете программу UltraISO вот отсюда . Ставится она на любую версию винды, поэтому у вас не будет проблем в процессе инсталляции.
Открываете софт, тыкаете на кнопку «Пробный период ». Перед вами откроется основной интерфейс программы. Кликаете на вкладку «файл », в выпавшем списке жмете «открыть » и выбираете скачанный дистрибутив операционной системы. Затем вставляете носитель в USB-порт. В программе нажимаете вкладку «», затем «запись образа жесткого диска ». Так как вы собираетесь ставить ОС с флешки, выбираете именно ее. Жмите кнопку «форматирование ». Как только процесс завершиться, клацаете по слову «записать ». Все, вам осталось дождаться завершения. Загрузочная флеха готова!
Если вы решили ставить винду с диска, действия абсолютно те же, но во время выбора носителя, вы выбираете пустую болванку, которую заранее должны поместить в дисковод ПК. Если носитель пустой, то форматировать ничего не нужно, сразу переходите к записи.
Настройка БИОСа
Это важный аспект всего процесса инсталляции ОС. Вы должны быть предельно внимательны, так как BIOS – это одна из самых важный программных частей вашего ноута. Сейчас расскажу, как через bios настроить загрузку со сменного носителя. Для начала вы перезагружаете свою машину. Как только экран включился, нужно зажать и держать одну клавишу или их комбинации. На каждый ноутбуках они разные, поэтому я привожу вам табличку, по которой вы сможете ориентироваться.


Если все сделано правильно, перед вами появится вот такое окно.


Выбираете вкладку «Boot », потом переходите на строчку под цифрой 1, жмете «enter » и в появившемся списке выбираете строчку, которая начинается с букв USB-HDD. Это в том случае, если вы будете ставить винду с флешки. Если с диска, то выбираете строчку CD-DVD. Далее нажимаете кнопку F10. Ноут перезагрузится и начнёт запускаться со сменного носителя.


Установка ОС
Если вы все сделали правильно, перед вами должен появится черный экран, с вот такой надписью.


Если вы видите что-то другое, повторите настройку БИОС, скорее всего, вы не сохранили результаты ваших корректировок.
Если все идет так как положено, жмите любую клавишу. Должно появиться вот такое окошко.


Это если вы ставите семерку вместо висты. В других версиях интерфейс будет немного другим, но принцип всех действий абсолютно одинаков, так что вы не запутаетесь. Ставьте галку слева от надписи «Я принимаю соглашение » и кликайте кнопку далее. Выбираете полный тип установки, не обновление. Это гораздо разумнее. Я читал много статей по этому поводу, специалисты советуют всегда делать инсталляцию с нуля.


Откроется окошко для выбора локального диска. Вы щелкаете мышкой на тот раздел, где и ранее у вас стояла операционка. Далее нужно полностью его очистить. Для этого выбираете кнопку «Форматировать ». Этот процесс может длиться от 10 минут до часа. Все зависит от того, сколько места на локальном диске, на который вы будете ставить ОС и сколько на нем файлов. После форматирования он будет абсолютно чист. Жмите «Далее ».
Теперь остается только дождаться завершения всех процессов. Это занимает достаточно много времени. Все зависит от мощности вашего ноутбука и скорости чтения данных. Можно за это время и чай попить, так как делать пока особо ничего не придется. Весь процесс автоматизирован.


Как только компьютер уйдет в перезагрузку, вам нужно будет настроить загрузку с жесткого диска через bios. Как это делается я описывал выше, только теперь в строчку под цифрой 1 вы подставляете значение с буквами HDD. Не забудьте сохранить изменения кнопкой F10 . Ноутбук должен перезагрузиться, начнется загрузка с винчестера.
Окончание установки и настройка


Это заключительный этап. После ребута система предложит вам ввести имя пользователя. Пишите любое на свой вкус. Потом можно будет установить пароль. Здесь решайте сами. Я компьютером пользуюсь один и мне он не нужен. Затем выбираете рекомендованные настройки безопасности, ставите дату и время, настраиваете сеть и вписываете пароли от Wi-Fi.
Для начала устанавливаете заново Double Driver и инсталлируете драйвера из заранее сделанной копии. Затем перезагружаете компьютер. Далее вы должны проверить систему на наличие обновлений. Это тоже важный аспект, возможно, вышли новые сервис-паки. Также, рекомендую вам установить антивирусные программы. Отлично подойдут Avast , Panda Cloud Antivirus или AVG AntiVirus FREE
Заключение
Вот и все, вы научились самостоятельно ставить операционную систему. Все необходимое можно скачать через интернет. Никаких особых трудностей процесс не вызовет, если делать все по инструкции. В крайнем случае вы можете воспользоваться многочисленными видео, в которых этот процесс показан наглядно. Вот одно из них
Главное, не прерывайте процесс установки! В противном случае придется начинать заново. Самый худший вариант – можете повредить софтовую часть компьютера!
После установки вы почувствуете разницу между стоявшей ранее ОС, которая была захламлена ненужными файлами, и свежей версией, которая не будет тормозить. Дам вам еще один дельный совет. Храните все нужные файлы не на том логическом диске где стоит система, а на другом. Это позволит вам избежать ситуаций, когда информацию после форматирования уже не удается вернуть.
А на разделе ОС пусть будут драйвера, браузеры, архиваторы и антивирусы. Их все равно придется переустанавливать после сноса винды. Пусть уж лучше они сразу удалятся при форматировании. Иначе потом их придется деинсталлировать вручную, а это довольно долго.
На этом я с вами прощаюсь, мои уважаемые читатели. Поделитесь ссылкой на статью с вашими друзьями в социальных сетях, так как информация полезная и может понадобиться каждому. Подписывайтесь на обновления блога и всегда узнавайте о выходе новых советов и инструкций первыми! До новых встреч!
Появление ошибок в работе компьютера, отсутствие длительного эффекта после ручной чистки, желание обновить программную часть и ряд других причин заставляют владельца ПК искать ответ на вопрос о том, как переустановить Windows. Процедура не так сложна, как может показаться на первый взгляд, и доступна пользователям с разным уровнем компьютерной грамотности.
Что такое переустановка Windows
Ключевое отсутствие переустановки от традиционного обновления заключается в следующем:
- полное удаление всех файлов и документов, размещённых в области системного диска;
- после переустановки потребуется повторная установка исполняемых файлов для всех программ.
Для чего она необходима
Длительная эксплуатация компьютера приводит к появлению системных ошибок, затрудняющих его нормальную работу. В числе самых распространённых причин, требующих переустановки винды, можно отметить следующее:
- занесение вируса, повлиявшего на стабильность работы всей системы;
- необходимость установки новой продвинутой версии ОС;
- критическое снижение скорости работы компьютера;
- установка неофициальной сборки с множеством ошибок.
Кратко процедура переустановки операционной системы включает в себя комплекс подготовительных работ, выбор места установки, загрузку системных файлов и выполнение первичных настроек устройства. После чего можно приступать к работе на агрегате под той ОС, которая была выбрана для установки. Ниже представлено пошаговое руководство к действию, а на видео подробно продемонстрирован весь процесс на примере Windows 10.
Подготовка
До начала всей процедуры следует убедиться в наличии действующего ключа активации. Даже если предполагается просто переустановить ранее используемую версию ОС, система может затребовать активационный ключ. Не менее важно и удостовериться в соответствии параметров компьютера требованиям устанавливаемой версии Windows. Сделать это можно на официальном сайте компании Microsoft или на установочном диске с приобретённой программой.
Сохранение важных данных
В процессе переустановки происходит форматирование логического диска, на котором установлена предыдущая версия операционной системы. Остальные части жёсткого диска останутся без изменений. Поэтому до начала работы необходимо перенести все важные файлы и документы на любой съёмный носитель или в облачное хранилище.
На версиях ОС от «семёрки» и выше предусмотрено специальное Средство переноса данных, позволяющее сохранить и перенести в обновлённый агрегат следующие файлы и информацию:
- учётные записи;
- документы;
- файлы музыки и изображений;
- сообщения электронной почты;
- избранные ссылки Интернета;
- видеозаписи;
- другие файлы.
Для платных программ необходимо также внимательно прочитать те пункты лицензионного соглашения, которые касаются сохранения преференции и после переустановки ОС. В противном случае лицензия может быть признана недействительной, и использование софта станет невозможным.
Настройка BIOS
По умолчанию в программной среде BIOS выставлены настройки, автоматически осуществляющие запуск загрузки ОС с жёсткого диска компьютера. Однако для переустановки потребуется временно изменить этот параметр, выполнив следующий алгоритм:
- При включении или перезагрузке компьютера нажимают клавишу f2, F8, F9 или F12 (в зависимости от производителя оборудования). Узнать нужную клавишу просто - она отображается на экране монитора во время загрузки BIOS.
- В открывшемся интерфейсе программной среды выбрать раздел Boot и выбрать один из доступных съёмных носителей для загрузки ОС. В нашем примере выбран CD-диск.
- Сохранить изменения.
По умолчанию в программной среде BIOS выставлены настройки, автоматически осуществляющие запуск загрузки ОС с жёсткого диска компьютера
Выбор нужного носителя и сохранение изменений осуществляют в соответствии с подсказками в нижней части экрана, где размещены рабочие клавиши клавиатуры с их функционалом.
Начало переустановки
Первый этап переустановки начинается с перезагрузки компьютера после завершения подготовительного этапа. Это позволит вступить в силу новым настройкам BIOS.
Запуск носителя с ОС
Отправляя ПК на перезагрузку, в дисковод или соответствующий разъём вставляют носитель с операционной системой. Если изменения были внесены корректно, то BIOS станет осуществлять загрузку со съёмного носителя, а на экране откроется диалоговое окно мастера настройки.
Отправляя ПК на перезагрузку, в дисковод или соответствующий разъём вставляют носитель с операционной системой
Выбор необходимого раздела на жёстком диске
Следующий шаг мастера настройки и установки - выбор места для локализации операционной системы на жёстком диске. Если логически он представлен одной директорией, то в диалоговом окне отобразится примерно такая картина.
Следующий шаг мастера настройки и установки - выбор места для локализации операционной системы на жёстком диске
Если же винчестер логически разбит на несколько дисков - C, D, E и т.д., то мастер предложит выбрать один из них в качестве места для размещения ОС. Выбирать необходимо директорию с объёмом не менее 35 Гб, так как здесь, помимо операционной системы, будут храниться документы и файлы, сохранённые на Рабочем столе и помещённые в папку «Загрузки».
Если же винчестер логически разбит на несколько дисков - C, D, E и т.д., то мастер предложит выбрать один из них в качестве места для размещения ОС
Форматирование диска под систему
Для полного удаления ранее существовавших системных файлов мастер предложить выбрать вариант форматирования для диска, где будет размешена операционная система. Так, для Windows XP единственно правильным вариантом будет форматирование в системе NFTS.
Продолжение установки
Процесс непосредственной установки необходимых файлов занимает не меньше часа. При этом компьютер будет несколько раз перезагружаться. Поэтому можно смело заниматься своими делами, не вмешиваясь в работу агрегата и ожидая системного уведомления о благополучном исходе операции.
Создание учетной записи
- На этом шаге компьютеру и пользователю присваивается имя, которые всегда можно изменить, кликнув правой клавишей на ярлык Мой компьютер и выбрав в контекстном меню пункт Свойства.
- Установка пароля - необязательный пункт, поэтому его можно смело пропустить и перейти к следующему этапу настройки от мастера.
- Ввод активационного ключа, который размещён на днище ноутбука, специальной наклейке на системном блоке, на коробке с установочным диском. Если ключа нет (при установке нелегальной версии ОС), то использовать возможности системы можно будет ровно месяц, после чего потребуется либо вводить ключ, либо искать другую версию.
Возвращение настроек BIOS
Для корректной работы компьютера необходимо снова посетить раздел Boost программной среды BIOS и выставить в качестве приоритетного места загрузки ОС жёсткий диск.
Дополнительная информация
Современные версии ОС самостоятельно подгружают рабочие драйвера для видеокарты, динамиков и пр. Если же эти компоненты начнут работать некорректно, то всегда можно самостоятельно выполнить их загрузку, воспользовавшись одной из утилит типа Driver Booster. Поможет в этом случае и принудительное обновление драйверов через Диспетчер устройств:
- открывают Диспетчер устройств - в контекстном меню Мой компьютер выбирают опцию Управление и в открывшемся окне активируют соответствующий раздел;
- правой клавишей кликают по устройству с жёлтым восклицательным знаком;
- выбирают опцию «Обновить драйверы», указывая путь поиска исполняемых файлов - в интернете или в конкретной папке на ПК.
Чем отличается процесс установки Windows 10 и 8 от более старых версий
Для операционной системы версии Windows 10 доступно несколько вариантов установки:
- Обновление через Центр обновления. Можно применять в том случае, если ранее компьютер работал под «семёркой» или «восьмёркой». Для всех остальных более ранних версий возможен только один путь - установка дистрибутива с загрузочного диска или флешки.
- Установка поверх ранее установленной ОС обновлением с загрузочного съёмного носителя. Неприменимо для Windows Vista, для неё понадобится установить версию 7, затем 8.1 и только потом уже 10.
- Установка «с нуля». Максимально оперативно, но потребует повторной загрузки установочных файлов для всех сторонних игр, приложений, программ и пр.
Для Windows 7, 8 и Vista процедура установки идентична, поэтому один раз самостоятельно установив ту же Vista можно с уверенностью выполнить работы по загрузке системных файлов для версии 7 или 8.
Таким образом, процесс переустановки Windows практически полностью автоматизирован, что позволяет справиться с процедурой даже начинающему пользователю ПК. Последовательно пройдя по шагам мастера установки, можно приступать к работе сразу же после перезагрузки электронно-вычислительной машины.
Чаще всего медленная работа компьютера происходит из-за сбоя в операционной системе.
Во время использования любой версии Windows или Mac вы можете установить или удалить программы, которые "помешают" вашим файлам операционной системы. Это может привести к замедлению производительности компьютера, а также к внезапному перезапуску или остановке машины.
Самым простым решением этой проблемы является переустановка операционной системы.
Для этого следуйте приведенным ниже инструкциям. Если нужно переустановить операционную систему с другого загрузочного устройства, например, установочного файла внешнего жесткого диска, USB-накопителя, DVD-диска, компакт-диска, вам нужно сначала изменить устройсво для загрузки с помощью BIOS .
Как это работает?
1. Перезагрузите компьютер.
2. На первой или второй секунде на черном экране появится текст, в котором вам будет предложено нажать «Del» или «F2» для входа в BIOS . Бывают случаи, когда никаких надписей не появляется, тогда эти клавиши надо нажимать сразу после включения вашего компьютера.
3. На появившемся экране выберите вкладку «Boot» из горизонтального меню. Любое оборудование, подключенное к материнской плате, будет отображено.
4. Выберите устройство, из которого вы хотите переустановить операционную систему, выполнив навигацию со стрелками. После выбора устройства нажмите «Enter» .
6 . Подтвердите изменения, выбрав "Yes"
7. Ваш компьютер перезапустится, и вы сможете начать установку, нажав любую клавишу на клавиатуре, в случае установки с диска, если же вы загрузитесь с флешки, загрузка должна пойти автоматом сразу.
Как переустановить Windows 10?
Чтобы восстановить заводские настройки и вернуть Windows 10 в «чистую» версию:
1. Откройте в меню .
 2.
Выберите "Обновление и безопасность"
.
2.
Выберите "Обновление и безопасность"
. 3.
Выберите «Восстановление» (Recovery) →« Вернуть компьютер в исходное состояние»
.
3.
Выберите «Восстановление» (Recovery) →« Вернуть компьютер в исходное состояние»
.
 4.
Выберите, хотите ли вы сохранить свои файлы или удалить все.
4.
Выберите, хотите ли вы сохранить свои файлы или удалить все. 5.
Если вы решите удалить все, вы должны выбрать, стереть ли только ваши файлы или же все.
5.
Если вы решите удалить все, вы должны выбрать, стереть ли только ваши файлы или же все.
6. После того, как вы сделали свой выбор, нажмите «Далее».
7. Подтвердите выбор, нажав «Reset».
Классический метод
Классический метод чистой установки - это создание и загрузка ОС с установочного носителя, будь то DVD или флеш-накопитель.
Если вы еще не загрузили Windows 10 на USB или DVD, вы можете сделать это на официальной странице Microsoft Windows Media Creation Tool .
Перезагрузите компьютер и запустите его с устройства USB или DVD-привода.
Это может потребовать изменения настроек BIOS , доступа к меню загрузки или использования опции «Использовать устройство» в разделе «Дополнительные параметры» .
Выберите «Установить сейчас» после запуска установщика Windows . Когда появится экран активации операционной системы, введите серийный номер продукта.
Если у вас нет серийного номера и вы в первый раз устанавливаете Windows 10, продолжайте установку.
Windows также может быть установлена без ключа продукта, но будет проходить пробную версию, пока вы ее не активируете.
Продолжайте установку до тех пор, пока не увидите окно, в котором предложат выбрать какой тип установки вы хотите.
→ Выберите «Пользовательский» , иначе вы рискуете установить только обновление, а не чистую копию системы.
→ Выберите раздел для установки Windows 10 .
→ Во время установки вам нужно будет предоставить дополнительную информацию о ваших предпочтениях - время, язык, местоположение.
После входа в уже установленную операционную систему она должна активироваться.
Теперь все готово к работе!
Как переустановить Windows 7, 8 и 8.1?
Если у вас нет установочного диска, загрузите соответствующую версию, которую вы хотите установить на свой компьютер. Сохраните ISO-файл на диске DVD или USB-накопителе.
Прежде чем перейти к установке, убедитесь, что важные для вас файлы не удалены.
Можно переместить их либо на внешний носитель, либо на раздел, в который вы не будете устанавливать Windows. Перезагрузите компьютер с USB или DVD-привода.
Если в настоящее время у вас стоит Windows 7 , вы можете сделать это через BIOS .
Если вы переустанавливаете Windows 8 , перед повторной установкой используйте параметры дополнительных опций для изменения устройства.
После того, как вы начнете установку, появится окно, в котором вы должны ввести аутентичный серийный номер продукта, чтобы продолжить процесс. Когда на экране появляется окно с вопросом «Какой тип установки выбрать?» , нажмите «Пользовательский» , поскольку в противном случае вам будет установлено обновление.
→ Во время установки необходимо будет ввести дополнительную информацию - в каком часовом поясе вы находитесь, на каком языке вы предпочитаете работать в Windows и т.д.
Подождите завершения установки.
Ваш компьютер будет перезагружаться несколько раз в процессе установки.
После завершения процесса должен появиться экран входа в систему.
Вам может быть предложено сделать некоторые настройки (например, выбрать тему и цвет), прежде чем продолжить использовать Windows .